Lumia 950: Як розмістити 4 колонки плиток на головному екрані

Перехід від Lumia 1520 до нової Lumia 950 може бути певною зміною в кількох способах. Ті з нас, хто збирається від більш важкого 6-дюймового екрану
Оскільки Windows 10 Anniversary Update з’явиться пізніше наступного місяця, Центр дій Windows 10 стане більше, ніж просто місцем, де можна переглянути пропущені сповіщення. Центр дій буде місцем, куди ви можете відвідати, щоб побачити, що для вас найважливіше, і всі пункти вашого порядку денного.
Ювілейне оновлення Windows 10 принесе ряд удосконалень у Центр дій, щоб зробити сповіщення більш актуальними та спрощеними, ніж будь-коли раніше. У Build 2016 Microsoft представила кілька з цих нових функцій для Центру дій. Для тих, хто є частиною програми Windows Insider у збірках Fast and Slow для Windows 10 Preview, ви вже маєте доступ до цих функцій; Користувачі, які не належать до Windows Insider, отримають доступ до цих функцій у рамках ювілейного оновлення Windows 10, яке вийде наприкінці липня або, можливо, на початку серпня .
Microsoft ділиться деякими корисними порадами щодо використання нових функцій, доступних у Центрі дій. Інсайдери Windows можуть поділитися своїми відгуками через Центр зворотнього зв’язку в розділі «Центр запуску та дій», а всім іншим доведеться чекати оновлення Windows 10 Anniversary.
Налаштуйте Cortana, увійшовши у свій обліковий запис Microsoft . Після того, як ви ввійдете, Cortana може підключити та синхронізувати ваші контакти Outlook, календар і встановлювати нагадування про важливі речі у вашому житті. Ви навіть можете налаштувати нагадування про фотографії за допомогою Cortana. Крім того, блокнот Cortana — це корисне місце, де можна налаштувати сповіщення про оновлення новин про вашу улюблену спортивну команду або тримати вас в курсі ваших улюблених тем новин. Зробіть це, додавши теми та команди та ввімкнувши прапорець сповіщень.
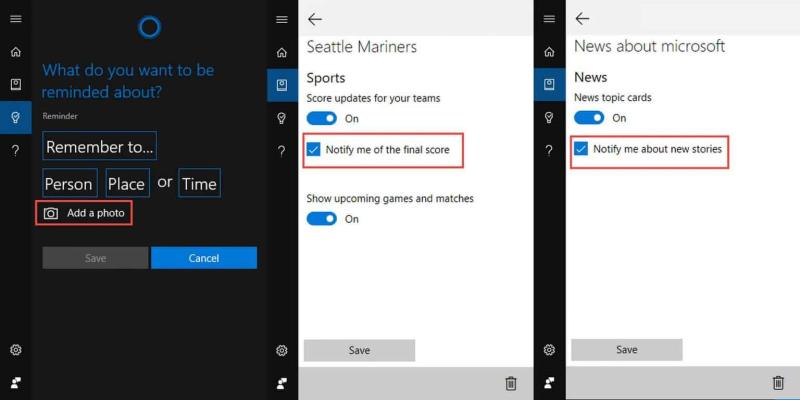
Cortana для Windows 10 Центр дій
Завантажте свої улюблені програми (доступні) . Багато програм Windows 10 мають багатофункціональні сповіщення. Flipboard , Skype UWP Preview і Facebook , є деякими прикладами, де більше програм Windows 10 також мають цю функцію. Вже підтверджено, що Microsoft працює над тим, щоб перенести Snapchat на Windows 10 Mobile , тому цілком можливо, що універсальний додаток Snapchat також потрапить на платформу.
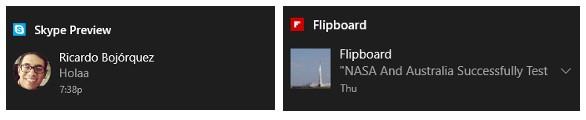
Сповіщення програми Windows 10
Використовуйте Microsoft Edge, щоб отримувати веб-сповіщення з улюблених веб-сайтів . Якщо ви зацікавлені в налаштуванні цієї функції Центру дій Windows 10, відкрийте Microsoft Edge, відвідайте веб-сайт, який підтримує веб-сповіщення (наприклад, web.skype.com, web.groupme.com). Увійдіть на веб-сайт, надайте дозволи, і все готово. Поки відкрита вкладка браузера Microsoft Edge, ви отримуватимете веб-сповіщення з цього веб-сайту у вашому центрі дій.
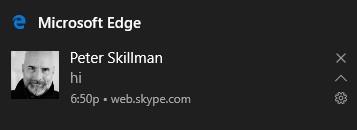
Веб-сповіщення Microsoft edge
Отримуйте сповіщення на телефон на комп’ютері з Windows 10 . Все, що вам потрібно зробити, це переконатися, що ви ввійшли в Cortana на обох пристроях за допомогою одного облікового запису Microsoft. Коли це буде зроблено, ви повинні побачити сповіщення вашого телефону, імітовані на вашому комп’ютері з Windows 10, і ви повинні почати бачити сповіщення вашого телефону, відображені на вашому ПК. Окрім Windows 10 для телефонів, це також працює для пристроїв Android, завантаживши програму Cortana на Android .
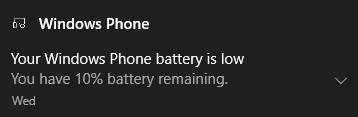
Повідомлення по телефону
Windows 10 також дозволяє керувати тим, як ви отримуєте сповіщення . Ви можете вибрати, чи пересилати сповіщення на телефон, змінити рівні пріоритету сповіщень, змінити сповіщення додатків, змінити кількість сповіщень та налаштувати швидкі дії. Щоб змінити налаштування сповіщень, перейдіть до Налаштування Cortana > Керування сповіщеннями > Виберіть свій пристрій. Ви також можете натиснути й утримувати сповіщення, щоб відкрити параметр налаштувань, чи хочете ви бачити сповіщення зі свого мобільного пристрою.
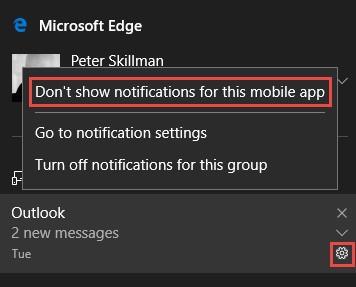
Налаштування сповіщень
Щоб змінити рівень пріоритету для певних сповіщень, наприклад, із вашої улюбленої програми Windows 10, перейдіть у Налаштування > Система > Сповіщення та дії > Виберіть програму та виберіть потрібний рівень пріоритету; Нормальний, Високий або Верхній. Програма Windows 10 з останнім сповіщенням з’явиться вгорі кожної групи пріоритетів сповіщень програми.
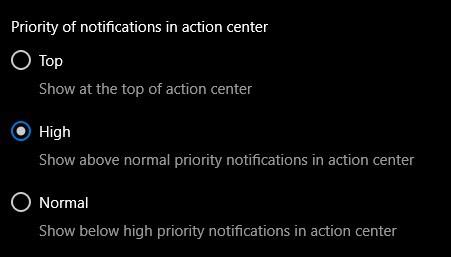
Рівень пріоритету сповіщень
Тепер, коли ви вибрали рівень пріоритету своїх сповіщень, ви можете вибрати кількість сповіщень, які хочете бачити в Центрі дій Windows 10. За замовчуванням кількість сповіщень, які ви бачите в Центрі дій Windows 10, становить три, але ви можете змінити кількість сповіщень на одне, три, п’ять, десять або двадцять. Якщо ви хочете змінити кількість сповіщень, які ви бачите в Центрі дій Windows 10, перейдіть у меню Налаштування > Система > Налаштування сповіщень та дій та виберіть програму зі списку. Якщо ви взагалі не хочете бачити жодних сповіщень, ви можете повністю вимкнути сповіщення.
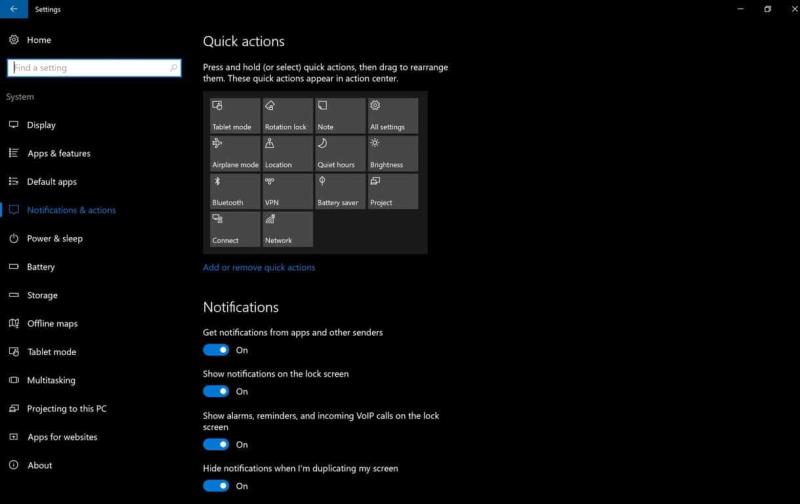
Екран налаштування швидких дій
На екрані налаштувань сповіщень та дій ви також можете змінити швидкі дії, які відображаються в Центрі дій Windows 10. Додавайте, видаляйте або змінюйте порядок швидких дій, як вважаєте за потрібне. Більше функцій налаштування Центру дій Windows 10 можуть стати доступними в найближчому оновленні Windows 10 Anniversary Update.
Якщо ви інсайдер Windows і маєте відгуки щодо поточного Центру дій Windows 10 у збірці 14372 попереднього перегляду або щодо майбутнього ювілейного оновлення, ви можете скористатися Центром зворотнього зв’язку в розділі «Центр запуску та дій». У Twitter ви можете зв’язатися безпосередньо з чемпіоном спільноти Microsoft Windows Core UX Дженом Джентльменом або генеральним менеджером Microsoft Windows Core UX Пітером Скілманом .
Перехід від Lumia 1520 до нової Lumia 950 може бути певною зміною в кількох способах. Ті з нас, хто збирається від більш важкого 6-дюймового екрану
Перемикачі швидких дій Windows 10s — це зручний спосіб налаштувати конфігурацію пристроїв без необхідності відкривати повну програму «Параметри». Ви можете змінити
Оновлення Windows 10s за травень 2019 року переробило область швидких дій інтерфейсу сповіщень Центру дій. Тепер налаштувати його легше та швидше
З імовірних сотень налаштувань у Windows є лише кілька, які ви можете використовувати щодня. Windows 10 полегшує доступ до них
Windows 10 може синхронізувати сповіщення на ваших пристроях, дозволяючи отримувати сповіщення про текстові повідомлення та сповіщення додатків із телефону на комп’ютері. The
Центр дій Windows 10s збирає всі ваші сповіщення в одну стрічку, дозволяючи вам перевіряти сповіщення електронною поштою, оновлення соціальних мереж та останні новини
Оскільки Windows 10 Anniversary Update вийде пізніше наступного місяця, Центр дій Windows 10 стане більше, ніж просто місцем, де можна побачити пропущені
Windows 10 відображає банери сповіщень протягом 5 секунд, перш ніж перемістити їх у центр дій. Це може здатися занадто швидким і поспішним, особливо коли ви
Програми для відеодзвінків стали найважливішою частиною віддаленої роботи та навчання. Досліджуйте, як зменшити гучність у Zoom, Google Meet та Microsoft Teams.
Дізнайтеся, як налаштувати мобільну точку доступу в Windows 10. Цей посібник надає детальне пояснення процесу з урахуванням безпеки та ефективного використання.
Досліджуйте, як налаштувати налаштування конфіденційності в Windows 10 для забезпечення безпеки ваших персональних даних.
Дізнайтеся, як заборонити людям позначати вас у Facebook та захистити свою конфіденційність. Простий покроковий посібник для безпеки у соцмережах.
Пам’ятаєте часи, коли Bluetooth був проблемою? Тепер ви можете ефективно обмінюватися файлами через Windows 10 за допомогою Bluetooth. Дізнайтеся, як це зробити швидко і легко.
Ось посібник про те, як змінити тему, кольори та інші елементи в Windows 11, щоб створити чудовий робочий стіл.
Детальна інструкція про те, як завантажити Google Meet на ваш ПК, Mac або Chromebook для зручного використання.
Детальний огляд процесу налаштування VPN в Windows 10 для безпечного та анонімного Інтернет-серфінгу.
Ось як ви можете отримати максимальну віддачу від Microsoft Rewards для Windows, Xbox, Mobile, покупок і багато іншого.
Оскільки продуктивність і доступність бездротових периферійних пристроїв продовжують зростати, Bluetooth стає все більш поширеною функцією на ПК з Windows. Досліджуйте, як підключити та використовувати Bluetooth.
















