Я використовую програму Microsoft Teams вже кілька місяців. Я щойно дізнався, що в Teams приблизно через 10 хвилин онлайн-статус буде автоматично змінено на «Відсутній» (жовтий), коли я працюю з іншими програмами, а Teams працює у фоновому режимі або коли я беру обідню перерву. Я хотів би змінити налаштування виїзду та встановити його як «доступне», навіть коли я не в Teams, оскільки мені потрібно, щоб клієнти знали, що я онлайн і доступний для них. Чи можете ви повідомити мені, чи є у вас якесь рішення для цього, чи за замовчуванням статус Teams буде синхронізовано з моєю операційною системою Windows (відсутність)?
Дякую за запитання. По суті, ваша онлайн-доступність Teams синхронізується з нашими (1) зустрічами/зустрічами в календарі Outlook, (2) вашою активністю в самій програмі Teams (наприклад, презентація чи дзвінок) і, очевидно, (3) стан системи – активний, сплячий, непрацюючий і як такий.
У цьому короткому посібнику ми розглянемо простий трюк Microsoft Teams, щоб гарантувати, що ваш онлайн-статус у Teams залишається доступним («зеленим»), а не в автономному режимі, навіть коли ви далеко від свого робочого столу. Зауважте, що вам потрібно двічі перевірити налаштування сну системи, щоб це спрацювало. Ми не рекомендуємо запускати непотрібні програми у фоновому режимі, щоб система не простоювала, якщо немає абсолютної необхідності.
Крок 1. Тримайте свій статус доступним у Teams
- На комп’ютері відкрийте програму Microsoft Teams.
- Натисніть на піктограму свого профілю та переконайтеся, що вибрано статус Доступний. Якщо це не так, натисніть свій поточний статус і виберіть Скинути статус.
- Тепер перейдіть і натисніть посилання Встановити повідомлення про статус.

- Введіть спеціальне повідомлення, яке вказує на вашу доступність під час роботи та, якщо потрібно, також після робочого дня, наприклад: «Раді допомогти . Будь ласка, зв’яжіться зі мною в разі потреби».
- Поставте прапорець Показувати, коли люди надсилають мені повідомлення, щоб повідомляти їм, коли вони надсилатимуть вам повідомлення.
- Установіть для повідомлення про статус «Очистити після» значення «Налаштування» та встановіть відповідний термін дії. Зауважте, що ви можете вибрати, щоб повідомлення про статус залишалося увімкненим на невизначений термін, вибравши Ніколи.

Крок 2. Перегляньте налаштування живлення, щоб система не перейшла в режим сну
Після зміни тайм-ауту Teams ми повинні переконатися, що, поки наш комп’ютер Windows підключений або працює від батарей, він не переходить у режим сну.
- На панелі завдань Windows натисніть кнопку Пуск
- Введіть Параметри живлення та сну
- Встановіть час сну, як показано нижче:

Налаштування вашої онлайн-присутності в режимі зайнятості, відсутності або офлайн у Teams
Таким же чином ви можете легко змінити свій статус присутності на Немає або офлайн. Це, безумовно, стане в нагоді, коли ви хочете безперервно виконувати роботу.
- Натисніть на аватар свого профілю.
- Натисніть на свій онлайн-статус, який буде Доступним, якщо ви не перебуваєте на нараді Outlook.
- Потім у спадному меню натисніть запис Тривалість.

- За потреби переконайтеся, що ваш статус «Зайнятий», «Не турбувати» тощо.
- У статусі скидання після виберіть Налаштувати та встановіть дату та час у майбутньому.
- Тепер натисніть Готово. Обов’язково скиньте свій статус, коли ви знову скористаєтеся або подовжте тривалість свого поточного онлайн-статусу за потреби.
На Mac
Крок 1 : натисніть Command + пробіл на клавіатурі, введіть System Settings і натисніть клавішу повернення. Це відкриє налаштування системи.
Крок 2 : на лівій панелі виберіть Екран блокування.
Крок 3 : у налаштуваннях екрана блокування встановіть, коли ви бажаєте, щоб ваша система переходила в режим сну – коли підключено до мережі та живиться від батареї.
Завдяки цьому ви зберігаєте свій статус активним у Teams. Тим не менш, ви також можете використовувати інші методи, згадані в нашій статті про швидкі способи зупинити Mac із сну.






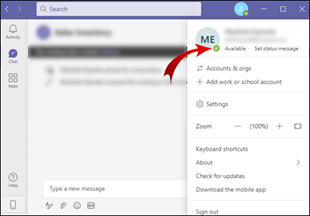


![Як записати зустріч Microsoft Teams [Оновлено на 2021 рік] Як записати зустріч Microsoft Teams [Оновлено на 2021 рік]](https://blog.webtech360.com/ArticleIMG/image-0729135440055.jpg)










