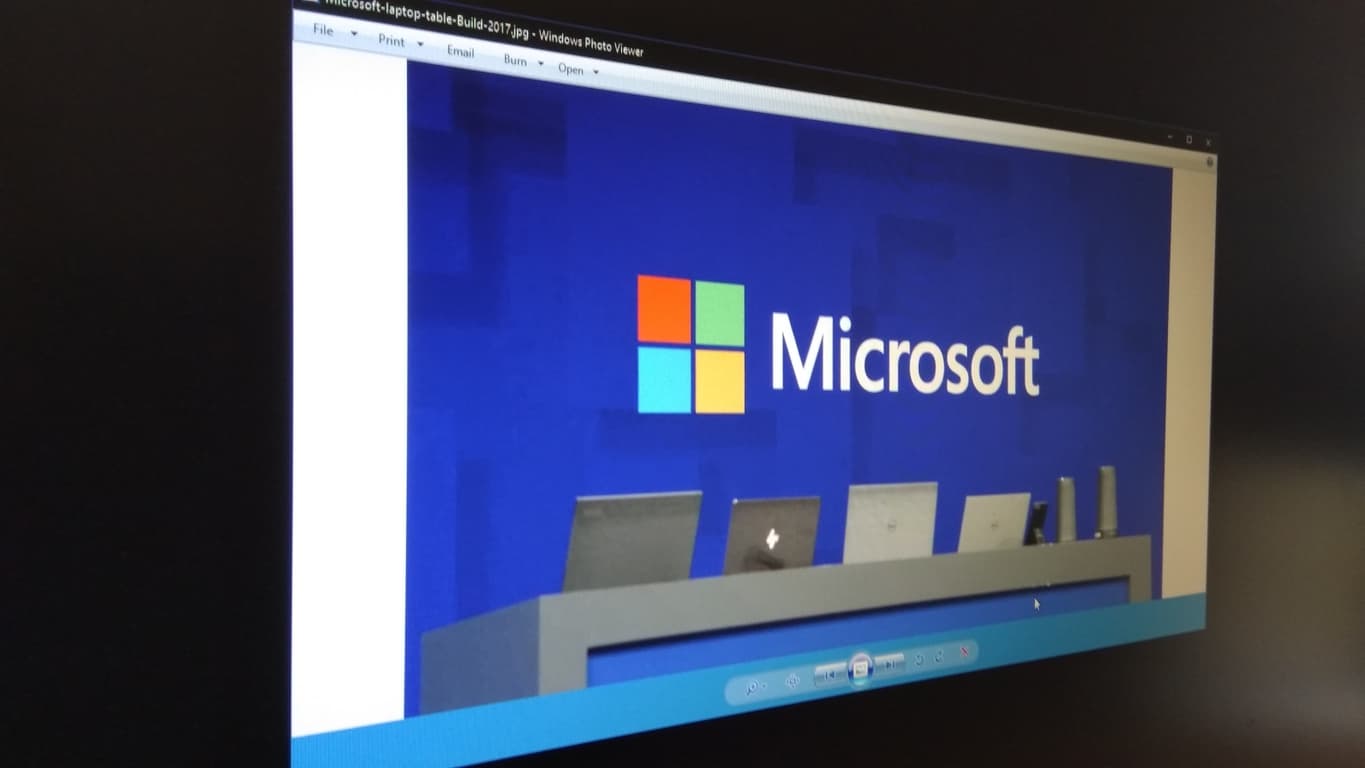Windows 10 представила нову блискучу програму «Фотографії» як стандартну функцію для взаємодії з файлами зображень на вашому ПК. Незважаючи на те, що вона є більш складною пропозицією, вона не може зрівнятися зі старою програмою Windows Photo Viewer за швидкістю та простотою перегляду окремих файлів зображень. Якщо ви пропустили простіший досвід епохи Windows 7, читайте далі, щоб відновити його.
Якщо ви оновили Windows 7, Windows 8 або Windows 8.1
Якщо ви здійснили оновлення до Windows 10 на наявному ПК (через програму «Отримати Windows 10»), ви повинні виявити, що Windows Photo Viewer все ще доступний. Ви зможете отримати доступ до нього з меню «Відкрити за допомогою» файлів зображень.

Все, що вам потрібно зробити, це повернути його назад до засобу перегляду зображень за замовчуванням – Windows автоматично налаштує «Фотографії» за замовчуванням під час налаштування. Щоб змінити це, відкрийте програму Налаштування та натисніть категорію «Програми».
Перейдіть на сторінку «Програми за замовчуванням» і натисніть плитку «Перегляд фотографій». У списку, що з’явиться, натисніть Windows Photo Viewer. Тепер він буде використовуватися як програма за замовчуванням під час відкриття файлу зображення.

У новіших версіях Windows 10 ми виявили, що Windows Photo Viewer більше не відображається як доступна опція в списку програм за замовчуванням, навіть якщо його ввімкнено. Обхідним рішенням є встановлення його за замовчуванням для кожного розширення файлу, з яким ви хочете його використовувати.

Один із швидких способів досягти цього – знайти файл зображення в Провіднику файлів, клацнути його правою кнопкою миші та вибрати Відкрити за допомогою > Виберіть іншу програму. Виберіть Windows Photo Viewer у списку, а потім установіть прапорець унизу біля пункту «Завжди використовувати цю програму для відкриття».
Якщо ви зробили чисту інсталяцію Windows 10 або маєте абсолютно новий пристрій
На жаль, відновити Windows Photo Viewer на чистій копії Windows 10 є досить громіздким. Під час нових установок додаток приховується та вимикається. Оскільки Windows Photo Viewer не має власного виконуваного файлу (.exe), його повторне ввімкнення вимагає модифікації системного реєстру, щоб додати ціль запуску для бібліотеки Windows Photo Viewer (PhotoViewer.dll). Ось стандартне попередження – редагування реєстру не підтримується Microsoft і може призвести до непередбачуваних наслідків для вашої системи.

Заслуга NEXUS над на TenForums для виявлення правильних ключів реєстру при випуску Windows 10 в. Щоб скористатися цією технікою, вам потрібно буде скопіювати код із повідомлення форуму в новий сценарій реєстру. Відкрийте «Блокнот» із меню «Пуск», скопіюйте та вставте сценарій у редактор і збережіть файл. У вікні «Зберегти» виберіть «Усі файли» для «Тип збереження» та збережіть файл із розширенням «.reg», наприклад «PhotoViewer.reg».
Залишилося лише запустити сценарій реєстру – двічі клацніть файл і підтвердьте підказки, які відображаються. Тепер ви повинні виявити, що Windows Photo Viewer доступний, тож ви можете використовувати методику, показану вище, щоб встановити її як програму обробки зображень за замовчуванням.