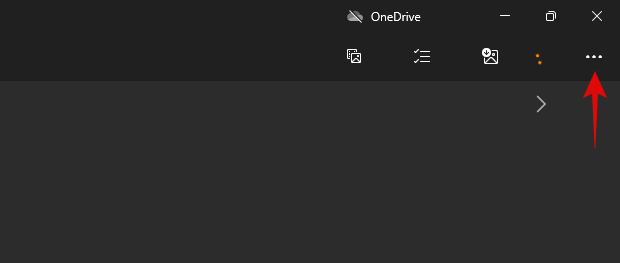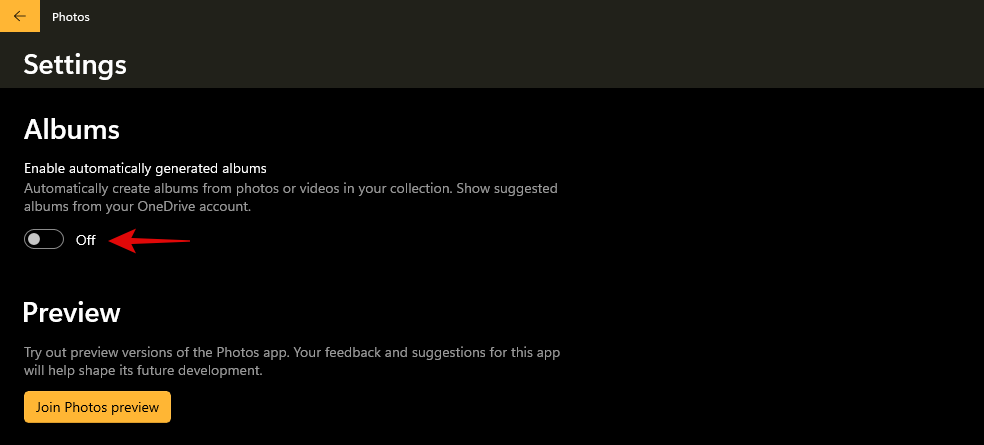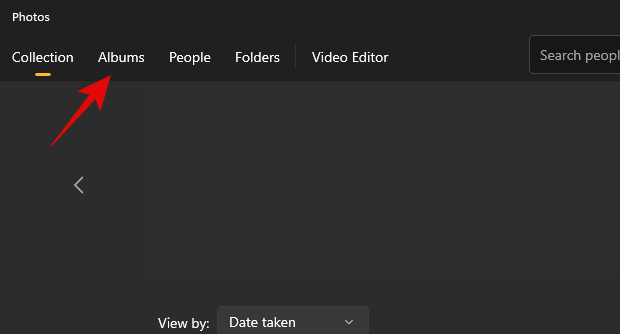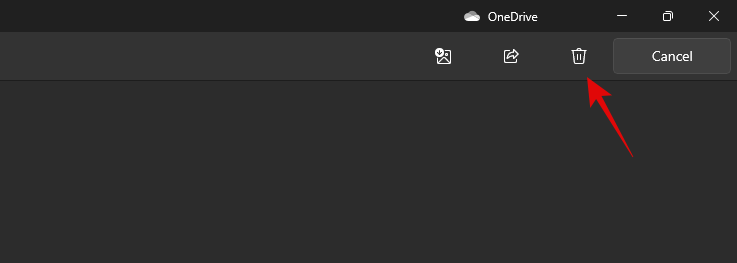Нова програма «Фотографії» в Windows 11, здається, здебільшого є бажаним доповненням до нової ОС. Він поставляється з новим відеоредактором, величезною бібліотекою 3D-ефектів, фільтрами , новим інтерфейсом користувача, інтеграцією з людьми та багато іншого. Однак нещодавно деякі користувачі почали розуміти, що «Фото» автоматично створює власні альбоми для своїх фотографій у програмі «Фотографії». Для деяких це тривожна поведінка, хоча для інших це бажане доповнення. Якщо ви теж перебуваєте в тому самому човні і хочете керувати автоматичним створенням альбомів, ви можете скористатися наведеним нижче посібником. Давайте розпочнемо.
Зміст
Як заборонити фото автоматично створювати альбоми
Відкрийте програму «Фотографії» на комп’ютері та натисніть значок меню «3 крапки» у верхньому правому куті екрана.
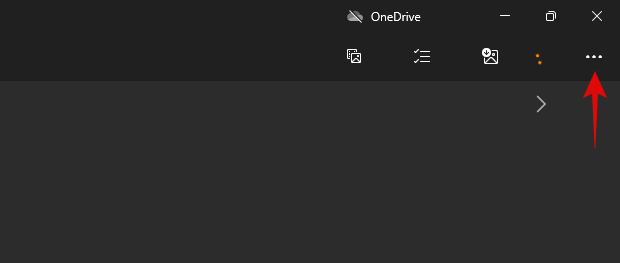
Виберіть «Налаштування».

Прокрутіть до розділу «Альбоми» та вимкніть перемикач «Увімкнути автоматично створені альбоми».
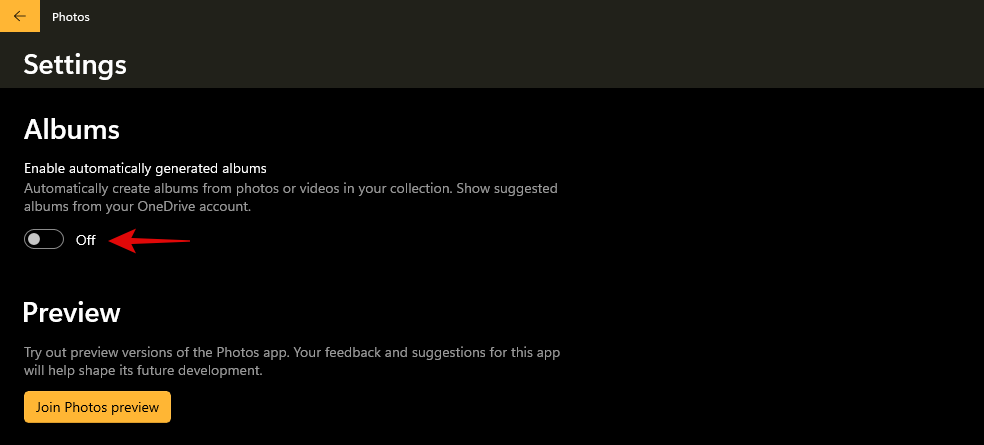
І це все! Тепер ви можете закрити програму «Фотографії», і вона повинна автоматично утримуватися від автоматичного створення альбомів на вашому комп’ютері в майбутньому.
Як видалити автоматично створені альбоми
Тепер, коли ви вимкнули автоматичне створення альбомів із зображеннями, ви можете скористатися наведеним нижче посібником, щоб видалити вже існуючі на вашому ПК. Щоб почати, виконайте наведені нижче дії.
Відкрийте програму «Фотографії» та натисніть «Альбоми» вгорі.
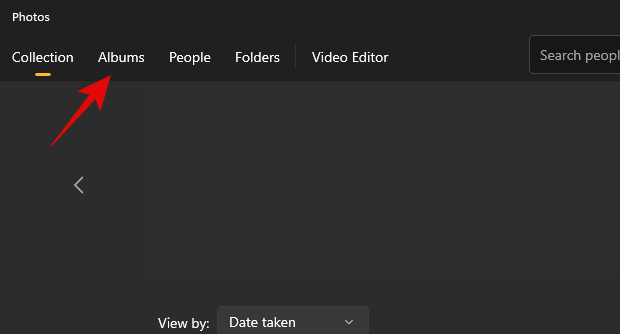
Наведіть курсор на альбом, який потрібно видалити, і натисніть «Видалити». Альбом слід негайно видалити. Однак якщо ви хочете видалити кілька альбомів, замість цього натисніть прапорець у верхньому правому куті попереднього перегляду альбому. Це також стосується альбомів, які не були згенеровані автоматично.

Тепер натисніть значок «Кошик» у верхньому правому куті екрана.
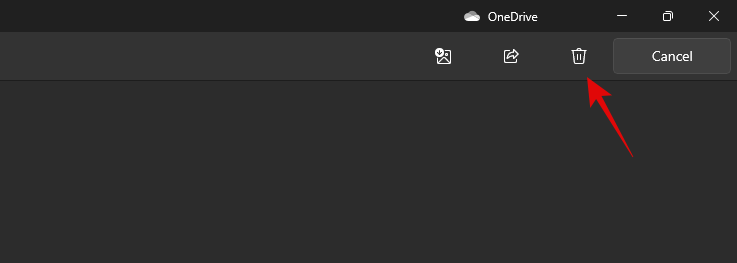
Натисніть «Видалити», щоб підтвердити свій вибір.

І це все! Тепер вибрані програми потрібно видалити з програми «Фотографії».
Ви також можете захотіти, щоб нова програма «Фотографії» припинила групування фотографій на вашому ПК, тому що ви знаєте чому. Ну, просто дотримуйтесь нашого посібника для цього. Якщо ви хочете знову згрупувати фотографії , скористайтеся цим посібником.
Сподіваємося, вам вдалося легко вимкнути автоматичні альбоми у програмі «Фотографії» у Windows 11, використовуючи наведений вище посібник. Якщо у вас виникли додаткові запитання, не соромтеся звертатися до нас, використовуючи розділ коментарів.