ВИПРАВЛЕННЯ: Slack автоматично не завантажує нові повідомлення

Slack не завантажує ваші нові повідомлення? Тоді цей посібник для вас! Ви дізнаєтеся, як виправити Slack, якщо він не завантажує нові повідомлення.
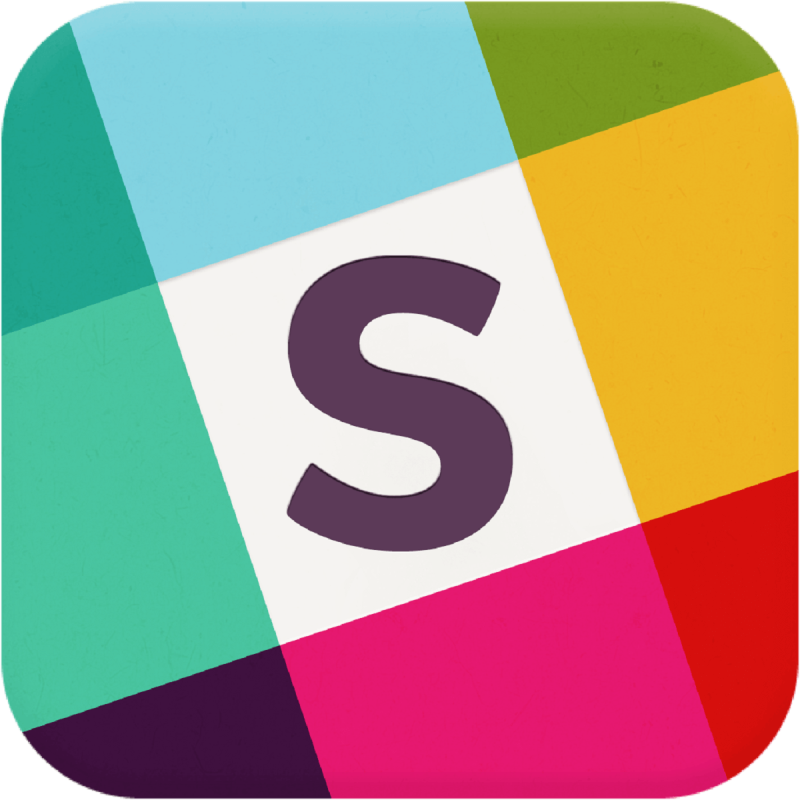
Slack, мабуть, найпопулярніший інструмент організації команди. Велика кількість функцій і загальна зручність надають користувачам чудовий інструмент робочого простору.
Хоча проблем досить мало, користувачі час від часу стикатимуться з деякими з них. Одна чітка помилка, з якою ми стикаємося, полягає в тому, що Slack не може надіслати це повідомлення про помилку.
Очевидно, він з’являється, коли користувач намагається надіслати повідомлення і його зупиняють. Нижче ми надали вам 5 можливих рішень. Спробуйте їх і напишіть нам у коментарях, якщо вони допомогли вам.
Як виправити проблеми з обміном повідомленнями Slack
Незважаючи на те, що ми в першу чергу зосереджуємось на окремих випадках, такий сервіс, як Slack, інколи має загальні проблеми, які турбують багатьох користувачів. Щоб перевірити, чи це так, і визначити можливу проблему з сервером, вам потрібно перейти на веб-сайт Slack Status. Там ви можете дізнатися, чи проблема на вашому боці, чи щось, що турбує інших.
Перейдіть до Slack Status, щоб дізнатися, що саме так. Розділ «Повідомлення» повинен дати вам достатньо уявлень про помилку «Slack не зміг надіслати це повідомлення», яку ви отримуєте.
Переконайтеся, що ви використовуєте стабільне з’єднання, — це ще одна річ, про яку вам доведеться турбуватися. Це, звичайно, легко визначити і досить просто усунути неполадки в цілому. Більше того, це найкращий спосіб розпочати, коли справа доходить до усунення несправностей Slack – офіційного веб-інструменту для тестування з’єднання .
Цей інструмент перевіряє ваше підключення до Slack і надає вам цінну інформацію. Просто увійдіть і запустіть тест.
Після того, як ви зрозумієте можливі проблеми, ви можете спробувати виконати ці дії, щоб усунути неполадки підключення:
— ПОВ’ЯЗАНО: Як редагувати, видалити або заархівувати канал Slack – Посібники Slack
Якщо ми виходимо за межі звичайних проблем із підключенням, наступна зупинка – це сама програма. Нагромаджений кеш може бути причиною різних помилок.
Тепер ми не можемо з упевненістю сказати, чи це так з помилкою «Slack не зміг надіслати це повідомлення», але очищення кешу від Slack вам нічого не коштуватиме.
Залежно від того, яку програму ви використовуєте (стандартну версію або версію UWP), ви можете скинути кеш, виконавши такі дії:
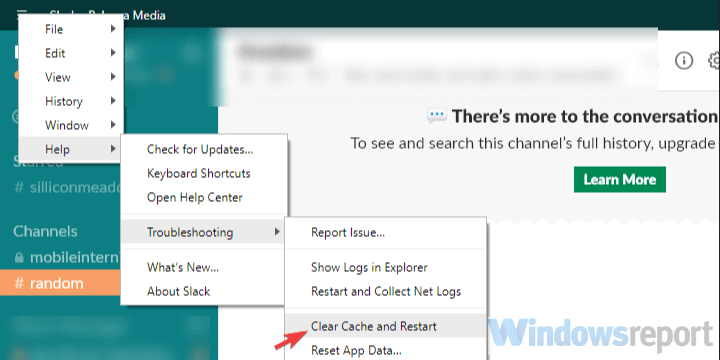
Slack UWP з Microsoft Store
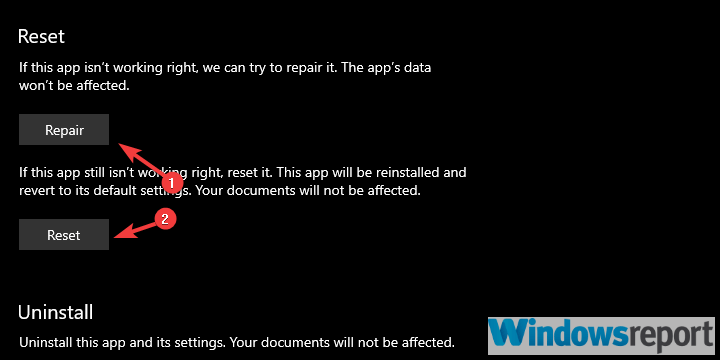
Щоб усі програми, що залежать від підключення, працювали успішно, вам потрібно дозволити їх через брандмауер Windows. Slack не є винятком.
Зазвичай це робиться автоматично, якщо ви встановлюєте клієнт або програму Microsoft Store. Однак це може змінитися, і нам потрібно буде підтвердити, що Slack може спілкуватися через публічні та приватні мережі.
З огляду на це, ось як це перевірити та внести необхідні зміни:
Крім того, якщо ви використовуєте стороннє антишкідливе програмне забезпечення з вбудованим брандмауером, ми також пропонуємо додати Slack до білого списку.
Нарешті, якщо помилка «Slack не зміг надіслати це повідомлення» не зникає, спробуйте перевстановити програму. Крім того, наразі подумайте про використання альтернатив, будь то веб-додаток, UWP чи стандартний настільний додаток.
На цьому ми можемо завершити цю статтю. Не забудьте розповісти нам у розділі коментарів нижче про альтернативні рішення, про які ви знаєте, або поставити запитання. Ми з нетерпінням чекаємо від вас.
Часті запитання
Ви можете надсилати текстові повідомлення безпосередньо зі Slack за допомогою програми Avochato. Ця програма об’єднує всі ваші розмови, завдяки чому дуже легко відстежувати всі повідомлення, які ви надсилаєте та отримуєте. Щоб використовувати Avochato, просто зареєструйтеся, створіть свій обліковий запис, і ви отримаєте унікальний номер телефону, за яким можна здійснювати дзвінки та надсилати текстові повідомлення.
Щоб переглянути повідомлення на Slack, натисніть на назву каналу, щоб увійти в канал і прочитати всі доступні там повідомлення. Також є синя смуга, яка відображає кількість нових повідомлень, надісланих з моменту, коли ви востаннє були активні на відповідному каналі.
Slack може зберігати всі повідомлення, якими обмінюються на каналах, доки існує відповідна робоча область. Однак є певні налаштування, які користувачі можуть увімкнути, щоб встановити часовий проміжок, після якого Slack може остаточно видаляти повідомлення.
Після того, як повідомлення було видалено на Slack, воно зникне назавжди, і користувачі не можуть його відновити. Видалені повідомлення повністю зникають з платформи і не зараховуються до ліміту повідомлень безкоштовного тарифного плану в 10 тис.
Slack не завантажує ваші нові повідомлення? Тоді цей посібник для вас! Ви дізнаєтеся, як виправити Slack, якщо він не завантажує нові повідомлення.
Якщо Slack не надсилає ваші повідомлення, є кілька рішень, які ви можете використати, щоб назавжди вирішити цю проблему.
Програми для відеодзвінків стали найважливішою частиною віддаленої роботи та навчання. Досліджуйте, як зменшити гучність у Zoom, Google Meet та Microsoft Teams.
Дізнайтеся, як налаштувати мобільну точку доступу в Windows 10. Цей посібник надає детальне пояснення процесу з урахуванням безпеки та ефективного використання.
Досліджуйте, як налаштувати налаштування конфіденційності в Windows 10 для забезпечення безпеки ваших персональних даних.
Дізнайтеся, як заборонити людям позначати вас у Facebook та захистити свою конфіденційність. Простий покроковий посібник для безпеки у соцмережах.
Пам’ятаєте часи, коли Bluetooth був проблемою? Тепер ви можете ефективно обмінюватися файлами через Windows 10 за допомогою Bluetooth. Дізнайтеся, як це зробити швидко і легко.
Ось посібник про те, як змінити тему, кольори та інші елементи в Windows 11, щоб створити чудовий робочий стіл.
Детальна інструкція про те, як завантажити Google Meet на ваш ПК, Mac або Chromebook для зручного використання.
Детальний огляд процесу налаштування VPN в Windows 10 для безпечного та анонімного Інтернет-серфінгу.
Ось як ви можете отримати максимальну віддачу від Microsoft Rewards для Windows, Xbox, Mobile, покупок і багато іншого.
Оскільки продуктивність і доступність бездротових периферійних пристроїв продовжують зростати, Bluetooth стає все більш поширеною функцією на ПК з Windows. Досліджуйте, як підключити та використовувати Bluetooth.










