Зум: як віддзеркалити веб-камеру

Дізнайтеся, як налаштувати дзеркальне відображення веб-камери в Zoom для природного вигляду вашого відео під час дзвінків.
Усунення несправностей, коли ваша веб-камера не працює в Windows 10:
Виберіть Налаштування > Конфіденційність > Камера, щоб переконатися, що програми мають доступ до вашої камери.
Переконайтеся, що ваша камера підключена та відображається в диспетчері пристроїв.
Перевірте налаштування програми або браузера, який ви використовуєте.
Починаючи конференц-дзвінок, лише щоб виявити, що ваша веб-камера працює? Вирішуючи проблеми з камерою в Windows 10, потрібно перевірити кілька речей.
Почніть з перевірки очевидного: чи дійсно ваша камера підключена? Деякі моделі також можуть мати фізичну кнопку ввімкнення/вимкнення, яку потрібно ввімкнути перед використанням.
Далі переконайтеся, що програмам Windows дозволено використовувати вашу камеру. Відкрийте програму «Налаштування», натисніть категорію «Конфіденційність» і перейдіть на сторінку «Камера» з меню ліворуч. Переконайтеся, що під заголовком «Дозволити доступ до камери на цьому пристрої» відображається «Доступ до камери для цього пристрою ввімкнено».
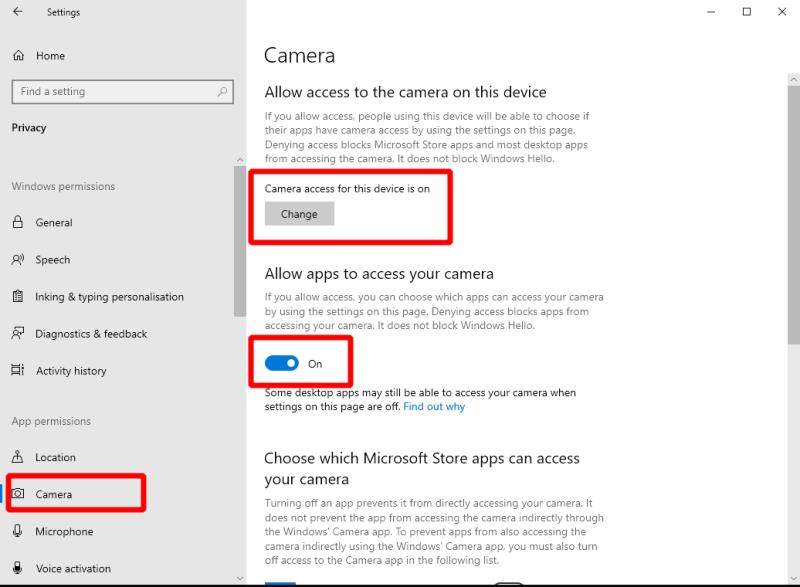
Ви також повинні встановити перемикач «Дозволити програмам отримувати доступ до камери» - переконайтеся, що він також увімкнено. Нарешті, у нижній частині сторінки ввімкніть перемикач «Дозволити настільним програмам отримувати доступ до вашої камери», щоб переконатися, що «традиційні» програми (за межами Windows Store) можуть використовувати камеру.
Ще одна річ, яку потрібно перевірити, це те, що конкретна програма, яку ви використовуєте, має дозвіл на використання камери. Переконайтеся, що кнопка-перемикач біля назви програми знаходиться в положенні «Увімкнено», якщо програма відображається в списку «Виберіть, які програми Microsoft Store можуть отримати доступ до вашої камери».
Якщо проблеми все ще виникають, зверніться до диспетчера пристроїв. Знайдіть «devmgmt.msc» у меню «Пуск» і натисніть enter. Перегляньте категорію «Камери» або «Пристрої обробки зображень» і переконайтеся, що ваша веб-камера вказана. Клацніть камеру правою кнопкою миші - якщо ви бачите опцію «Увімкнути пристрій», клацніть її. Тепер ваша камера повинна працювати нормально.
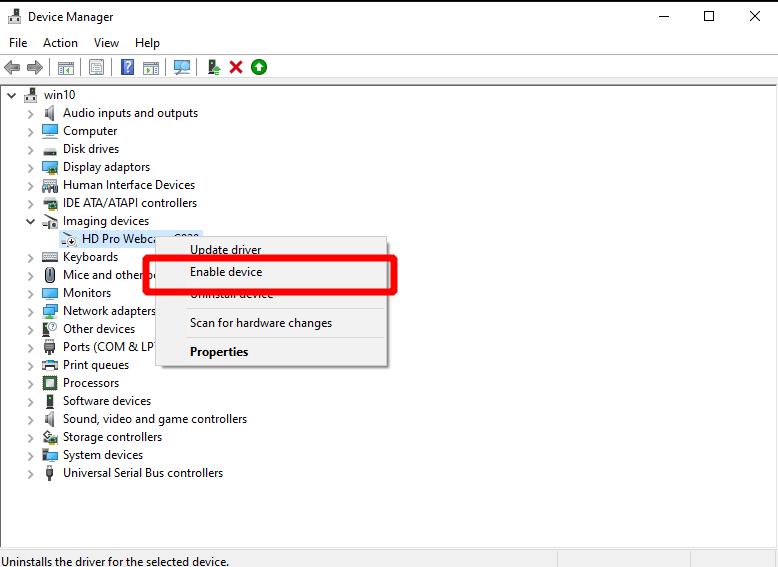
В іншому випадку, можливо, варто перевірити наявність оновлень драйверів пристрою за допомогою параметра «Оновити драйвер». Ви також можете зробити це через Windows Update, у додатку Налаштування.
Проблема може полягати в програмі, яку ви намагаєтеся використовувати. Щоб перевірити, чи це так, відкрийте іншу програму, яка використовує камеру, і перевірте, чи вона працює правильно. Хорошим кандидатом для цього тесту є вбудований у Windows додаток Камера.
Хоча ми не можемо дати поради щодо окремого додатка, спробуйте відкрити налаштування програми та пошукати будь-які параметри камери. Переконайтеся, що будь-які відповідні налаштування ввімкнено і що як відеопристрою вибрано правильну камеру. Ці налаштування будуть позначатися по-різному для кожної програми.
Цей останній розділ стосується саме веб-браузерів. Якщо ви розпочинаєте відеодзвінок у браузері, можливо, вам доведеться звернути особливу увагу на те, щоб веб-сайт мав доступ до вашої камери.
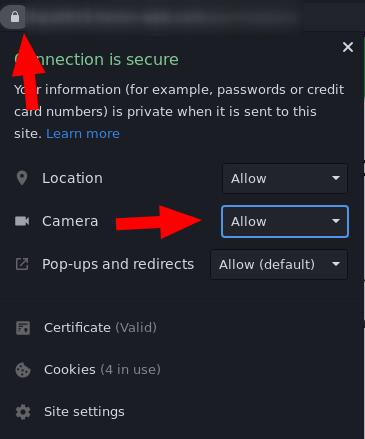
Наприклад, під час використання Chrome клацніть значок замка зліва від адресного рядка, щоб розгорнути діалогове вікно дозволів сайту. Переконайтеся, що для дозволу «Камера» встановлено значення «Дозволити», і оновіть сторінку. Це повинно дозволити сайту отримати доступ до вашої камери. Якщо це не допомогло, проблема може полягати в налаштуваннях Windows, наведених у верхній частині цього посібника.
Дізнайтеся, як налаштувати дзеркальне відображення веб-камери в Zoom для природного вигляду вашого відео під час дзвінків.
Починаючи конференц-дзвінок, лише щоб виявити, що ваша веб-камера працює? Вирішуючи проблеми з камерою в Windows 10, потрібно перевірити кілька речей.
Якщо під час використання Google Hangouts у вас виникли проблеми з відеоканалами, виконайте деякі кроки з вирішення проблем із цього посібника.
Нещодавно ми писали про те, як можна використовувати телефон Android (або навіть Kinect!) як веб-камеру в Microsoft Teams у Windows 10. Ми пообіцяли, що будемо продовжити
Спеціальна веб-камера може зробити багато для роботи з дому під час карантину та глобальної пандемії. Веб-камери на більшості ноутбуків часто не мають високого рівня
Програми для відеодзвінків стали найважливішою частиною віддаленої роботи та навчання. Досліджуйте, як зменшити гучність у Zoom, Google Meet та Microsoft Teams.
Дізнайтеся, як налаштувати мобільну точку доступу в Windows 10. Цей посібник надає детальне пояснення процесу з урахуванням безпеки та ефективного використання.
Досліджуйте, як налаштувати налаштування конфіденційності в Windows 10 для забезпечення безпеки ваших персональних даних.
Дізнайтеся, як заборонити людям позначати вас у Facebook та захистити свою конфіденційність. Простий покроковий посібник для безпеки у соцмережах.
Пам’ятаєте часи, коли Bluetooth був проблемою? Тепер ви можете ефективно обмінюватися файлами через Windows 10 за допомогою Bluetooth. Дізнайтеся, як це зробити швидко і легко.
Ось посібник про те, як змінити тему, кольори та інші елементи в Windows 11, щоб створити чудовий робочий стіл.
Детальна інструкція про те, як завантажити Google Meet на ваш ПК, Mac або Chromebook для зручного використання.
Детальний огляд процесу налаштування VPN в Windows 10 для безпечного та анонімного Інтернет-серфінгу.
Ось як ви можете отримати максимальну віддачу від Microsoft Rewards для Windows, Xbox, Mobile, покупок і багато іншого.
Оскільки продуктивність і доступність бездротових периферійних пристроїв продовжують зростати, Bluetooth стає все більш поширеною функцією на ПК з Windows. Досліджуйте, як підключити та використовувати Bluetooth.













