Робота з дому? Ось як співпрацювати з Office 365 для віддаленої роботи за допомогою не тільки Teams

Ось як ви можете співпрацювати з Office 365 для віддаленої роботи
Чи знаєте ви, що Office 365 можна використовувати для віддаленої роботи не тільки з Teams? У цьому посібнику ми покажемо вам, як.
Поділіться своїми файлами та папками за допомогою OneDrive
Співпрацюйте над своїми файлами за допомогою функції коментарів у Word і Excel
Використовуйте програму Office на iOS та Android, щоб розблокувати свій мобільний Office
Використовуйте OneNote 2016 разом із Outlook
Оскільки новий коронавірус продовжує поширюватися тут, у Сполучених Штатах і по всьому світу, багато компаній, як-от Microsoft , просять співробітників працювати з дому . Це часто означає залежність від таких програм, як Microsoft Teams або Slack, щоб виконувати свою роботу та залишатися на зв’язку зі своїм начальником та колегами. Але чи знаєте ви, що Office 365 можна використовувати для віддаленої роботи не тільки з Teams? У цьому посібнику ми покажемо вам, як.

Коли ви працюєте в офісі, ви, як правило, можете підійти до свого колеги і передати їм роздрукований файл або папку, але, працюючи вдома, ви не можете цього зробити. Проте з OneDrive все легко. Ви можете поділитися зі своїми колегами майже всім, що забажаєте, будь то відео, документ, проект тощо.
Щоб поділитися файлами в OneDrive, вам потрібно ввійти у свій обліковий запис Office 365, а потім вибрати OneDrive на панелі запуску програм Office. Потім ви захочете натиснути кнопку Створити вгорі, якщо ви хочете поділитися файлами в папці, і виберіть Папка. Ви також можете завантажити окремий файл, натиснувши Завантажити. Після завершення вам потрібно клацнути файл правою кнопкою миші та вибрати Поділитися. Ви отримаєте спливаюче вікно, і ви зможете вибрати, чи хочете ви, щоб люди редагували файл чи ні. Ви також можете ввести адресу електронної пошти, щоб одразу надіслати її, або натиснути «Копіювати посилання», щоб скопіювати посилання за межами до Slack чи іншої програми. Після завершення ваш файл можна безкоштовно поділитися в Інтернеті.

Однією з переваг Office 365 є функції спільної роботи, вбудовані в такі програми, як Word і Excel. Наприклад, у Word ви можете додавати коментарі до свого документа, щоб інші могли відповісти та надати вам відгук. Це може імітувати перебування в групі або зустрічі, оскільки, коли документ завантажується в OneDrive або SharePoint, кілька людей можуть одночасно відкривати документ і редагувати його.
Коли ваш файл знаходиться в OneDrive або SharePoint, ви можете додавати коментарі в документи Word. Для цього ви можете перейти на вкладку «Огляд», вибрати «Новий коментар», а потім ввести свій коментар. Ви також зможете відповідати на коментарі за допомогою «Відповісти» або видаляти коментарі, клацнувши його правою кнопкою миші та вибравши «Видалити коментар».
Щоб прокоментувати в Excel, ви можете клацнути правою кнопкою миші клітинку, потім вибрати «Новий коментар», а потім натиснути кнопку «Опублікувати». Потім ваші колеги можуть коментувати, клацнувши правою кнопкою миші й вибравши Відповісти на коментар. Додаткові коментарі можна редагувати, навівши курсор на текст коментаря та натиснувши Редагувати. Ви можете прочитати більше про додаткові функції спільної роботи в Excel тут на сайті Microsoft .
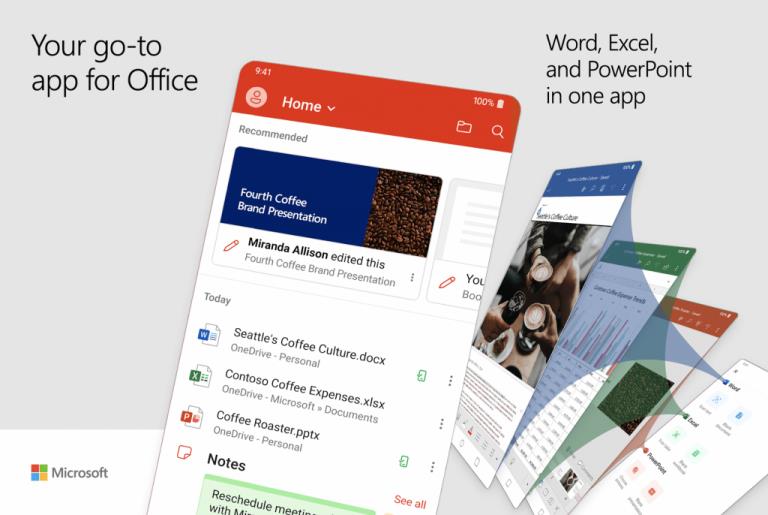
Поки що ми продовжували обговорення Office 365 на комп’ютері, але ви також можете розблокувати більше співпраці, використовуючи свій телефон. Нещодавно Microsoft випустила новий універсальний додаток Office для iOS і Android, який включає ряд функцій для спільної роботи. За допомогою програми на телефоні ви можете переглянути документи, які редагували ваші колеги, та багато іншого.
Після встановлення програми ви зможете виконувати багато речей, які зазвичай робите в офісі. Наприклад, ви можете сканувати зображення та швидко перетворювати їх на повноцінні документи, з якими ви та ваші колеги можете співпрацювати. Ви також матимете доступ до Word, Excel та PowerPoint. Є навіть опція, яка допоможе вам підписувати PDF-файли, сканувати їх у PDF-файли та передавати файли між телефоном і комп’ютером.
Завантажте QR-код
Microsoft Office: Word, Excel, PowerPoint тощо
Розробник: Microsoft Corporation
Ціна: безкоштовно+
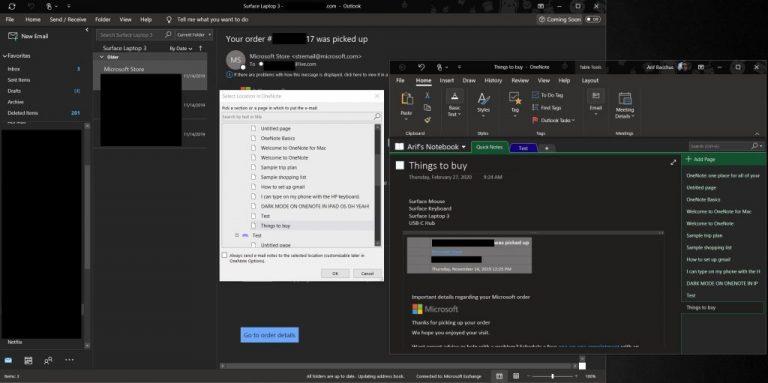
Коли ви працюєте вдома, все може бути неспокійним, і може бути важко залишатися в курсі того, що потрібно зробити. На щастя, ви можете використовувати OneNote 2016 разом із Outlook, щоб покращити спільну роботу. Як ми вже пояснювали раніше , Outlook сам по собі є чудовим способом співпраці, але в поєднанні з OneNote 2016 ви можете багато чого зробити. Наприклад, ви зможете перетворити надіслані вам електронні листи Outlook у нотатки в OneNote, розмітити повідомлення та надіслати його своїм колегам. Ви також зможете надсилати свої віртуальні зустрічі --- Skype або Teams --- у свій блокнот OneNote, робити додаткові нотатки та навіть створювати завдання Outlook. Раніше ми пояснювали це тут , тому прочитайте, щоб дізнатися більше.
Ми щойно торкнулися кількох способів співпраці з Office 365, працюючи вдома. Включивши Microsoft Teams, ви можете багато чого зробити. У рамках нашого огляду Office 365 ми показали, як ви можете спілкуватися зі Skype в Office в Інтернеті , ділитися своїм екраном у Microsoft Teams і підвищувати свою продуктивність за допомогою програм Teams . Чи є у вас якісь поради щодо того, як ви співпрацюєте, працюючи вдома? Дайте нам знати в коментарях нижче.
Програми для відеодзвінків стали найважливішою частиною віддаленої роботи та навчання. Досліджуйте, як зменшити гучність у Zoom, Google Meet та Microsoft Teams.
Дізнайтеся, як налаштувати мобільну точку доступу в Windows 10. Цей посібник надає детальне пояснення процесу з урахуванням безпеки та ефективного використання.
Досліджуйте, як налаштувати налаштування конфіденційності в Windows 10 для забезпечення безпеки ваших персональних даних.
Дізнайтеся, як заборонити людям позначати вас у Facebook та захистити свою конфіденційність. Простий покроковий посібник для безпеки у соцмережах.
Пам’ятаєте часи, коли Bluetooth був проблемою? Тепер ви можете ефективно обмінюватися файлами через Windows 10 за допомогою Bluetooth. Дізнайтеся, як це зробити швидко і легко.
Ось посібник про те, як змінити тему, кольори та інші елементи в Windows 11, щоб створити чудовий робочий стіл.
Детальна інструкція про те, як завантажити Google Meet на ваш ПК, Mac або Chromebook для зручного використання.
Детальний огляд процесу налаштування VPN в Windows 10 для безпечного та анонімного Інтернет-серфінгу.
Ось як ви можете отримати максимальну віддачу від Microsoft Rewards для Windows, Xbox, Mobile, покупок і багато іншого.
Оскільки продуктивність і доступність бездротових периферійних пристроїв продовжують зростати, Bluetooth стає все більш поширеною функцією на ПК з Windows. Досліджуйте, як підключити та використовувати Bluetooth.









