Багато з нас все ще застрягли в середовищі «WFH: робота з дому», і це не зміниться найближчим часом. Серед доступних вам рішень для відеоконференцій Zoom все ще встигає надати більшість функцій як безкоштовним, так і платним користувачам і продовжує створювати нові способи покращення інтерактивного досвіду.
Хоча більшість його функцій мають бути функціональними, остання функція Zoom наголошує на тому, щоб приносити задоволення від відеозустрічей. Серед доповнень, які з’являться в Zoom 5.2.0, є інструмент Video Filters, який може дозволити вам підняти гру у відеодзвінки на зовсім інший рівень.
У цій публікації ми допоможемо вам більше зрозуміти фільтри Zoom, як їх увімкнути та використовувати, а також деякі з найкращих фільтрів, які можна застосувати, щоб зробити свої зустрічі веселішими.
Пов’язано: Як змінити ім’я в Zoom на ПК та телефоні
Зміст
Що таке фільтри масштабування?
Фільтри масштабування, як ви собі уявляєте, — це фільтри, які покращують ваш вигляд під час проведення відеозустрічей з друзями та колегами. За допомогою цієї нової функції ви зможете покращити свої зустрічі за допомогою різних кольорових тонів, відеокадрів і наклейок AR, деякі з яких можна нанести на весь екран, а деякі — на обличчя.
Фільтри в Zoom працюватимуть так само, як ви застосовуєте їх на інших платформах соціальних медіа та в службах редагування фотографій, і всі вони додають шар/маску поверх вашого відео, щоб ви виглядали краще.
Пов’язано: Чому я не можу змінити своє ім’я на Zoom? Як вирішити проблему
Хто може використовувати фільтри масштабування?
Фільтри масштабування доступні як вбудована функція Zoom для користувачів настільних комп’ютерів на Windows і Mac. Щоб функція працювала, слід враховувати наступні передумови:
- Настільний клієнт Zoom версії 5.2.0
- Windows 10 або macOS 10.13 або новішої версії
- Підтримувані процесори:
- Процесор Intel 4-го покоління або вище i3, i5, i7, i9
- Процесор AMD Ryzen 3, 5, 7, 9
Якщо ваш комп’ютер відповідає всім зазначеним вище вимогам, ви зможете без проблем запустити на ньому фільтри Zoom.
Пов’язано: Як використовувати Zoom без відео
Як увімкнути фільтри масштабування
Щоб увімкнути фільтри Zoom на вашому настільному клієнті Zoom, вам потрібно буде встановити останню версію програми Zoom на робочому столі. Якщо у вас ще не встановлено Zoom на робочому столі, ви можете перейти за посиланням тут ( 1 | 2 ), щоб завантажити останню версію Zoom для Windows і Mac. Після завантаження файлу відкрийте його та дотримуйтесь інструкцій, які відображаються на екрані.
Якщо Zoom вже інстальовано на вашому комп’ютері, ви можете легко оновити настільний клієнт Zoom до останньої версії. Ви можете зробити це, відкривши програму Zoom, клацнувши зображення профілю у верхньому правому куті вікна Zoom і вибравши опцію «Перевірити наявність оновлень» у спливаючому меню.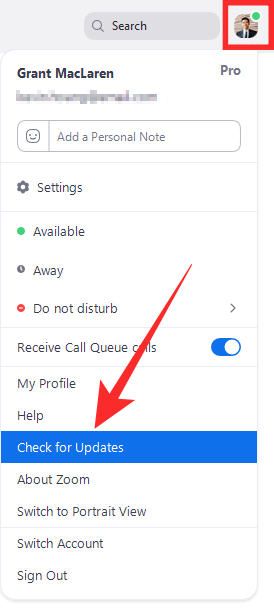
Ви відразу отримаєте сповіщення про нове оновлення, як на скріншоті нижче. Перевірте номер версії, який має бути 5.2.0 (42619.0804) для Windows і 5.2.0 (42634.0805) для Mac . Якщо ви бачите доступну відповідну версію оновлення, натисніть кнопку «Оновити» внизу, а після завантаження оновлення натисніть «Встановити».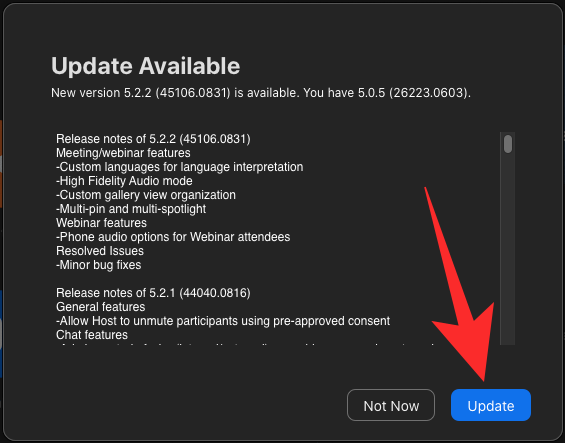
Зачекайте, поки оновлення буде встановлено, і коли воно станеться, ви можете переконатися, що фільтри масштабування тепер увімкнено на комп’ютері.
Пов’язано: Як розмістити зображення на Zoom на ПК та телефоні
Як використовувати фільтри масштабування
Після встановлення останньої версії 5.2.0 Zoom на робочому столі ви зможете легко отримати доступ до нової функції відеофільтрів.
Перед зустріччю Zoom
Щоб отримати доступ до розділу «Відеофільтри Zoom», вам потрібно відкрити клієнт Zoom для робочого столу, клацнути зображення свого профілю, а потім вибрати параметр «Налаштування».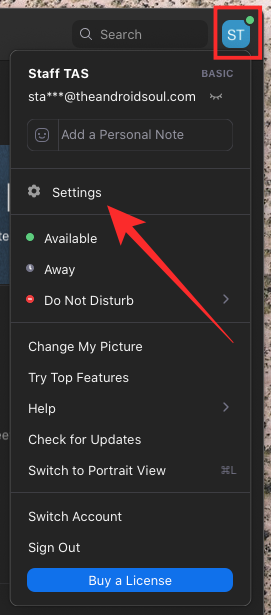
У вікні налаштувань натисніть вкладку «Фон і фільтри» на лівій бічній панелі, а потім виберіть параметр «Відеофільтри» поруч із «Віртуальним фоном» під попереднім переглядом відео. 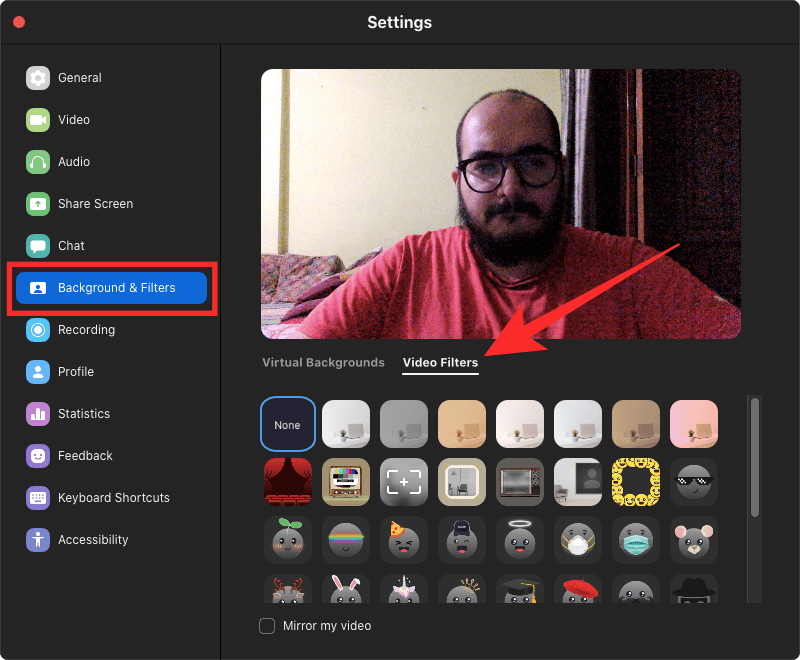
Пов’язано: Як додавати анотації в Zoom
Під час зустрічі Zoom
Крім того, ви можете отримати доступ до функції фільтрів відео в Zoom під час зустрічі. Для цього перейдіть до екрана зустрічі та натисніть «Стрілка вгору» поруч із кнопкою «Зупинити відео» на панелі керування нарадою внизу.
Коли з’явиться спливаюче меню, натисніть «Вибрати відеофільтр» і виберіть один із фільтрів, доступних на екрані, щоб застосувати його до своїх зустрічей.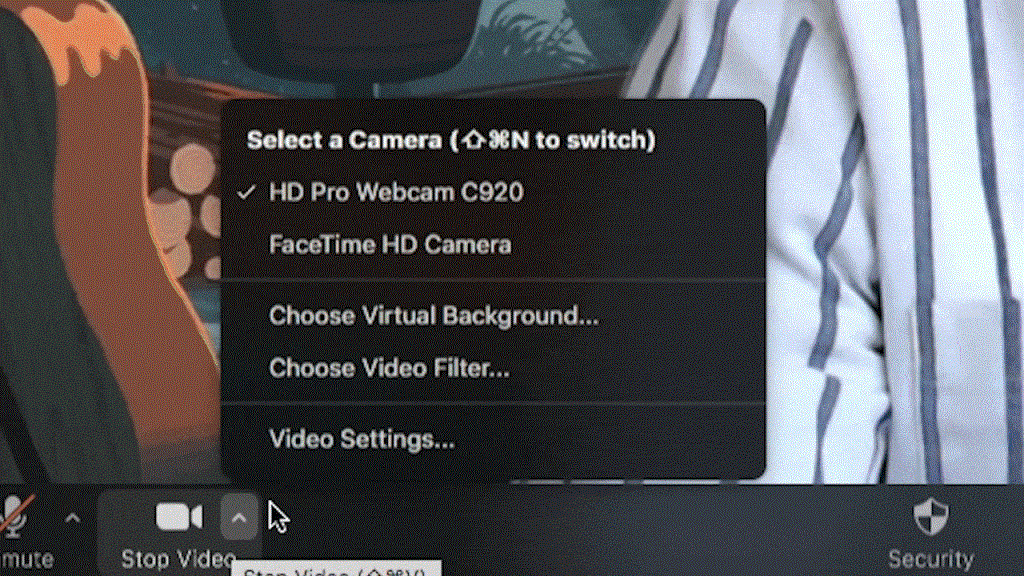
Найкращі фільтри масштабування доступні прямо зараз
Тепер, коли ви знаєте, як отримати доступ до фільтрів відео для зустрічей у Zoom, ви повинні знати, які фільтри можна використовувати, щоб максимально використовувати свою веб-камеру.
Нуар
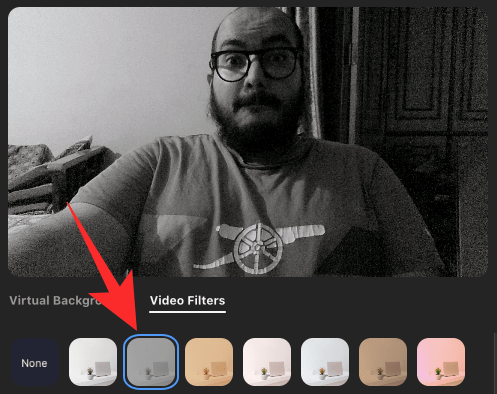
На вкладці «Відеофільтри» ви зможете вибрати «Нуар», який накладе монотонний шар на поточний відеоканал. Контраст досить добре збалансований з акуратними чорними та правильно експонованими білими, що ідеально підходить для ваших ділових зустрічей, де іншим потрібно лише бачити ваше обличчя. Однією з переваг цього фільтра є те, що він може мінімізувати фонові відволікання, що дозволить вам безтурботно спілкуватися зі своїми колегами.
Підвищення
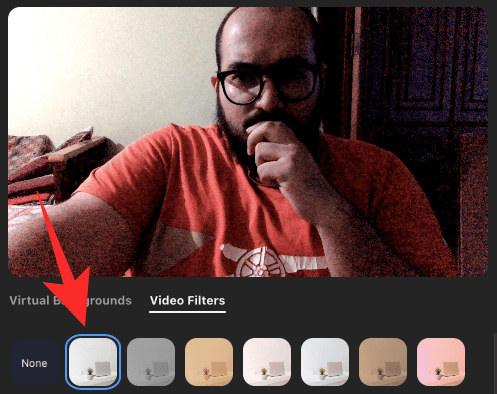
Якщо ваш комп’ютер знаходиться в місці, де він не отримує багато світла, кольори вашого обличчя та навколо нього не відображатимуться прямо у вашому відеокані. Zoom пропонує фільтр підсилення, який можна застосувати на вкладці «Відеофільтри», який покращує насиченість кольорів виводу вашої камери, щоб ваше відео вискочило. Спробуйте це, якщо ви хочете покращити гру Zoom проти своїх друзів та колег.
Гумка
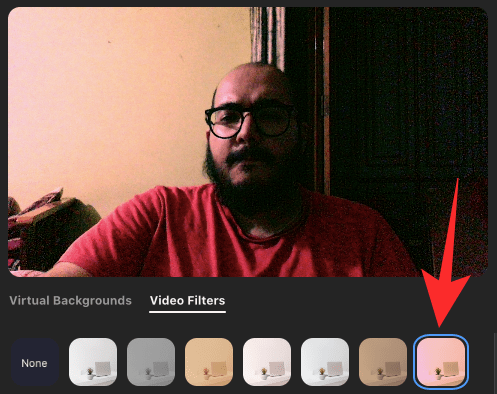
Фільтр Gum всередині Zoom також застосовує шар із посиленими кольорами, але з більш теплим підтоном і трохи більшим контрастом. Ви можете використовувати це, якщо ваша камера розташована в місці, де ваше обличчя переекспоновано, щоб Zoom міг зменшити його тон, щоб воно виглядало привабливо серед інших.
Ось ще кілька – сепія, кориця, морська піна та вершки!
Якщо ви все ще не вражені вищезгаданими, існує купа інших відеофільтрів, які можна застосувати безпосередньо до Zoom. Обов’язково перевірте кожен з них, щоб вибрати, який з них вам найкраще підходить.
- Кориця " data-medium-file="https://cdn.nerdschalk.com/wp-content/uploads/2020/09/zoom-filters-cinnamon-a.png" data-large-file="https:// cdn.nerdschalk.com/wp-content/uploads/2020/09/zoom-filters-cinnamon-a.png" loading="lazy" data-origin-src="https://cdn.nerdschalk.com/wp- content/uploads/2020/09/zoom-filters-cinnamon-a.png">
Кориця
- Крем " data-medium-file="https://cdn.nerdschalk.com/wp-content/uploads/2020/09/zoom-filters-cream-a.png" data-large-file="https:// cdn.nerdschalk.com/wp-content/uploads/2020/09/zoom-filters-cream-a.png" loading="lazy" data-origin-src="https://cdn.nerdschalk.com/wp- content/uploads/2020/09/zoom-filters-cream-a.png">
крем
- Seafoam " data-medium-file="https://cdn.nerdschalk.com/wp-content/uploads/2020/09/zoom-filters-seafoam-a.png" data-large-file="https:// cdn.nerdschalk.com/wp-content/uploads/2020/09/zoom-filters-seafoam-a.png" loading="lazy" data-origin-src="https://cdn.nerdschalk.com/wp- content/uploads/2020/09/zoom-filters-seafoam-a.png">
Морська піна
- Сепія " data-medium-file="https://cdn.nerdschalk.com/wp-content/uploads/2020/09/zoom-filters-sepia-a.png" data-large-file="https:// cdn.nerdschalk.com/wp-content/uploads/2020/09/zoom-filters-sepia-a.png" loading="lazy" data-origin-src="https://cdn.nerdschalk.com/wp- content/uploads/2020/09/zoom-filters-sepia-a.png">
Сепія
Пов’язано: Як створити та надіслати посилання на Zoom
Найкращі наклейки та рамки на Zoom
Окрім фільтрів відео, ви також можете застосувати наклейки та кадри до свого відеоканалу. Рамки будуть застосовані до всієї частини відеоекрану, а наклейки – до частин вашого обличчя.
Нове вікно масштабування
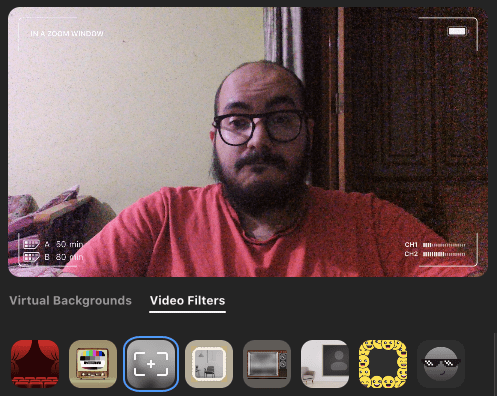
Це застосовує фільтр, подібний до камери для запису, до вашої відеоканал із більш теплим тоном.
Фоторамка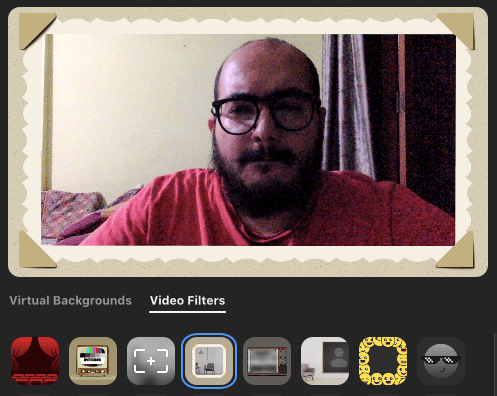
Менше відволікання фону та більше уваги на обличчі.
Мозаїчні окуляри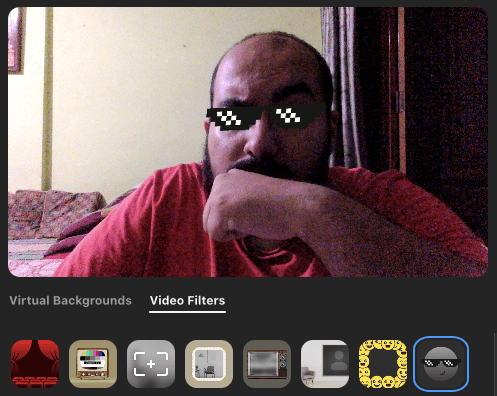
Любите сонцезахисні окуляри Thug Life? Це для всіх ваших диких людей!
Спектр (Веселка)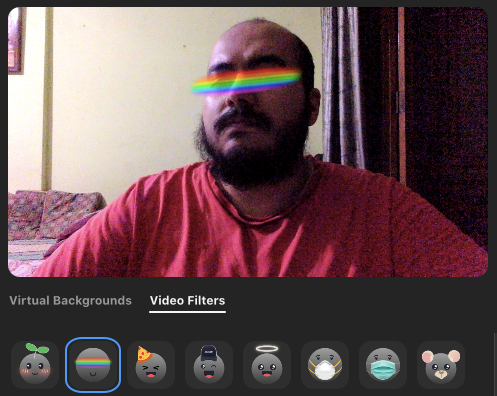
Веселка для ваших очей, щоб поєднуватися з вашими емоціями? Zoom допоможе вам.
Деякі інші наклейки та рамки!
Ось купа інших наклейок і рамок, які можна застосувати на Zoom за допомогою вкладки Відеофільтри. 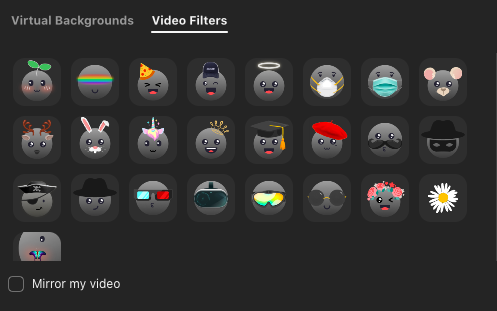
ПОВ’ЯЗАНО

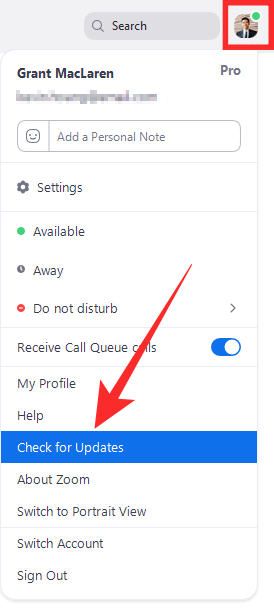
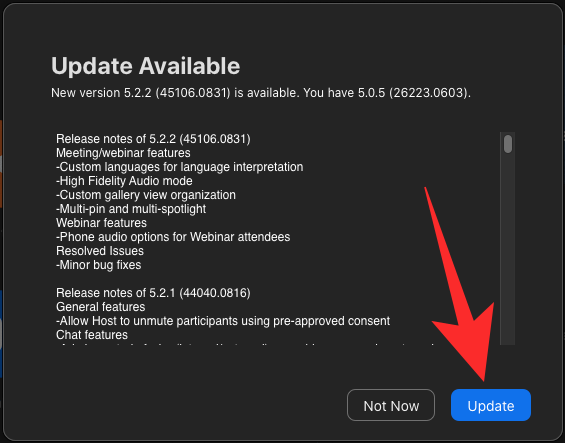
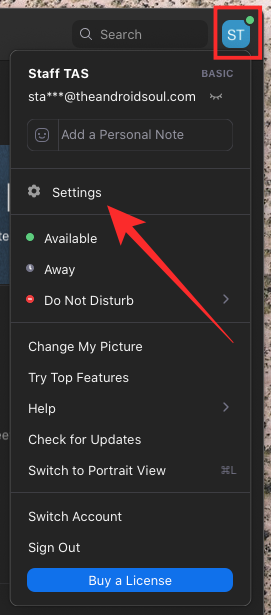
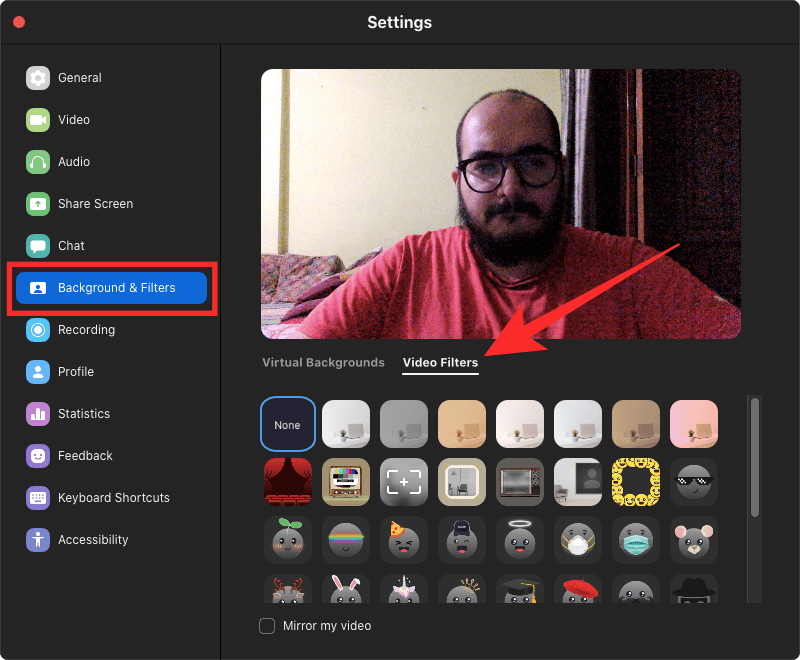
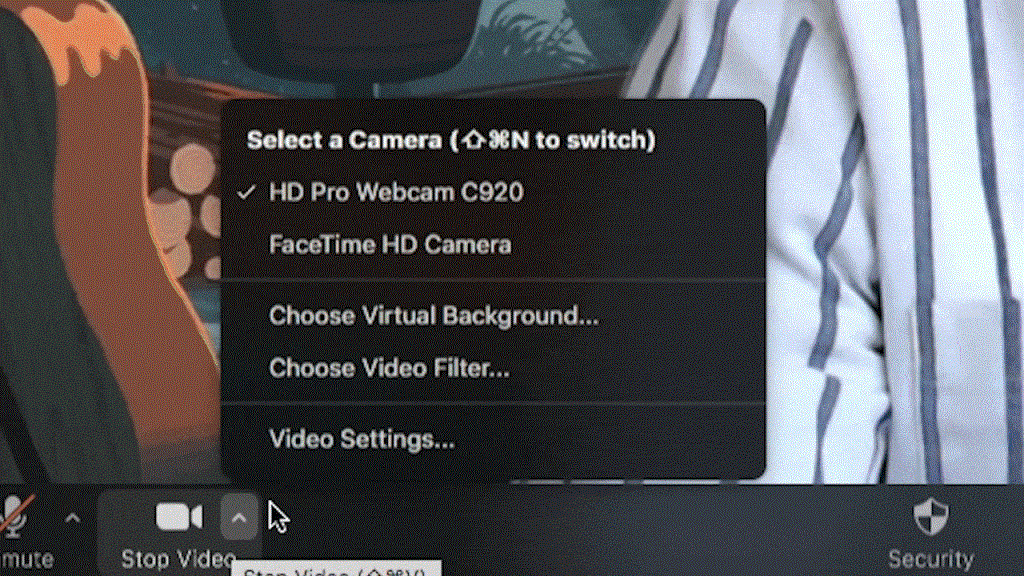
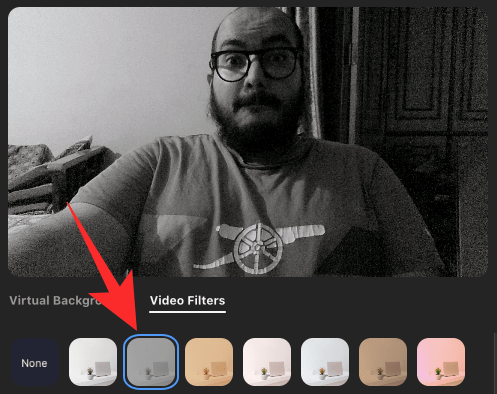
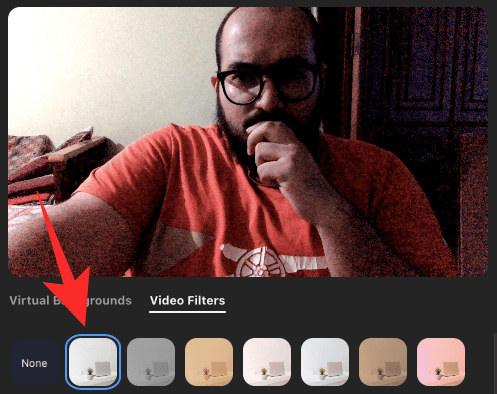
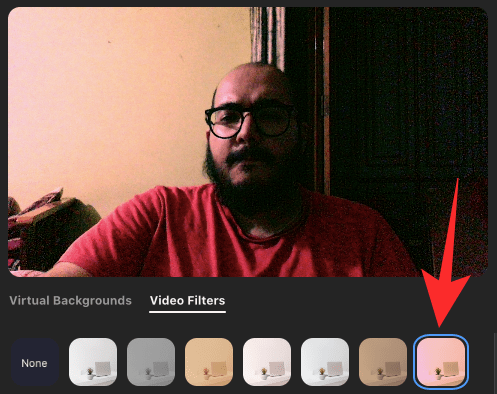
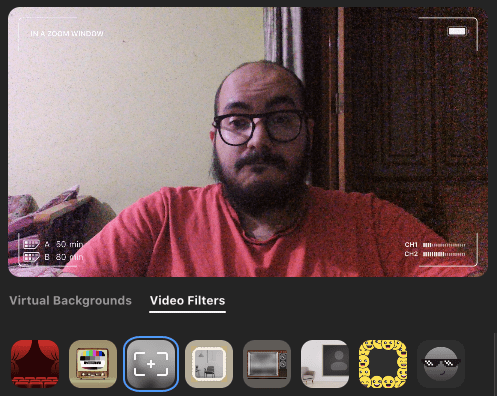
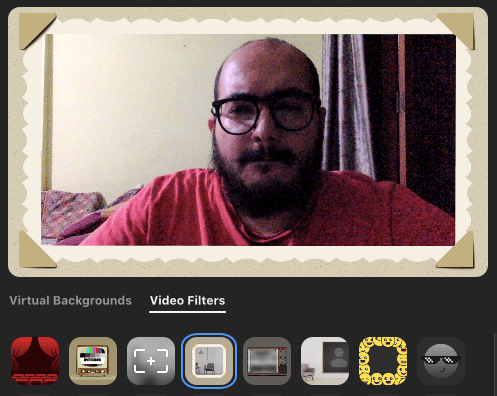
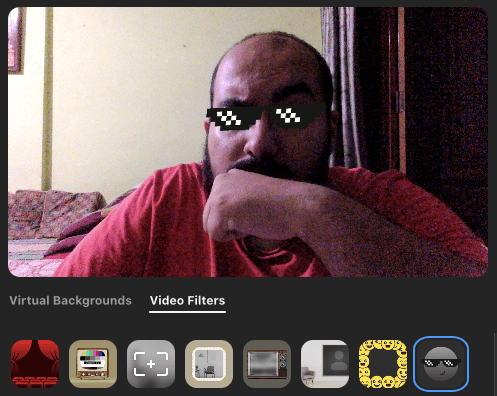
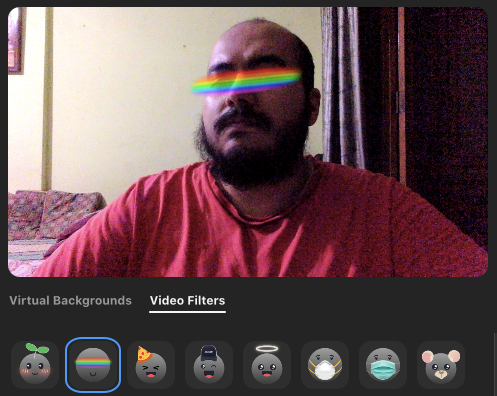
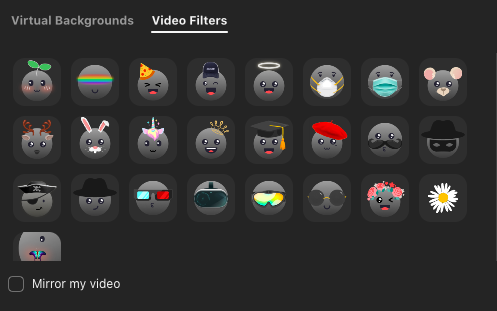



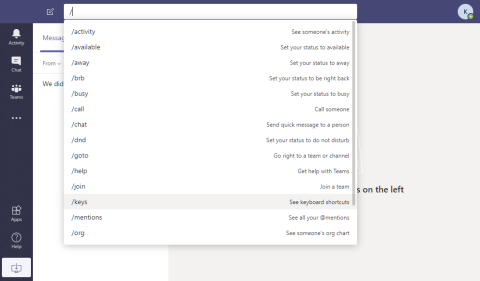








![14 цікавих ігор, у які можна грати на Zoom [травень 2020 року] 14 цікавих ігор, у які можна грати на Zoom [травень 2020 року]](https://blog.webtech360.com/resources8/images31/image-6731-0105182844998.png)













