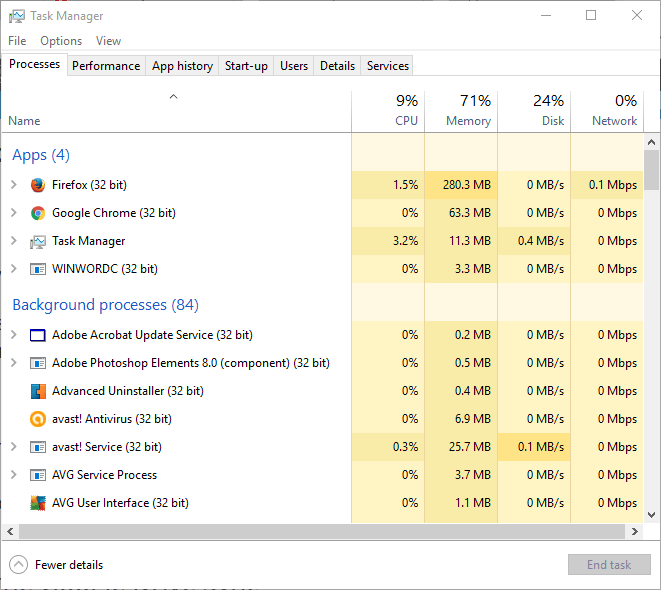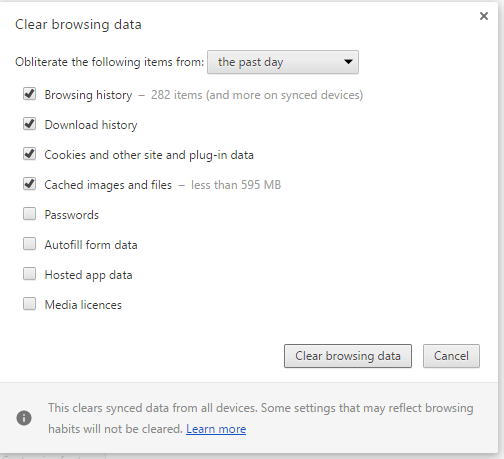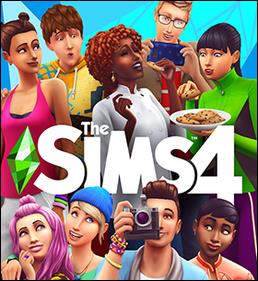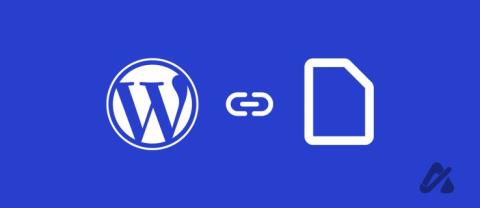- Google Drive — це чудова платформа для зберігання файлів, на яку щодня покладаються мільйони користувачів, щоб створювати, редагувати та зберігати свої документи.
- Платформа дуже універсальна, пропонує безліч корисних функцій, таких як синхронізація на кількох пристроях, продуктивність і функції обміну файлами тощо.
- Якщо ваше підключення до Google Диска нестабільне, і ви постійно відключаєтеся, ми склали цей список рішень, які допоможуть вам вирішити проблему.
- Щоб отримати додаткові корисні посібники, відвідайте розділ Google Диска .
Google Drive — один із провідних постачальників хмарних сховищ, у якому ви можете зберігати файли. Деякі стверджують, що Google Диск постійно відключається в Chrome.
тоді ви можете отримати таке повідомлення про помилку: Спроба підключитися. Щоб редагувати офлайн, увімкніть офлайн-синхронізацію під час повторного підключення. Нижче наведено кілька потенційних виправлень для відключення Google Диска.
Але спочатку ось ще кілька прикладів цієї проблеми:
- Диск Google не може підключитися, не вдається підключитися – за словами користувачів, іноді Google Диск не може підключитися. Це велика проблема, і ми вже висвітлювали її в нашій статті про неможливість підключити Google Диск .
- Google Drive не синхронізує Windows 7, 8 – ця проблема також стосується старих версій Windows. Навіть якщо ви не використовуєте Windows 10, ви повинні знати, що наші рішення застосовні як для Windows 7, так і для Windows 8.
- Синхронізація Google Drive не запускається, не запускається – у деяких випадках Google Sync навіть не запускається або не запускається. Якщо це станеться, можливо, вам доведеться переінсталювати клієнт Google Drive.
- Google Drive не буде синхронізувати всі файли, деякі файли – Користувачі повідомили, що Google Drive не синхронізуватиме деякі їхні файли. Це може бути проблемою, але ви можете обійти її за допомогою веб-версії Диска Google.
- Диск Google не синхронізується з настільним комп’ютером. Іноді ваш Диск Google не може синхронізуватися з настільним ПК. Це може статися через ваше антивірусне програмне забезпечення, тому, якщо у вас виникла ця проблема, обов’язково вимкніть антивірус і брандмауер і перевірте, чи допомагає це. У гіршому випадку вам, можливо, доведеться перейти на інше антивірусне рішення.
Що робити, якщо Диск Google постійно відключається
Список рішень:
- Перевірте підключення
- Вимкніть Kaspersky Encrypted Connection Scan
- Завершіть роботу Googledrivesunc.exe
- Перезапустіть синхронізацію Google Drive
- Очистіть кеш браузера
- Скиньте браузер
- Вимкніть брандмауер Windows
- Перевстановіть Google Диск
Рішення 1 - Перевірте підключення
Якщо Google Диск продовжує відключатися, спершу перевірте загальне підключення. Ви можете зробити це, просто відкривши інші сторінки веб-сайту в браузері. Якщо з’єднання не працює, скиньте налаштування маршрутизатора, а потім перезавантажте Windows. В іншому випадку ви, ймовірно, можете звернутися до служби технічної підтримки маршрутизатора.
Рішення 2 – Вимкніть Kaspersky Encrypted Connection Scan
Чи встановлено на вашому комп’ютері антивірусне програмне забезпечення Касперського? Якщо так, програмне забезпечення Kaspersky може відключати Google Drive, оскільки блокує програму GD для настільних комп’ютерів. Вам не потрібно закривати системну утиліту, але слід вимкнути сканування зашифрованих з’єднань Kaspersky.
- Відкрийте програму Kaspersky і натисніть Налаштування у верхньому правому куті вікна.
- Виберіть вкладку Додатково у верхній частині вікна.
- Потім натисніть Мережа ліворуч у вікні.
- Тепер ви зможете вибрати параметр Сканувати зашифровані з’єднання . Установіть прапорець Сканувати зашифровані з’єднання, якщо його вже встановлено, щоб зняти цей прапорець.
- Натисніть OK і закрийте вікно Kaspersky.
Якщо винуватцем є Kaspersky, можливо, вам варто подумати про перехід на інший антивірус .
Рішення 3. Припиніть роботу Googledrivesunc.exe
Якщо ви використовуєте додаткове програмне забезпечення Google Drive, спробуйте припинити роботу Googledrivesunc.exe. Ви можете припинити це таким чином.
- Відкрийте Диспетчер завдань, клацнувши правою кнопкою миші панель завдань Windows і вибравши Диспетчер завдань .
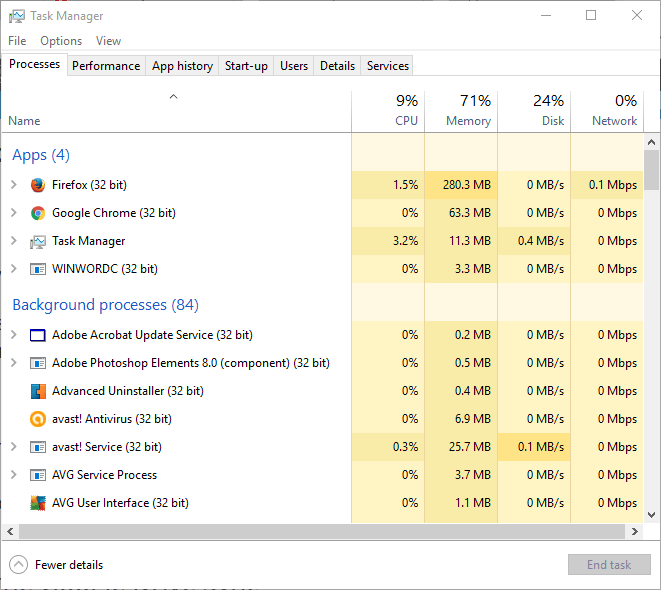
- Прокрутіть вкладку Процеси, щоб знайти Googledrivesunc.exe.
- Тепер ви можете клацнути правою кнопкою миші Googledrivesunc.exe і вибрати Завершити завдання .
- Введіть «Google Drive» у вікно пошуку Cortana Windows 10, щоб знову відкрити програмне забезпечення GD.
Рішення 4. Перезапустіть синхронізацію Google Drive
- Ви можете перезапустити синхронізацію Google Drive, натиснувши піктограму програми Google Drive в системному треї.
- Натисніть кнопку Більше (переповнення) з трьома вертикальними точками у верхньому правому куті меню.
- У меню виберіть Вийти з Google Диска .
- Тепер ви можете знову відкрити Google Диск із відновленим з’єднанням.
- Переконайтеся, що файли cookie ввімкнено
- Очистіть кеш браузера
- Встановіть останні оновлення браузера
- Увімкніть параметр, який дозволяє Chrome запам’ятовувати паролі для вас.
Рішення 5 – Очистіть кеш браузера
Очищення кешу браузера та файлів cookie для видалення налаштувань веб-сайту також може виправити відключення Google Drive. Насправді, це один із найкращих методів, які можна використовувати, якщо Диск Google продовжує просити вас увійти. Ви можете очистити кеш у всіх браузерах.
Ось як можна очистити кеш в Google Chrome.
- Натисніть кнопку Налаштувати Google Chrome у вікні браузера.
- Виберіть Налаштування, щоб відкрити сторінку налаштувань.
- Натисніть кнопку + Показати розширені налаштування внизу сторінки, щоб розгорнути параметри.
- Потім ви можете натиснути кнопку Очистити дані веб-перегляду, щоб відкрити вікно, показане нижче.
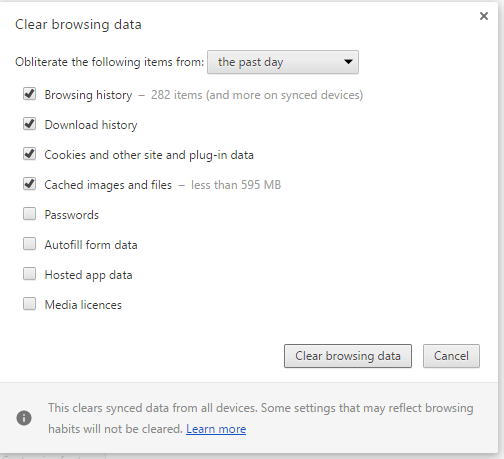
- Установіть усі прапорці у цьому вікні.
- Натисніть кнопку Очистити дані перегляду .
Рішення 6 – Скиньте браузер
Ви також повинні вимкнути розширення браузера. Скидання браузера - найкращий спосіб відключити всі розширення. Це видалить усі додаткові надбудови та може виправити проблеми з підключенням Google Drive.
Якщо ви віддаєте перевагу зберегти деякі розширення, ви повинні принаймні вимкнути їх усі на сторінці розширень (або доповнень) у браузері. Ви можете скинути Google Chrome наступним чином.
- Натисніть кнопку Налаштувати Google Chrome .
- Натисніть Налаштування в меню, щоб відкрити параме��ри сторінки Налаштування.
- Виберіть + Показати розширені налаштування та прокрутіть донизу сторінки налаштувань.

- Потім натисніть кнопку Скидання налаштувань і натисніть Скинути .
Рішення 7. Вимкніть брандмауер Windows
Також існує ймовірність, що брандмауер Windows фактично завадить Google Drive нормально працювати. Щоб перевірити, чи це справді так, просто вимкніть брандмауер Windows Defender на кілька хвилин і спробуйте знову запустити синхронізацію Google Drive.
Ось як вимкнути брандмауер Windows Defender у Windows 10:
- Натисніть клавіші Windows + S і введіть брандмауер . Виберіть Брандмауер Windows Defender зі списку результатів.
- На панелі ліворуч натисніть Увімкнути або вимкнути брандмауер Windows Defender .

- Тепер виберіть Вимкнути брандмауер Windows Defender (не рекомендується) і натисніть OK, щоб зберегти зміни.
Рішення 8. Перевстановіть Google Диск
І, нарешті, якщо жодне з попередніх рішень не вирішило проблему, давайте спробуємо перевстановити Google Drive. Ось як це зробити:
- Вийдіть із Google Диска. Ви зробите це, відкривши піктограму в області сповіщень.
- Видаліть Google Диск.
- Перейменуйте свою папку Диска Google у локальній пам’яті, як завгодно.
- Завантажте останню версію Google Drive та встановіть її.
- Зараз має працювати синхронізація.
Спробуйте будь-які або всі з наведених вище пропозицій, щоб виправити підключення до Google Диска . Ймовірно, вони вирішить проблему, але ви також можете знайти додаткову інформацію на форумі Google Диска .
Часті запитання
- Чому Google Drive каже, що немає з’єднання?
Коли Google Диск каже, що немає з’єднання, це означає, що у вас можуть виникнути проблеми з мережевим підключенням, проблема з вашим браузером або служба недоступна.
- Чи є проблеми з Google Диском?
Час від часу Диск Google може бути недоступний через проблеми з відключенням. Якщо ви не можете підключитися до Google Drive, перейдіть на офіційний веб-сайт Google і перевірте статус служби Google Drive, щоб перевірити, чи є якісь відомі проблеми.
- Що ви робите, коли Google Диск не працює?
Якщо Google Диск не працює, оновіть сторінку, вийдіть і знову ввійдіть у свій обліковий запис, скористайтеся іншим браузером, перевірте підключення до Інтернету та налаштування брандмауера.
- Диск Google продовжує виходити з системи. Що я можу з цим зробити?
Ось що ви можете зробити, якщо Google Диск продовжує виходити з облікового запису:
- Переконайтеся, що файли cookie ввімкнено
- Очистіть кеш браузера
- Установіть останні оновлення веб-переглядача.
Увімкніть параметр, який дозволяє Chrome запам’ятовувати паролі.
![Не вдалося заархівувати Google Диск / застряг під час складання [Повне виправлення] Не вдалося заархівувати Google Диск / застряг під час складання [Повне виправлення]](https://blog.webtech360.com/resources3/images10/image-764-1008223223532.jpg)