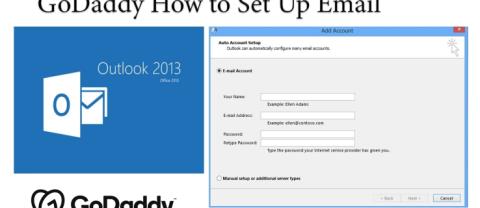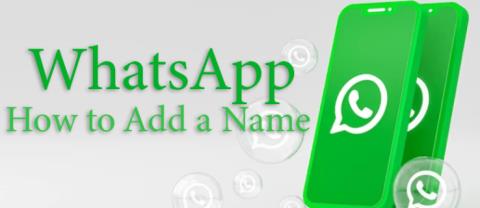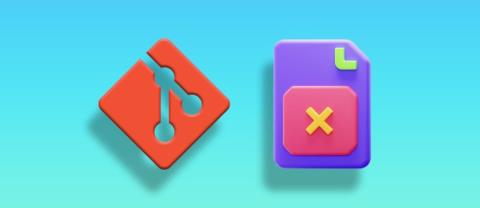Google Диск не синхронізується. Ось 7 рішень, як це виправити

Якщо Google Диск не синхронізується, спочатку спробуйте просто переінсталювати Google Диск. Якщо це не працює, вимкніть брандмауер і вимкніть антивірус. Більше всередині.
![Google Диск не може підключитися [ПОВНИЙ ПОСІВНИК]](https://blog.webtech360.com/resources3/images10/image-930-1008143841951.jpg)
Google Диск не може підключитися? Якщо це так, можливо, щось не так з вашим загальним зв’язком.
Тому спочатку перевірте це за допомогою засобу усунення несправностей Windows Internet Connections .
Однак, якщо ви впевнені, що ваше загальне з’єднання в порядку, це кілька потенційних виправлень, які можуть дозволити вам під’єднатися до програми Google Drive .
Як я можу виправити повідомлення Не вдається підключитися на Google Диску?
Google Drive має мільйони користувачів по всьому світу, але, незважаючи на популярність, цей хмарний сервіс зберігання даних має свої недоліки.
Говорячи про Google Диск та його проблеми, ось деякі проблеми, про які повідомляли користувачі:
Рішення 1. Вимкніть брандмауер Windows
Перше, що слід зазначити, це те, що брандмауер Windows може блокувати програмні підключення. Таким чином, його вимкнення може вирішити проблему відсутності підключення Google Drive. Ось як ви можете вимкнути брандмауер:
![Диск Google не може підключитися [ПОВНИЙ ПОСІВНИК]](https://img2.webtech360.com/resources3/images10/image-127-1008143842042.png)
![Диск Google не може підключитися [ПОВНИЙ ПОСІВНИК]](https://img2.webtech360.com/resources3/images10/image-625-1008143842099.png)
![Диск Google не може підключитися [ПОВНИЙ ПОСІВНИК]](https://img2.webtech360.com/resources3/images10/image-977-1008143842151.png)
Більшість користувачів не знають, що робити, коли вікно пошуку Windows зникає. Прочитайте цю статтю, щоб дізнатися, як її можна повернути всього за пару кроків.
Рішення 2. Перевірте, чи антивірусне програмне забезпечення не блокує Google Диск
Можливо, антивірусне програмне забезпечення блокує з’єднання Google Диска.
Тому варто перевірити налаштування антивірусної програми. Оскільки налаштування для кожної утиліти сильно відрізняються, для цього не можна дати конкретних інструкцій.
Однак вам слід знайти деякі параметри брандмауера в антивірусному програмному забезпеченні, які можуть дозволити вам розблокувати програми.
Крім того, ви можете видалити свої антивірусні утиліти за допомогою програм і функцій.
Якщо ви зможете підключитися до Google Drive, буде достатньо ясно, що антивірусне програмне забезпечення якимось чином блокувало з’єднання.
За словами користувачів, такі антивірусні засоби, як McAfee і Avast, можуть призвести до цієї проблеми, тому обов’язково видаліть їх.
Для користувачів Norton ми маємо спеціальний посібник про те, як повністю видалити його з комп’ютера. Для користувачів McAffe також є подібний посібник .
Якщо ви використовуєте будь-яке антивірусне рішення і хочете повністю видалити його зі свого ПК, обов’язково ознайомтеся з цим дивовижним списком найкращого програмного забезпечення для видалення, яке ви можете використовувати зараз.
Якщо видалення антивірусного програмного забезпечення вирішить проблему, вам потрібно перейти на інше антивірусне програмне забезпечення.
Існує багато чудових антивірусних інструментів, але якщо вам потрібен найкращий захист, вам варто розглянути Bitdefender .
Варто зазначити, що існує швидкий обхідний шлях, який може вирішити цю проблему для користувачів ESET.
Щоб усунути проблему, просто відкрийте налаштування ESET та активуйте HIPS (систему запобігання вторгненню на хост) .
Після цього Google Диск повинен знову почати працювати.
Хочете змінити свій антивірус на кращий? Ось список з нашими найкращими виборами.
Рішення 3. Видаліть програмне забезпечення e-Rewards Notify
Ви встановили програмне забезпечення e-Rewards Notify? Якщо так, вам слід видалити це програмне забезпечення з Windows.
Відомо, що ця програма від’єднує Google Drive, оскільки вона автоматично налаштовує вашу мережу на використання проксі-сервера. Google Диск не працює з автентифікованим проксі-сервером.
Зверніть увагу, що e-Rewards також створює три нові служби Windows, які ви можете вимкнути, ввівши «послуги» у вікно пошуку Cortana та натиснувши «Служби».
Знайдіть послуги e-Rewards у вікні, показаному безпосередньо нижче, клацніть правою кнопкою миші служби та виберіть Властивості, а потім натисніть кнопки Зупинити .
Якщо певне програмне забезпечення заважає роботі Google Drive, найкращий спосіб вирішити проблему – видалити його. Існує багато способів зробити це, але найкращий з них - використовувати програмне забезпечення для видалення.
Якщо ви не знайомі, програмне забезпечення для видалення — це спеціальна програма, призначена для видалення інших програм з вашого ПК.
Окрім видалення потрібних програм, цей інструмент також видалить усі файли та записи реєстру, пов’язані з ним.
Запустіть сканування системи, щоб виявити потенційні помилки
Завантажте Restoro
PC Repair Tool
Натисніть Почати сканування, щоб знайти проблеми Windows.
Натисніть Виправити все, щоб вирішити проблеми із запатентованими технологіями.
Запустіть сканування ПК за допомогою Restoro Repair Tool, щоб знайти помилки, що спричиняють проблеми з безпекою та уповільнення роботи. Після завершення сканування процес відновлення замінить пошкоджені файли на нові файли та компоненти Windows.
Це гарантує, що проблемна програма буде повністю видалена, і запобіжить будь-які залишки файлів, які заважають роботі вашого ПК.
Якщо ви шукаєте хорошу програму для видалення , найкращою є Revo Uninstaller , тому обов’язково спробуйте її.
Рішення 4. Перезапустіть Google Drive Sync
Іноді найпростішим рішенням є найкраще, і багато користувачів повідомили, що виправили повідомлення Неможливо підключитися, просто перезапустивши Диск Google .
Для цього вам просто потрібно виконати такі прості кроки:
Майте на увазі, що це лише обхідний шлях, тому вам доведеться повторювати його, поки не знайдете остаточне рішення.
Рішення 5. Створіть новий обліковий запис адміністратора
За словами користувачів, іноді ця проблема може бути викликана вашим обліковим записом користувача.
Якщо ваш обліковий запис користувача пошкоджено або неправильно налаштовано, ви побачите повідомлення « Не вдається підключитися» на Диску Google.
Однак ви можете легко виправити це, створивши новий обліковий запис користувача. Для цього просто виконайте такі дії:
![Диск Google не може підключитися [ПОВНИЙ ПОСІВНИК]](https://img2.webtech360.com/resources3/images10/image-415-1008143842650.png)
![Диск Google не може підключитися [ПОВНИЙ ПОСІВНИК]](https://img2.webtech360.com/resources3/images10/image-767-1008143842698.png)
![Диск Google не може підключитися [ПОВНИЙ ПОСІВНИК]](https://img2.webtech360.com/resources3/images10/image-365-1008143842756.png)
![Диск Google не може підключитися [ПОВНИЙ ПОСІВНИК]](https://img2.webtech360.com/resources3/images10/image-864-1008143842804.png)
![Диск Google не може підключитися [ПОВНИЙ ПОСІВНИК]](https://img2.webtech360.com/resources3/images10/image-961-1008143842886.png)
Якщо у вас виникли проблеми з відкриттям програми Налаштування, перегляньте цю статтю, щоб вирішити проблему.
Після створення нового облікового запису вам потрібно змінити його на обліковий запис адміністратора. Для цього просто виконайте такі дії:
![Диск Google не може підключитися [ПОВНИЙ ПОСІВНИК]](https://img2.webtech360.com/resources3/images10/image-413-1008143842952.png)
![Диск Google не може підключитися [ПОВНИЙ ПОСІВНИК]](https://img2.webtech360.com/resources3/images10/image-911-1008143842997.png)
Зробивши це, перейдіть до нового облікового запису та перевірте, чи проблема з Google Диском не зникає. Майте на увазі, що вам, можливо, доведеться знову інсталювати Google Диск у новому обліковому записі.
Рішення 6. Запустіть засіб вирішення проблем із сумісністю програм Windows
Засіб усунення неполадок сумісності програм є одним із засобів усунення несправностей, включених до Windows.
Це може стати в нагоді для виправлення програмного забезпечення, яке не працює, як у випадку з помилкою підключення Google Drive.
Тож це може допомогти виправити Google Диск, і ось як ви можете запустити засіб усунення несправностей.
![Диск Google не може підключитися [ПОВНИЙ ПОСІВНИК]](https://img2.webtech360.com/resources3/images10/image-105-1008143844614.png)
![Диск Google не може підключитися [ПОВНИЙ ПОСІВНИК]](https://img2.webtech360.com/resources3/images10/image-952-1008143845035.png)
Ви не можете відкрити панель керування? Перегляньте це покрокове керівництво, щоб знайти рішення.
Рішення 7 – Змініть налаштування проксі
За словами користувачів, іноді налаштування проксі-сервера можуть заважати роботі Google Диска і викликати повідомлення « Не вдається підключитися» .
Очевидно, у Google Drive є деякі проблеми з налаштуваннями проксі-сервера, і якщо у вас виникли проблеми з Google Диском, обов’язково вимкніть Автоматичне визначення налаштувань проксі-сервера .
Після вимкнення цієї опції увімкніть пряме підключення, і ваша проблема буде повністю вирішена.
Рішення 8. Перевстановіть програму Google Drive
Якщо у вас виникли проблеми з Google Диском, ви можете розглянути можливість перевстановлення.
Іноді ваша інсталяція може бути пошкоджена, і це може спричинити цю та інші проблеми з Google Диском.
Якщо ваша інсталяція пошкоджена, ви можете вирішити проблему, просто видаливши Google Drive зі свого ПК.
Щоб переконатися, що Google Drive повністю видалено, радимо використовувати одну з програм видалення, про які ми згадували в одному з наших попередніх рішень.
Тепер вам просто потрібно знову встановити Google Drive, і ваша проблема повинна бути вирішена.
Пам’ятайте, що вам потрібно встановити останню версію Диска Google, якщо ви хочете уникнути цієї та подібних проблем у майбутньому.
Це деякі ймовірні виправлення помилок підключення до Google Диска, тому не соромтеся спробувати їх усі та повідомте нам, чи підійдуть вони для вас.
Якщо у вас є інші пропозиції чи запитання, не соромтеся залишати їх у розділі коментарів нижче.
Вам потрібно вимкнути та знову ввімкнути додаток або службу синхронізації. У нас є повний посібник, який допоможе вам вирішити цю проблему .
Одними з найкращих інструментів синхронізації файлів є SyncBack, Easy2Sync і FreeFileSync. Перегляньте наш повний список найкращих інструментів синхронізації файлів для Windows 10 .
Ви все ще маєте проблеми? Виправте їх за допомогою цього інструменту:
Цього місяця Restoro завантажили 540 432 читачі.
Часті запитання
Спочатку перевірте підключення до Інтернету. Відсутність підключення до Інтернету є звичайною причиною цієї проблеми. Якщо це не так, спробуйте тимчасово вимкнути брандмауер і вимкнути антивірусне програмне забезпечення. Можливо, вони блокують з’єднання.
Відкрийте «Налаштування» і в розділі «Синхронізація» торкніться «Google». Тепер ви можете вимкнути та знову ввімкнути синхронізацію програми або служби. Просто торкніться служби, яка спричиняє помилку синхронізації, зачекайте кілька секунд, щоб вона почала діяти, а потім спробуйте знову ввімкнути синхронізацію.
Натисніть кнопку «Пуск» Windows і знайдіть програми Google Drive File Stream або Drive File Stream. Натисніть на нього і зачекайте 20 секунд. Google Drive File Stream перезавантажиться, і ви повинні відновити доступ до своїх файлів.
Якщо Google Диск не синхронізується, спочатку спробуйте просто переінсталювати Google Диск. Якщо це не працює, вимкніть брандмауер і вимкніть антивірус. Більше всередині.
Проблему з неможливістю підключення Google Drive можна вирішити, вимкнувши брандмауер і відключивши антивірус. Завітайте до нашого повного гіда.
Знання того, як перейменувати гілку в Git, є корисною навичкою. Можливо, ви один із небагатьох людей, які мають непохитний план щодо назви вашої філії
Зміна повідомлення коміту Git може здатися тривіальною, але ви, ймовірно, будете робити це часто. У контролі версій дуже важливо, чи зробили ви помилку,
Планшет Amazon Fire — це популярний пристрій, який працює на власній пов’язаній з Android операційній системі під назвою Fire OS. Ви можете використовувати планшет Fire для серфінгу
Якщо у вас є робоча область GoDaddy і власний домен, доцільно налаштувати відповідну адресу електронної пошти. Завдяки цьому ваш бізнес виглядає професійно
Багато з нас бували в такій незручній ситуації, коли ви надсилаєте комусь повідомлення й отримуєте дивну відповідь. Виявляється, людина, якій ви надсилаєте повідомлення, не врятував
Якщо ви шукаєте найкращі шрифти для своїх пристроїв MIUI, Xiaomi зробить це дуже легко. Все, що вам потрібно зробити, це завантажити потрібний шрифт і зберегти його
Microsoft Teams став найпопулярнішим інструментом робочого спілкування, випередивши навіть Skype і Slack. Але це не може вам допомогти, якщо не працює. Якщо
Soundboard — це комп’ютерна програма, яка допомагає таким програмам, як Discord, створювати круті звукові ефекти. Це також дозволяє завантажувати різні звуки в
Нещасні випадки трапляються, якщо ви працюєте в Git. Можливо, ви випадково включили файл, якого там не повинно бути, або ваш комміт не дуже зрозумілий. Це просто
Дізнайтеся, як легко змінювати кольори ліній у Procreate за кілька кроків, щоб вивести своє цифрове мистецтво на новий рівень.