Як вимкнути чат для зустрічі в Zoom

Дізнайтеся, як вимкнути чат у Zoom або обмежити його використання. Ось корисні кроки для зручного використання Zoom.
Перевагою використання Free Sound Recorder на комп’ютері з Windows 11 є уникнення інсталяції додаткового програмного забезпечення. Не встановлювати більше програмного забезпечення — чудова новина, якщо у вас проблеми з повільним комп’ютером. Ви також можете скористатися безкоштовним звукозаписувачем, якщо вам потрібно потренуватися під час промови та хочете почути, як ви звучите. Ось як ви можете знайти інструмент і як його використовувати.
Як знайти безкоштовний звукозаписний пристрій Windows 11
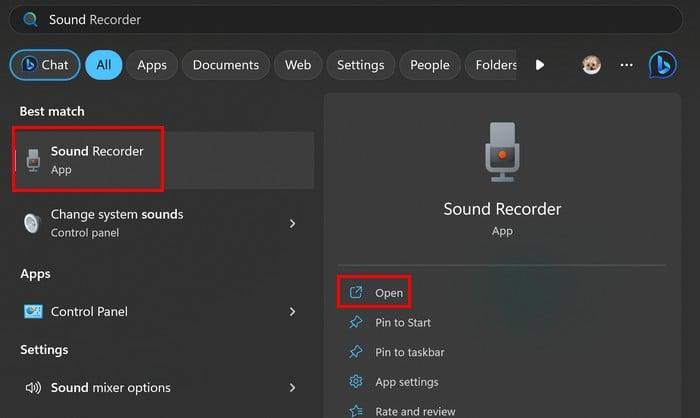
Натисніть клавіші Windows + S, введіть Звукозапис і виберіть найкращий результат. Якщо це програма, якою ви будете користуватися регулярно, ви можете закріпити її на панелі завдань, клацнувши піктограму правою кнопкою миші та вибравши «Закріпити на панелі завдань». Після відкриття програма запитає у вас дозвіл на доступ до мікрофона, якщо ви ним користуєтеся вперше. Під час запису ви зможете бачити звукові хвилі, щоб побачити інтенсивність запису.
Під час запису ви побачите кнопки, щоб зупинити або призупинити запис. Ви також побачите таймер, якщо запис має тривати менше певного часу. Якщо вам потрібно призупинити запис, ви можете зробити це, не турбуючись, що це призведе до завершення запису. Він продовжить там, де зупинився.
Інструменти для запису публікацій у безкоштовному додатку для запису звуку
Коли ви зупините запис, інструментів редагування не буде, але ви зможете прослухати його та додати маркери до своїх записів. Ці маркери можуть допомогти позначити помилки, які ви помітили в записі. Наприклад, якщо ви записали свою промову та використовували ці маркери для позначення частин своєї мови, вам потрібно змінитися.
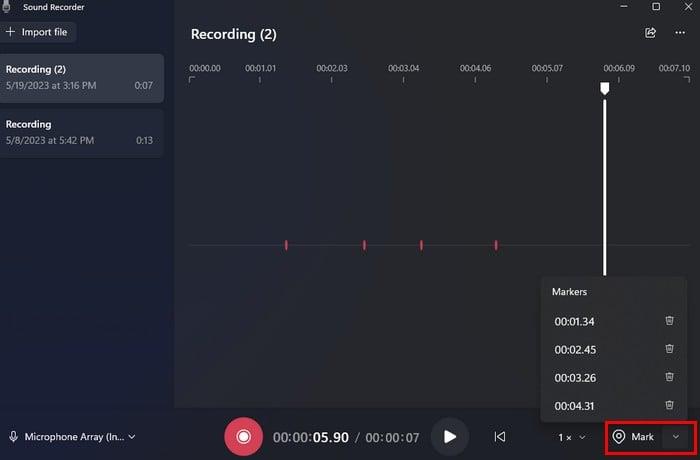
Праворуч від опції «Позначити» ви побачите стрілку вниз, на яку можна натиснути, щоб переглянути всі частини запису, які ви позначили. Якщо ви натиснете на один із маркерів, ця частина запису буде позначена в додатку. Щоб стерти маркер, натисніть на значок кошика. Ви також можете слухати маркер на певній швидкості. Виберіть маркер, відрегулюйте швидкість і натисніть «Відтворити».
Ви також побачите опцію зміни швидкості запису ліворуч від опції маркера. Натисніть стрілку вниз, де написано 1X, і виберіть одну з перелічених швидкостей.
Як перейменувати свій запис
Є дві області, які ви можете натиснути, щоб перейменувати свій запис. Ви можете клацнути правою кнопкою миші на записі, який буде показано ліворуч від програми, і вибрати опцію перейменування.
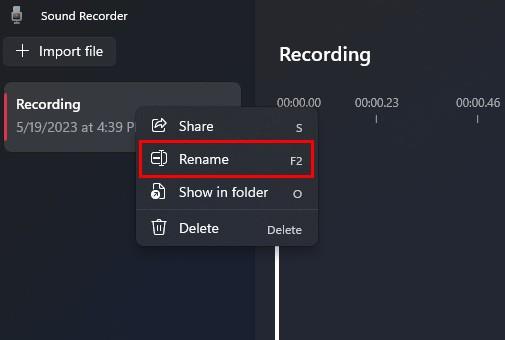
Ви також можете натиснути три крапки вгорі праворуч і вибрати опцію перейменування. Поки ви там, у вас є доступ до інших варіантів. Наприклад, ви можете вибрати «Показати в папці». Цей параметр показує, де Windows зберегла ці записи. Якщо ви стерли їх, ви не зможете їх відтворити, навіть якщо вони є в списку програми Звукозапис. Ви отримаєте повідомлення про те, що програма має проблеми з файлом.
У налаштуваннях програми ви можете змінити формат запису та вибрати такі параметри, як:
Як змінити якість звуку
Ви також можете вибрати з різних варіантів, щоб змінити якість звуку програми. Перераховані варіанти:
Як змінити зовнішній вигляд програми
Останній розділ у налаштуваннях – це зовнішній вигляд. Тут ви можете ввімкнути або вимкнути темний режим для програми. Ви побачите список трьох варіантів:
На головній сторінці програми ви також побачите опцію імпорту будь-яких аудіофайлів, які хочете додати до програми, а в нижньому лівому куті ви також можете змінити аудіовхід. Якщо це параметр, який ви хочете змінити, ви перейдете до налаштувань комп’ютера.
Висновок
Якщо ви шукаєте програму, яка може записувати, але не має опцій редагування , тоді у вас є така на комп’ютері з Windows. Це безкоштовно, і воно виконує роботу. Як ви думаєте, чи часто будете користуватися додатком? Поділіться своїми думками в коментарях нижче та не забудьте поділитися статтею з іншими в соціальних мережах.
Дізнайтеся, як вимкнути чат у Zoom або обмежити його використання. Ось корисні кроки для зручного використання Zoom.
Дізнайтеся, як видалити непотрібні сповіщення Facebook та налаштувати систему сповіщень, щоб отримувати лише важливі повідомлення.
Досліджуємо причини нерегулярної доставки повідомлень на Facebook та пропонуємо рішення, щоб уникнути цієї проблеми.
Дізнайтеся, як скасувати та видалити повідомлення у Facebook Messenger на різних пристроях. Включає корисні поради для безпеки та конфіденційності.
На жаль, пісочниця Minecraft від Mojang відома проблемами з пошкодженими світами. Прочитайте наш посібник, щоб дізнатися, як відновити ваш світ та уникнути втрати прогресу.
Щоб знайти приховані чати Microsoft Teams, дотримуйтесь простих порад, щоб повернути їх у видимість і вести ефективну комунікацію.
Вам важко підключити свою консоль PS5 до певної мережі Wi-Fi або Ethernet? Ваша PS5 підключена до мережі, але не має доступу до Інтернету.
Вчасно надсилайте нагадування команді, плануючи свої повідомлення Slack, дотримуючись цих простих кроків на Android і deskrop. Тут ви знайдете корисні поради та кроки щодо планування повідомлень на Slack.
Telegram вважається одним із найкращих безкоштовних додатків для обміну повідомленнями з кількох причин, зокрема надсилаючи високоякісні фотографії та відео без стиснення.
Дізнайтеся, як вирішити проблему, коли Google Meet не показує вашу презентацію. Огляд причин та способів усунення несправностей.








