Як вимкнути чат для зустрічі в Zoom

Дізнайтеся, як вимкнути чат у Zoom або обмежити його використання. Ось корисні кроки для зручного використання Zoom.
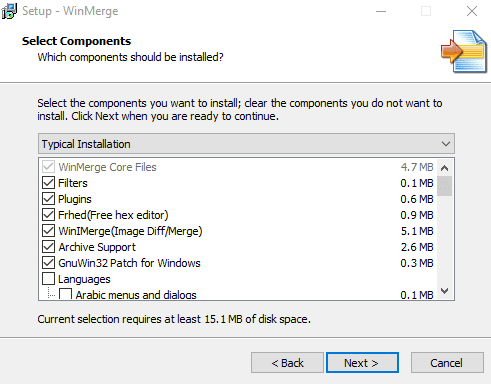
Якщо ви синхронізуєте каталоги або створюєте резервні копії даних, корисно ще раз перевірити, чи створена вами копія насправді ідентична оригіналу. Можливі проблеми, коли дані копіюються не ідеально або деякі дані не копіюються взагалі.
Якщо такого роду помилка копіювання трапиться з важливим документом, а ви не помітите, ви можете втратити дані. WinMerge - це інструмент, який дозволяє порівнювати вміст двох каталогів. Ви можете побачити, чи відсутні будь-які файли, чи файли резервної копії відрізняються від оригіналів. Цей посібник допоможе вам встановити та використовувати WinMerge для порівняння файлів у двох папках.
Ви можете безкоштовно встановити WinMerge з їхнього веб-сайту тут . Просто натисніть зелену кнопку «Завантажити зараз!» кнопку у верхньому правому куті, щоб завантажити його з SourceForge. Після завантаження інсталятора двічі клацніть його, щоб запустити майстер встановлення.
Перша сторінка інсталятора - це ліцензійна угода, натисніть «Далі», щоб погодитися та продовжити. Друга сторінка дозволяє вам налаштувати, які функції потрібно встановити. За замовчуванням усі розширення ввімкнено, і немає жодних причин для їх вимкнення – залиште ці параметри як є. Якщо ви хочете встановити додатковий мовний пакет, ви можете вибрати один або кілька з багатьох параметрів у списку мов унизу.
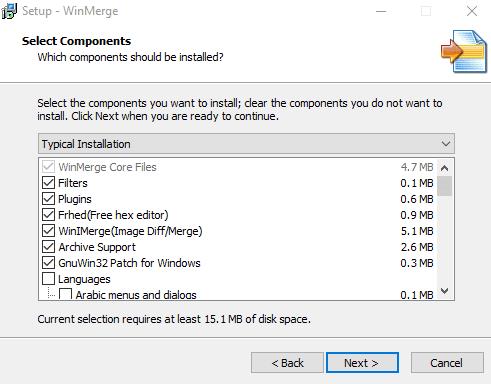
Залиште всі плагіни активованими та виберіть мовний пакет, якщо хочете.
Вибравши потрібні функції, натисніть «Далі», щоб продовжити. Наступна сторінка містить додаткові завдання. Тут є прапорці, щоб увімкнути інтеграцію контекстного меню File Explorer, що дозволяє запускати WinMerge з меню File Explorer, яке клацнути правою кнопкою миші. Інші варіанти включають створення ярлика на робочому столі та додавання WinMerge до вашого системного шляху, який ви можете залишити вимкненим. Вибравши функції, які потрібно ввімкнути, натисніть «Далі», щоб продовжити.
Остання сторінка лише показує, які параметри ви вибрали, тому двічі перевірте їх, а потім натисніть «Встановити», щоб почати процес встановлення. Після завершення встановлення ви побачите коротке повідомлення від розробників, натисніть «Далі», щоб пропустити його, потім натисніть «Готово», щоб закрити програму встановлення та запустити WinMerge.
Відкривши WinMerge, натисніть комбінацію клавіш Control+O, щоб відкрити нове порівняння. Щоб вибрати папку, натисніть «Огляд…» у крайньому правому куті під панеллю «1-й файл або папка». Використовуйте функцію перегляду, щоб вибрати папку, яку потрібно порівняти.

Натисніть Огляд, щоб вибрати папку, яку потрібно порівняти.
У вікні перегляду потрібно ввести папку, яку потрібно порівняти, а потім натиснути «Відкрити». Якщо ви лише виберете, але не введете папку, яку хочете порівняти, у вікні перегляду буде введена папка для вас. Коли ви вибрали першу папку, повторіть процес для другої папки під нею. Вибравши обидві папки, які потрібно порівняти, переконайтеся, що обидва прапорці «Лише читання» встановлені. Вам також потрібно переконатися, що «Фільтр папок» встановлено на «*.*», щоб порівняти всі файли. Після завершення налаштування порівняння натисніть «Порівняти».
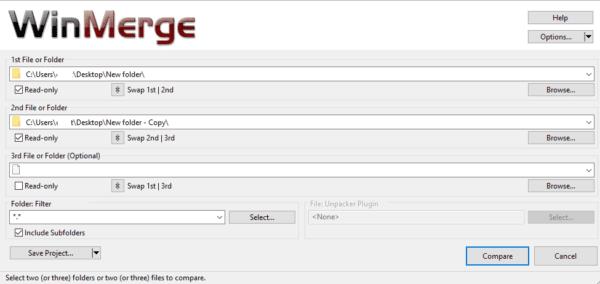
Налаштуйте порівняння, потім натисніть «Порівняти».
З великими папками, які містять багато файлів і підкаталогів, процес порівняння може зайняти деякий час. Після завершення ви побачите список усіх файлів у папках. За замовчуванням у таблиці результатів вказано: ім’я файлу, шлях до підкаталогу, результат порівняння, дати редагування файлу в обох папках і розширення файлу для кожного файлу в порівнюваних папках.
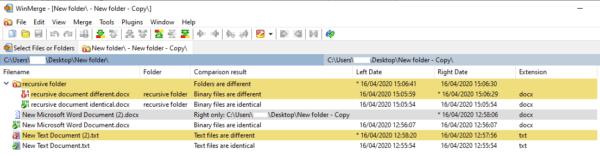
У таблиці результатів наведено відомості про файл і результат порівняння.
Порада. Ви можете змінити, які стовпці відображаються, клацнувши правою кнопкою миші заголовок стовпця та натиснувши «Налаштувати стовпці…».
Можливі результати порівняння показують, чи є файли чи папки ідентичними чи різними. Якщо порівняння каже, що файл «Тільки правий», це означає, що файл або папка були лише в другій папці, що порівнюється, а не в першій. І навпаки, «Лише лівий» означає, що файл або папка були лише в першій папці, що порівнюється.
Різні результати позначено кольором, щоб полегшити їх виявлення. Білий фон означає, що файли ідентичні, жовтий фон означає, що файли різні, а сірий фон означає, що файли знаходяться лише в одній із двох папок, що порівнюються.
Якщо ви двічі клацнете папку, вона розгорнеться, щоб відкрити її вміст. Якщо ви двічі клацнете файл, відкриється порівняння пліч-о-пліч і виділить відмінності, якщо такі є, між двома файлами.

Подвійне клацання файлу відкриє обидві копії в виді поруч і виділить будь-які відмінності.
Якщо у вас велика кількість файлів, може бути зручно приховати всі ідентичні файли, щоб легше було виявити відмінності. Для цього натисніть «Перегляд» у верхній панелі, а потім зніміть прапорець «Показати ідентичні елементи», клацнувши на ньому.
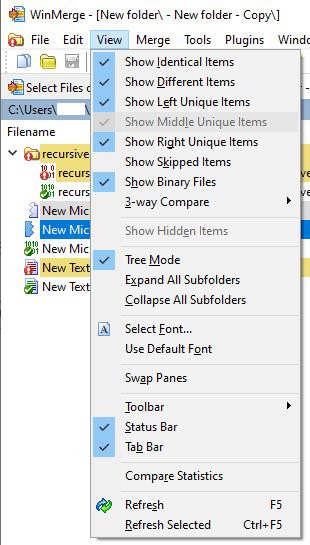
Натисніть вкладку «Вибрати файли або папки» в крайньому лівому куті, щоб почати нове порівняння.
Кожне запущене порівняння відкривається в новій вкладці. Щоб почати нове порівняння, натисніть вкладку «Вибрати файли або папки» в крайньому лівому куті, змініть цілі та знову натисніть «Порівняти». Якщо ви хочете лише оновити існуюче порівняння, ви можете натиснути піктограму оновлення праворуч або натиснути клавішу F5.

Натисніть вкладку «Вибрати файли або папки» в крайньому лівому куті, щоб почати нове порівняння.
Дізнайтеся, як вимкнути чат у Zoom або обмежити його використання. Ось корисні кроки для зручного використання Zoom.
Дізнайтеся, як видалити непотрібні сповіщення Facebook та налаштувати систему сповіщень, щоб отримувати лише важливі повідомлення.
Досліджуємо причини нерегулярної доставки повідомлень на Facebook та пропонуємо рішення, щоб уникнути цієї проблеми.
Дізнайтеся, як скасувати та видалити повідомлення у Facebook Messenger на різних пристроях. Включає корисні поради для безпеки та конфіденційності.
На жаль, пісочниця Minecraft від Mojang відома проблемами з пошкодженими світами. Прочитайте наш посібник, щоб дізнатися, як відновити ваш світ та уникнути втрати прогресу.
Щоб знайти приховані чати Microsoft Teams, дотримуйтесь простих порад, щоб повернути їх у видимість і вести ефективну комунікацію.
Вам важко підключити свою консоль PS5 до певної мережі Wi-Fi або Ethernet? Ваша PS5 підключена до мережі, але не має доступу до Інтернету.
Вчасно надсилайте нагадування команді, плануючи свої повідомлення Slack, дотримуючись цих простих кроків на Android і deskrop. Тут ви знайдете корисні поради та кроки щодо планування повідомлень на Slack.
Telegram вважається одним із найкращих безкоштовних додатків для обміну повідомленнями з кількох причин, зокрема надсилаючи високоякісні фотографії та відео без стиснення.
Дізнайтеся, як вирішити проблему, коли Google Meet не показує вашу презентацію. Огляд причин та способів усунення несправностей.








