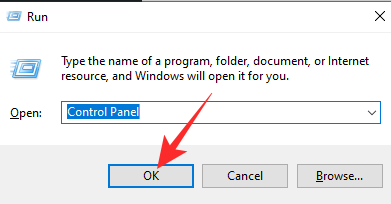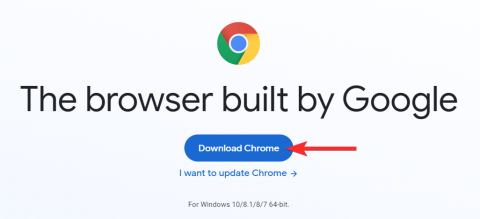Вирішіть помилку «Файл iTunes Library.itl заблоковано» в iTunes
Вирішіть помилку Apple iTunes, яка говорить про те, що файл iTunes Library.itl заблоковано, на заблокованому диску або у вас немає дозволу н�� запис для цього файлу.
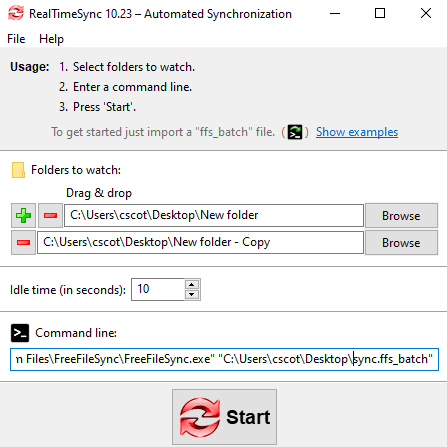
Регулярне резервне копіювання даних є важливим заходом для захисту від втрати даних. Для деяких речей, наприклад фотографій, може мати сенс створювати резервні копії файлів щоразу, коли ви завантажуєте новий набір зі своєї камери. Однак для таких важливих речей, як робочі документи, важливо, щоб резервне копіювання відбувалося регулярно, або краще, в режимі реального часу. Хороший спосіб зробити це — налаштувати важливу папку на автоматичну синхронізацію або дзеркальне відображення. У цьому посібнику детально описано, як налаштувати автоматичне відображення папок та синхронізацію за допомогою «FreeFileSync».
Порада: якщо замість синхронізації файлів з іншим жорстким диском ви хочете зберегти їх копію в хмарному сховищі, ми рекомендуємо такі служби, як OneDrive, Dropbox і Google Drive, які дозволяють автоматично синхронізувати хмари.
FreeFileSync — це безкоштовний інструмент з відкритим вихідним кодом, призначений для керування синхронізацією файлів. Він доступний для завантаження тут . Щоб встановити, двічі клацніть інсталятор EXE після його завантаження. Ви можете отримати запит «Контроль доступу користувачів» (UAC) про дозвіл вносити зміни на вашому комп’ютері, якщо так, натисніть «Так», щоб продовжити. Перша сторінка інсталятора - це ліцензійна угода, виберіть «Я приймаю угоду», а потім натисніть «Далі».
Другий варіант у програмі встановлення — це місце встановлення, налаштуйте місце для встановлення FreeFileSync (або залиште його за замовчуванням), а потім натисніть «Далі». Третя сторінка дозволяє вибрати ряд компонентів. Рекомендується залишити їх увімкненими за замовчуванням, а потім натиснути «Далі». Продовжте мимо сторінки із зображенням милих тварин, а потім, коли установка закінчиться, натисніть «Готово». Зробивши додаткову пожертву розробнику, ви можете отримати кілька додаткових функцій і це хороший спосіб подякувати їм за їхню роботу, але це не обов’язково.
Щоб відкрити FreeFileSync, двічі клацніть піктограму на робочому столі або натисніть клавішу Windows, введіть FreeFileSync і натисніть Enter. Нижче наведено інструкції щодо використання різних служб, доступних у цій програмі.
Дзеркальна синхронізація
Дзеркальна синхронізація копіює файли лише в одному напрямку, це залишить вихідну папку без змін і відповідатиме їй призначення.
Порада: якщо в місці призначення є файли, яких немає у джерелі, вони будуть видалені. Аналогічно, якщо новіша версія документа знаходиться в місці призначення, вона буде перезаписана старішою версією з вихідної папки, тому переконайтеся, що у вас є все в потрібному місці, перш ніж почати.
Перший крок – розпочати нову конфігурацію, натиснувши Control+N. Далі вам потрібно додати папку, резервну копію якої потрібно створити, як вихідну папку зліва. Ви можете зробити це, клацнувши та перетягнувши папку з провідника файлів, або перейшовши до папки за допомогою лівої кнопки «Огляд». Вам також потрібно додати папку резервного копіювання як місце призначення праворуч. Знову ж таки, ви можете перетягнути або переглянути, щоб вибрати папку, яку ви хочете використовувати.

Виберіть вихідну та цільову папки в лівому та правому стовпцях відповідно.
Далі натисніть кнопку «Порівняти», щоб побачити відмінності між двома папками. Вам також потрібно налаштувати варіант синхронізації як «Дзеркало». Для цього натисніть стрілку біля зеленого значка зубчатого колеса та виберіть «Дзеркало» зі спадного списку.
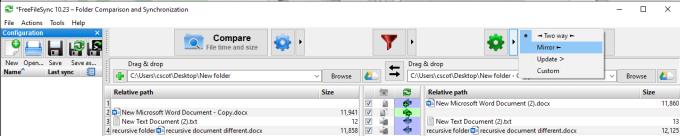
Натисніть «Порівняти», щоб переглянути відмінності між джерелом і призначенням, а потім налаштуйте варіант синхронізації на «Дзеркало».
Натисніть «Синхронізувати», щоб почати процес. З’явиться невелике спливаюче вікно, щоб підтвердити, що ви хочете почати синхронізацію зараз. Натисніть «Пуск», щоб продовжити. Коли процес буде завершено, з’явиться вікно підтвердження, натисніть «Закрити», щоб завершити.
Порада: якщо є багато великих файлів або жорсткий диск працює повільно, процес синхронізації може зайняти деякий час.
Двостороння синхронізація
Двостороння синхронізація узгоджує вихідні та цільові папки один з одним, копіюючи файли в обох напрямках. Якщо файлу немає на одній стороні, він буде скопійований поперек. Якщо новіша версія файлу доступна з будь-якої сторони, старіша версія буде замінена на нову.
Порада: за замовчуванням FreeFileSync визначає, яка версія файлу є новішою, порівнюючи час зміни файлу. Ви також можете вручну змінити, яка версія замінить іншу, клацнувши правою кнопкою миші файл і вручну встановивши напрямок оновлення.
Ви налаштовуєте двосторонню синхронізацію майже так само, як і дзеркальну синхронізацію. Потрібно вказати, які папки ви хочете бути вихідними і цільовими, порівняти файли. Однак вам потрібно залишити метод синхронізації за замовчуванням «Двосторонній».
Тепер ви можете натиснути «Синхронізувати», щоб почати процес. З’явиться невелике спливаюче вікно, щоб підтвердити, що ви хочете почати синхронізацію зараз. Натисніть «Пуск», щоб продовжити. Коли процес буде завершено, з’явиться вікно підтвердження, натисніть «Закрити», щоб завершити.
Фільтрування
Якщо є файл, який ви не хочете синхронізувати, ви можете ��одати фільтр. Якщо ви хочете відфільтрувати файл лише цей раз, ви можете клацнути по ньому правою кнопкою миші та вибрати «Тимчасово виключити». Це видалить файл зі списку файлів, які потрібно синхронізувати. Якщо знову натиснути «Порівняти», файл знову буде додано до списку.
Якщо ви хочете назавжди відфільтрувати елемент, клацніть правою кнопкою миші на файлі та наведіть курсор на «Виключити через фільтр». Є три варіанти фільтрів. Верхній варіант дозволяє відфільтрувати всі файли з розширенням цього файлу. У випадку документа word фільтром буде «*.docx». Таким чином, жоден документ Word не буде синхронізовано.
Середня опція дозволяє відфільтрувати будь-який файл з точним ім’ям файлу в будь-якому підкаталозі, тоді як останній варіант фільтруватиме лише цей точний файл.
Порада: зірочка (*) діє як «підстановка», це означає, що вона буде відповідати будь-чому. Отже, *.docx відповідатиме будь-якому імені файлу, яке закінчується на «.docx». Аналогічно, фільтр «*/example.docx» відповідатиме кожному документу під назвою «example.docx» у будь-якому підкаталозі. Отже, якщо у вас є example.docx у шести різних папках, усі вони будуть виключені!
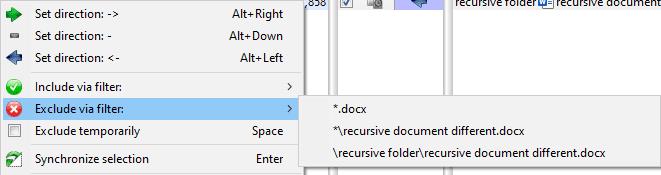
Відфільтруйте файл за допомогою меню правою кнопкою миші.
Збереження конфігурації
Щоб зберегти конфігурацію для повторного запуску пізніше, натисніть Control+S, введіть ім’я файлу, а потім натисніть «Зберегти».
Порада: фільтри будуть збережені у ваших конфігураційних файлах. Якщо ви хочете відфільтрувати щось лише один раз, переконайтеся, що фільтруєте це лише один раз, а не встановлюйте постійний фільтр.
Якщо ви двічі клацнете файл збереження із закритим FreeFileSync, він відкриється та автоматично імпортує конфігурацію. Крім того, ви можете імпортувати файл конфігурації, натиснувши Control+O та вибравши файл конфігурації.
Синхронізація в режимі реального часу
Автоматичною синхронізацією керує окрема програма RealTimeSync, яка встановлюється одночасно з FreeFileSync. Він призначений для автоматизації процесу синхронізації та безшумної роботи у фоновому режимі. Однак, щоб використовувати його, вам потрібно зберегти конфігурацію FreeFileSync як «пакетне завдання».
Щоб зберегти конфігурацію FreeFileSync як пакетне завдання, відкрийте файл конфігурації у FreeFileSync. Далі вам потрібно натиснути «Файл» у верхньому лівому куті вікна, а потім вибрати «Зберегти як пакетне завдання…» зі спадного списку. У новому вікні ви повинні ввімкнути «Згорнутий запуск» і «Автозакриття», щоб процес автоматичної синхронізації працював у фоновому режимі. Рекомендується залишити «Показувати повідомлення про помилку» увімкненим, щоб ви могли отримувати сповіщення, якщо виникнуть помилки. Залиште поле «Коли закінчено» порожнім, два інші параметри вимкнуть комп’ютер після запуску. Це може бути корисно для нічного резервного копіювання, але не так для резервного копіювання в реальному часі. Натисніть «Зберегти як» та налаштуйте ім’я файлу, щоб зберегти пакетне завдання на диск.
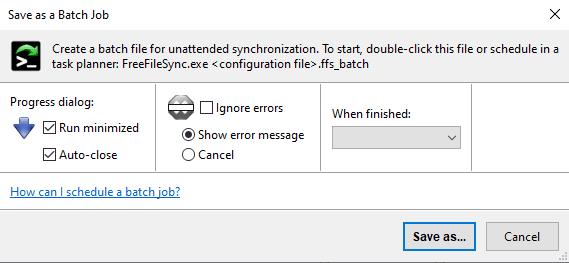
Збережіть файл конфігурації як пакетне завдання для згорнутого виконання.
Після збереження пакетного завдання ви можете імпортувати його в RealTimeSync. Для цього відкрийте RealTimeSync, натиснувши клавішу Windows, ввівши «RealTimeSync», а потім натисніть Enter. Ви можете імпортувати пакетне завдання, клацнувши та перетягнувши його у вікно RealTimeSync, або натиснувши Control+O та відкривши файл пакетного завдання. Імпорт пакетного завдання включатиме всі налаштування, необхідні для налаштування синхронізації для роботи у фоновому режимі.
Єдине налаштування, яке ви можете змінити, це «Час простою». Таймер простою запускається, як тільки змінено файл у папці для перегляду, якщо під час таймера зміниться інший файл, таймер буде скинуто. Якщо під час таймера простою не змінюються інші файли, відбудеться процес синхронізації.
Порада: не слід встановлювати занадто високе значення таймера простою, оскільки це може призвести до ситуації, коли термін дії таймера ніколи не закінчиться до внесення нових змін. Це може запобігти будь-якій синхронізації.
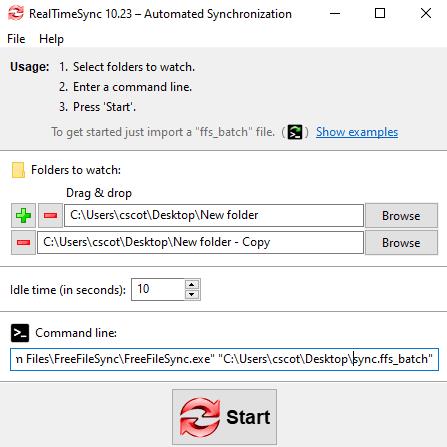
Імпортуйте пакетне завдання, щоб автоматизувати процес моніторингу та синхронізації.
Натисніть «Пуск», щоб запустити моніторинг в режимі реального часу. На панелі завдань з’явиться червона подвійна стрілка, яка вказує на те, що процес моніторингу та синхронізації відбувається у фоновому режимі. Тепер, залежно від того, який тип синхронізації ви ввімкнули, будь-які зміни, внесені вами в одну папку, будуть скопійовані в іншу папку після закінчення таймера простою.
Автоматизація синхронізації в режимі реального часу
Якщо ви хочете, щоб процес синхронізації в реальному часі автоматично запускався щоразу, коли ви входите в систему, ви можете імпортувати файл збереження RealTimeSync у папку «запуск» вашого користувача.
Щоб зберегти конфігурацію RealTimeSync, відкрийте RealTimeSync та імпортуйте пакетне завдання, яке потрібно автоматично запустити, якщо воно ще не завантажене. Далі натисніть «Файл» у верхньому лівому куті вікна, виберіть «Зберегти як» зі спадного меню та збережіть файл на жорсткому диску.
Щоб відкрити папку запуску, відкрийте Провідник файлів і введіть «shell:startup» на головній панелі. Нарешті, перемістіть, скопіюйте або створіть ярлик файлу збереження RealTimeSync у папці запуску.
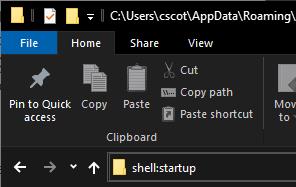
Введіть «shell:startup» у File Explorer, щоб отримати доступ до папки запуску.
Папка запуску запускає в ній будь-які програми щоразу, коли ви входите в систему. Отже, RealTimeSync тепер запускатиметься та працюватиме у фоновому режимі, коли ви входите.
Вирішіть помилку Apple iTunes, яка говорить про те, що файл iTunes Library.itl заблоковано, на заблокованому диску або у вас немає дозволу н�� запис для цього файлу.
Не можете зрозуміти, як повторити пісню чи список відтворення в Apple iTunes? Ми не могли спочатку. Ось кілька докладних інструкцій щодо того, як це зробити.
Як створити сучасні фотографії, додавши закруглені кути в Paint.NET
Якщо високий рівень яскравості екрана Always-on Display на ваших iPhone 14 Pro та Pro Max викликає у вас головний біль, не хвилюйтеся; ось як ви можете зменшити його, щоб зробити його стерпним. AOD на iPhone…
За допомогою режиму «Зосередженість» на iPhone ви можете налаштувати та запланувати, як ви хочете отримувати сповіщення про дзвінки, повідомлення та програми протягом дня з єдиною метою — уникнути відволікання, коли від людей…
Коли ви вперше налаштовуєте iPhone або перезавантажуєте його після скидання до заводських налаштувань, однією з перших речей, які вам можуть знадобитися перевірити, чи була активована служба iMessage від Apple…
Google Photos є найпопулярнішим сервісом для зберігання та обміну фотографіями на планеті. Незважаючи на те, що послуга стала платною — ви все ще отримуєте 15 ГБ спільної пам’яті — Google Photos вдалося зберегти більшість...
Перегляд веб-сторінок є основною функцією мобільних пристроїв, яка ефективно полегшується завдяки браузерам. Ці браузери також дозволяють установлювати блокувальники вмісту та інші інструменти для персоналізації вашої бро…
Бета-версія багатокористувацької гри Halo Infinite зараз у моді. Довгоочікувана багатокористувацька гра доступна безкоштовно на ПК та Xbox, дозволяючи гравцям вести бій зі своїм другом…
Тепер Microsoft Edge повністю інтегровано в Windows 11. Те, що починалося як альтернатива веб-браузерам Chromium, зараз залучило понад 8,1% користувачів у всьому світі. Корпорація Майкрософт хоче залучати більше до…
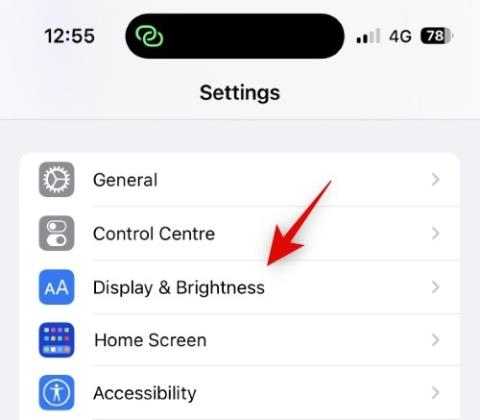
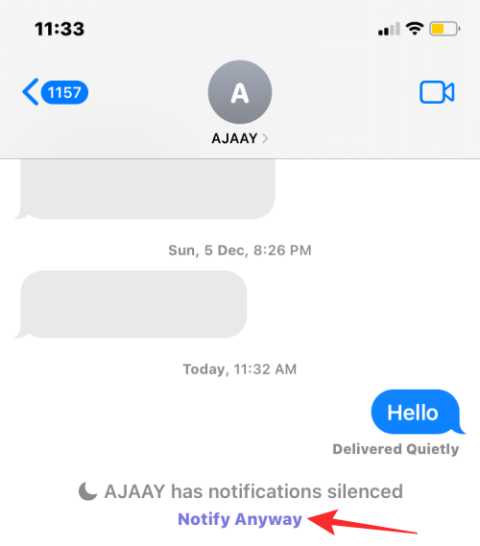

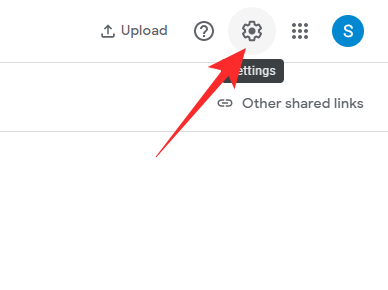
![8 способів перевстановити Safari на iPhone [2023] 8 способів перевстановити Safari на iPhone [2023]](https://img2.webtech360.com/resources3/r1/image-5664-0914200939896.jpg)