Як вимкнути чат для зустрічі в Zoom

Дізнайтеся, як вимкнути чат у Zoom або обмежити його використання. Ось корисні кроки для зручного використання Zoom.
Останнім часом Microsoft Teams є лідером серед служб, які пропонують відеоконференції та віддалену співпрацю. Незважаючи на те, що ця служба не є найбільш зручною для користувачів, ця служба стала хітом для організацій, які шукають більш професійне середовище WF, оскільки Teams дотримується принципу простоти.
Окрім відеодзвінків і обміну ідеями, Teams також можна використовувати для обміну файлами, включаючи зображення , відео та аудіо, але, як і будь-який інший онлайн-інструмент, цей сервіс також має власний набір проблем, з якими стикаються користувачі.
Однією з таких проблем, яка останнім часом часто зустрічається в спільноті користувачів Teams, є неможливість перегляду зображень або мініатюр зображень у ланцюжках чату, каналах або вікі. Якщо ви зіткнулися з цією проблемою чи чимось подібним, виправлення, перелічені в цій публікації, можуть допомогти вам її вирішити.
Пов’язане: Як зробити Microsoft Teams екологічно безпечними
10 способів вирішення проблем, коли Microsoft Teams не завантажує та не показує зображення
Якщо зображення, які ви отримуєте, не завантажуються в Microsoft Teams і все, що ви бачите, це піктограма зображення на місці, куди мало б завантажитися фактичне зображення, то наведені нижче виправлення допоможуть вам вирішити цю проблему.
Виправлення №1: перевірте підключення до Інтернету
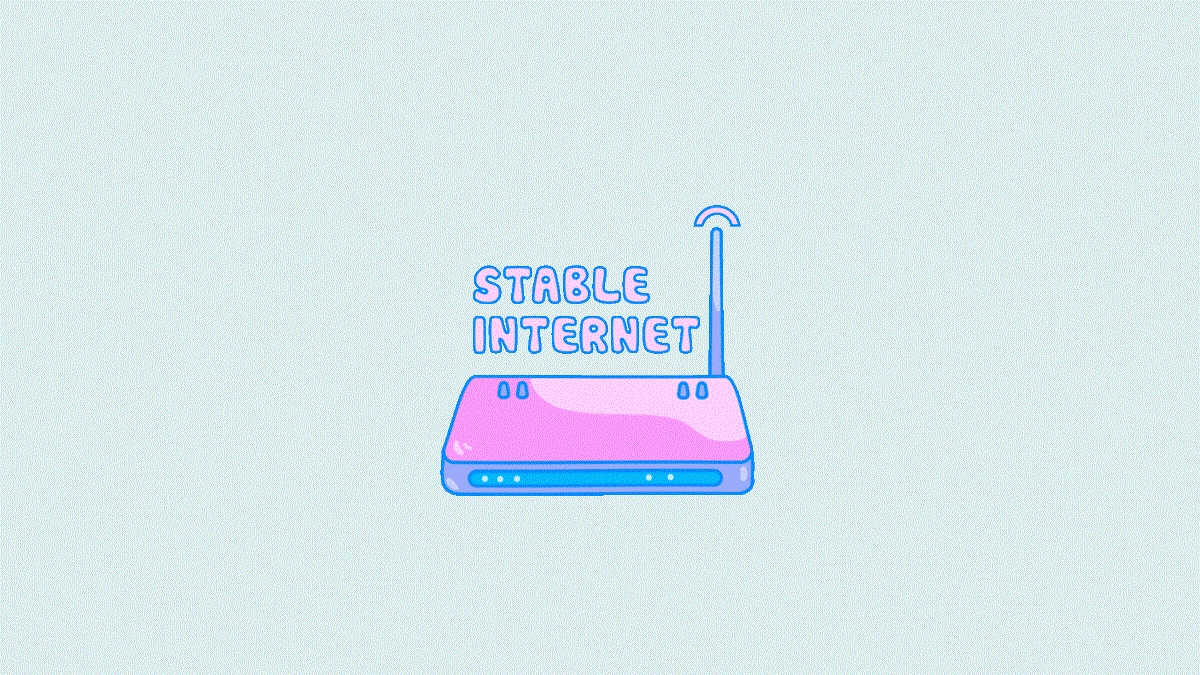
Перше, що потрібно перевірити, коли ви зіткнулися із зображеннями, які не завантажуються в Microsoft Teams, це перевірити, чи ваш комп’ютер підключено до робочого Інтернет-з’єднання. Найпростіший спосіб перевірити підключення до Інтернету – це перевірити, чи завантажуються різні веб-сторінки у вашому веб-переглядачі. Ви також можете перевірити, чи працюють інші програми на вашому комп’ютері, яким потрібен доступ до Інтернету.
Виправлення №2: перевірте, чи не працюють сервери Microsoft Teams
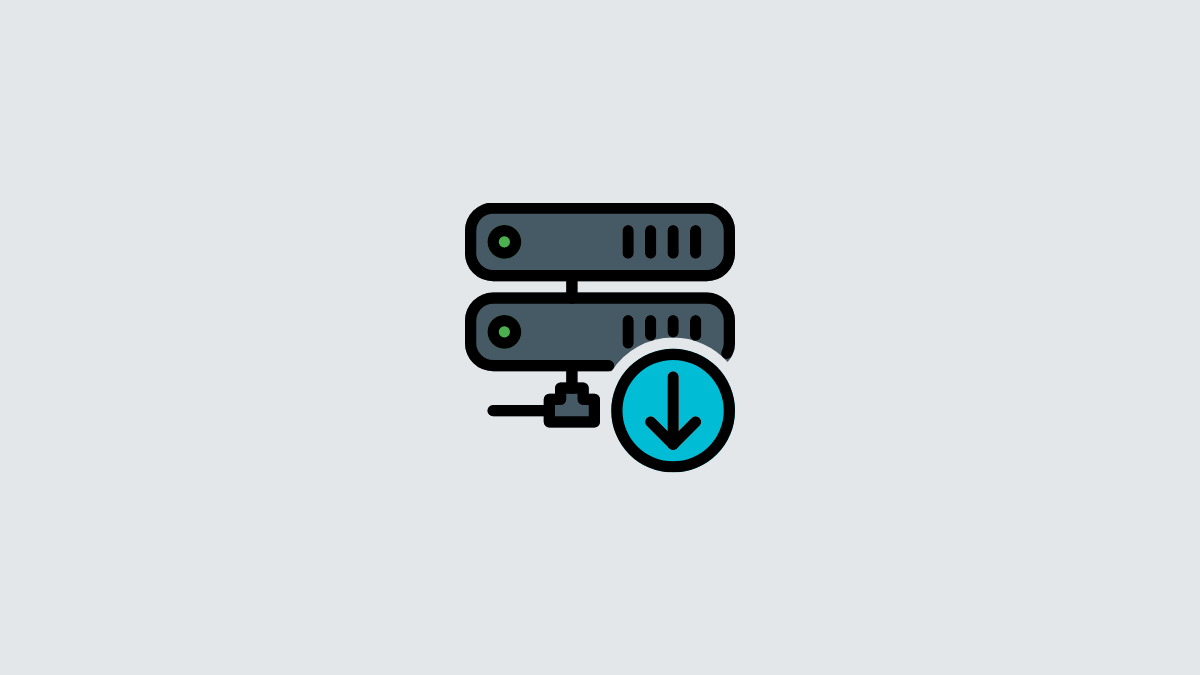
Як і будь-яка інша служба, для якої потрібне підключення до Інтернету, сервери Microsoft Teams також можуть перестати працювати так само, як і ваша мережа. Завжди бажано перевірити, чи працюють сервери служби, перш ніж брати справу в свої руки.
Таким чином ви не лише заощадите свій час, намагаючись вирішити проблему зі свого боку, але й дізнаєтесь, коли проблему вирішить сама Microsoft.
Найпростіший спосіб перевірити, чи є збій на серверах Teams, це перевірити офіційний обліковий запис Microsoft Teams у Twitter . Якщо проблема, з якою ви зіткнулися, нещодавно не згадувалася, ви можете перевірити сторінку команд Downdetector, щоб перевірити, чи не стикаються інші учасники спільноти з будь-якими проблемами з Microsoft Teams і звідки виникають ці проблеми.
Виправлення №3: Перемикання апаратного прискорення для Microsoft Teams
У Microsoft Teams є опція апаратного прискорення, яка забезпечує більш плавну роботу клієнта робочого столу Teams, максимізуючи його апаратні можливості. За замовчуванням цей параметр вимкнено в клієнті Teams, що може заважати вашому робочому столу відображати зображення в чатах і каналах.
Багато користувачів повідомили, що перемикання параметра апаратного прискорення в Teams було плідним для відображення зображень у настільному клієнті.
Щоб увімкнути апаратне прискорення в клієнті Teams, відкрийте Microsoft Teams, клацніть піктограму з трьома крапками у верхньому правому куті вікна клієнта Teams і виберіть «Параметри» .
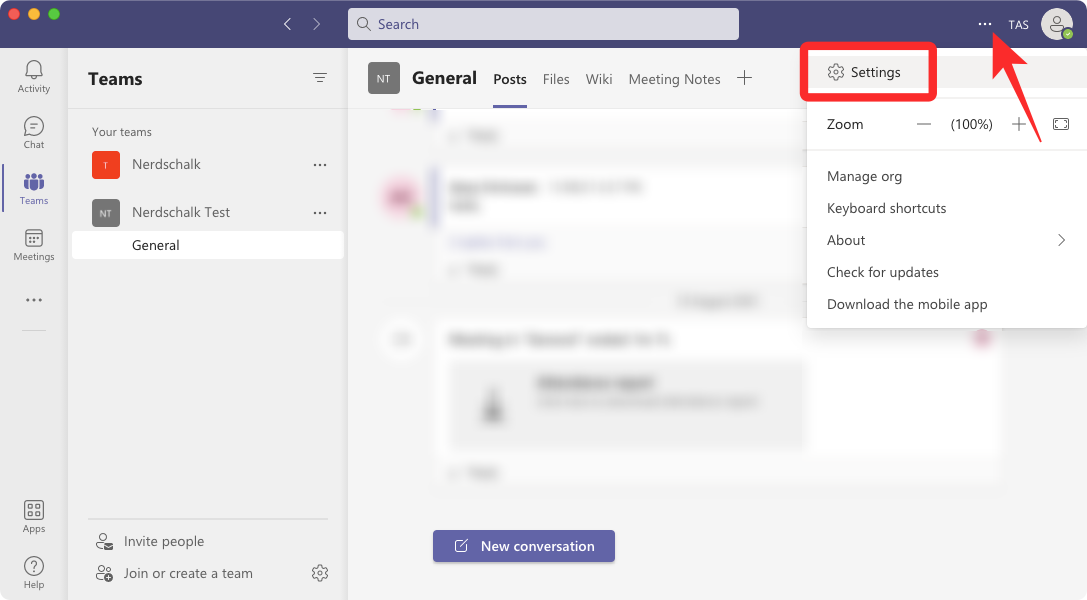
У налаштуваннях виберіть Загальні на лівій бічній панелі та зніміть прапорець Вимкнути апаратне прискорення GPU .
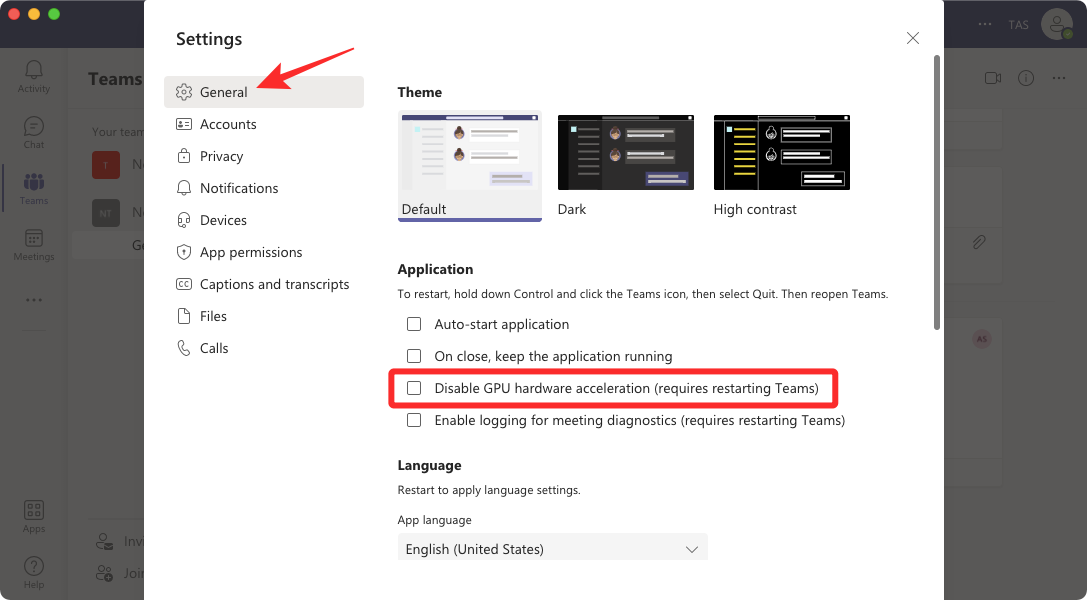
Тепер Teams запропонує вам перезапустити його настільний клієнт. Перезапустіть програму, щоб побачити, чи тепер у Teams з’являються зображення.
Пов’язане: як перевірити камеру в Microsoft Teams
Виправлення №4: Очистіть кеш команд
Програми на вашому комп’ютері чи смартфоні постійно зберігають дані, завантажені з Інтернету, щоб виконувати завдання за вас. З часом ці дані можуть стати безладними, що може спричинити проблеми в деяких програмах у Windows.
Якщо Teams не може завантажити зображення в каналах або чатах, ви можете спробувати очистити кеш програми на своєму комп’ютері.
Для цього примусово закрийте Microsoft Teams у диспетчері завдань.
Тепер відкрийте Провідник файлів на панелі завдань унизу та введіть таку адресу в рядку адрес у верхній частині – %appdata%\Microsoft\teams
У цій папці відкрийте кожну вкладену папку та видаліть ці файли та вкладені папки в кожній з них:
Тепер перевірте, чи ваша проблема все ще відображається в Microsoft Teams.
Не можете знайти папку Teams у папці AppData?
Якщо ви не знайшли папку Teams за вказаною вище адресою, спробуйте цю адресу C:\Users\kapil\AppData\Local\Packages\
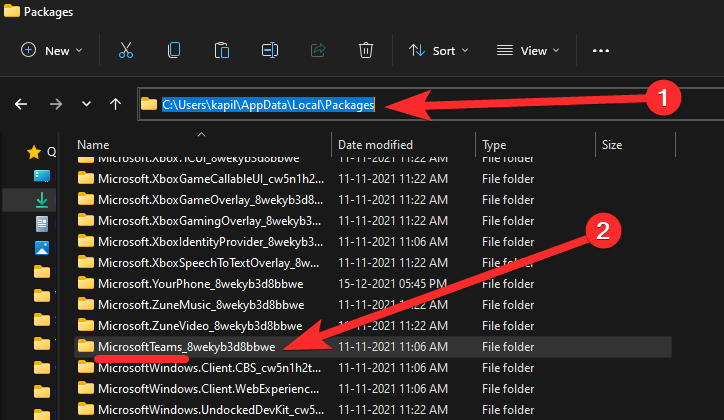
Знайдіть папку з назвою MicrosoftTeams_ something , і там ви повинні мати всі файли кешу.
Видаліть ці файли (blob_storage, кеш, бази даних, GPUCache, IndexedDB, локальне сховище та tmp).
Порада. Ви можете спочатку створити резервну копію папки LocalCache, а потім просто видалити її повністю.
Виправлення №5: перевірте, чи проблема не зникає на інших пристроях
Microsoft Teams доступний на кількох платформах; тож якщо зображення не відображаються в клієнті Teams на робочому столі, ви можете перевірити, чи доступні вони на вашому смартфоні.
Якщо на вашому пристрої iOS або Android встановлено програму Microsoft Teams, ви можете увійти у свій обліковий запис Teams і перевірити, чи бачите ви зображення на своєму телефоні.
Виправлення №6: змінення параметрів мови в Microsoft Teams
Деякі користувачі, які стикалися з проблемою завантаження зображень у клієнті Teams, виявили , що зміна мови в налаштуваннях Microsoft Teams допомогла вирішити проблему. Якщо Teams не вдається завантажити зображення на екран, ви можете переключатися між різними мовами, щоб перевірити, чи правильно завантажуються зображення.
Якщо ви використовуєте англійську мову, ви можете спробувати змінити мову програми між англійською (США), англійською (Великобританія) або будь-якою іншою версією з іншого регіону.
Щоб змінити мову клієнта Teams, відкрийте Microsoft Teams, клацніть піктограму з трьома крапками у верхньому правому куті вікна клієнта Teams і виберіть «Параметри» .
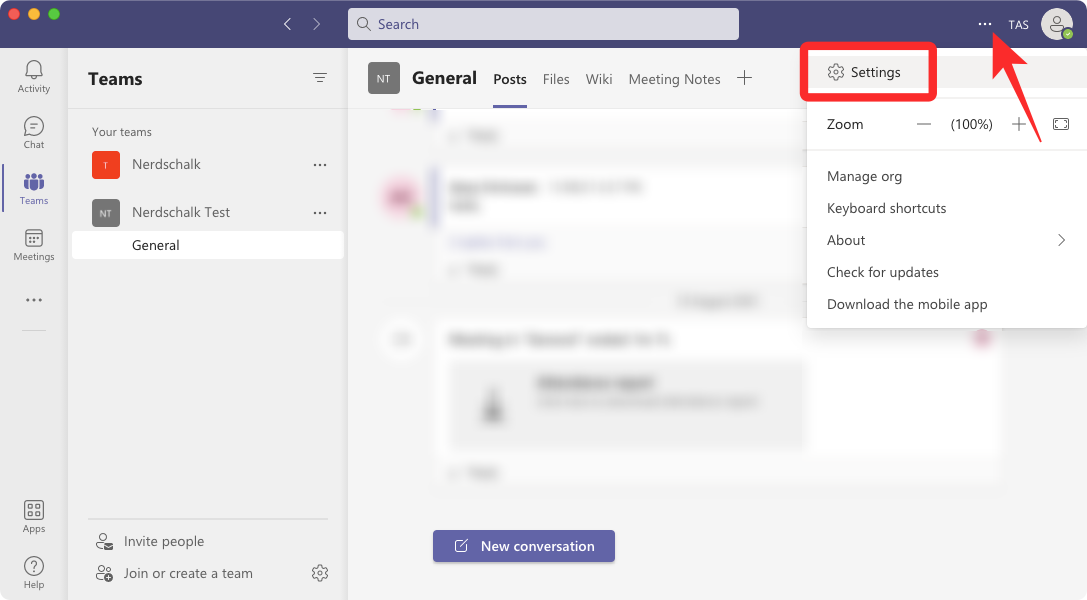
У розділі «Налаштування» виберіть «Загальні» на лівій бічній панелі та змініть налаштування мови додатка на інший параметр.
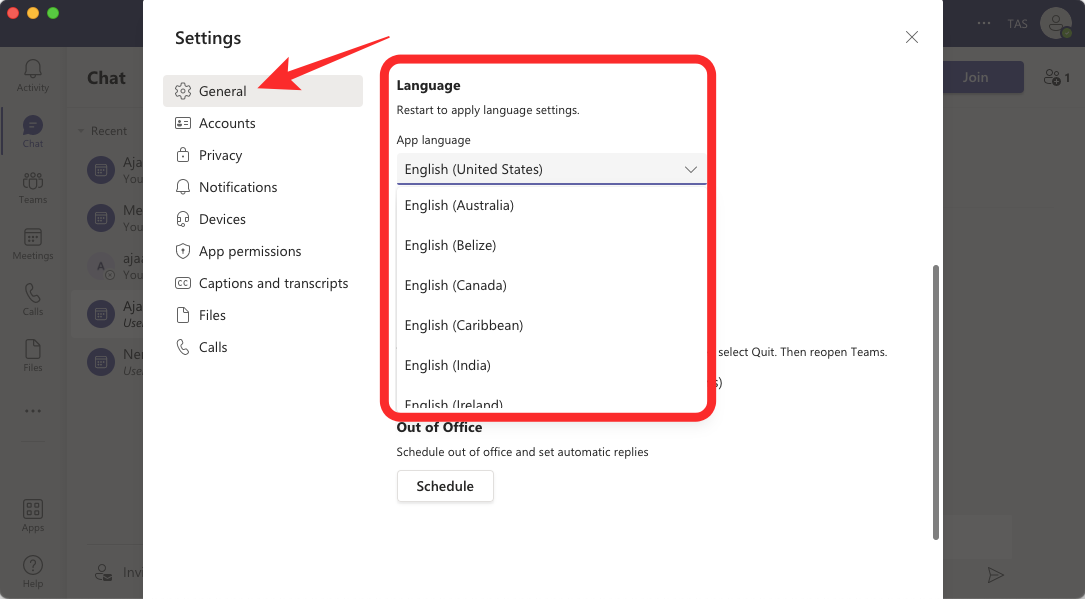
Виправлення №7: переконайтеся, що OneDrive або будь-яке інше сховище ввімкнено
Зображення, які завантажуються в канали або чати Teams, за умовчанням зберігаються у вашому обліковому записі OneDrive. Якщо ваш обліковий запис OneDrive не пов’язано з обліковим записом вашого клієнта Teams або якщо існують проблеми зі сховищем OneDrive, можливо, ви не зможете переглядати зображення в Microsoft Teams.
Якщо OneDrive не підключено до Teams, ви не зможете отримати доступ до зображень і файлів із кількох пристроїв або під час руху.
Якщо ви не додали OneDrive для зберігання файлів у свій клієнт Teams, ви можете зробити це, відкривши Microsoft Teams, вибравши вкладку «Файли» на лівій бічній панелі, а потім натиснувши опцію «Додати хмарне сховище» внизу.
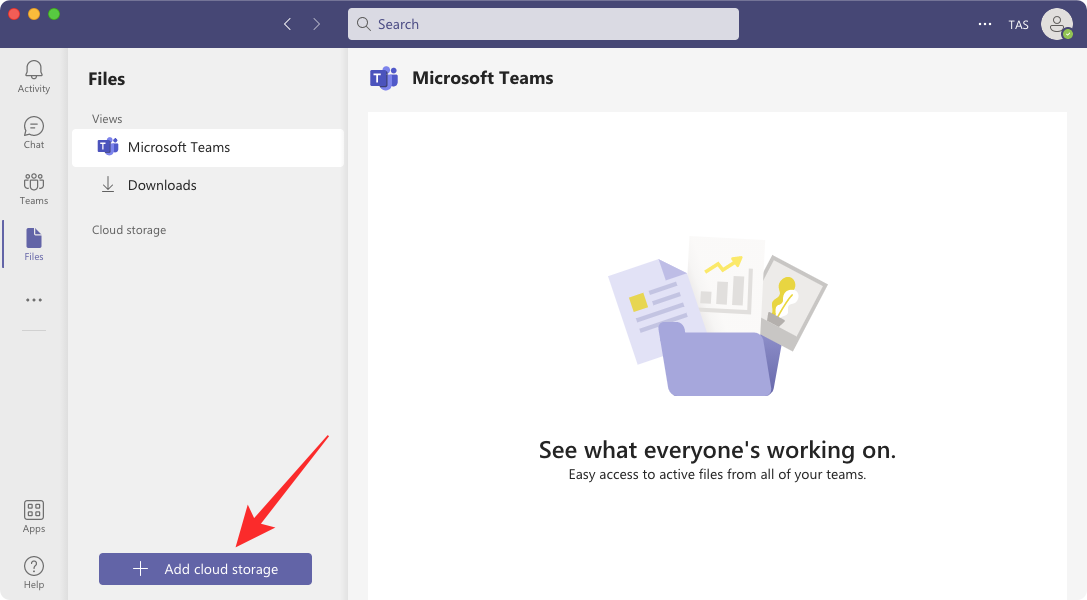
Якщо OneDrive уже ввімкнено в Microsoft Teams, ви не зможете видалити його з Teams. Однак ви можете додати більше варіантів зберігання, як-от Google Drive, Dropbox, ShareFile тощо.
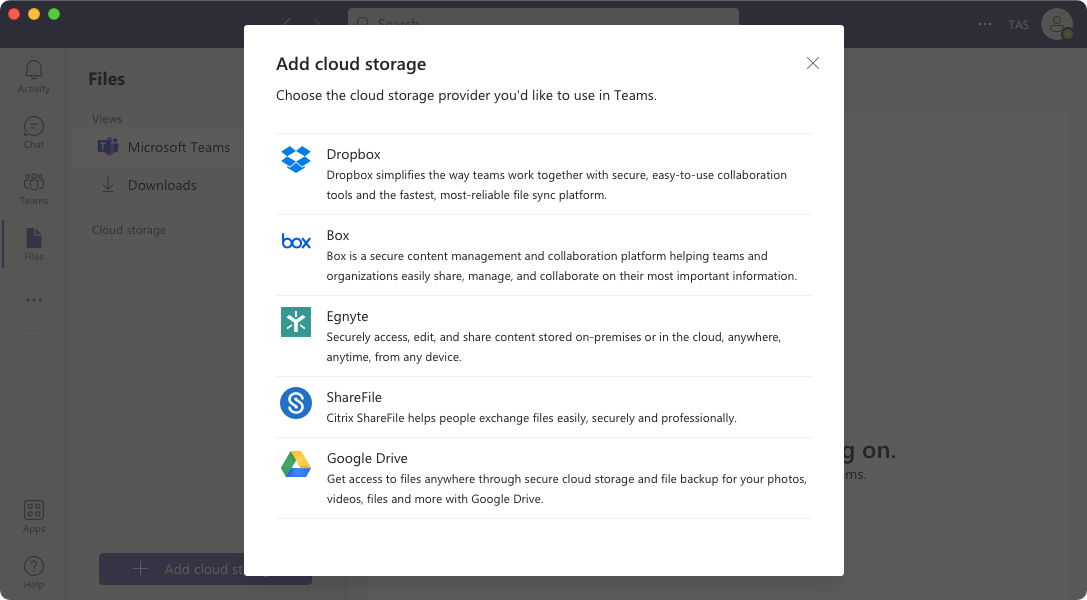
Якщо OneDrive увімкнено в Teams, ви можете відкрити свій обліковий запис OneDrive та перевірити його сховище та функціональність.
Виправлення №8: вийдіть із клієнта Teams і ввійдіть знову
Якщо жодне з вищезгаданих рішень не створює зображень у Microsoft Teams, ви можете спробувати вийти зі свого облікового запису, а потім увійти знову. Це дозволить усунути будь-які помилки підключення між вашим обліковим записом/пристроєм і серверами Teams.
Щоб вийти зі свого облікового запису в Microsoft Teams, клацніть піктограму свого профілю у верхньому правому куті настільного клієнта Teams і виберіть Вийти .
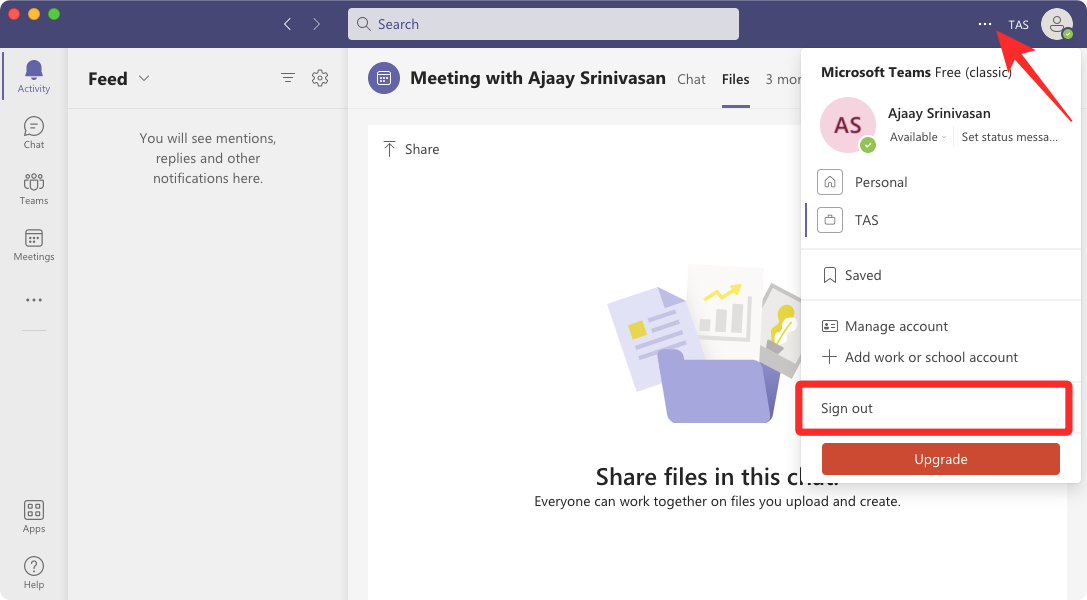
Тепер Teams виведе вас із вашого облікового запису Microsoft. Після виходу ви потрапите на екран привітання, де ви зможете продовжити роботу з одним із наявних облікових записів або ввійти в інший обліковий запис.
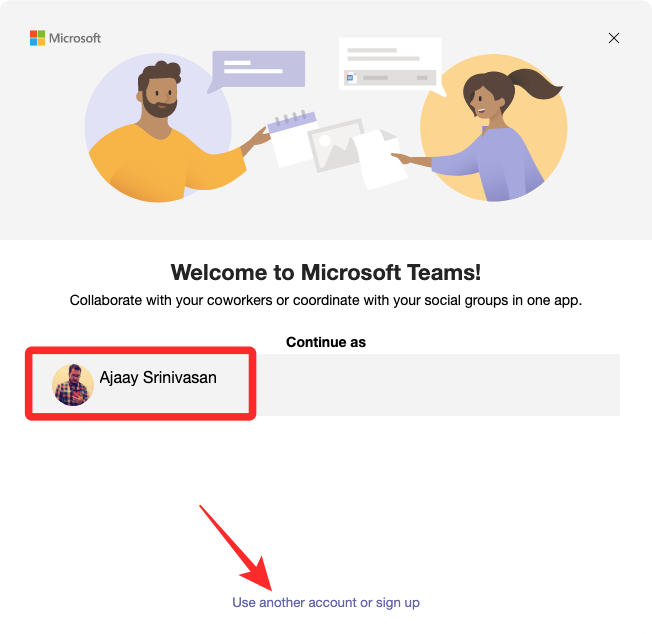
Коли ви знову ввійдете у свій обліковий запис, ви зможете перевірити, чи без проблем завантажуються зображення в програмі.
Виправлення №9: оновіть Microsoft Teams до останньої версії
Жодна програма не є ідеальною, і те саме стосується клієнта Teams. Якщо жодне з наведених вище виправлень не вирішило вашу проблему, проблема із завантаженням зображень могла виникати через те, що ви використовуєте застарілу версію Microsoft Teams на своєму робочому столі.
Для цього відкрийте клієнт Teams, натисніть значок із трьома крапками у верхньому правому куті та виберіть Перевірити наявність оновлень .
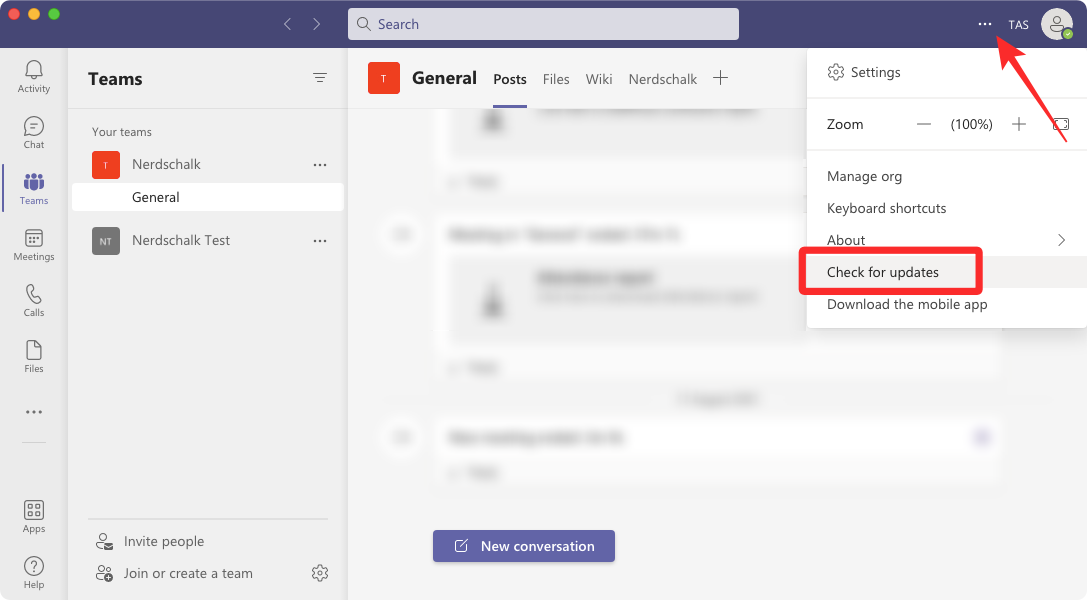
Тепер Teams перевірятиме наявність нових версій свого настільного клієнта на серверах, а потім встановлюватиме відповідну на ваш комп’ютер.
Виправлення №10: перейдіть на веб-інтерфейс Microsoft Teams
Якщо ваша робота залежить від Teams, ви можете перевірити веб-клієнт Teams, щоб дізнатися, чи можна відкривати зображення в чаті. Оскільки веб-клієнт Teams покладається на веб-браузер, який ви часто використовуєте на своєму комп’ютері, ви повинні мати доступ до зображень із чату або каналу Teams, якщо вони підтримуються.
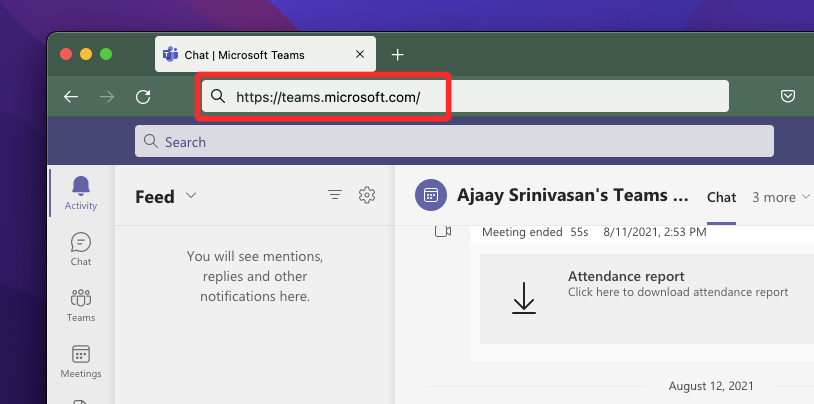
Ви можете перевірити веб-інтерфейс Microsoft Teams, перейшовши за цим посиланням у веб-браузері та увійшовши у свій обліковий запис.
3 способи виправити GIF-файли, які не працюють у Microsoft Teams
У Microsoft Teams є вбудована опція для надсилання GIF-файлів іншим у вашій команді, щоб зробити розмову веселішою та інтерактивнішою. Ці GIF-файли доступні через GIPHY і можуть використовуватися як на робочому столі, так і на веб-клієнті Microsoft Teams. Якщо ви не можете надіслати GIF-файли або не можете знайти відповідну опцію в розмові, наведені нижче виправлення допоможуть вирішити проблему.
Виправлення №1: переконайтеся, що GIF-файли ввімкнено адміністратором Teams
Якщо ви не бачите кнопку GIF у Teams, швидше за все, її вимкнув ваш адміністратор Teams. Як учасник ви можете попросити свого адміністратора Teams повторно ввімкнути GIF-файли в програмі Teams. Якщо ви самі є адміністратором команди, ви можете ввімкнути GIF-файли в Microsoft Teams, перейшовши на сторінку admin.teams.microsoft.com і ввійшовши в обліковий запис адміністратора Teams.
Коли завантажиться сторінка адміністратора Teams, перейдіть до «Політики обміну повідомленнями» та ввімкніть перемикач «Використовувати Giphys у розмовах» .
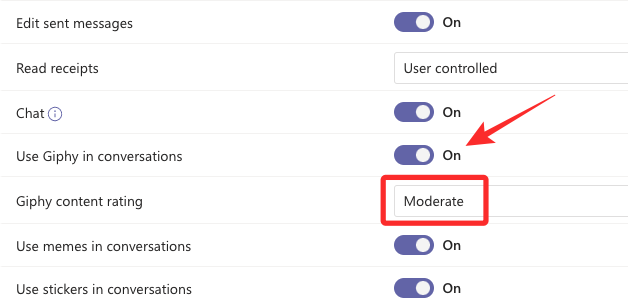
Якщо ви хочете, щоб GIF-файли відображалися в Teams незалежно від їхнього вбудованого вмісту, ви можете вибрати параметр «Без обмежень» у розділі «Рейтинг вмісту Giphy».
Тепер ви можете перевірити, чи параметр GIF відображається в клієнті Teams в Інтернеті або на робочому столі.
Якщо ви ще не надсилали GIF-файли нікому в Teams, зробити це досить легко. Щоб надіслати GIF-файли всередині Teams, перейдіть до каналу Teams або чату, у який ви хочете надіслати GIF-файли, і натисніть кнопку « Нова розмова» внизу ланцюжка чату.
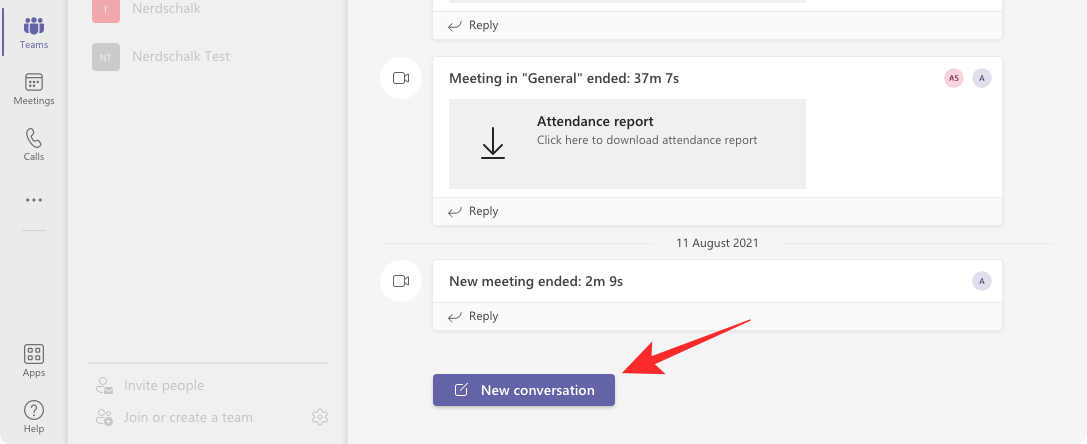
Коли вікно чату з’явиться внизу, натисніть опцію GIF під ним.
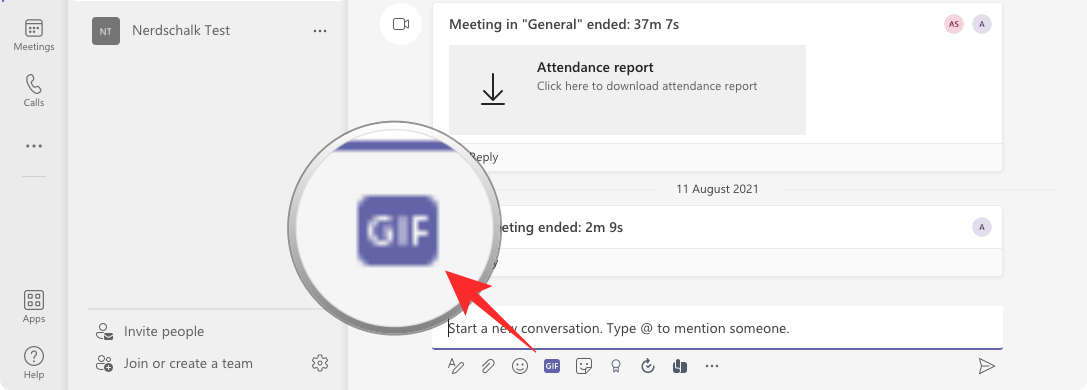
Тепер на екрані має з’явитися нове вікно зі списком GIF-файлів, які ви можете додати до свого чату. Ви можете вибрати GIF, який хочете надіслати, або скористатися вікном пошуку вгорі, щоб знайти потрібний GIF.

Коли ви виберете GIF, який хочете надіслати, він завантажиться у вікно розмови.
Виправлення №3: завантажуйте та надсилайте GIF-файли вручну
Якщо ваш адміністратор Teams вимкнув GIF-файли, це не означає, що ви не можете надсилати GIF-файли іншим. Замість того, щоб використовувати параметр GIF, ви можете завантажити їх вручну, завантаживши той, який ви хочете надіслати, з Інтернету. Ви можете дослідити той самий сервіс – giphy.com , який Microsoft Teams використовує для додавання GIF-файлів до розмови. Перейшовши на giphy.com, знайдіть і виберіть GIF, який хочете надіслати, а потім скопіюйте його, клацнувши правою кнопкою миші GIF і вибравши Копіювати зображення .
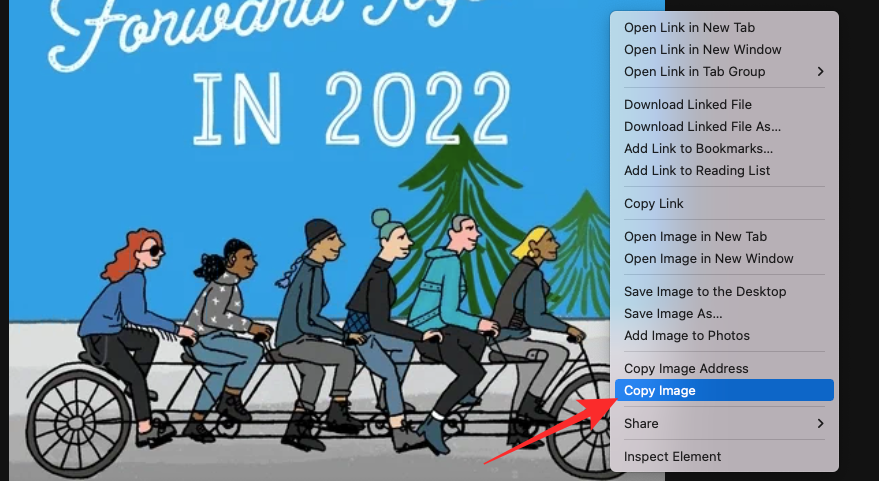
У клієнті Teams ви можете перейти до чату, у якому хочете використовувати GIF-файли, і вставити вміст буфера обміну, натиснувши комбінацію клавіш Ctrl (Cmd) + V у вікні розмови.
Чому я не бачу зображення в Microsoft Teams Wiki?
У Microsoft Teams є вбудований текстовий редактор, у якому ви та інші учасники вашої команди можете креслити та редагувати тексти, а також спілкуватися один з одним. Подібно до документа, сторінки Wiki також можуть розміщувати зображення та інші файли, якими вам може знадобитися поділитися з іншими. Якщо ви зіткнулися з проблемами під час перегляду зображень із вкладки Wiki Teams, це може бути з будь-якої з наведених нижче причин.
Якщо жодна з вищезазначених причин не підходить у вашому випадку, ви можете спробувати вирішити проблему, коли зображення не відображаються в Teams, видаливши поточну вкладку wiki, а потім знову додавши її з ваших програм Teams. Для цього запустіть клієнт Microsoft Teams і відкрийте команду, частиною якої ви є. Коли з’явиться екран команди, клацніть правою кнопкою миші вкладку Wiki вгорі та виберіть Видалити .
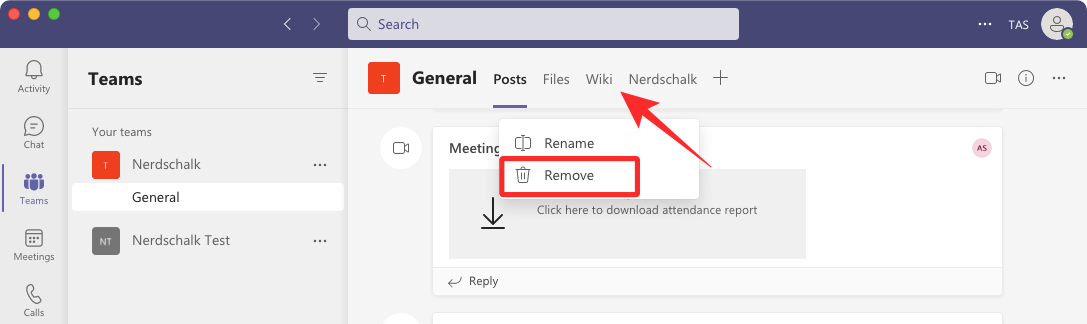
Тепер команди запропонують вам, що вкладку Wiki буде видалено назавжди, і якщо ви хочете підтвердити цю дію. Щоб видалити вкладку Wiki, натисніть «Видалити» .
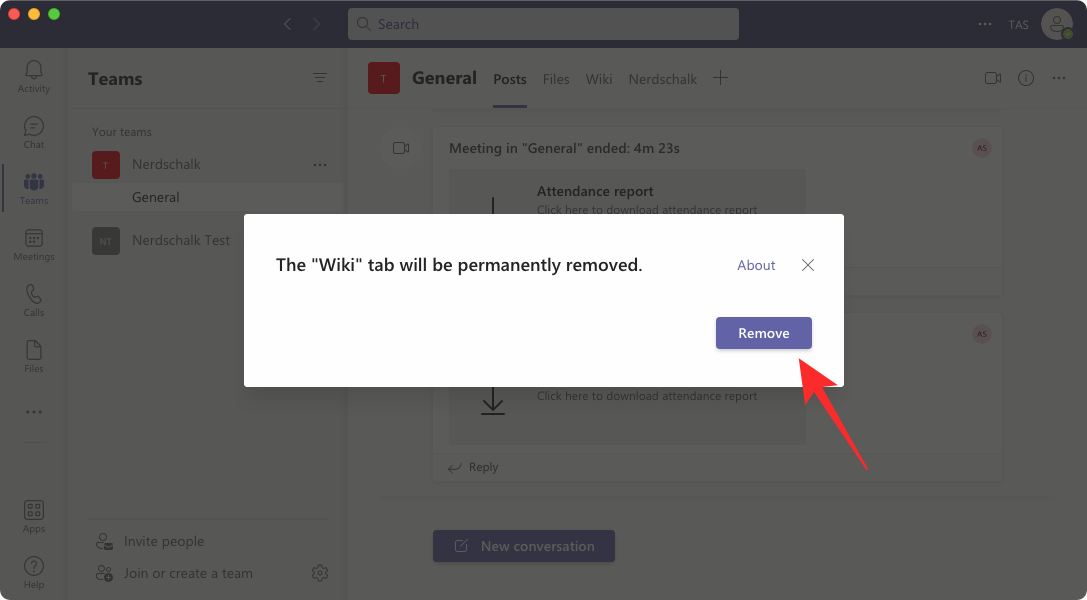
Після видалення ви можете створити нову вкладку Wiki у своїй команді, натиснувши кнопку «+» у верхній частині.
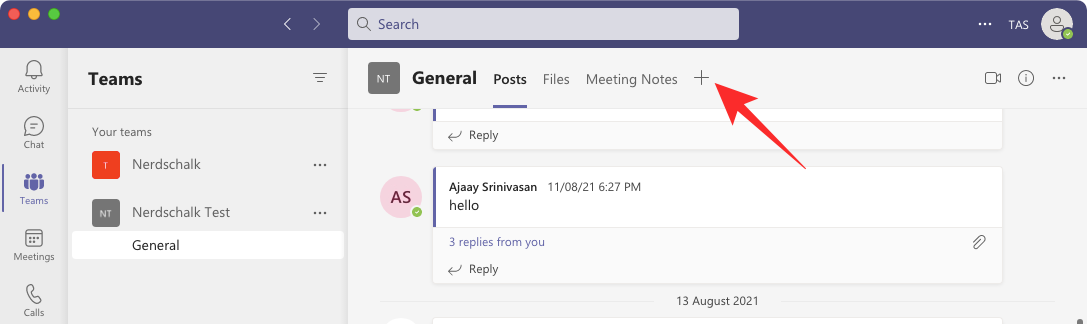
У вікні «Додати вкладку», що з’явиться, виберіть Wiki зі списку програм.
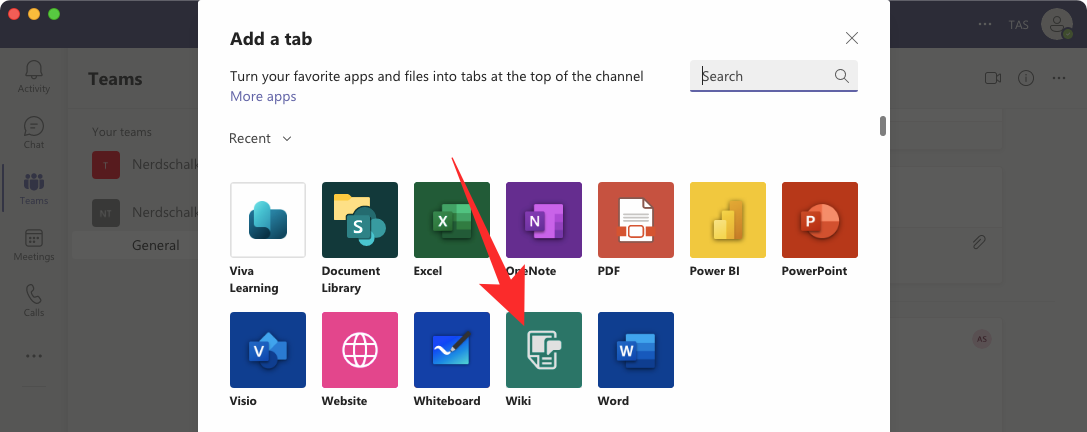
На наступному екрані введіть назву для вкладки Wiki, а потім натисніть «Зберегти» .
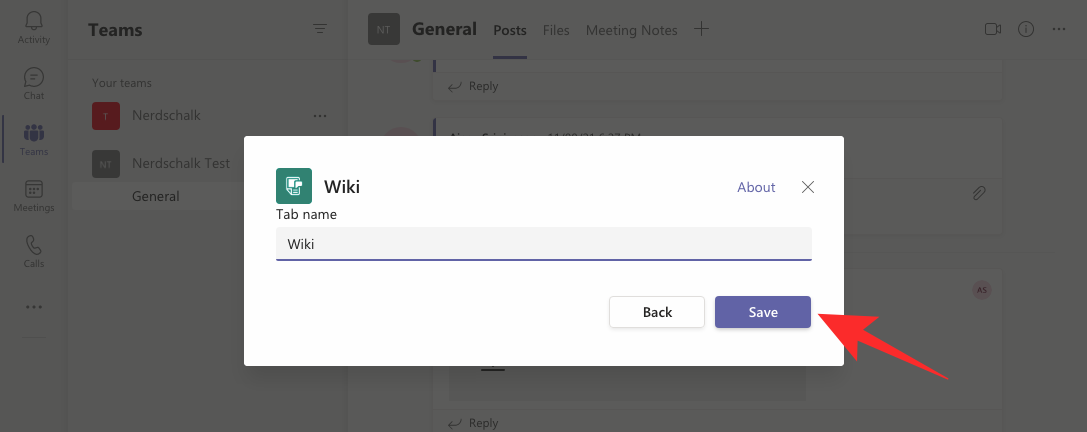
Нова вкладка Wiki тепер з’явиться в Teams. Почніть ділитися зображеннями та файлами на цій Wiki, щоб перевірити, чи завантажуються вони у вашому клієнті Teams.
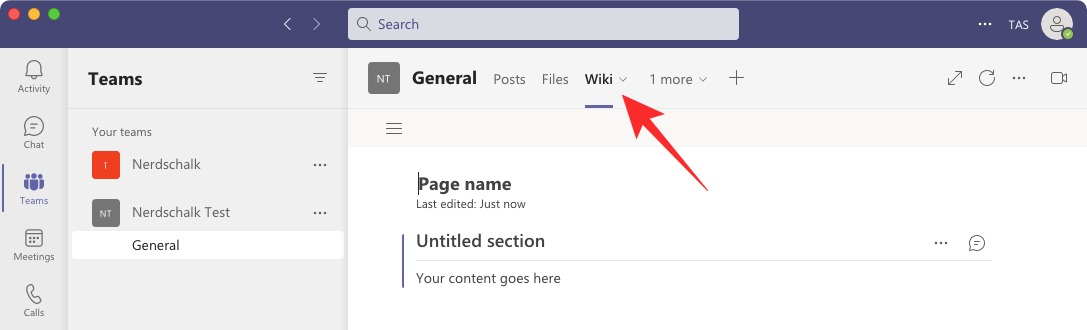
Це все, що вам потрібно знати про вирішення проблеми з відображенням зображень у Microsoft Teams.
ПОВ'ЯЗАНІ
Дізнайтеся, як вимкнути чат у Zoom або обмежити його використання. Ось корисні кроки для зручного використання Zoom.
Дізнайтеся, як видалити непотрібні сповіщення Facebook та налаштувати систему сповіщень, щоб отримувати лише важливі повідомлення.
Досліджуємо причини нерегулярної доставки повідомлень на Facebook та пропонуємо рішення, щоб уникнути цієї проблеми.
Дізнайтеся, як скасувати та видалити повідомлення у Facebook Messenger на різних пристроях. Включає корисні поради для безпеки та конфіденційності.
На жаль, пісочниця Minecraft від Mojang відома проблемами з пошкодженими світами. Прочитайте наш посібник, щоб дізнатися, як відновити ваш світ та уникнути втрати прогресу.
Щоб знайти приховані чати Microsoft Teams, дотримуйтесь простих порад, щоб повернути їх у видимість і вести ефективну комунікацію.
Вам важко підключити свою консоль PS5 до певної мережі Wi-Fi або Ethernet? Ваша PS5 підключена до мережі, але не має доступу до Інтернету.
Вчасно надсилайте нагадування команді, плануючи свої повідомлення Slack, дотримуючись цих простих кроків на Android і deskrop. Тут ви знайдете корисні поради та кроки щодо планування повідомлень на Slack.
Telegram вважається одним із найкращих безкоштовних додатків для обміну повідомленнями з кількох причин, зокрема надсилаючи високоякісні фотографії та відео без стиснення.
Дізнайтеся, як вирішити проблему, коли Google Meet не показує вашу презентацію. Огляд причин та способів усунення несправностей.








