Як вимкнути чат для зустрічі в Zoom

Дізнайтеся, як вимкнути чат у Zoom або обмежити його використання. Ось корисні кроки для зручного використання Zoom.
У будь-якій комп’ютерній системі більшість людей хоче налаштувати комп’ютер відповідно до своїх особистих смаків. Є багато способів зробити це, які будуть відрізнятися від людини до людини. Поширеним варіантом налаштування є фон робочого столу. Ви регулярно бачите робочий стіл свого комп’ютера, і гарне зображення на ньому може допомогти викликати посмішку на вашому обличчі. Ви можете використовувати щось, що надихає вас, нагадує про велике свято, показує прекрасний пейзаж або зображує ваших близьких.
Якщо ви використовуєте Linux Mint як операційну систему, ви побачите, що вона постачається з кількома попередньо встановленими фонами робочого столу. Ви можете переглянути їх, натиснувши клавішу Super і ввівши «Фони».
Порада: Linux називає клавішу «Windows» або клавішу Apple «Command» «Super» з причин торговельної марки. За замовчуванням клавіша Windows або Command буде інтерпретуватися як суперключ.
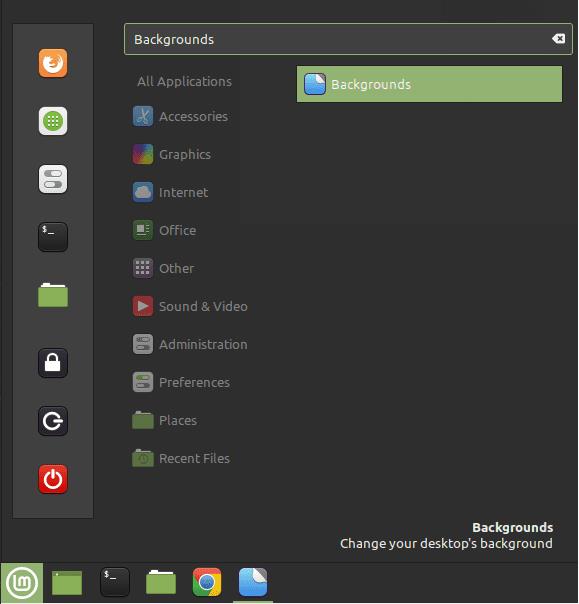
Натисніть клавішу Super, введіть «Фони» та натисніть Enter.
Перейшовши на екран вибору фону, ви можете вибрати будь-який із попередньо встановлених фонових зображень Linux Mint. У розділі «Linux Mint» є одинадцять фірмових варіантів, а в розділі «Уляна» – двадцять дві нефірмові фотографії високої роздільної здатності.
Щоб використовувати власні фонові зображення, вам потрібно скористатися розділом «Зображення» або імпортувати іншу папку. «Зображення» дозволяє вам переглядати будь-які зображення, які знаходяться в каталозі зображень вашого користувача. Вам просто потрібно натиснути на картинку, щоб встановити її як фон робочого столу.
Порада. Розділ «Зображення» бере лише зображення з вашого каталогу «Зображення». Він не виглядає рекурсивно в жодних папках у вашому каталозі Pictures.
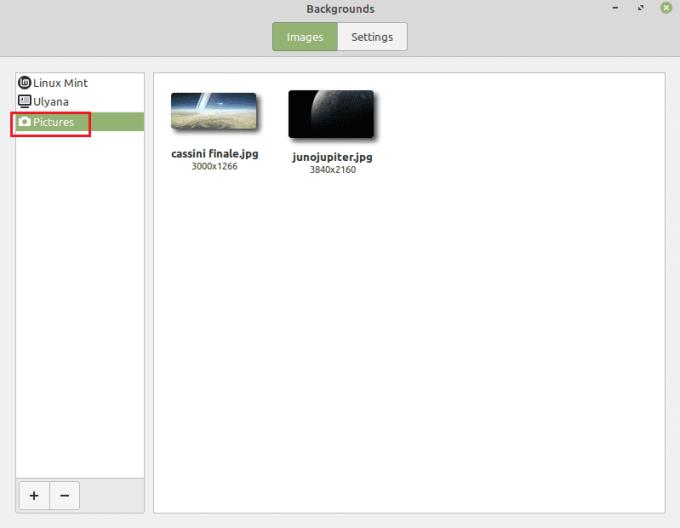
Виберіть зображення, збережене у вашому каталозі «Зображення», за допомогою розділу «Зображення».
Якщо ви хочете використовувати зображення в підкаталозі вашої папки «Зображення», або якщо ви хочете використовувати зображення з іншої папки, вам доведеться або скопіювати його до папки «Зображення», або додати нову папку до списку папок. Щоб додати папку до списку папок, клацніть піктограму «додати» у нижньому лівому куті, а потім перейдіть до та виберіть папку, яку потрібно імпортувати. Зробивши це, ви зможете вибрати його, як і будь-який з інших розділів.
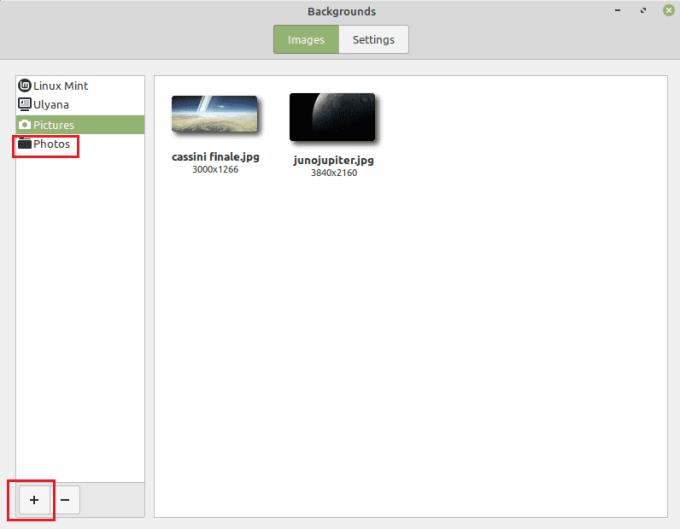
Імпортуйте нову папку, натиснувши значок плюса в нижньому лівому куті.
Дізнайтеся, як вимкнути чат у Zoom або обмежити його використання. Ось корисні кроки для зручного використання Zoom.
Дізнайтеся, як видалити непотрібні сповіщення Facebook та налаштувати систему сповіщень, щоб отримувати лише важливі повідомлення.
Досліджуємо причини нерегулярної доставки повідомлень на Facebook та пропонуємо рішення, щоб уникнути цієї проблеми.
Дізнайтеся, як скасувати та видалити повідомлення у Facebook Messenger на різних пристроях. Включає корисні поради для безпеки та конфіденційності.
На жаль, пісочниця Minecraft від Mojang відома проблемами з пошкодженими світами. Прочитайте наш посібник, щоб дізнатися, як відновити ваш світ та уникнути втрати прогресу.
Щоб знайти приховані чати Microsoft Teams, дотримуйтесь простих порад, щоб повернути їх у видимість і вести ефективну комунікацію.
Вам важко підключити свою консоль PS5 до певної мережі Wi-Fi або Ethernet? Ваша PS5 підключена до мережі, але не має доступу до Інтернету.
Вчасно надсилайте нагадування команді, плануючи свої повідомлення Slack, дотримуючись цих простих кроків на Android і deskrop. Тут ви знайдете корисні поради та кроки щодо планування повідомлень на Slack.
Telegram вважається одним із найкращих безкоштовних додатків для обміну повідомленнями з кількох причин, зокрема надсилаючи високоякісні фотографії та відео без стиснення.
Дізнайтеся, як вирішити проблему, коли Google Meet не показує вашу презентацію. Огляд причин та способів усунення несправностей.








