Як вимкнути чат для зустрічі в Zoom

Дізнайтеся, як вимкнути чат у Zoom або обмежити його використання. Ось корисні кроки для зручного використання Zoom.

iOS 15 приносить багато нових функцій, і одна, яка, здається, захопила всіх, це «Живий текст». Він використовує глибоке навчання та вбудований штучний інтелект, щоб визначити та відрізнити текст від фотографій. Ви можете використовувати це для отримання інформації, ідентифікаторів електронної пошти, контактних номерів тощо з будь-яких фотографій.
Але користувачі, здається, стикаються з проблемами під час використання Live Text. Деякі не можуть змусити його працювати, а інші, здається, не мають цієї функції взагалі. Якщо ви перебуваєте в одному човні, то ось кілька речей, які ви можете спробувати виправити Live Text на своєму пристрої.
Чи підтримує ваш iPhone Live Text?
Живий текст – це ресурсомістка функція, яка потребує значної потужності процесора для належної роботи. Якщо ви користуєтеся старішим пристроєм, швидше за все, він несумісний із новою функцією Live Text.
Наразі підтримуються лише пристрої з процесором Apple A12 Bionic або вище. Це означає, що лише згадані нижче пристрої підтримують нову функцію «Живий текст» в iOS 15.
Чи правильно ви використовуєте «живий текст»?
Живий текст може бути досить вибагливим, щоб звикнути, і деякі користувачі можуть зіткнутися з кривою навчання, намагаючись використовувати його в перші кілька разів. Дотримуйтесь інструкції нижче, щоб переконатися, що ви правильно використовуєте Live Text на своєму пристрої.
Скопіюйте текст із зображення
Відкрийте «Фотографії» та перейдіть до фотографії з текстом.
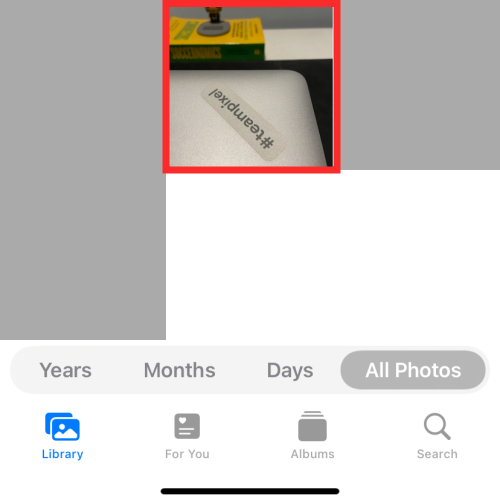
Тепер натисніть і утримуйте текст на фотографії. Утримуйте, доки не з’явиться живий текст і ви не отримаєте можливість вибрати текст. Звідси ви зможете копіювати, вибирати, шукати, перекладати та ділитися текстом, який бачите на екрані.
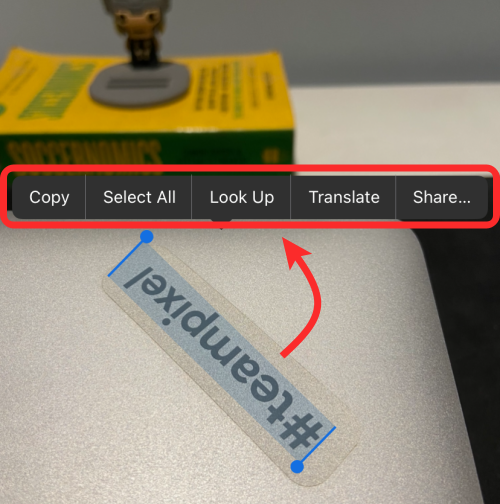
Якщо це не працює, спробуйте збільшити масштаб тексту (двічі торкнувшись або розтиснувши зображення назовні), а потім утримуйте текст, який потрібно скопіювати.
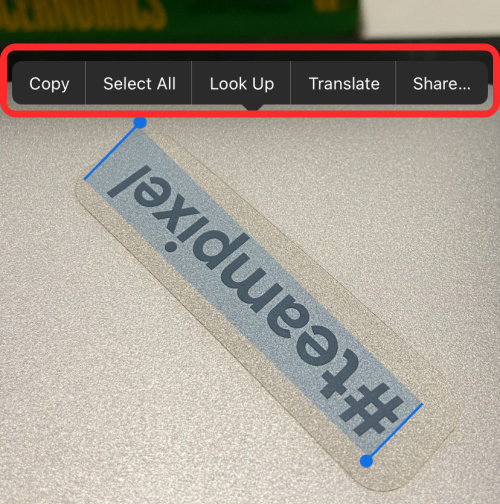
Копіювати текст із камери
Ви також можете використовувати програму Камера, щоб наводити та знімати щось із насиченим текстом вмістом і скопіювати його в буфер обміну. Щоб скористатися функцією живого тексту, відкрийте програму Камера на iOS і наведіть камеру телефону на об’єкт з текстом.
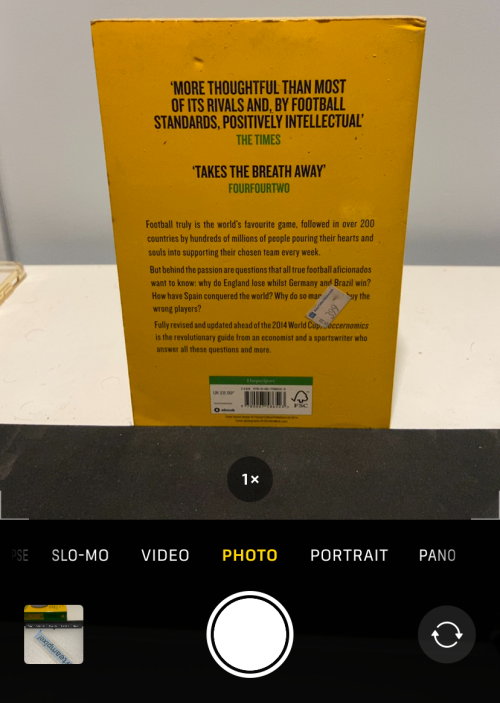
Коли ви будете готові скопіювати текст із видошукача, торкніться кнопки «Живий текст» у нижньому правому куті (зі значком видошукача та трьома паралельними лініями всередині). Якщо ви тримаєте iPhone в альбомному режимі, ця кнопка Live Text буде розташована в нижньому лівому куті.
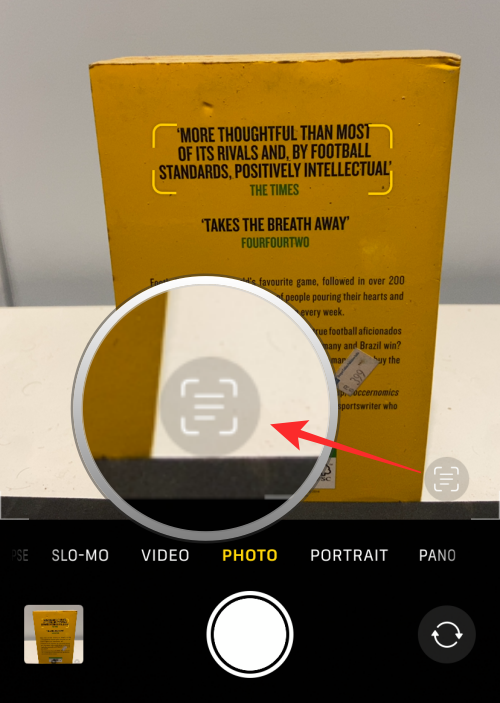
Кнопка «Живий текст» тепер світитиметься жовтим, а програма «Камера» почне шукати текст у вашому вікні. Коли Камера знімає текстові елементи з вашого поля зору, тепер вам будуть запропоновані варіанти копіювання, вибору, пошуку, перекладу та обміну текстовим вмістом.
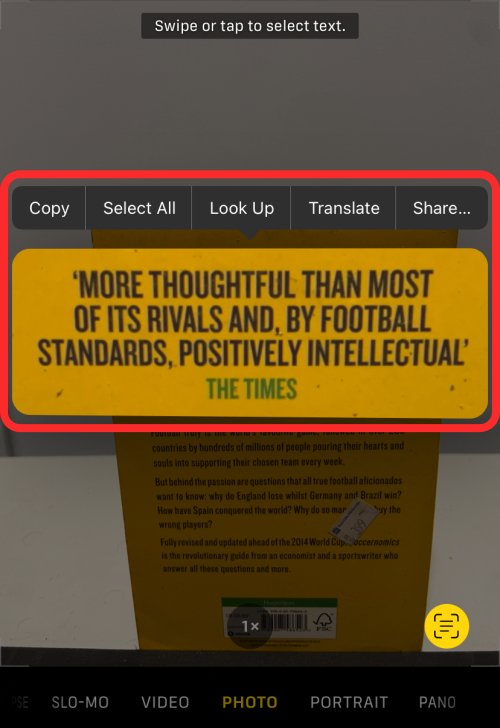
Якщо кнопка «Живий текст» або її версія, виділена жовтим, не з’являється, спробуйте наблизити камеру до тексту, який потрібно скопіювати. Живий текст іноді може не розпізнавати текст на фотографіях через різні фактори, як-от роздільна здатність, розмір, видимість, розмитість тощо.
10 способів вирішити проблему, що не працює Live Text
Якщо ви спробували скористатися функцією живого тексту, як ми пояснили вище, але все одно не можете скористатися нею, ви можете спробувати наведені нижче виправлення, щоб змусити її працювати на вашому iPhone.
Виправлення №1: увімкніть живий текст у налаштуваннях
Якщо під час перегляду зображень у програмі «Фотографії» ви не бачите опції «Живий текст», то, ймовірно, ця функція ще не активована на вашому iPhone. Щоб активувати Live Text, відкрийте програму «Налаштування» та перейдіть до «Загальні» .

У розділі «Загальні» виберіть «Мова та регіон» .

На наступному екрані ввімкніть перемикач Live Text , доки він не стане зеленим.
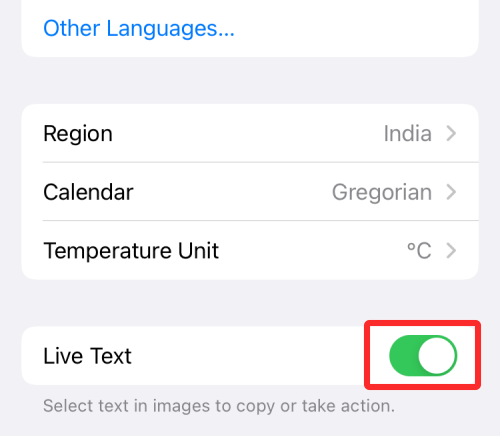
Ви можете перейти до програми «Фотографії» та перевірити, чи працює Live Text.
Виправлення №2: увімкніть «Показувати виявлений текст» для камери
Якщо ви хочете використовувати живий текст у програмі Камера, вам потрібно буде дозволити камері вашого iPhone відображати текст, який можна сканувати. Для цього відкрийте програму Налаштування та перейдіть до Камера .
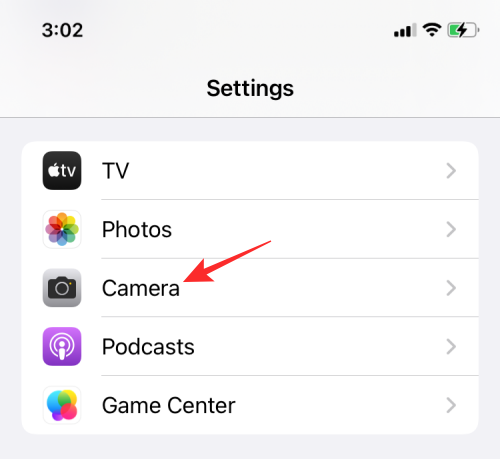
У камері увімкніть перемикач «Показати виявлений текст» .
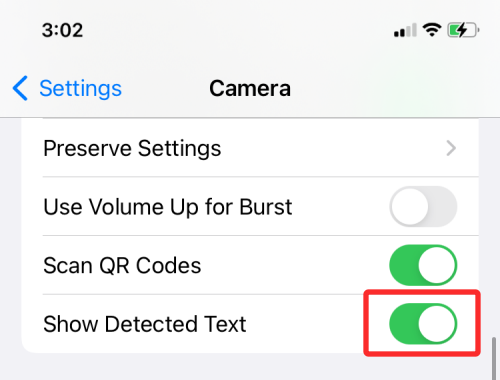
Тепер ви зможете використовувати опцію Live Text у видошукачі камери.
Виправлення №3: переконайтеся, що текст для сканування чіткий
Якщо опція «Живий текст» не відображається або їй важко розпізнати текст у видошукачі чи на зображенні, ви можете збільшити область тексту, щоб переконатися, що її чітко видно для iOS. Це особливо важливо, коли ви бажаєте сканувати тексти надзвичайно малого розміру.
У таких випадках вам слід наблизити камеру iPhone до об’єкта зйомки з текстом або збільшити масштаб зображення з текстом у програмі «Фото».
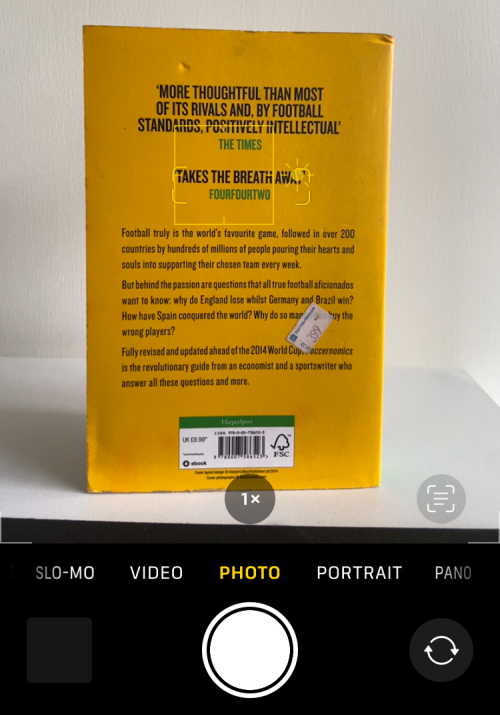
Якщо ваш об’єкт має кілька фрагментів тексту, наприклад, на плакаті, книзі чи дошці, вам доведеться перетягнути фокус на ту частину, яку ви хочете відсканувати, торкнувшись її.
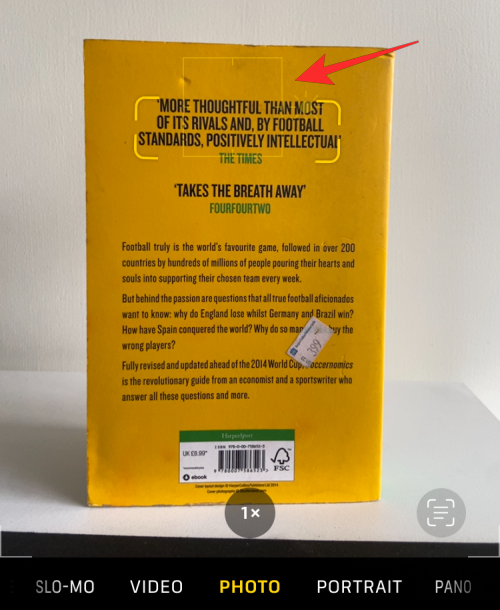
Коли ви зосереджуєтеся на бажаній частині тексту, ви побачите кутові дужки жовтого кольору навколо виділеного тексту. Якщо це з’явиться, ви можете натиснути кнопку Live Text, яка має з’явитися в нижньому правому куті видошукача.
Виправлення №4: Змініть мову свого iPhone на англійську або інші підтримувані параметри
На момент написання статті функція живого тексту розпізнає лише 7 мов – англійську, французьку, італійську, німецьку, іспанську, португальську та китайську (спрощену та традиційну). Якщо ви встановили на своєму iPhone мову за замовчуванням, відмінну від згаданих вище, можливо, доведеться змінити її на будь-яку з інших підтримуваних мов.
Щоб отримати найкращі результати, ви можете змінити мову на англійську, якщо вважаєте, що живий текст важливий для вас.
Щоб змінити мову iOS, відкрийте програму «Налаштування» та перейдіть до «Загальні» .

У розділі «Загальні» виберіть «Мова та регіон» .

На наступному екрані натисніть Мова iPhone .
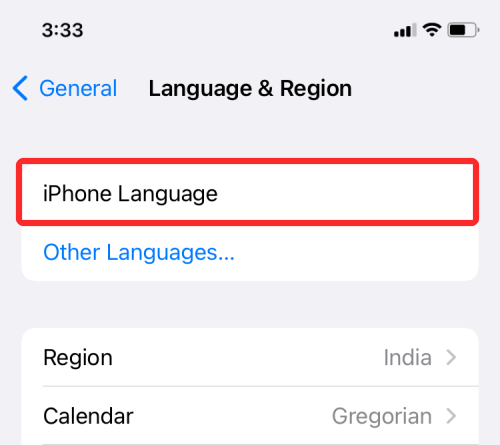
Зі списку, що з’явиться, виберіть мову, яка підтримується Live Text.
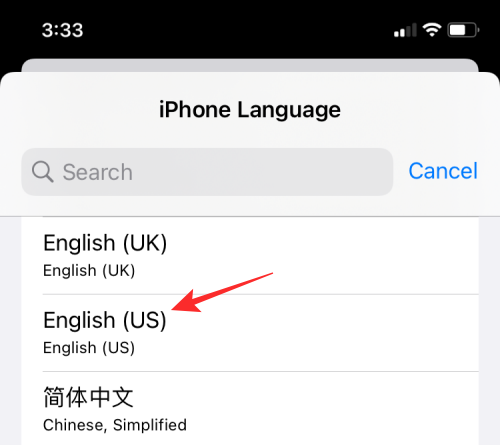
Вам буде запропоновано підтвердити це, торкнувшись опції «Змінити на» у підказці, яка з’явиться внизу.
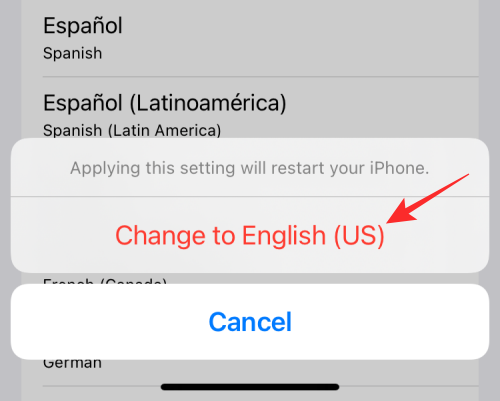
Після цього перевірте, чи зараз працює живий текст у програмі «Фотографії» або «Камера».
Виправлення №5: змініть свій регіон на Сполучені Штати
Живий текст – це нова функція iOS, яка працює разом із Visual Look Up, іншою функцією, яка використовує машинне навчання та штучний інтелект для сканування інших об’єктів, крім тексту.
Під час нашого тестування ми виявили, що Visual Look Up працює для нерезидентів США, якщо вони змінюють регіон свого iPhone за умовчанням на Сполучені Штати. Оскільки Live Text працює рука об руку з Visual Look Up, ви також можете спробувати змінити регіон, щоб перевірити, чи працює це на вашому iPhone.
Для цього відкрийте програму «Налаштування» на своєму пристрої та перейдіть до «Загальні» .

У розділі «Загальні» виберіть «Мова та регіон» .

На наступному екрані натисніть «Регіон» .
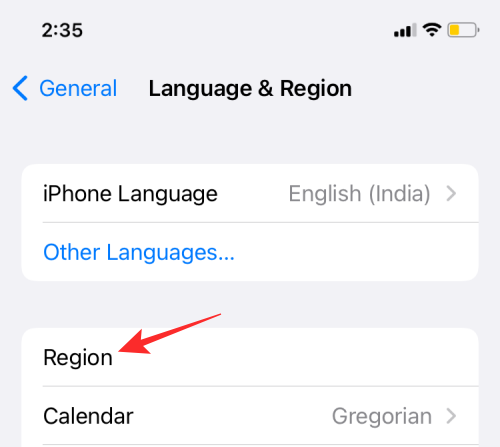
Зі списку регіонів, що з’явиться далі, виберіть Сполучені Штати .
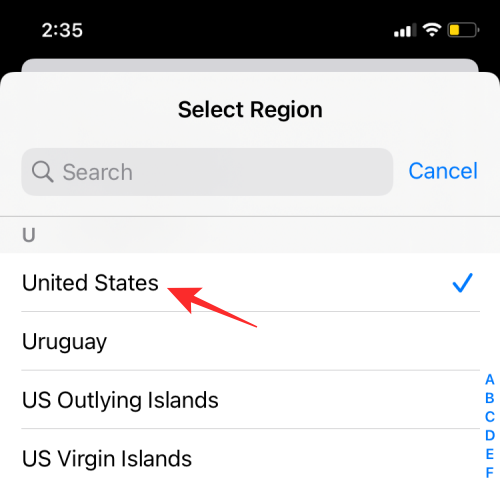
Тепер ви можете відкрити програму «Фотографії» або «Камера», щоб перевірити, чи доступна опція «Живий текст».
Виправлення №6: Повторне відкриття програм
Якщо наведені вище рішення не допомогли, спробуйте примусово закрити та повторно відкрити будь-які програми, у яких не вдається запустити Live Text. Використовуйте екран «Останні програми», щоб припинити роботу програми, а потім знову запустіть її з бібліотеки програм.
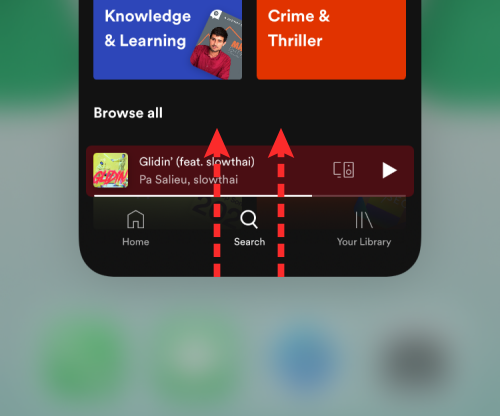
Якщо Live Text цього разу працює, це означає, що ви просто зіткнулися з незначною помилкою чи конфліктом.
Виправлення №7: Перезапустіть пристрій
Перезапуск мобільного пристрою допомагає скинути оперативну пам’ять, очистити кеш, перезапустити фонові служби та відновити підключення до Інтернету. Цей процес допомагає усунути будь-які тимчасові помилки та конфлікти у фоновому режимі, які можуть спричиняти проблеми з вашим пристроєм.
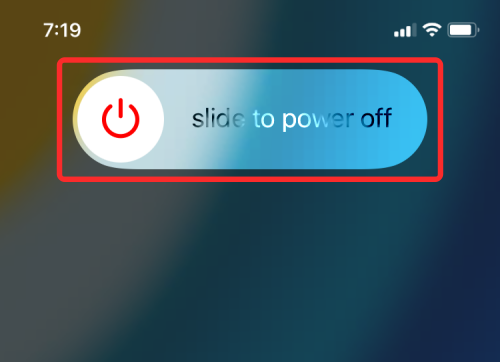
Натисніть і утримуйте бічну кнопку на пристрої, доки не з’явиться повзунок вимкнення. Коли це станеться, проведіть пальцем праворуч, щоб вимкнути пристрої. Зачекайте хвилину, а потім знову натисніть і утримуйте кнопку живлення. Після цього ваш пристрій знову ввімкнеться, і цього разу ви зможете спробувати використовувати Live Text.
Якщо здається, що функція працює, то все готово, якщо ні, ви можете перейти до інших виправлень, згаданих нижче.
Виправлення №8: використовуйте Spotlight для копіювання тексту із зображень
Якщо ви не хочете копіювати текстовий вміст із зображень, а натомість хочете шукати зображення з певним текстом, то ви повинні знати, що ви можете зробити саме це за допомогою Spotlight на iOS 15.
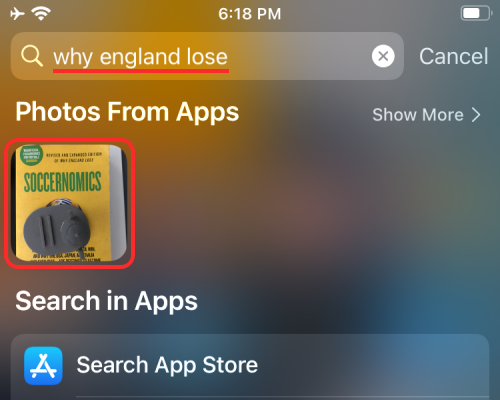
Функція «Живий текст» від Apple інтегрується з удосконаленнями Spotlights, щоб увімкнути пошук тексту на фотографіях із фотопленки та бібліотеки. Ви можете шукати зображення з певним текстом, відкривши Spotlight, а потім шукаючи текст, зображення якого ви хочете побачити. Щоб дізнатися більше про те, як працює ця функція пошуку, ви можете прочитати наш спеціальний посібник про найновіші функції Spotlight в iOS 15 за посиланням нижче.
▶ Як використовувати новий пошук Spotlight на iPhone на iOS 15
Виправлення №9: жорстке перезавантаження пристрою
Повний перезапуск на пристроях iOS допомагає очистити пісочницю та інші кеші програм, які можуть зберігатися на вашому пристрої. Цей тип перезапуску також скидає певні фонові служби для запуску заново. Жорсткі перезавантаження іноді можуть виправити конфлікти iOS і навіть відновити роботу функцій. Скористайтеся наведеним нижче посібником, щоб повністю перезавантажити пристрій залежно від дати його виробництва та моделі.
На iPhone SE, 8, 7, 6 і старіших
Натисніть і утримуйте кнопку живлення та кнопку «Додому» одночасно, доки не побачите логотип Apple. Коли з’явиться логотип, негайно відпустіть кнопки та перезапустіть пристрій. Після перезапуску спробуйте знову використати живий текст, і він знову почне працювати, якщо вашою проблемою були фонові конфлікти.
На iPhone X, XS, 11, 12 і 13
Якщо на вашому пристрої немає кнопки «Додому», утримуйте кнопку живлення та кнопку зменшення гучності одночасно. Відпустіть клавіші, коли побачите логотип Apple. Тепер ваш пристрій буде жорстко перезавантажено, і всі конфлікти у фоновому режимі, які можуть спричиняти проблеми з живим текстом, тепер мають бути виправлені.
Виправлення №10: скиньте пристрій
Це останнє, що ви можете спробувати, якщо здається, що нічого не виправляє Live Text. Якщо ви все ще не можете змусити Live Text працювати на вашому пристрої, то настав час перевстановити нову копію iOS 15. Для цього відкрийте програму « Налаштування» та перейдіть до « Загальні » > «Передача або скидання iPhone» > «Стерти весь вміст і налаштування» .
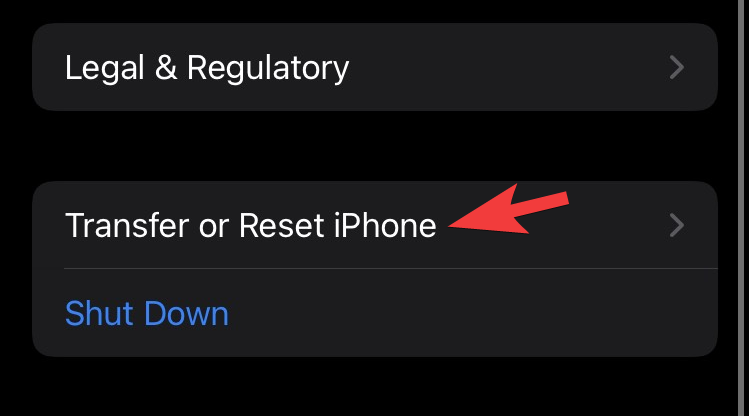 Передача/скидання
Передача/скидання
" data-medium-file="https://cdn.nerdschalk.com/wp-content/uploads/2021/10/pasted-22.png" data-large-file="https://cdn.nerdschalk.com /wp-content/uploads/2021/10/pasted-22-550x305.png" class="alignnone wp-image-322558" alt="" width="500" height="278" data-full="https: //cdn.nerdschalk.com/wp-content/uploads/2021/10/pasted-22.png" data-full-size="749x416" loading="lazy" decoding="async" fetchpriority="low" data- origin-src="https://cdn.nerdschalk.com/wp-content/uploads/2021/10/pasted-22.png">
Ми сподіваємося, що ви змогли налаштувати Live Text на своєму пристрої iOS, використовуючи наведені вище поради. Якщо у вас є якісь пропозиції для нас, не соромтеся залишати їх у розділі коментарів нижче.
ПОВ'ЯЗАНІ
Дізнайтеся, як вимкнути чат у Zoom або обмежити його використання. Ось корисні кроки для зручного використання Zoom.
Дізнайтеся, як видалити непотрібні сповіщення Facebook та налаштувати систему сповіщень, щоб отримувати лише важливі повідомлення.
Досліджуємо причини нерегулярної доставки повідомлень на Facebook та пропонуємо рішення, щоб уникнути цієї проблеми.
Дізнайтеся, як скасувати та видалити повідомлення у Facebook Messenger на різних пристроях. Включає корисні поради для безпеки та конфіденційності.
На жаль, пісочниця Minecraft від Mojang відома проблемами з пошкодженими світами. Прочитайте наш посібник, щоб дізнатися, як відновити ваш світ та уникнути втрати прогресу.
Щоб знайти приховані чати Microsoft Teams, дотримуйтесь простих порад, щоб повернути їх у видимість і вести ефективну комунікацію.
Вам важко підключити свою консоль PS5 до певної мережі Wi-Fi або Ethernet? Ваша PS5 підключена до мережі, але не має доступу до Інтернету.
Вчасно надсилайте нагадування команді, плануючи свої повідомлення Slack, дотримуючись цих простих кроків на Android і deskrop. Тут ви знайдете корисні поради та кроки щодо планування повідомлень на Slack.
Telegram вважається одним із найкращих безкоштовних додатків для обміну повідомленнями з кількох причин, зокрема надсилаючи високоякісні фотографії та відео без стиснення.
Дізнайтеся, як вирішити проблему, коли Google Meet не показує вашу презентацію. Огляд причин та способів усунення несправностей.








