Як вимкнути чат для зустрічі в Zoom

Дізнайтеся, як вимкнути чат у Zoom або обмежити його використання. Ось корисні кроки для зручного використання Zoom.
GIF-файли — це динамічні файли, які стали невід’ємною частиною розмовного жаргону покоління Інтернету. Їх можна використовувати в будь-якій обстановці — офіційній чи неофіційній — щоб створити яскраву (і часто веселу) гостроту.
Отже, що робити, якщо GIF-файли раптом перестануть працювати на вашому iPhone. Це було б як хтось силоміць закрив ваші засоби вираження. Так не можна! Отже, тут ми зібрали деякі виправлення, які допоможуть вам вирішити цю проблему.
Де я можу використовувати GIF-файли на своєму iPhone?
На iPhone основним застосуванням GIF-файлів є програма iMessage для надсилання та отримання повідомлень. Apple вдосконалила цю функцію за допомогою програми #images, вбудованої в iMessage як галереї, щоб досліджувати та використовувати популярні GIF-файли в будь-який час. Однак важливо зазначити, що #images обмежено програмою iMessage і не може бути доступна в будь-якій іншій програмі за допомогою рідної клавіатури iPhone.
Але оскільки GIF-файли стали чимось схожим на предмети колекціонування, до яких ви отримуєте доступ і використовуєте різними способами на iPhone, до них також пред’являються різні вимоги. Для цього ви можете завантажити GIF-файли з веб-сайту або отриманого повідомлення, зберегти їх у програмі «Фотографії» чи «Файли» для перегляду пізніше або поділитися ними через програми для обміну повідомленнями, як-от iMessage або Whatsapp на iPhone.
Єдина заковика полягає в тому, що вам доведеться вдаватися до сторонніх програм або джерел GIF-клавіатури, щоб отримати та використовувати GIF-файли будь-де, крім iMessage на вашому iPhone.
Пов’язане: Вимкніть перемішування на Spotify: покрокове керівництво та поради
Як насправді використовувати GIF-файли на iPhone
Незважаючи на те, що ви можете ділитися GIF-файлами, збереженими у вашій бібліотеці, із програм «Фото» або «Файли», програма «Повідомлення» має рідний спосіб пошуку та надсилання GIF-файлів за допомогою #images.
Щоб надіслати GIF-файли в iMessage, відкрийте програму «Повідомлення» на своєму iPhone.

Коли програма відкриється, відкрийте нову розмову або торкніться наявної розмови. На скріншоті нижче ми будемо надсилати GIF-файли до наявної розмови.

На екрані розмови торкніться піктограми App Store у нижньому лівому куті.

Тепер унизу екрана ви побачите ряд програм, якими можна користуватися в програмі «Повідомлення». У цьому рядку виберіть кнопку #images (позначену лупою на червоному тлі) у нижньому рядку програм.
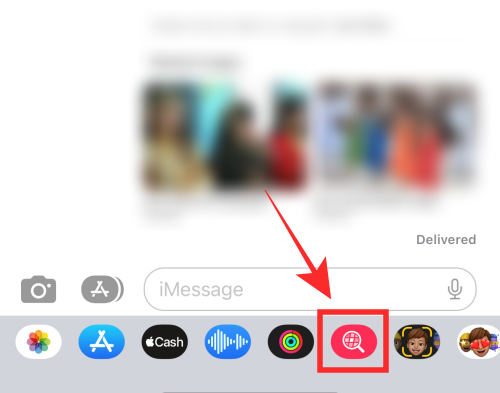
Тепер ви можете вибрати GIF, який хочете додати, зі списку нижче. Якщо ви хочете додати GIF-файли для певної мети, торкніться рядка пошуку над меню GIF-файлів.
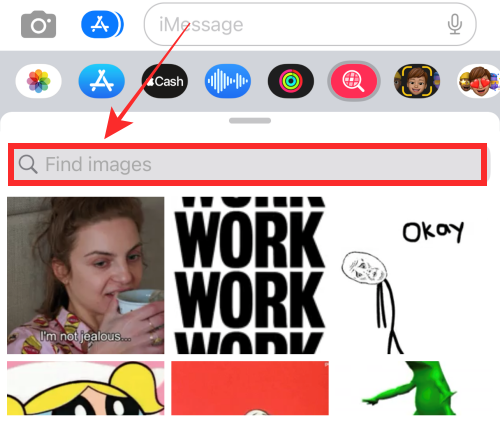
У рядку пошуку введіть ключове слово, яке потрібно знайти, і торкніться «Пошук» на клавіатурі.
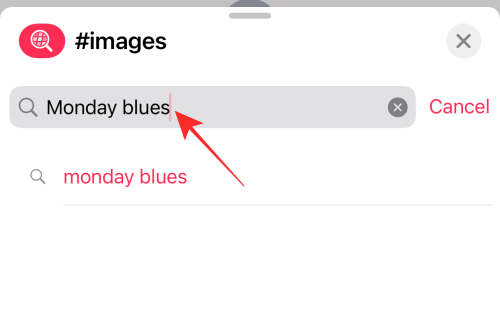
У результатах пошуку, що з’являться, виберіть GIF, який потрібно додати.
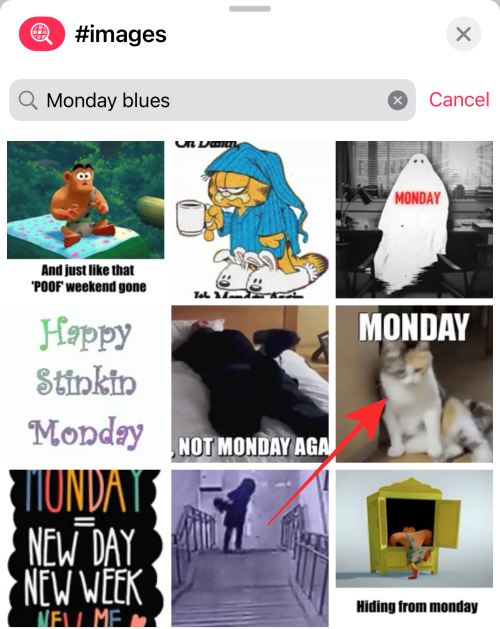
Вибраний GIF тепер буде видно як попередній перегляд у розмові. Щоб надіслати його одержувачу, натисніть кнопку «Надіслати» (позначену стрілкою вгору) у нижньому правому куті.
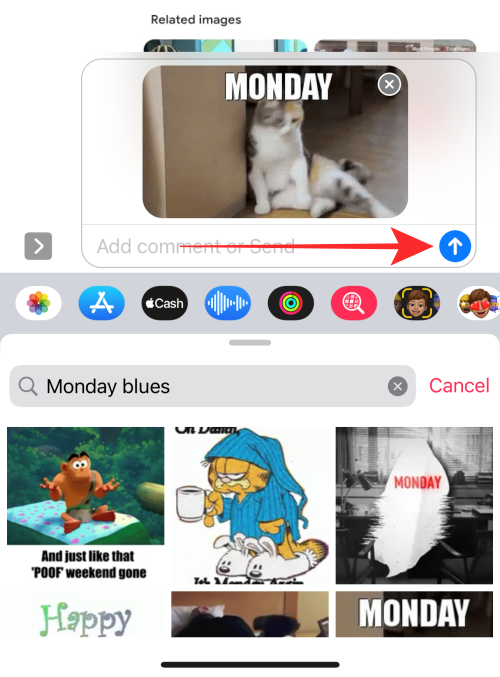
Вибраний вами GIF буде надіслано в програму Повідомлення.
За бажанням ви можете зберегти GIF-файли #images із розмови iMessage на свій пристрій, торкнувшись і утримуючи GIF-файл у розмові.
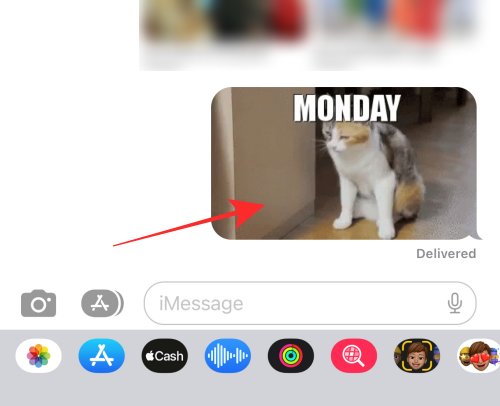
У додатковому меню, що з’явиться, виберіть «Зберегти» .
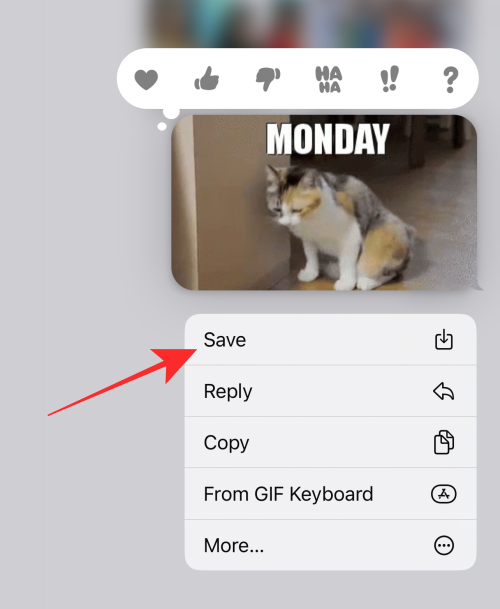
Тепер GIF буде збережено в програмі «Фото» на вашому iPhone.
Пов’язане: як увімкнути режим блокування на iOS 16
Чому GIF-файли не працюють на вашому iPhone?
Причина може полягати в спектрі збоїв програми для застарілої iOS і всього між ними, про що ви вже могли здогадуватися, але ми розповімо про поширені причини, чому GIF-файли можуть раптово перестати працювати на вашому комп’ютері.
Тепер, коли ви проглянули потенційні причини, подивіться на відповідні рішення, наведені нижче.
Як вирішити проблему з непрацюючими GIF-файлами на iOS
Краще спробувати свій шлях від простих виправлень до більш ефективних рішень, тому ми також будемо дотримуватися прагматичного шляху. Ходімо!
Виправлення 1: увімкніть і додайте #images у програмі Повідомлення
Якщо ви не можете знайти або здійснити пошук GIF-файлів, можливо, на вашому пристрої не ввімкнено функцію #images у Повідомленнях. Щоб увімкнути #images, запустіть програму «Повідомлення» на своєму iPhone.

У програмі відкрийте бесіду, у яку ви хочете надіслати GIF-файли.

Коли розмова відкриється, торкніться піктограми App Store у нижньому лівому куті.

У рядку програм, який з’явиться нижче, проведіть пальцем до розділу правого режиму.
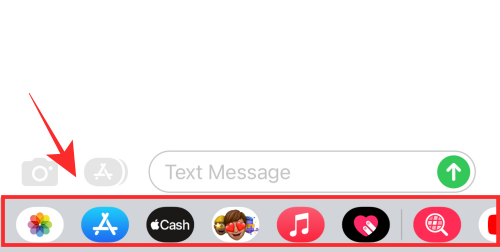
У самому кінці торкніться значка з трьома крапками в рядку додатків.

Це відкриє екран програм iMessage. Тут натисніть Редагувати у верхньому лівому куті.
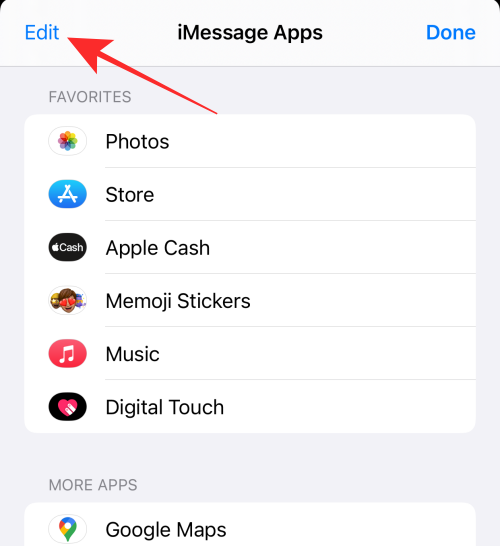
Якщо вимкнено, увімкніть перемикач #images у розділі «Інші програми».
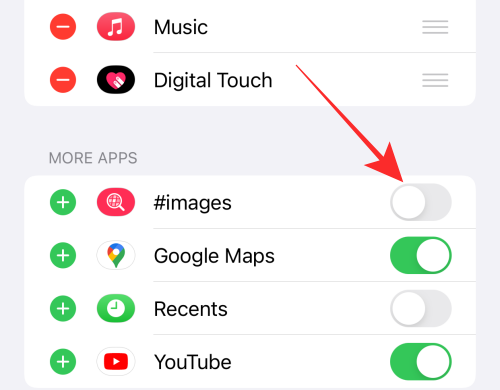
Після ввімкнення торкніться Готово у верхньому лівому куті.
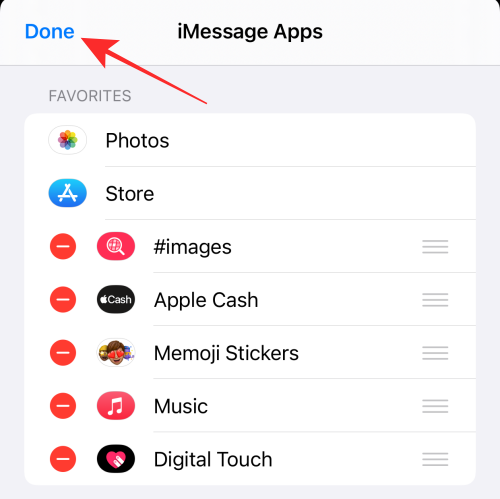
На наступному екрані натисніть «Готово» у верхньому правому куті, щоб зберегти зміни.
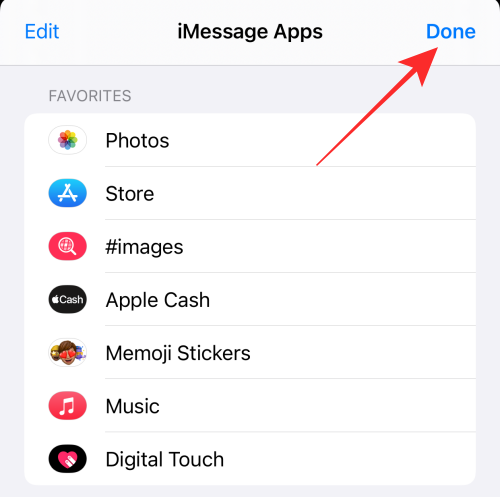
Програма #images тепер буде доступна в рядку програм унизу під час відкриття розмови.
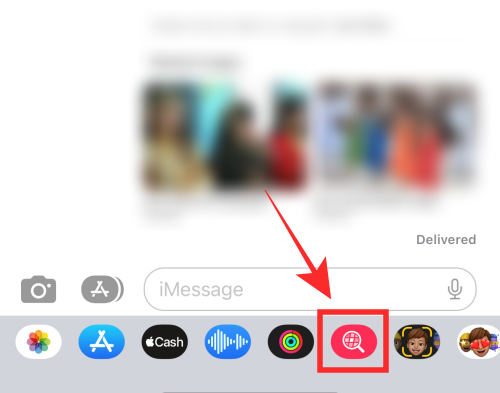
Виправлення 2: повторно додайте #images в iMessage
Якщо ви не можете знайти GIF-файли для надсилання в iMessage, можливо, це сталося через помилку програми #images. Щоб вирішити цю проблему, ви можете спробувати вимкнути #images у програмі «Повідомлення», а потім знову ввімкнути її. Для цього відкрийте програму «Повідомлення» на своєму iPhone.

Усередині Повідомлень відкрийте розмову, куди ви хочете надіслати GIF-файли.

Торкніться піктограми App Store у нижньому лівому куті.

У рядку програм, який з’явиться, проведіть пальцем ліворуч, доки не дійдете до кінця.
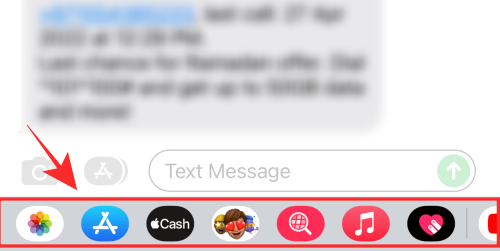
Тут торкніться значка з трьома крапками .

Це відкриє екран програм iMessage. Щоб вимкнути #apps, торкніться Редагувати у верхньому лівому куті.
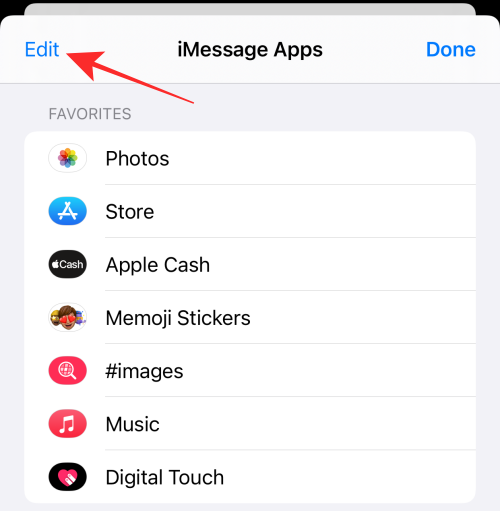
Якщо #images у списку «Вибране», натисніть кнопку – (мінус) ліворуч.
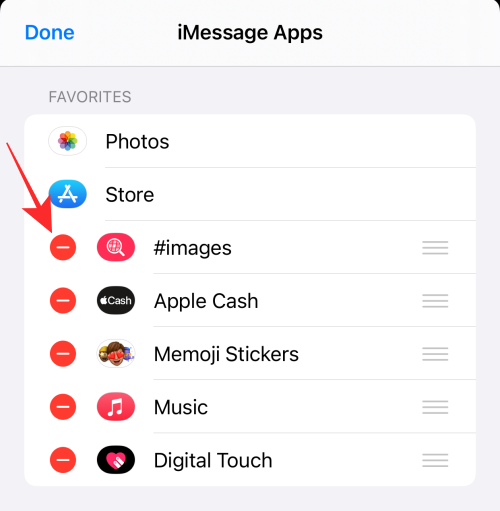
Тепер торкніться «Видалити з вибраного» .
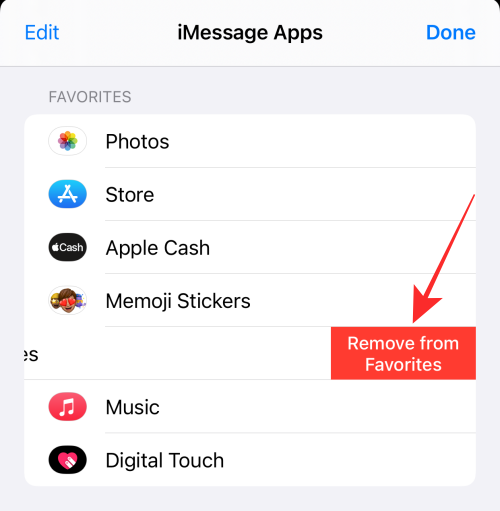
#images буде видалено з вибраного, і тепер ви побачите його в списку «Інші програми». Тепер вам потрібно вимкнути #images в iMessages. Щоб вимкнути, вимкніть перемикач #images , змінивши його з зеленого на сірий.
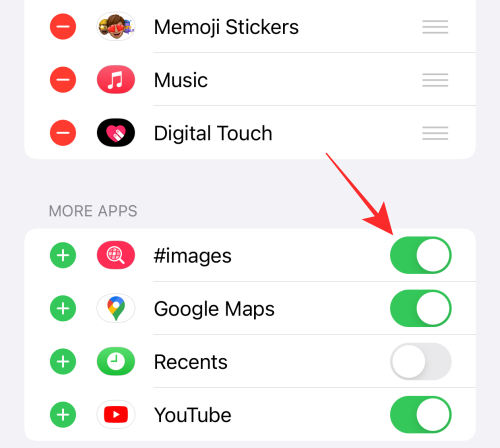
Після завершення натисніть «Готово» у верхньому лівому куті меню переповнення.
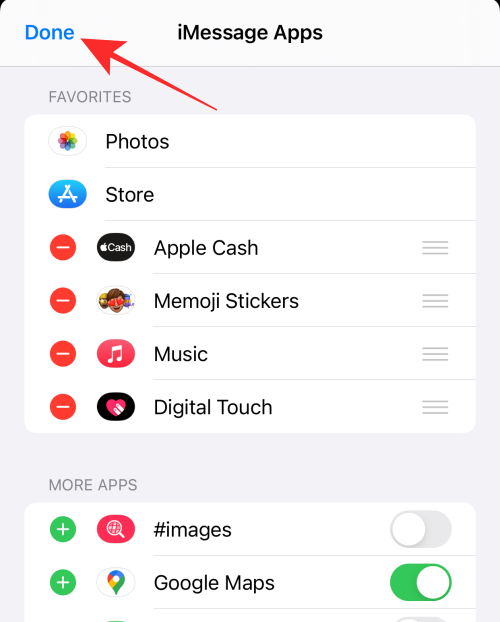
Щоб повторно додати #images до iMessage, торкніться кнопки «Редагувати» у верхньому лівому куті додаткового меню.
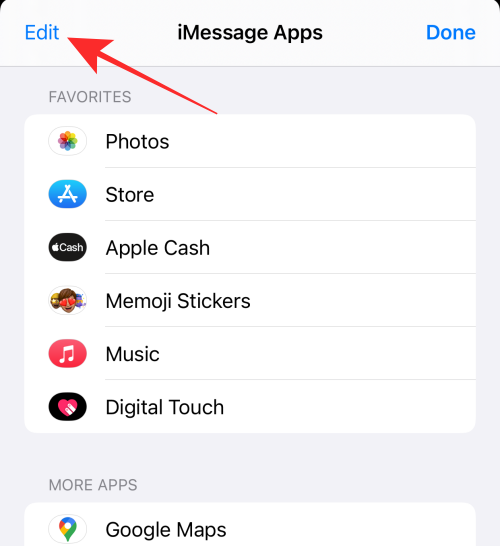
Увімкніть перемикач #images у розділі «Інші програми».
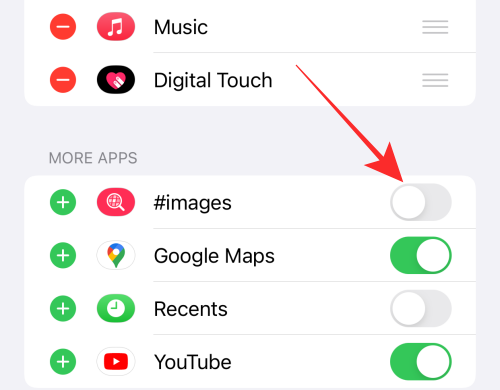
Після ввімкнення торкніться значка + ліворуч від #images, щоб додати його до вибраного.
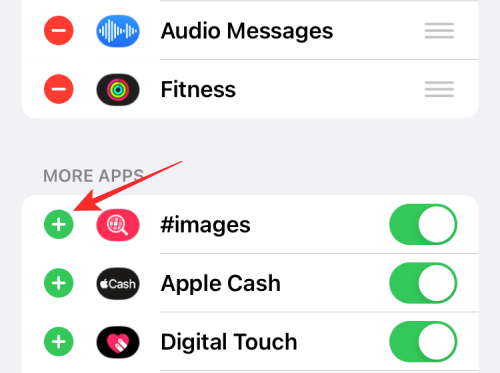
Торкніться Готово у верхньому лівому куті.
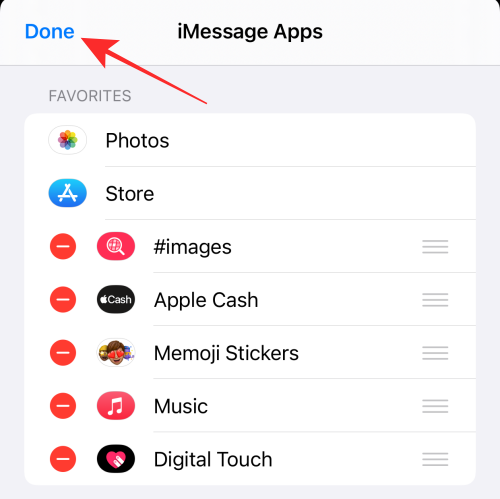
Торкніться Готово у верхньому правому куті.
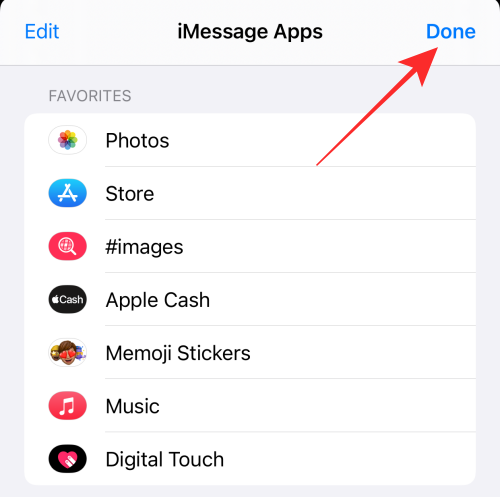
Це воно! Будь-які проблеми з додатком #images в iMessage тепер мають бути виправлені.
Виправлення 3: підключіться до робочої мережі Інтернет
Погане підключення до Інтернету є більш руйнівним, ніж ви могли б подумати, коли справа доходить до створення незначних збоїв, у цьому випадку GIF-файлів, які не відповідають. Отже, переконайтеся, що у вас є хороше підключення до Інтернету, як один із попередніх кроків усунення несправностей.
Ви можете легко переключатися між Wi-Fi і стільниковими даними через Центр керування iPhone. Ви можете провести пальцем униз від верхнього правого кута або від нижнього краю залежно від режиму вашого iPhone, щоб запустити Центр керування на вашому пристрої.
Якщо ви перебуваєте десь надворі зі слабким сигналом Wi-Fi, перемкніться на стільниковий зв’язок, щоб установити стабільніше підключення до Інтернету для вашого пристрою.
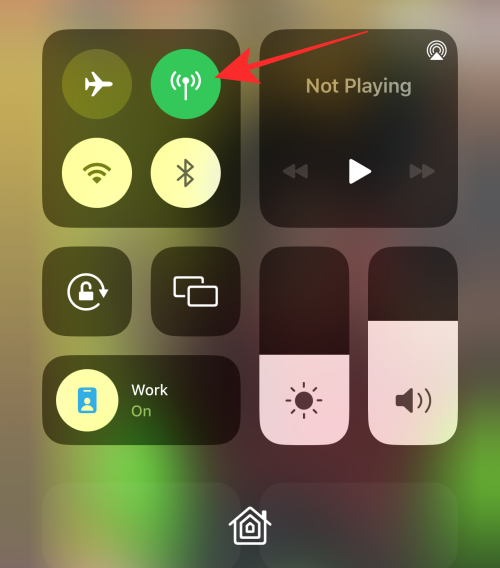
Так само, коли стільниковий сигнал слабкий, знайдіть сильну точку доступу Wi-Fi і підключіть до неї свій iPhone, щоб усунути помилки підключення.
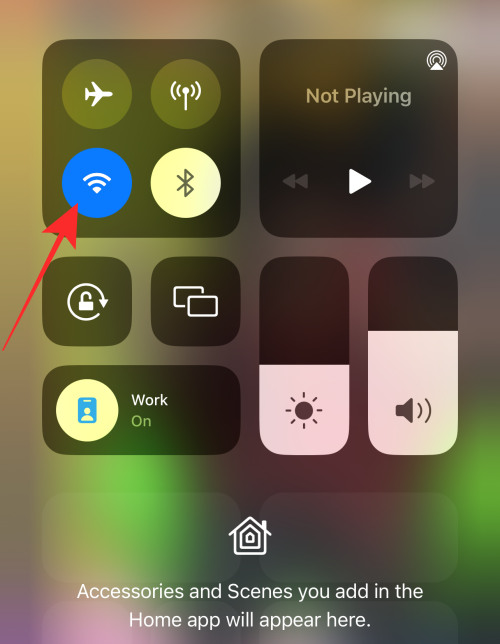
Виправлення 4: закрийте та знову відкрийте програму «Повідомлення».
Це легке виправлення, але має напрочуд високий рівень успіху як швидке вирішення незначних збоїв. Якщо ви не можете переглядати або надсилати GIF-файли в Повідомленнях, ви можете закрити його та знову відкрити. Щоб закрити програму «Повідомлення», проведіть пальцем по екрану з відкритою програмою «Повідомлення».
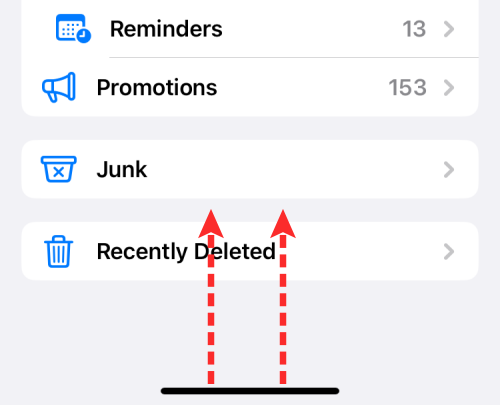
На екрані App Switcher проведіть пальцем угору програму Messages, щоб закрити її.
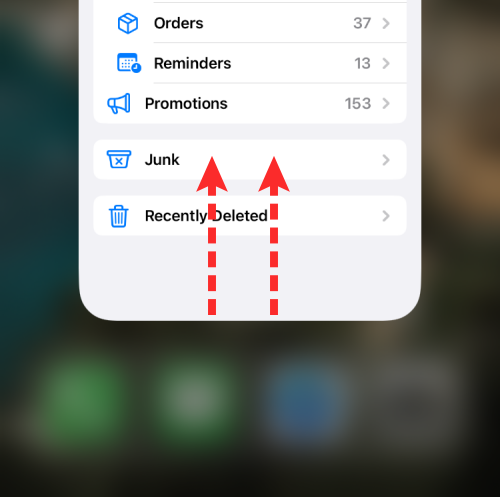
Після закриття програми ви можете перезапустити її, торкнувшись піктограми програми «Повідомлення» на головному екрані або в бібліотеці програм.
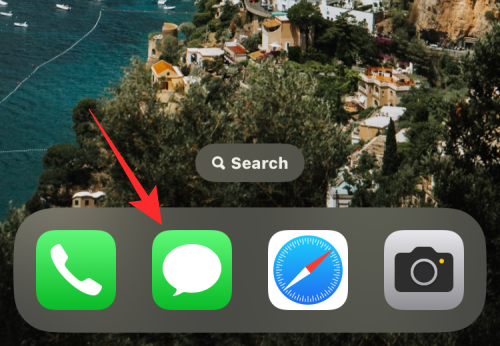
Ви можете перевірити, чи можете ви надсилати GIF-файли зараз.
За темою: як експортувати всі контакти на iPhone на iOS 16
Виправлення 5: вимкніть функцію «Зменшення руху» в налаштуваннях доступності
Якщо у налаштуваннях вашого пристрою ввімкнено функцію зменшення руху, це може призвести до перешкоджання анімації та пов’язаним діям у деяких програмах, зокрема у форматі GIF. Це пов’язано з тим, що «Зменшити рух» — це функція доступності, розроблена для мінімізації розрядження акумулятора шляхом примусового зменшення певних ефектів.
Хоча функцію «Зменшення руху» вимкнено за замовчуванням, все може перешкоджати нормальному функціонуванню файлів GIF, якщо ви ввімкнули її в якийсь момент. Якщо у вас виникають проблеми з використанням GIF-файлів на вашому iPhone, настав час вимкнути функцію «Зменшити рух», щоб вирішити проблеми з GIF-файлами.
Щоб вимкнути функцію зменшення руху, відкрийте програму «Налаштування» на своєму iPhone.

У Налаштуваннях прокрутіть униз і виберіть Доступність .
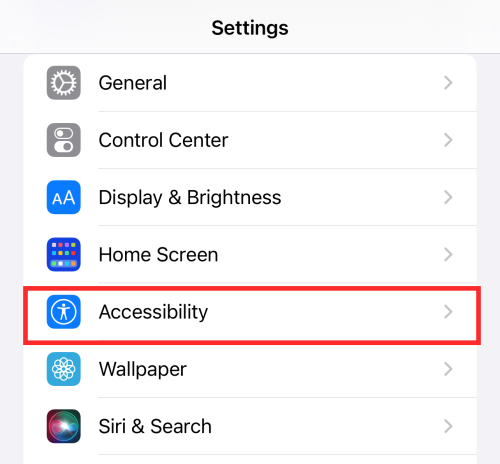
На наступному екрані натисніть «Рух» .
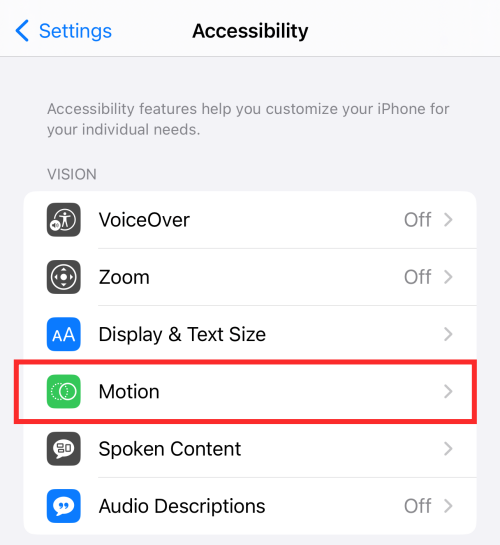
Тут вимкніть перемикач «Зменшити рух» . Якщо кнопка-перемикач вимкнена, вона має стати сірою, як показано нижче.
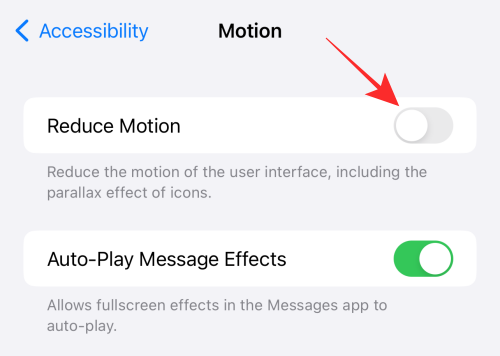
Тепер ви можете перевірити, чи можете ви переглядати та надсилати GIF-файли на своєму iPhone.
Пов’язане: Як перетягувати контакти в списках на iPhone на iOS 16
Виправлення 6: змініть мову та регіон свого iPhone
Як коротко згадувалося вище, програма #images працює в межах регіональних обмежень. Тобто наразі iMessage від Apple підтримується, лише якщо для регіону вашого пристрою вибрано будь-яку з наступних країн — Сполучені Штати, Велика Британія, Канада, Австралія, Нова Зеландія, Ірландія, Франція, Німеччина, Італія, Індія, Сінгапур, Філіппіни , і Японія.
Якщо для вашого регіону вибрано іншу країну, ми покажемо вам, як змінити це в налаштуваннях iOS. Для цього відкрийте додаток Налаштування на своєму iPhone.

У Налаштуваннях виберіть Загальні .
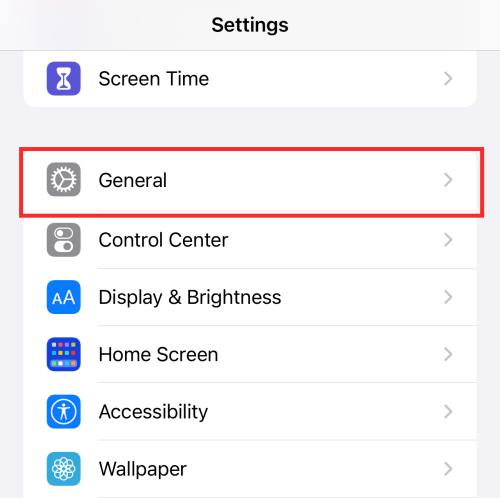
На наступному екрані прокрутіть вниз і виберіть Мова та регіон.
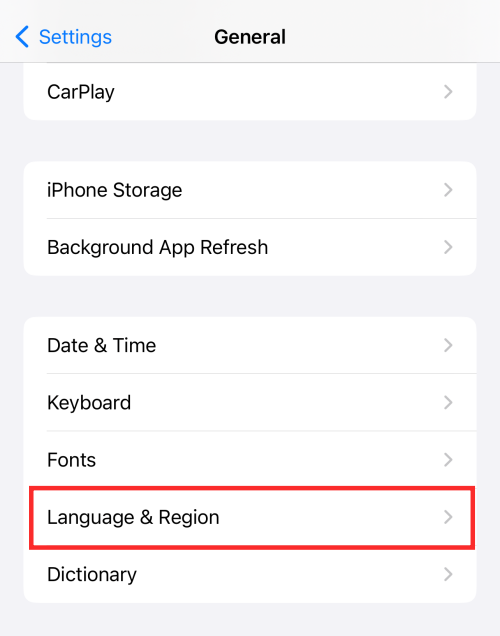
Тут торкніться Регіон .
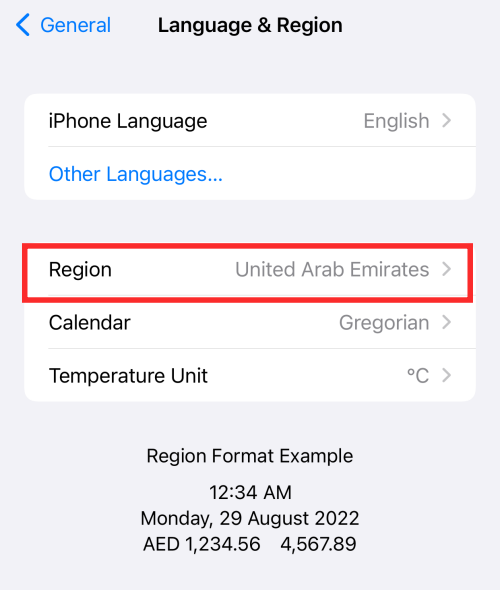
Тепер виберіть країну, до якої ви хочете перейти, торкнувшись у списку параметрів. Наприклад, якщо ви хочете змінити свій регіон на Сполучені Штати, натисніть Сполучені Штати у цьому списку.
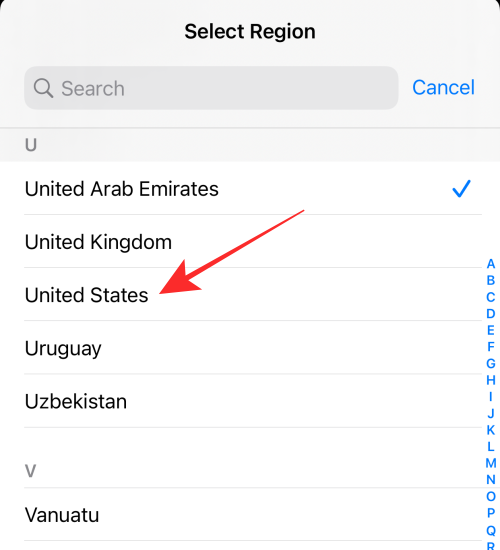
Щоб підтвердити зміни, натисніть «Змінити на» у підказці, яка з’явиться внизу.
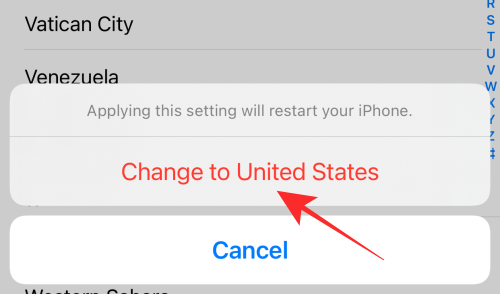
Примітка. Якщо ви хочете змінити свій регіон, який використовує варіант тієї самої мови, спливаюче вікно запитає вас, чи бажаєте ви змінити мову iPhone або iPad. Наприклад, якщо ви хочете змінити свій регіон зі Сполучених Штатів на Сполучене Королівство, натисніть « Змінити на англійську (Великобританія) , щоб завершити процес».
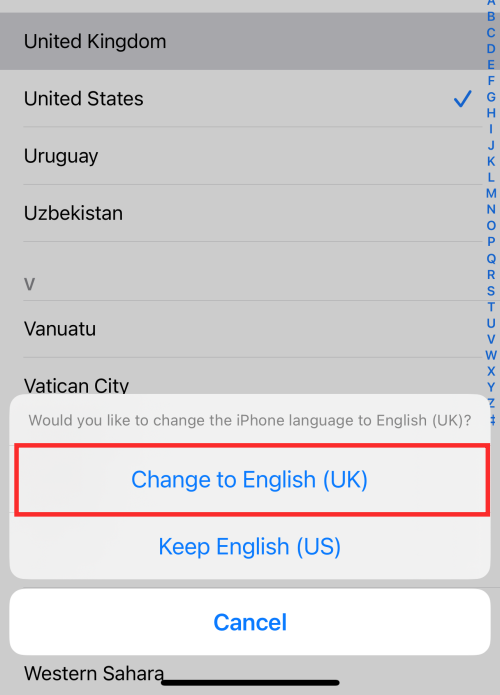
Якщо проблема #images у вашій програмі iMessage пов’язана з конфліктними налаштуваннями регіону, її слід виправити за допомогою цього методу.
Порада: 5 способів легко вимкнути AirPlay на iPhone
Виправлення 7: використовуйте альтернативну програму, як-от GIPHY
Використання альтернативної програми, як-от GIPHY або клавіатури GIPH, може покінчити з усіма проблемами з GIF-файлами на iPhone, і це можна зробити кількома швидкими дотиками. Ми покажемо, як додати GIPHY до програми iMessage.
Відкрийте програму «Повідомлення» на телефоні.

Усередині програми запустіть розмову, у якій ви хочете надіслати GIF-файли.

Коли розмова завантажиться, торкніться піктограми App Store у нижньому лівому куті.

У рядку програм, що з’явиться, виберіть App Store .
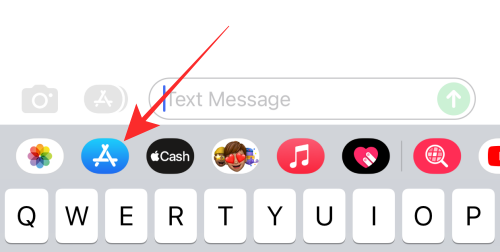
Коли App Store відкриється на маленькому екрані, торкніться значка пошуку у верхньому правому куті.
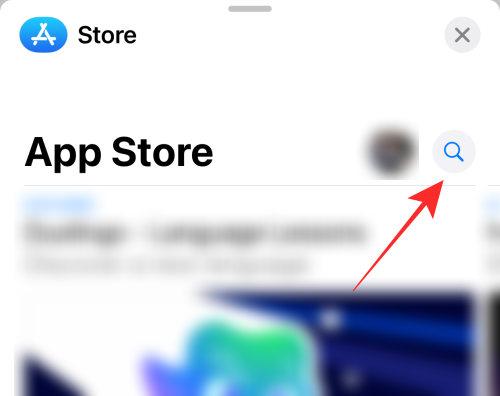
Тепер натисніть рядок пошуку вгорі, щоб ввести пошуковий запит.
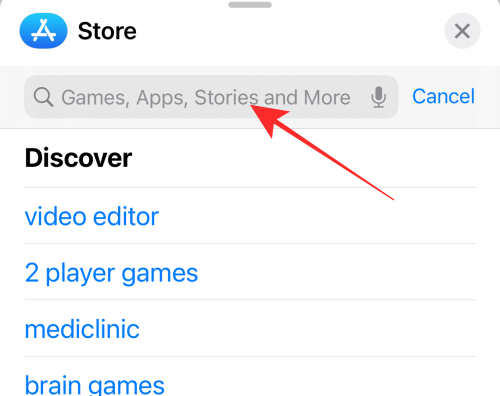
У рядку пошуку введіть «Giphy» і, коли програма буде запропонована, торкніться її в підказці, згенерованій нижче.
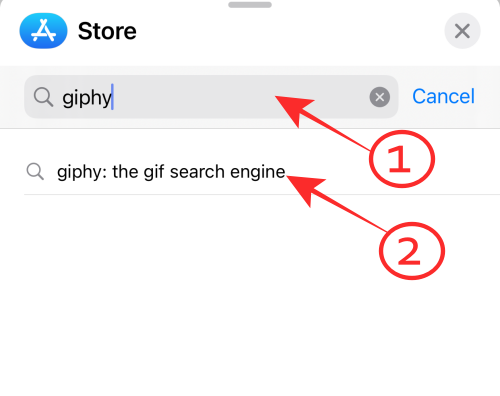
У результатах пошуку натисніть GET , щоб установити програму на свій iPhone.
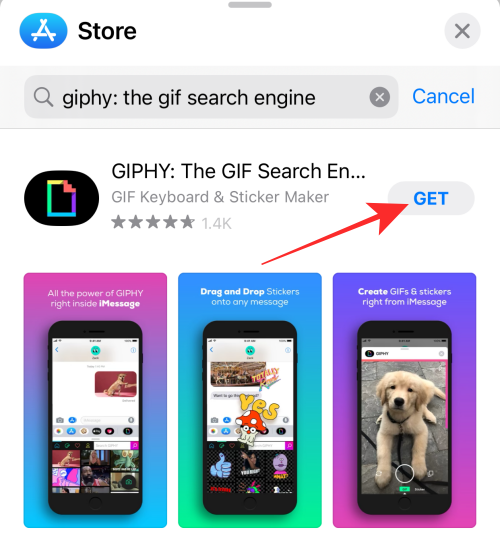
Після завантаження програми торкніться піктограми x у верхньому правому куті, щоб закрити App Store.
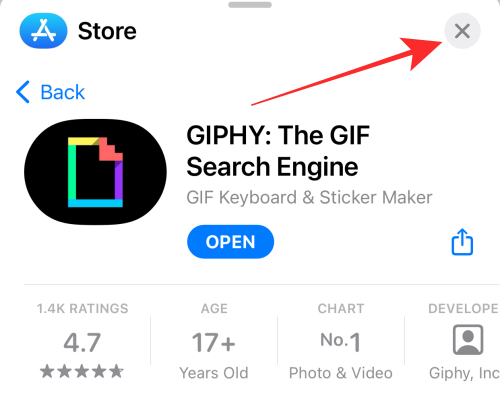
Коли ви повернетеся до програми «Повідомлення», ви побачите значок Giphy у рядку програм внизу. Щоб надіслати GIF-файли за допомогою цієї програми, торкніться піктограми програми Giphy у рядку програм.
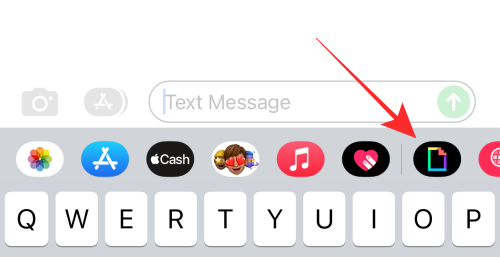
Коли ви торкаєтеся піктограми Giphy, торкніться вікна пошуку , яке відображається вгорі.
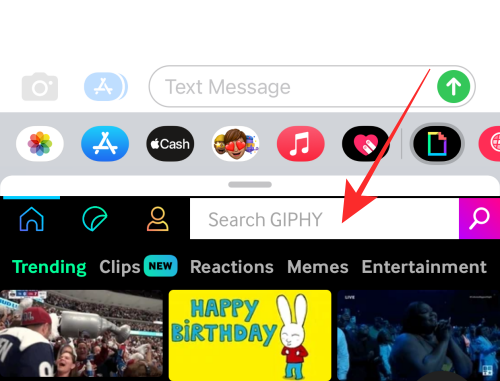
Тут у полі пошуку введіть ключове слово, яке потрібно шукати, і торкніться піктограми пошуку , щоб отримати результати.
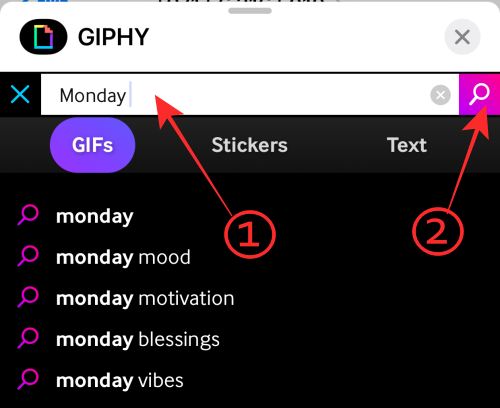
Тут торкніться будь-якого GIF, який хочете надіслати, або продовжуйте прокручувати вниз, щоб побачити більше.
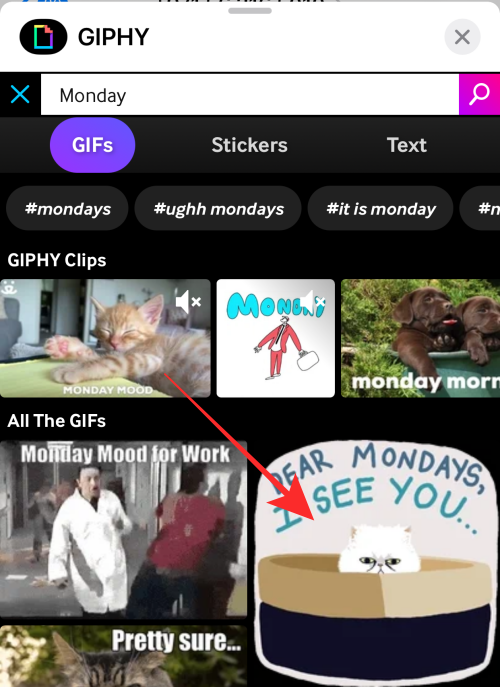
Вибраний GIF тепер буде попередньо переглянуто в розмові. Щоб надіслати його одержувачу, натисніть кнопку «Надіслати» (позначену стрілкою вгору) у нижньому правому куті.
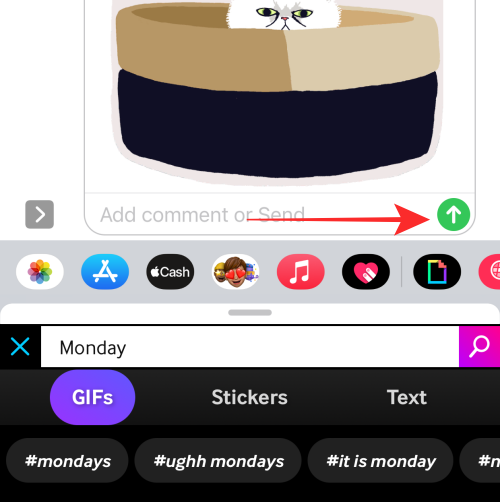
Тепер GIF буде надіслано одержувачу в програмі Повідомлення.
Пов’язане: як видалити вибране з Safari на iPhone
Виправлення 8: повторно завантажте файл GIF
Пошкоджений файл цілком може бути причиною того, чому файл GIF не працює на вашому iPhone. Пов’язане виправлення полягає в тому, щоб перевірити, чи ваш файл GIF є справним файлом, чи його було збережено як файл зображення під час збереження.
Іноді збережений GIF працює лише в певних програмах, як-от iMessage і Safari, але не в програмі «Фото»; спробуйте надіслати збережений файл «GIF» на iMessage, щоб перевірити, чи демонструє GIF анімацію.
Іншим фактором, на який слід звернути увагу, є браузер, який використовується для завантаження файлу GIF на ваш iPhone. Нерідко GIF-файли, завантажені за допомогою Chrome, зберігаються у форматі стаціонарного зображення, як-от JPEG. Тому рекомендується зберігати GIF-файли у програмі «Фото» за допомогою браузера Safari.
Виправлення 9: звільніть пам’ять пристрою
Якщо пристрій занадто засмічений і залишилося мало місця для зберігання, це може призвести до зниження нормальної роботи пристрою. GIF-файли, які не відповідають, не захищені від цієї проблеми; першим кроком, щоб перевірити, чи може бути нестача пам’яті, є перевірка статусу пам’яті iPhone у ваших налаштуваннях, а потім видалення непотрібних або невикористаних програм, щоб звільнити місце для зберігання, якщо це необхідно.
Відкрийте програму «Налаштування» на своєму iPhone.

У Налаштуваннях виберіть Загальні .
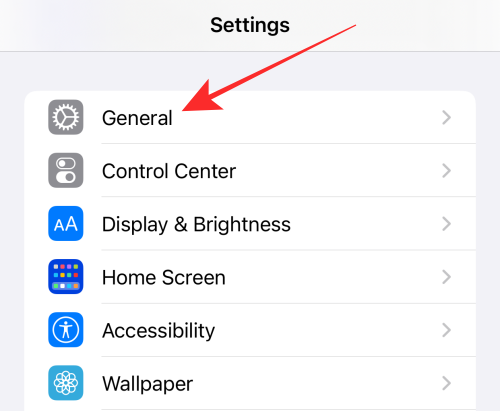
У розділі Загальні налаштування виберіть Сховище iPhone.
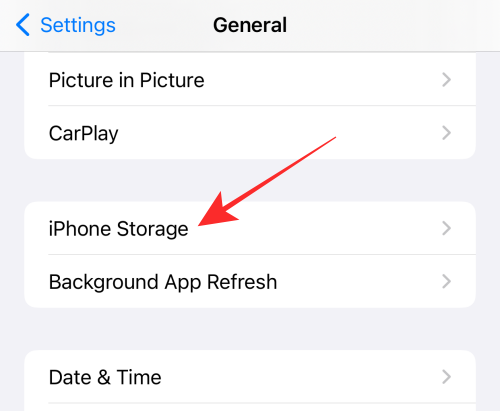
Якщо ви бачите, що пам’ять пристрою заповнена до краю, вивчіть розбивку, щоб визначити, який елемент займає найбільше місця (програми, фотографії чи медіа).
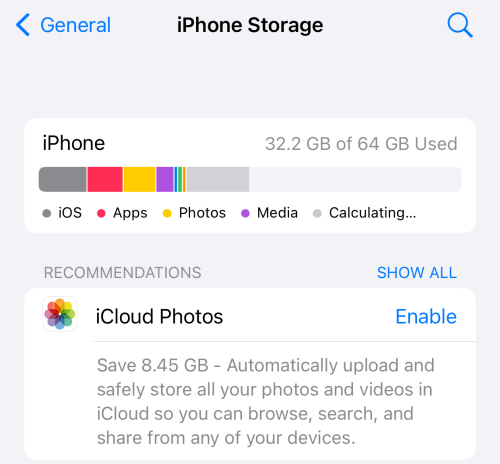
Щоб звільнити пам’ять iPhone, видаліть відповідно додатки, фотографії чи медіафайли.
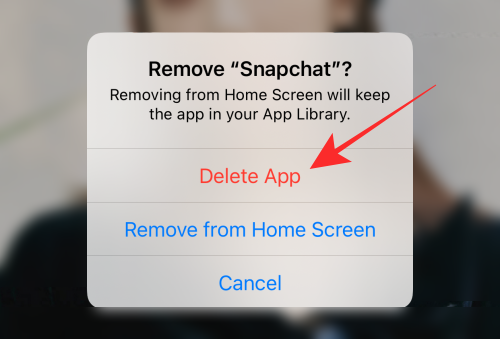
Пов’язане: Як знайти улюблені пісні в Apple Music на iPhone
Виправлення 10: скидання налаштувань iPhone
Якщо нічого з перерахованого вище не працює, це може бути ознакою глибшої проблеми з налаштуваннями вашого iPhone, яку неможливо вирішити простими виправленнями. У таких випадках вам, можливо, доведеться просто скинути налаштування iPhone і почати все заново.
Відкрийте програму «Налаштування» на своєму iPhone.

На наступному екрані виберіть Загальні .
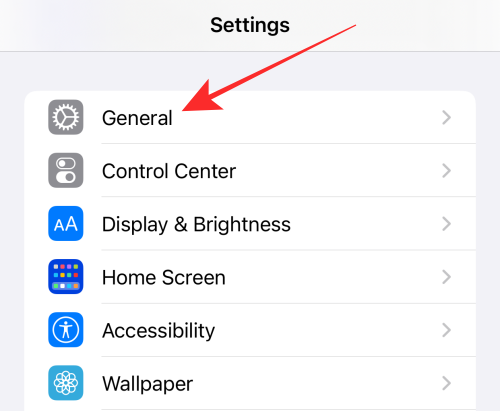
У розділі «Загальні» натисніть «Перенести» або «Скинути iPhone» .
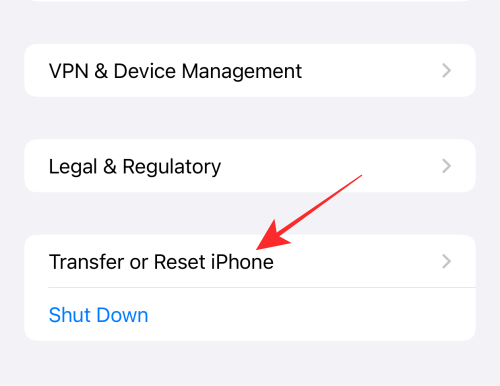
Тут виберіть «Скинути» внизу.
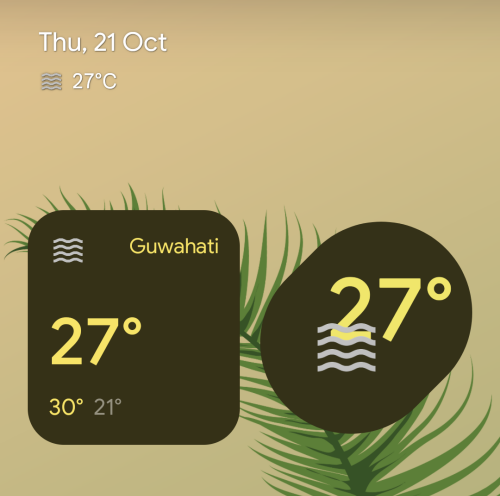
У додатковому меню, що з’явиться, виберіть Скинути всі налаштування .
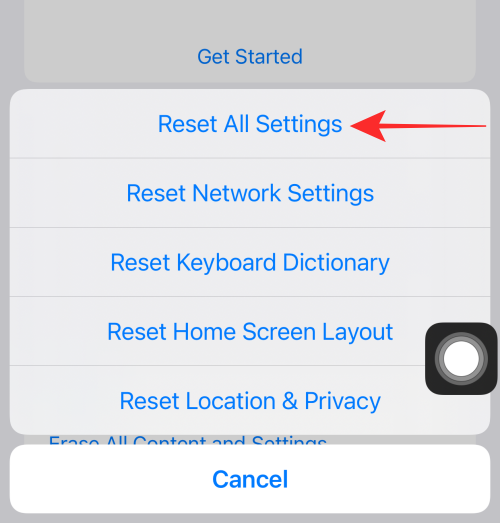
Тепер вам буде запропоновано ввести пароль вашого iPhone. Щоб продовжити, введіть пароль, щоб підтвердити свою дію.
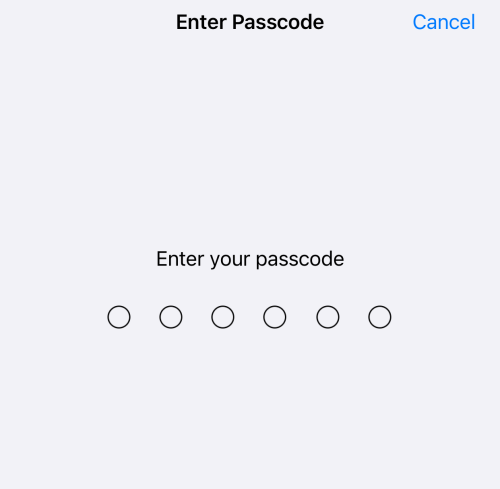
У підказці, яка з’явиться внизу, виберіть «Скинути всі налаштування» .
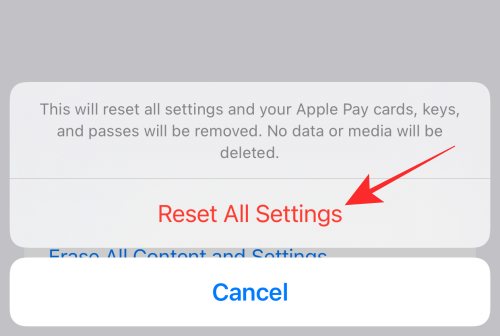
Коли ваш пристрій перезавантажиться після завершення процесу скидання, ваш iPhone повинен відновити нормальне функціонування GIF на вашому пристрої.
Це все, що вам потрібно знати про виправлення GIF-файлів, які не працюють на iPhone.
ПОВ'ЯЗАНІ
Дізнайтеся, як вимкнути чат у Zoom або обмежити його використання. Ось корисні кроки для зручного використання Zoom.
Дізнайтеся, як видалити непотрібні сповіщення Facebook та налаштувати систему сповіщень, щоб отримувати лише важливі повідомлення.
Досліджуємо причини нерегулярної доставки повідомлень на Facebook та пропонуємо рішення, щоб уникнути цієї проблеми.
Дізнайтеся, як скасувати та видалити повідомлення у Facebook Messenger на різних пристроях. Включає корисні поради для безпеки та конфіденційності.
На жаль, пісочниця Minecraft від Mojang відома проблемами з пошкодженими світами. Прочитайте наш посібник, щоб дізнатися, як відновити ваш світ та уникнути втрати прогресу.
Щоб знайти приховані чати Microsoft Teams, дотримуйтесь простих порад, щоб повернути їх у видимість і вести ефективну комунікацію.
Вам важко підключити свою консоль PS5 до певної мережі Wi-Fi або Ethernet? Ваша PS5 підключена до мережі, але не має доступу до Інтернету.
Вчасно надсилайте нагадування команді, плануючи свої повідомлення Slack, дотримуючись цих простих кроків на Android і deskrop. Тут ви знайдете корисні поради та кроки щодо планування повідомлень на Slack.
Telegram вважається одним із найкращих безкоштовних додатків для обміну повідомленнями з кількох причин, зокрема надсилаючи високоякісні фотографії та відео без стиснення.
Дізнайтеся, як вирішити проблему, коли Google Meet не показує вашу презентацію. Огляд причин та способів усунення несправностей.








