Як вимкнути чат для зустрічі в Zoom

Дізнайтеся, як вимкнути чат у Zoom або обмежити його використання. Ось корисні кроки для зручного використання Zoom.
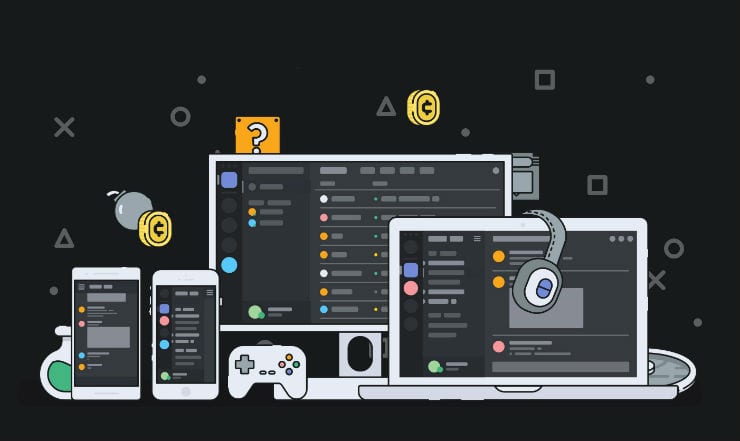
Discord пропонує внутрішньоігровий наклад, який показує вам інформацію про те, хто говорить у вашому голосовому каналі безпосередньо над вашою відеогрою. Така інформація може бути особливо корисною, якщо ви граєте з деякими новими людьми і ще не розпізнаєте їхні голоси, оскільки ви можете налаштувати накладення, щоб відображати їх ім’я, коли вони розмовляють. Це також може бути корисно для стримерів, які можуть уникати запитань нових глядачів про те, з ким вони грають і чий голос.
Накладання також дозволяє вам побачити майже повнофункціональне вікно Discord, якщо ви використовуєте налаштований ярлик. Звідси ви можете перемикати голосові канали або вводити текстові канали. Однак невелика кількість функцій, як-от завантаження файлів, не працює з накладанням.
Щоб налаштувати накладання, вам потрібно зайти в налаштування Discord, натиснувши значок зубчастого колеса в нижньому лівому куті програми. У налаштуваннях перейдіть на вкладку «Накладання». Тут ви можете налаштувати зовнішній вигляд накладання. «Увімкнути накладання» — це загальне налаштування, якщо повзунок вимкнено, накладання буде повністю вимкнено. «Переключити блокування накладання» — це комбінація клавіш для відкриття повного перегляду накладання, за замовчуванням це «Shift + `».
Порада. Символ «`» є зворотною галочкою, це клавіша між tab, escape та 1 на більшості клавіатур.
«Розмір аватара» налаштовує розмір аватарів для людей у тому ж голосовому каналі, що й ви. «Відображувані імена» можна використовувати, щоб налаштувати, чи відображатимуться імена користувачів біля аватарів. «Відображати користувачів» використовується, щоб налаштувати, чи відображатимуться аватари завжди, чи вони відображаються лише тоді, коли говорить відповідний користувач.
«Накладення сповіщень» налаштовує, де на екрані відображаються будь-які сповіщення Discord. Якщо ви не хочете отримувати жодних сповіщень, клацніть коло з лінією в центрі. Якщо сповіщення про накладання не вимкнено, ви можете налаштувати, чи відображатимуться текстові повідомлення чату як сповіщення чи ні, за допомогою «Показувати текстові сповіщення чату».

Налаштування «Накладання» дозволяють вмикати та вимикати накладання, а також налаштовувати зовнішній вигляд накладання голосового чату.
Якщо ви перейдете на вкладку «Ігрова активність», ви побачите список ігор, у які Discord виявив, що ви граєте в певний момент. Тут ви можете налаштувати, які з ігор можуть використовувати накладення, натиснувши значок перемикання накладання з правого боку.
Примітка. Ці налаштування застосовуються, лише якщо в налаштуваннях «Накладання» ввімкнено «Увімкнути накладання». Якщо «Сповіщення про накладання» увімкнено, ви можете побачити сповіщення, яке нагадує вам, що накладення Discord доступне, коли ви відкриваєте ігри.
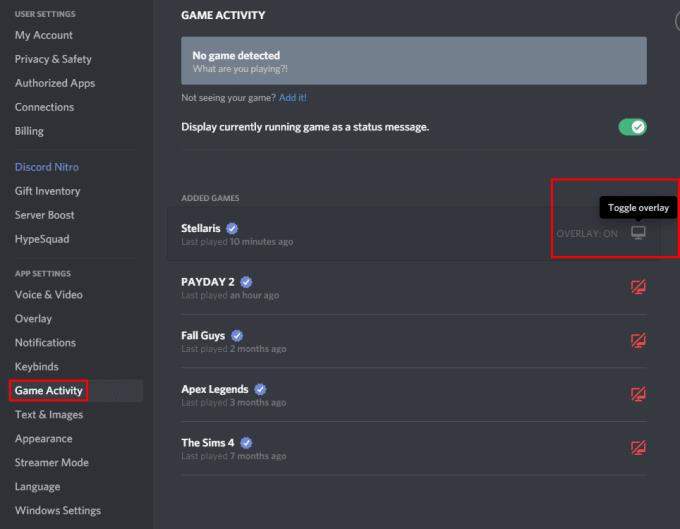
Налаштування «Ігрова активність» дозволяють вам вказати, в яких іграх ви хочете відображати накладення, припускаючи, що накладання ввімкнено.
Якщо в грі надто ввімкнено, список користувачів вашого голосового каналу відображатиметься у верхньому лівому куті. Якщо натиснути клавішу «Перемкнути блокування накладання», яка, як згадувалося вище, за замовчуванням «Shift + `», відкриється повне вікно Discord.
Тепер ви можете змінити розташування списку користувачів у вашому поточному голосовому каналі, клацнувши та перетягнувши його за піктограму з восьми крапок у верхньому лівому куті. Ви також можете приховати піктограми голосових каналів, натиснувши значок «Відкріпити».
Якщо ви клацнете піктограму шпильки в головному вікні Discord, це закріпить чат, щоб він відображався над вашою грою, навіть коли накладення закрито. Коли вікно чату закріплено, поруч зі значком від’єднання з’явиться друга піктограма, яка дозволяє налаштувати прозорість вікна, щоб воно не блокувало повністю частину екрана.

У накладенні в грі ви можете перемістити накладення голосового чату та вибрати закріплення текстового каналу та зробити його прозорим.
Дізнайтеся, як вимкнути чат у Zoom або обмежити його використання. Ось корисні кроки для зручного використання Zoom.
Дізнайтеся, як видалити непотрібні сповіщення Facebook та налаштувати систему сповіщень, щоб отримувати лише важливі повідомлення.
Досліджуємо причини нерегулярної доставки повідомлень на Facebook та пропонуємо рішення, щоб уникнути цієї проблеми.
Дізнайтеся, як скасувати та видалити повідомлення у Facebook Messenger на різних пристроях. Включає корисні поради для безпеки та конфіденційності.
На жаль, пісочниця Minecraft від Mojang відома проблемами з пошкодженими світами. Прочитайте наш посібник, щоб дізнатися, як відновити ваш світ та уникнути втрати прогресу.
Щоб знайти приховані чати Microsoft Teams, дотримуйтесь простих порад, щоб повернути їх у видимість і вести ефективну комунікацію.
Вам важко підключити свою консоль PS5 до певної мережі Wi-Fi або Ethernet? Ваша PS5 підключена до мережі, але не має доступу до Інтернету.
Вчасно надсилайте нагадування команді, плануючи свої повідомлення Slack, дотримуючись цих простих кроків на Android і deskrop. Тут ви знайдете корисні поради та кроки щодо планування повідомлень на Slack.
Telegram вважається одним із найкращих безкоштовних додатків для обміну повідомленнями з кількох причин, зокрема надсилаючи високоякісні фотографії та відео без стиснення.
Дізнайтеся, як вирішити проблему, коли Google Meet не показує вашу презентацію. Огляд причин та способів усунення несправностей.








