Як вимкнути чат для зустрічі в Zoom

Дізнайтеся, як вимкнути чат у Zoom або обмежити його використання. Ось корисні кроки для зручного використання Zoom.
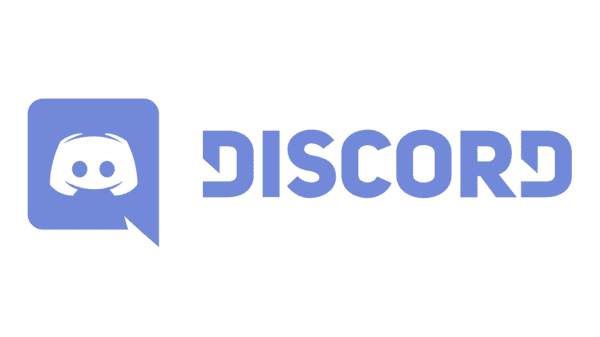
Discord розроблено як платформа для геймерів, щоб спілкуватися зі своїми друзями як у грі, так і поза нею. Основними функціями для цього є текстові, голосові та відео канали зв’язку. Ви можете спілкуватися з іншими користувачами через спільні сервери або через приватні повідомлення.
Одним із менших альтернативних засобів комунікації є статус. Статус – це невеликий показник того, що ви плануєте. Ви можете вибрати між значеннями за замовчуванням «Онлайн», «Неактивний», «Не турбувати» та «Невидимий». Ці значення налаштовують колір маленької точки стану в нижньому правому куті зображення вашого профілю. Крім значка індикатора статусу, ви також можете налаштувати власний текстовий статус, щоб інші люди знали, що ви робите або як ви себе почуваєте.
Щоб налаштувати налаштування значка індикатора статусу, клацніть зображення свого профілю в нижньому лівому куті, а потім клацніть будь-який із чотирьох налаштувань значка індикатора статусу. Щоб налаштувати статус користувацького тексту, натисніть на нижній опції «Встановити користувацький статус».

Натисніть на зображення свого профілю в нижньому лівому куті, щоб налаштувати свій статус.
У редакторі користувацького статусу ви можете написати свій власний статус у верхньому полі. Ви можете додати один смайлик до свого статусу, натиснувши піктограму емодзі зліва від поля, а потім вибравши один із засобів вибору смайлів.
Нарешті, у спадному списку внизу ви можете налаштувати, як довго ви хочете, щоб статус залишався до автоматичного очищення. Ви можете вибрати півгодини, одну годину, чотири години, один день або не очищати ваш статус автоматично. Коли ви задоволені своїм користувацьким статусом, натисніть «Зберегти» в нижньому правому куті, щоб застосувати його.
Порада: ви можете просто вибрати емодзі як свій статус і не вказувати будь-який інший текст, якщо хочете.
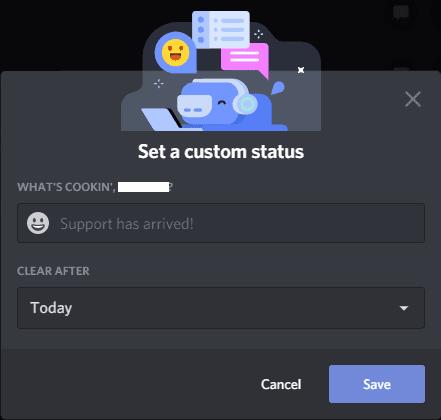
Налаштуйте свій спеціальний статус, а потім натисніть «Зберегти», щоб застосувати його.
Після того, як ви збережете свій власний статус, він з’явиться поруч із вашим іменем у списках користувачів у всьому Discord. Наприклад, у списку друзів, списках учасників сервера та списку приватних повідомлень.
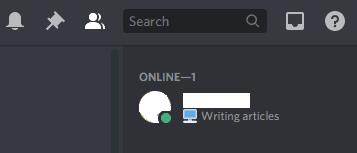
Ваш спеціальний статус з’явиться поруч із вашим ім’ям та значком у Discord.
Дізнайтеся, як вимкнути чат у Zoom або обмежити його використання. Ось корисні кроки для зручного використання Zoom.
Дізнайтеся, як видалити непотрібні сповіщення Facebook та налаштувати систему сповіщень, щоб отримувати лише важливі повідомлення.
Досліджуємо причини нерегулярної доставки повідомлень на Facebook та пропонуємо рішення, щоб уникнути цієї проблеми.
Дізнайтеся, як скасувати та видалити повідомлення у Facebook Messenger на різних пристроях. Включає корисні поради для безпеки та конфіденційності.
На жаль, пісочниця Minecraft від Mojang відома проблемами з пошкодженими світами. Прочитайте наш посібник, щоб дізнатися, як відновити ваш світ та уникнути втрати прогресу.
Щоб знайти приховані чати Microsoft Teams, дотримуйтесь простих порад, щоб повернути їх у видимість і вести ефективну комунікацію.
Вам важко підключити свою консоль PS5 до певної мережі Wi-Fi або Ethernet? Ваша PS5 підключена до мережі, але не має доступу до Інтернету.
Вчасно надсилайте нагадування команді, плануючи свої повідомлення Slack, дотримуючись цих простих кроків на Android і deskrop. Тут ви знайдете корисні поради та кроки щодо планування повідомлень на Slack.
Telegram вважається одним із найкращих безкоштовних додатків для обміну повідомленнями з кількох причин, зокрема надсилаючи високоякісні фотографії та відео без стиснення.
Дізнайтеся, як вирішити проблему, коли Google Meet не показує вашу презентацію. Огляд причин та способів усунення несправностей.








