Як вимкнути чат для зустрічі в Zoom

Дізнайтеся, як вимкнути чат у Zoom або обмежити його використання. Ось корисні кроки для зручного використання Zoom.
У наш час мобільні пристрої стали нашим другим домом. Багато користувачів покладаються на нього для щоденного функціонування та управління своїми фінансами. Можливість здійснювати платежі та спілкуватися зі світом стала невід’ємною частиною нашого життя. Таким чином, збереження конфіденційності є надзвичайно важливим для багатьох користувачів, але це часто перешкоджає спільному використанню вашого пристрою з вашими близькими. Все це можна було б вирішити, якщо б ви могли приховати програми на своєму iPhone. Але чи дозволяють iPhone приховувати програми? Давай дізнаємось!
Чи можна приховати програми на iPhone?
Ні, за замовчуванням Apple не дозволяє повністю приховувати програми з вашого пристрою. Це функція безпеки, оскільки вона може дозволити зловмисникам встановлювати небажані програми на вашому пристрої без вашої згоди. Ці програми можуть залишатися прихованими у фоновому режимі, а ви навіть не дізнаєтесь про них. Таким чином, ви не можете офіційно приховати програми на iPhone.
Але так, ви можете використовувати обхідні шляхи, щоб уберегти конфіденційні та важливі програми від сторонніх очей. Ці обхідні шляхи не є ефективними на 100%, але повинні допомогти вам приховати програми в більшості поширених ситуацій. Ми рекомендуємо вам переглянути наведений нижче список обхідних шляхів і знайти той, який найкраще відповідає вашим поточним потребам і вподобанням.
За темою: 6 способів заблокувати програму на iPhone та iPad у 2022 році
Як приховати програми на iPhone
Ось як ви можете приховати програми на iPhone за допомогою різних обхідних шляхів та інших функцій, доступних на iOS. Давайте розпочнемо.
Спосіб 1. Сховайте програми в папці
По-перше, якщо ви хочете приховати програми з головного екрана, ви можете спробувати приховати їх у папках. Ось як ви можете це зробити.
Розблокуйте iPhone і довго натисніть на головному екрані, щоб увійти в режим редагування.
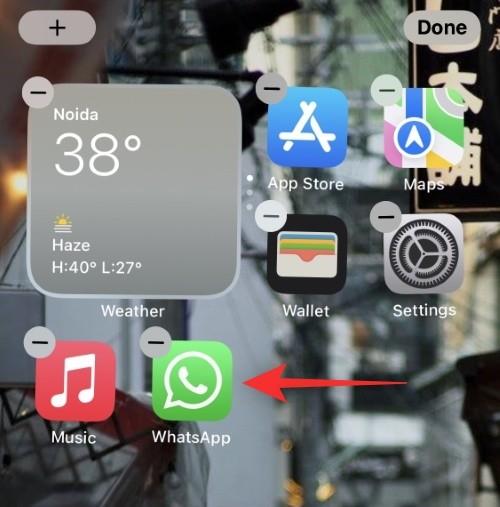
Тепер перетягніть будь-яку програму на іншу випадкову програму, щоб створити свою папку.
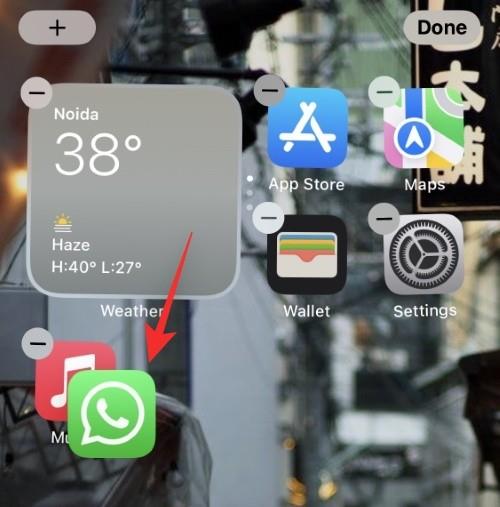
Перетягніть програму, яку потрібно приховати, на наступну сторінку.
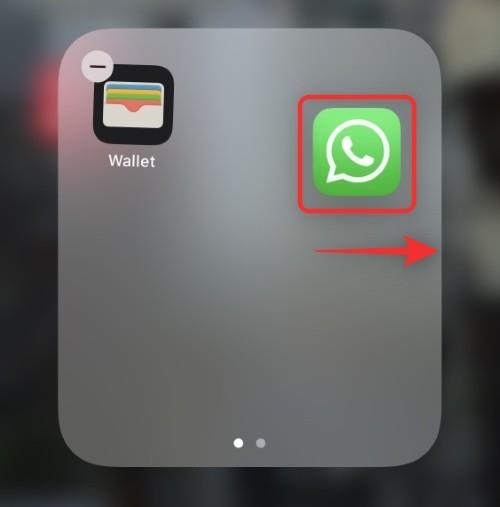
Перетягніть і розмістіть будь-яку програму на першій сторінці папки.
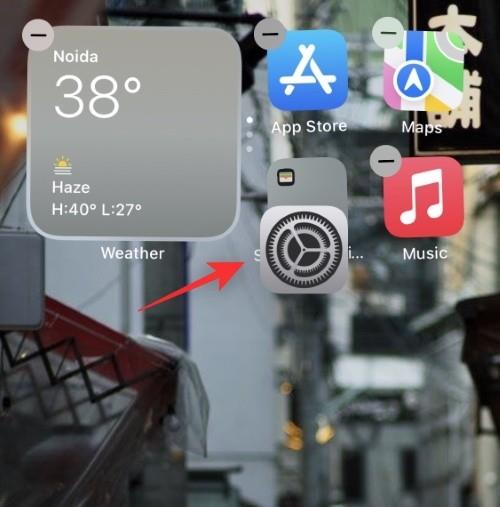
Тепер додайте ще кілька додатків, щоб папка виглядала повною.
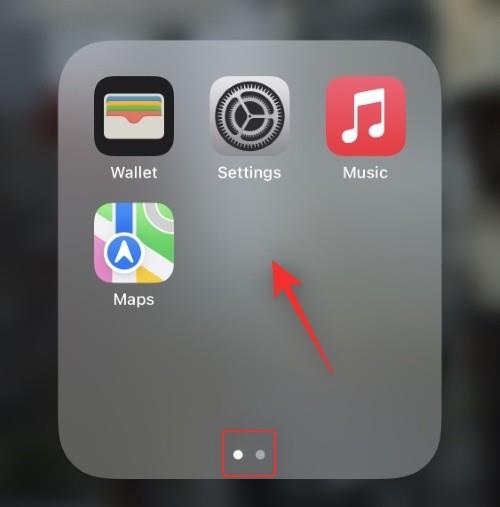
Тепер ви сховаєте свої програми в папці на головному екрані.
Порада: Ви можете змінити назву папки, щоб уникнути підозр.
Пов’язане: Як змінити піктограми програм на iOS 15
Спосіб 2. Видаліть значки з головного екрана, щоб приховати програми
Ви також можете приховати програми з головного екрана, видаливши їхні піктограми та перемістивши їх до бібліотеки програм. Виконайте наведені нижче дії, щоб допомогти вам у цьому процесі.
Розблокуйте пристрій, натисніть і утримуйте піктограму, яку потрібно видалити.
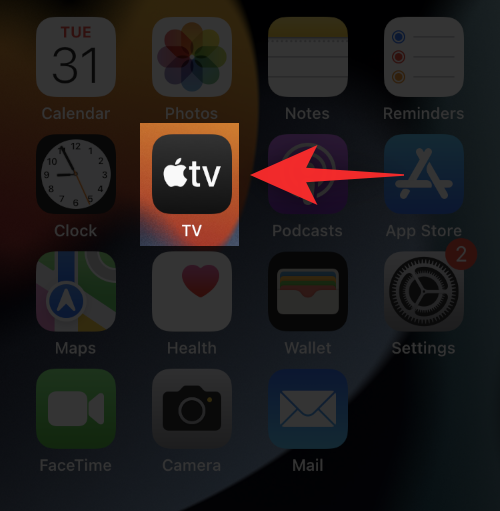
Виберіть Видалити програму .
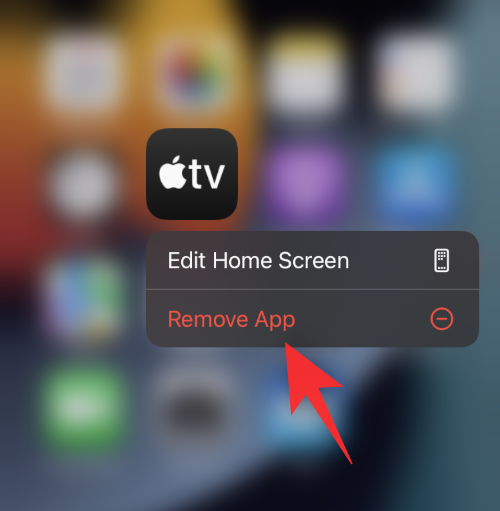
Виберіть Видалити з головного екрана .
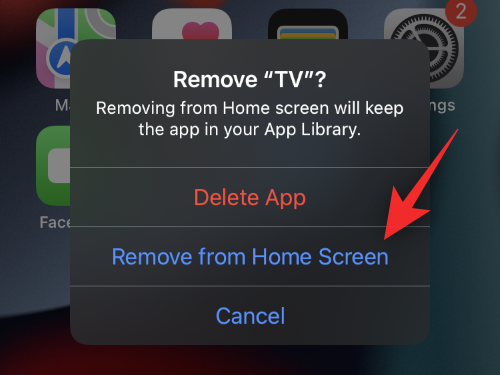
І це все! Тепер ви можете приховати інші значки на головному екрані подібним чином.
Пов’язане: Як надсилати факс із iPhone
Спосіб 3. Приховайте кілька програм із головного екрана
Якщо ви бажаєте приховати кілька програм на головному екрані, ви можете просто приховати сторінки на головному екрані. Виконайте наведені нижче кроки, щоб допомогти вам у цьому процесі.
Розблокуйте свій пристрій і перенесіть усі програми, які ви хочете приховати, на одну сторінку. Ви можете створити кілька сторінок, просто переконайтеся, що ці сторінки містять лише програми, які ви хочете приховати.
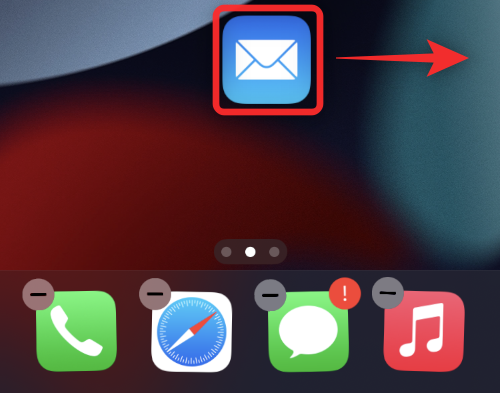
Натисніть і утримуйте на головному екрані, щоб увійти в режим редагування. Торкніться крапок унизу, що позначають сторінки головного екрана.
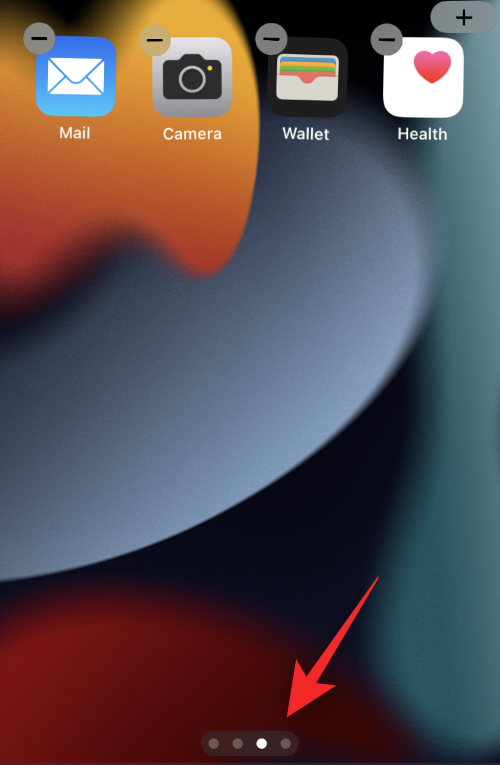
Тепер торкніться галочки під сторінкою, яку ви хочете приховати на головному екрані.
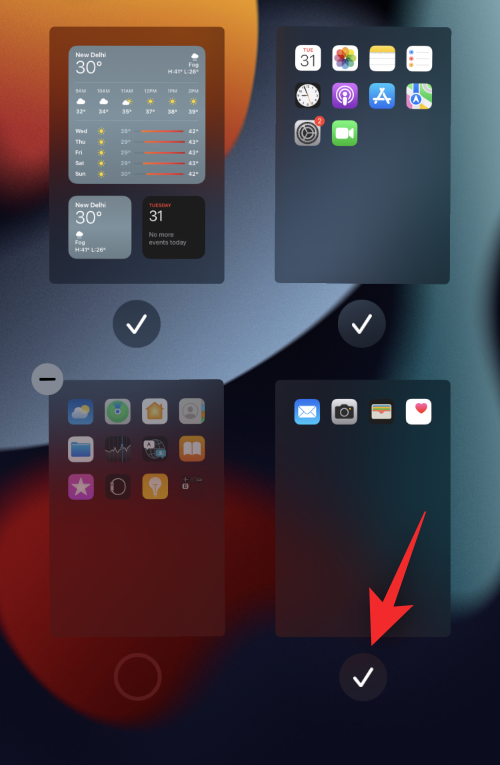
Торкніться будь-де, щоб вийти. Щоб вийти з режиму редагування, знову торкніться порожньої області.
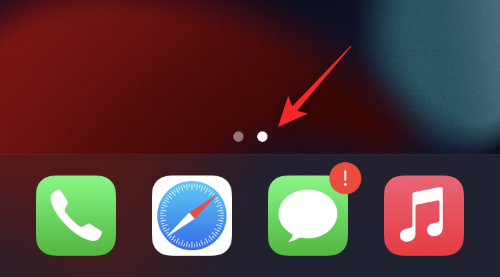
І це все! Тепер вибрані сторінки будуть приховані на головному екрані.
Пов’язане: Як закрити програми на iPhone серії 12
Спосіб 4. Приховайте програми від пошуку в iOS Spotlight
Ви також можете приховати певні програми від пошуку iOS Spotlight. Використовуйте наведені нижче дії, щоб допомогти вам у цьому процесі.
Відкрийте програму Налаштування на пристрої iOS. Прокрутіть униз і торкніться Siri & Search .
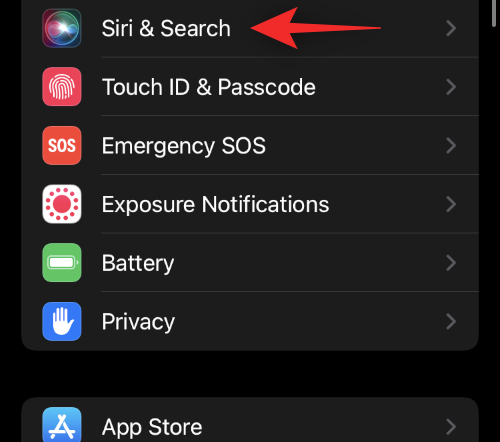
Тепер прокрутіть униз і торкніться програми, яку ви хочете виключити з пошуку .
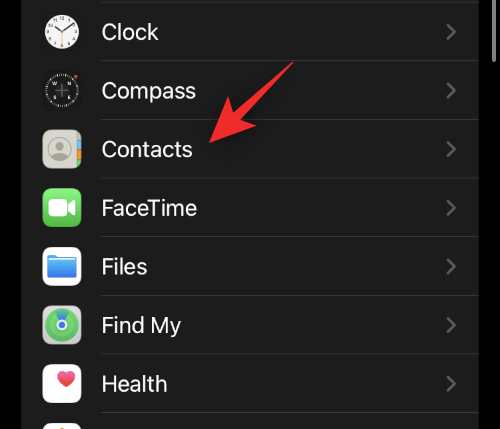
Вимкніть усі перемикачі на екрані. Деякі програми можуть мати більше параметрів, вам потрібно вимкнути наведені нижче перемикачі.
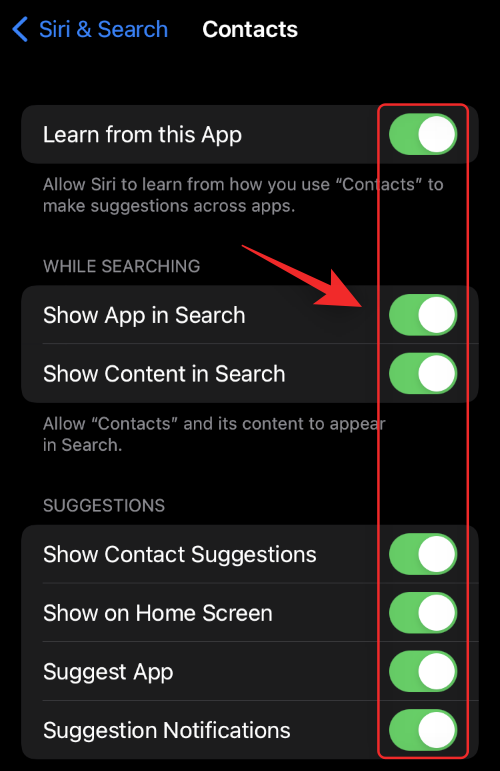
Вийдіть із програми «Налаштування», коли закінчите, і вибрану програму тепер буде приховано від пошуку на iPhone, а також від пропозицій Siri.
Пов’язане: Як вимкнути фокус на iPhone
Спосіб 5. Приховайте програми з покупок у App Store
Ви також можете приховати раніше придбані та завантажені програми з історії покупок App Store. Виконайте наведені нижче дії, щоб допомогти вам у цьому процесі.
Відкрийте магазин програм і торкніться зображення свого облікового запису .
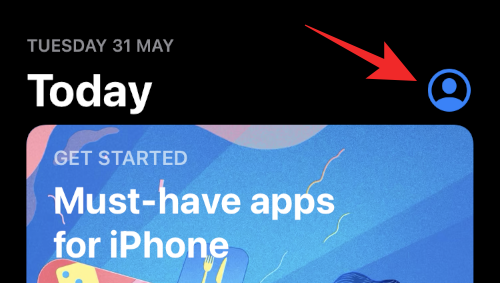
Торкніться Придбано .
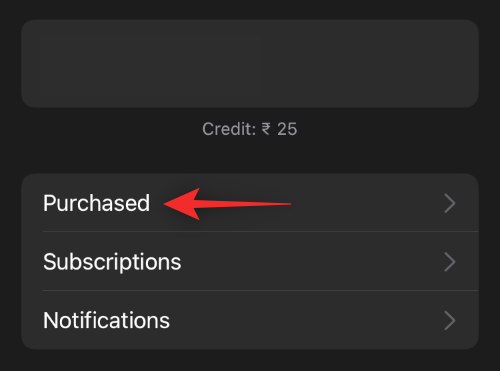
Тепер вам буде показано вашу історію покупок. Прокрутіть список, щоб знайти програму, яку ви хочете приховати в історії покупок. Проведіть пальцем ліворуч по відповідній програмі, коли її знайдете.
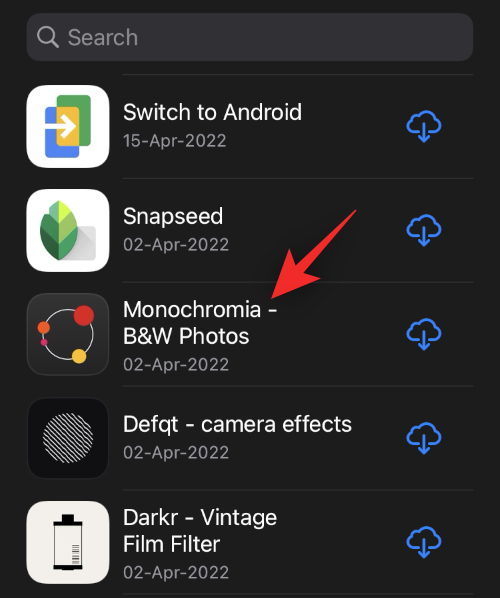
Натисніть Приховати .
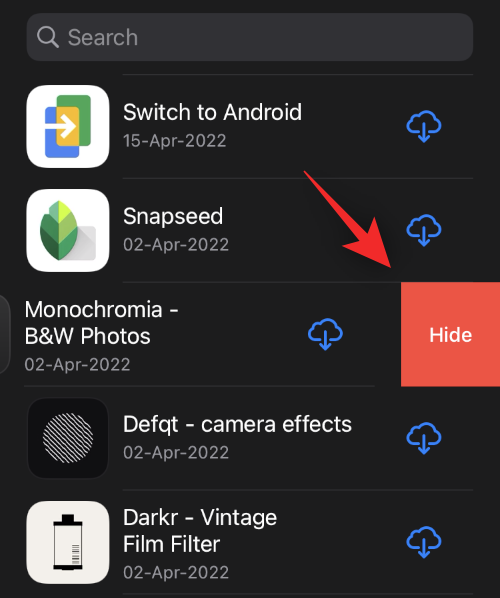
Повторіть кроки вище, щоб приховати інші програми з історії покупок App Store.
Спосіб 6. Приховайте програми з розумних пропозицій головного екрана
Розблокуйте свій пристрій і знайдіть віджет розумних пропозицій. Тепер утримуйте програму, яку ви хочете приховати від пропозицій.
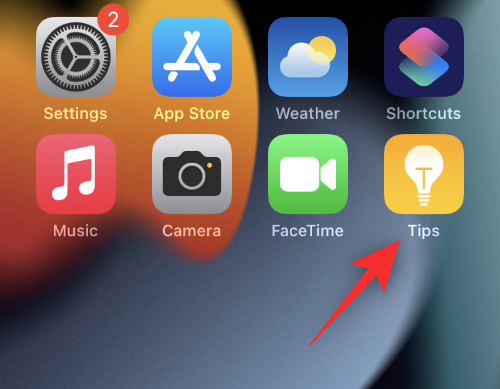
Торкніться «Не пропонувати назву програми» .
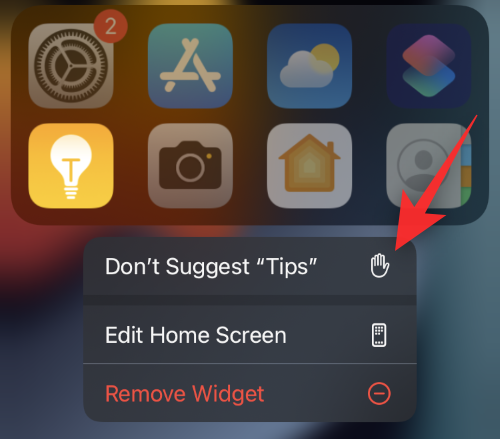
Підтвердьте свій вибір, натиснувши «Не пропонувати назву програми» .
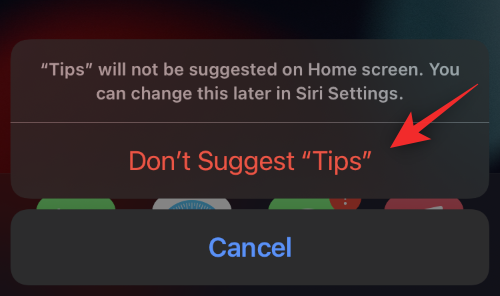
Повторіть кроки для інших програм, які ви хочете приховати від розумних пропозицій.
І це все! Вибрані програми більше не відображатимуться в стеку розумних пропозицій.
Спосіб 7. Приховайте системні програми за допомогою екранного часу
Час використання екрана дозволяє обмежити використання програм на пристроях iOS. Ми можемо використати це на нашу користь і приховати системні програми від наших пристроїв. Виконайте наведені нижче дії, щоб допомогти вам у цьому процесі.
Відкрийте програму «Налаштування» та натисніть «Час екрана» .
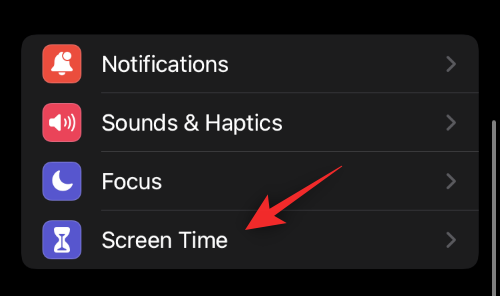
Торкніться «Вміст і обмеження конфіденційності» .
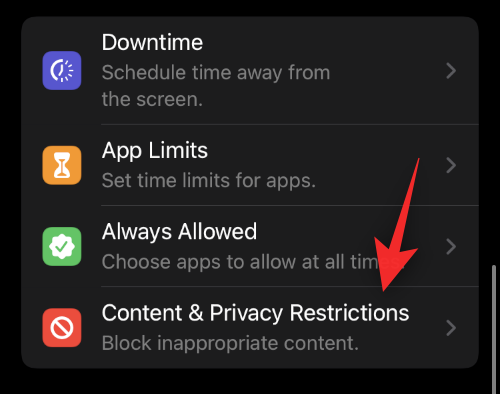
Увімкніть перемикач для того ж у верхній частині.
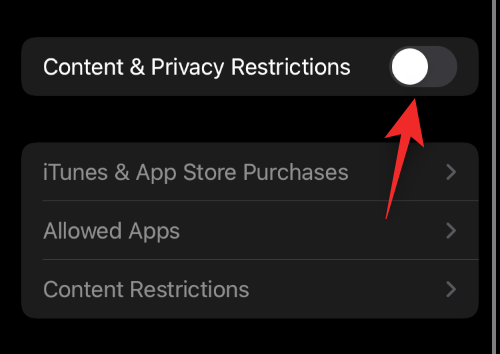
Торкніться Дозволені програми .
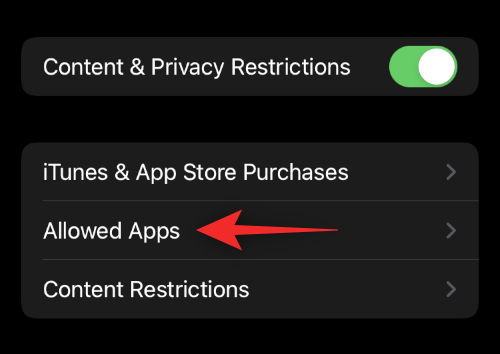
Тепер вимкніть перемикач програм, які ви хочете приховати на своєму пристрої.
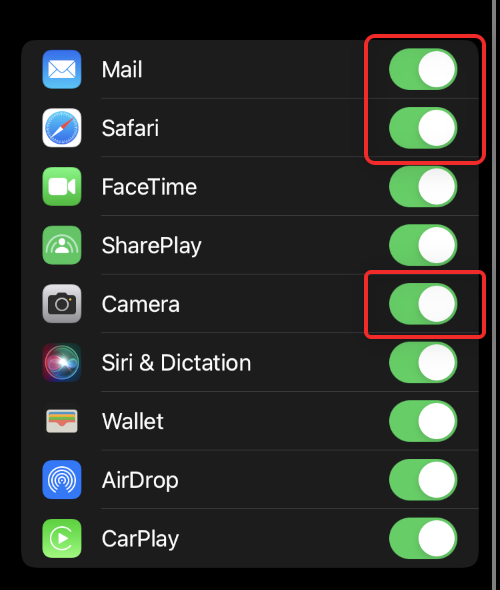
Вийдіть із програми Налаштування.
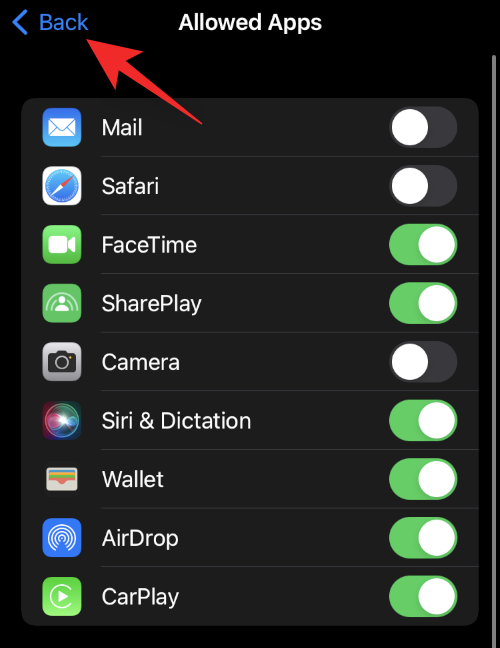
Тепер вибрані програми мають бути приховані на вашому пристрої.
Чому Apple не дозволяє приховувати програми?
З міркувань конфіденційності Apple не дозволяє приховувати програми, незалежно від того, використовують власні функції чи сторонні програми. Наявність можливості приховувати програми в iOS суперечитиме характеру пісочниці ОС. На додаток до цього, це також дозволить зловмисним користувачам і програмам у фоновому режимі встановлювати програми та програми, які приховані від вас. Це може призвести до серйозних наслідків і навіть до крадіжки, тому Apple утримується від дозволу своїм користувачам приховувати програми на iOS.
поширені запитання
Ось кілька поширених запитань про приховування програм на iPhone, які допоможуть вам отримати найновішу інформацію.
Чи варто робити джейлбрейк пристрою iOS?
Якщо ви бажаєте максимальної безпеки, тоді ні, вам не слід робити джейлбрейк свого пристрою. Втеча з в’язниці дозволяє користувачам і програмам отримати root-доступ на пристроях iOS, що дозволяє їм додавати додаткові функції за рахунок безпеки.
Якщо ви досвідчений користувач із хорошими методами безпеки та знаннями, то джейлбрейк не повинен бути для вас проблемою. Майте на увазі, що зазвичай ви можете зробити джейлбрейк лише для старих версій iOS, які залишають на вашому пристрої iOS застарілі патчі безпеки.
Крім того, ваша гарантія не анулюється після втечі з в’язниці. Ви можете просто скинути та оновити до останньої версії після втечі з в’язниці, щоб видалити її зі свого пристрою.
Чи можна приховати програми за допомогою режимів фокусування?
Так, ви можете приховати додатки за допомогою режимів фокусування в iOS, але це громіздкий процес з невеликими виграшами. Програми й надалі відображатимуться у вашій бібліотеці програм, і, що більш важливо, вам доведеться додавати кожну нову програму та контакт на вашому пристрої в білий список, оскільки режим фокусування постійно активний.
Чи можна приховати програми за допомогою ярликів?
Ні, ви не можете приховати програми за допомогою ярликів на iPhone. Однак ви можете встановити власні піктограми програм за допомогою програми «Ярлики». Скористайтеся цим вичерпним посібником від нас, щоб допомогти вам налаштувати те саме.
Чи можете ви приховати програми після втечі з в'язниці?
Так, після того, як ви зробите джейлбрейк свого пристрою, ви зможете встановити спеціальні налаштування, такі як BioProtectXFS або Spore , щоб легко приховати програми на вашому пристрої iOS.
Ми сподіваємося, що ця публікація допомогла вам приховати програми на вашому iPhone. Якщо ви зіткнулися з будь-якими проблемами або маєте запитання, не соромтеся залишити їх у коментарях нижче.
ПОВ'ЯЗАНЕ:
Дізнайтеся, як вимкнути чат у Zoom або обмежити його використання. Ось корисні кроки для зручного використання Zoom.
Дізнайтеся, як видалити непотрібні сповіщення Facebook та налаштувати систему сповіщень, щоб отримувати лише важливі повідомлення.
Досліджуємо причини нерегулярної доставки повідомлень на Facebook та пропонуємо рішення, щоб уникнути цієї проблеми.
Дізнайтеся, як скасувати та видалити повідомлення у Facebook Messenger на різних пристроях. Включає корисні поради для безпеки та конфіденційності.
На жаль, пісочниця Minecraft від Mojang відома проблемами з пошкодженими світами. Прочитайте наш посібник, щоб дізнатися, як відновити ваш світ та уникнути втрати прогресу.
Щоб знайти приховані чати Microsoft Teams, дотримуйтесь простих порад, щоб повернути їх у видимість і вести ефективну комунікацію.
Вам важко підключити свою консоль PS5 до певної мережі Wi-Fi або Ethernet? Ваша PS5 підключена до мережі, але не має доступу до Інтернету.
Вчасно надсилайте нагадування команді, плануючи свої повідомлення Slack, дотримуючись цих простих кроків на Android і deskrop. Тут ви знайдете корисні поради та кроки щодо планування повідомлень на Slack.
Telegram вважається одним із найкращих безкоштовних додатків для обміну повідомленнями з кількох причин, зокрема надсилаючи високоякісні фотографії та відео без стиснення.
Дізнайтеся, як вирішити проблему, коли Google Meet не показує вашу презентацію. Огляд причин та способів усунення несправностей.








