Як вимкнути чат для зустрічі в Zoom

Дізнайтеся, як вимкнути чат у Zoom або обмежити його використання. Ось корисні кроки для зручного використання Zoom.
Будь-який пристрій, який підключається до Інтернету, має два типи адрес – фізичну та Інтернет-адресу. Хоча Інтернет-адреса визначає місцезнаходження пристрою глобально, фізична адреса допомагає ідентифікувати конкретний пристрій, підключений до локальної мережі. Ця фізична адреса технічно називається MAC-адресою, і якщо вам цікаво, чи має її ваш iPhone, так, усі телефони (включно з iPhone) мають унікальні MAC-адреси.
У цій публікації ми пояснимо, що таке MAC-адреса, яку користь вона вам принесе та як знайти MAC-адресу вашого iPhone.
Що таке MAC-адреса?
Контроль доступу до медіа або MAC-адреса – це унікальний показник, який використовується для ідентифікації вашого пристрою серед інших пристроїв, підключених до тієї ж мережі. Якщо у вас є пристрій, який може підключатися до Інтернету, на ньому буде зареєстрована MAC-адреса. Ця адреса складається з буквено-цифрових значень, які займають 12 пробілів і розділяються двокрапкою після кожних двох цифр. Таким чином, MAC-адреса виглядатиме приблизно так: 00:1A:B2:3C:00:99.
Тепер, коли ми знаємо, як виглядає MAC-адреса, давайте пояснимо, що це таке. MAC-адреса – це апаратно-інтегрований ідентифікатор, вбудований у плату контролера мережевого інтерфейсу (NIC) вашого пристрою. Цей ідентифікатор призначається виробником пристрою та назавжди вигравіруваний на вашому пристрої. Це дозволяє зв’язуватися між пристроями в локальній мережі для встановлення з’єднання.
Як дізнатися MAC-адресу на iPhone 5 простими способами
MAC-адреса існує для всіх пристроїв на будь-якій платформі, і це не просто частина екосистеми Apple. Якщо ви хочете знайти MAC-адресу на своєму iPhone та iPad, ви можете зробити це одним із наведених нижче способів.
Спосіб №1: Використання налаштувань Wi-Fi
Найпростіший спосіб знайти MAC-адресу вашого iPhone — перевірити налаштування Wi-Fi вашого пристрою. Для цього відкрийте програму «Налаштування» на своєму iPhone і виберіть «Wi-Fi» .

На цьому екрані торкніться піктограми i поруч із бездротовою мережею, до якої ви підключені.
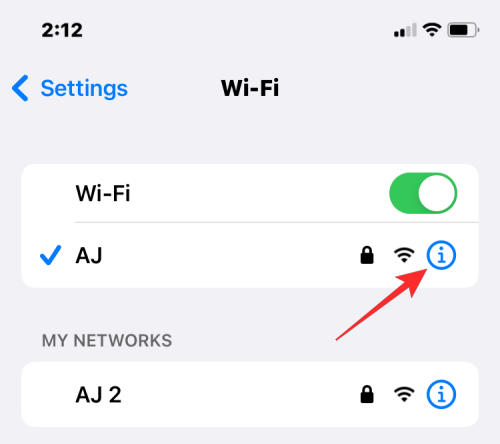
На сторінці інформації про вибрану мережу прокрутіть униз і вимкніть перемикач «Приватна адреса» , якщо він увімкнений для даної мережі.
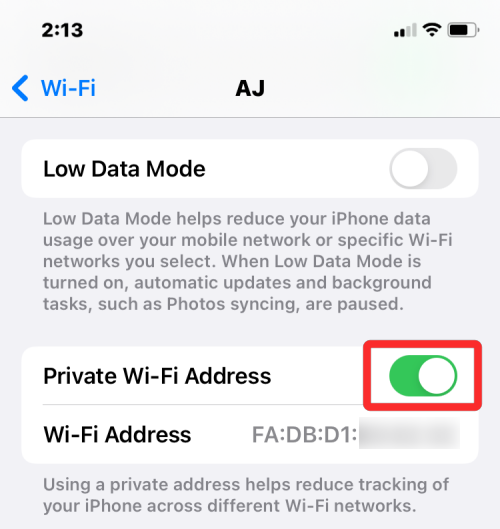
Цей крок важливий, тому що якщо параметр «Приватна адреса» ввімкнено, відображатиметься унікальна MAC-адреса, яка відповідає мережі, до якої підключено ваш iPhone, і ця адреса не є фактичною MAC-адресою вашого iPhone. У підказці, що з’явиться, натисніть «Продовжити» , щоб вимкнути тимчасову адресу Wi-Fi для цієї мережі.
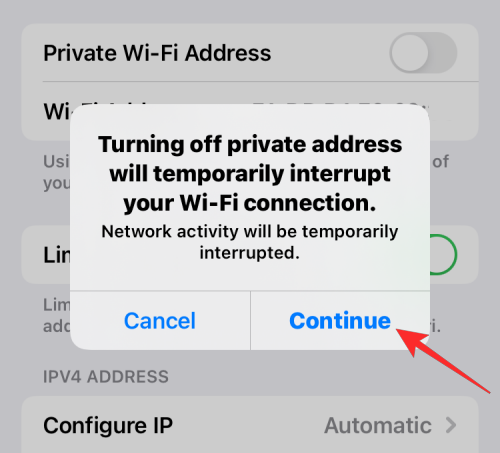
Тепер знайдіть розділ « Адреса Wi-Fi » на тому ж екрані. Символи, які відображаються в цьому розділі, є фактичною MAC-адресою вашого iPhone.
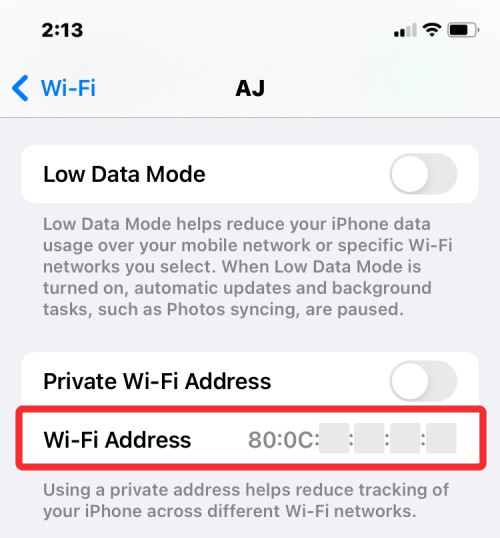
Спосіб №2: використання екрана «Про програму» в розділі «Налаштування».
Ви також можете знайти MAC-адресу свого iPhone у розділі Про програму Налаштування. Щоб перевірити свою MAC-адресу таким чином, відкрийте програму «Налаштування» та виберіть «Загальні» .
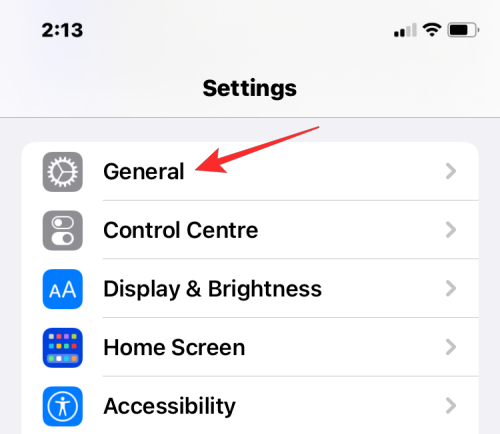
У розділі «Загальні» натисніть «Про програму» .
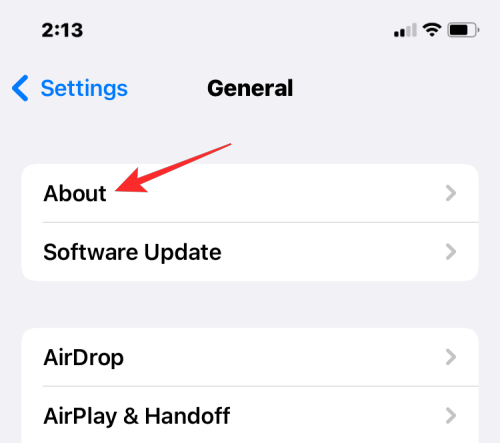
На наступному екрані прокрутіть униз і знайдіть « Адреса Wi-Fi ».
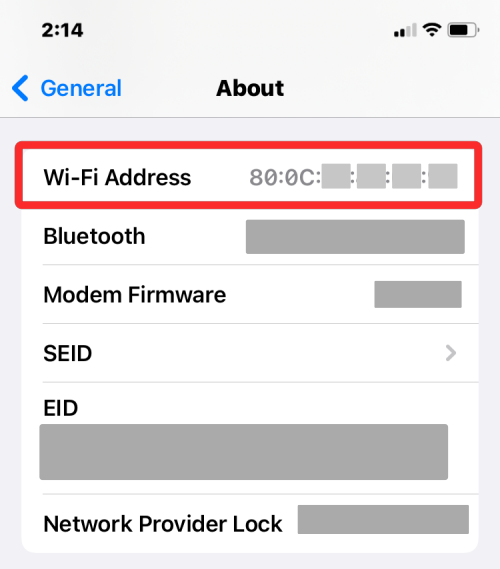
Метрика всередині адреси Wi-Fi – це фактична MAC-адреса вашого iPhone.
Спосіб №3: використання програми маршрутизатора
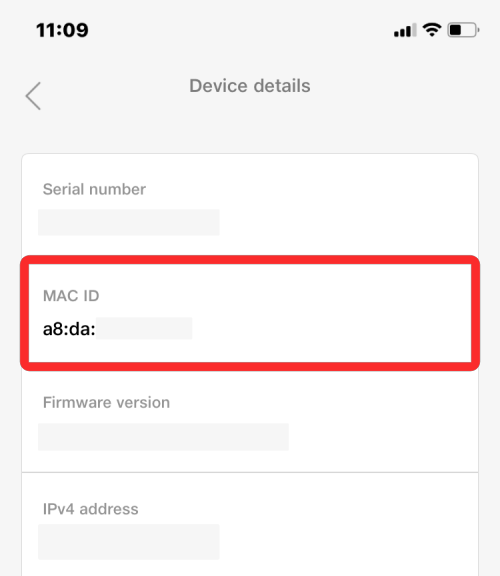
Інший спосіб перевірити MAC-адресу вашого iPhone – отримати доступ до програми маршрутизатора на iOS. Якщо ви підключені до бездротової мережі вдома, ви можете отримати інформацію про маршрутизатор, наприклад, які пристрої підключено до цієї мережі. Якщо ваш iPhone підключено до цього бездротового маршрутизатора, він має бути в списку підключених пристроїв, і звідти ви можете перевірити його MAC-адресу.
Щоб перевірити MAC-адресу маршрутизатора, відкрийте програму маршрутизатора на своєму iPhone або зверніться до адміністратора мережі чи того, хто налаштував цей маршрутизатор у вас. У програмі перейдіть на сторінку інформації про пристрій, і ви побачите список пристроїв, підключених до цього маршрутизатора для доступу до Інтернету. Якщо ви можете знайти свій iPhone у цьому списку, ви можете вибрати його, і програма покаже вам його MAC-адресу. У деяких програмах маршрутизатора MAC-адреса буде позначена як адреса Wi-Fi або MAC-ID, тому переконайтеся, що ви перевіряєте ці деталі.
Спосіб №4: використання панелі адміністратора маршрутизатора в Інтернеті
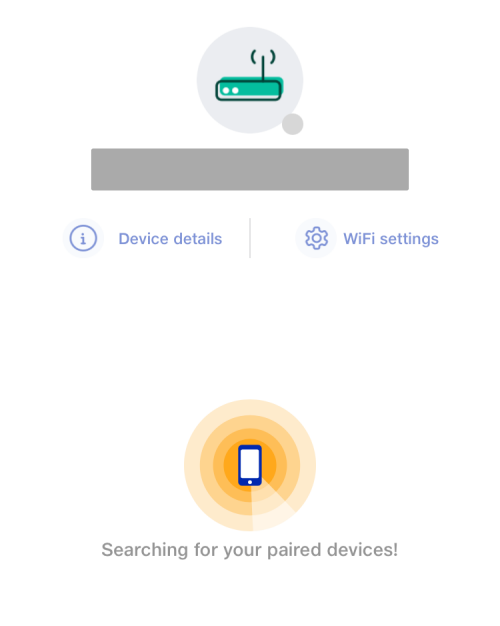
Якщо ваш домашній маршрутизатор не має спеціальної програми, вам доведеться перевірити консоль адміністратора вашого маршрутизатора в Інтернеті. Консоль адміністратора, як і програма маршрутизатора, показує список усіх пристроїв, підключених до маршрутизатора, разом із MAC-адресами цих пристроїв.
Щоб отримати доступ до консолі адміністратора вашого маршрутизатора в Інтернеті, вам потрібен доступ до вашої локальної IP-адреси (що виглядає приблизно як 192.168.xx, 172.16.xx або 10.xxx), де можна налаштувати маршрутизатор. Цю адресу буде вказано в інструкції з експлуатації вашого маршрутизатора, а якщо ні, вам, можливо, доведеться звернутися до виробника, щоб дізнатися, як увійти в панель адміністратора.
Окрім цієї IP-адреси, вам також знадобляться ім’я користувача та пароль, які дозволять вам увійти до маршрутизатора локально. Увійшовши, ви можете перевірити список підключених пристроїв у вашій мережі та переглянути MAC-адресу свого iPhone звідти.
Спосіб №5: Використання програми «Розумний дім».
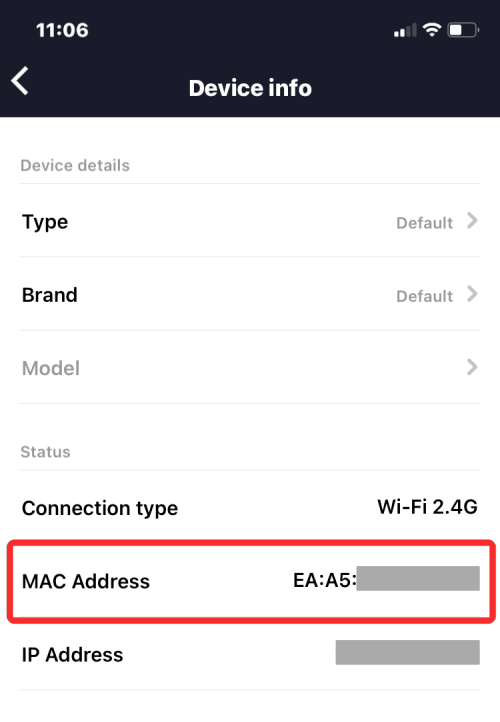
Користувачі, які використовують інтелектуальні пристрої у своїй домашній мережі та додали свій маршрутизатор до програми розумного дому, можуть отримати доступ до всіх пристроїв, підключених до маршрутизатора, разом із своїми MAC-адресами з цієї програми. Для цього відкрийте бажану програму розумного дому та виберіть свій маршрутизатор зі списку підключених пристроїв.
Коли ви відкриваєте деталі маршрутизатора в програмі розумного дому, ви можете переглянути всі пристрої, які використовують маршрутизатор для підключення до Інтернету. Коли ви помітите свій iPhone серед інших у цьому списку, виберіть його або перейдіть на його екран «Інформація про пристрій». Звідси ви зможете побачити його MAC-адресу.
Як зменшити відстеження MAC-адрес на iPhone
Apple вважає, що використання однієї MAC-адреси в кількох мережах полегшує мережевим операторам та іншим мережевим спостерігачам відстеження вашого місцезнаходження та вашу активність з часом. Таке відстеження може призвести до профілювання користувачів, за допомогою якого оператори мережі знатимуть, який пристрій ви використовуєте для певної діяльності.
Щоб запобігти моніторингу мережі, Apple пропонує функцію приватної адреси Wi-Fi, яка за замовчуванням увімкнена в iOS, iPadOS і watchOS. На iPhone iOS призначає унікальну MAC-адресу кожного разу, коли ви підключаєте пристрій до нової мережі Wi-Fi. Таким чином ваш iPhone матиме різні MAC-адреси для всіх бездротових мереж, до яких ви його підключаєте.
Щоб переконатися, що оператори мережі не виявляють ваші дії в Інтернеті, відкрийте програму «Налаштування» на своєму iPhone і торкніться Wi-Fi .

У Wi-Fi торкніться піктограми i поруч із бездротовою мережею, до якої ви підключені.
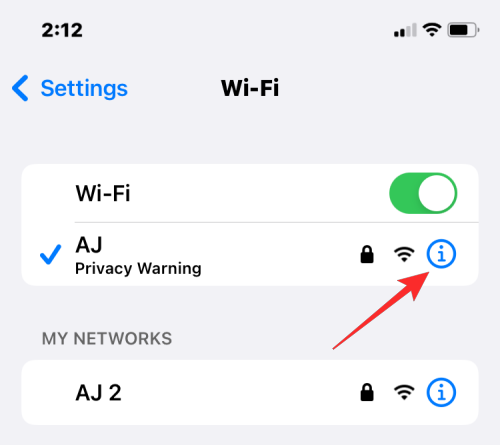
На наступному екрані увімкніть перемикач «Приватна адреса Wi-Fi» , щоб зменшити відстеження активності.
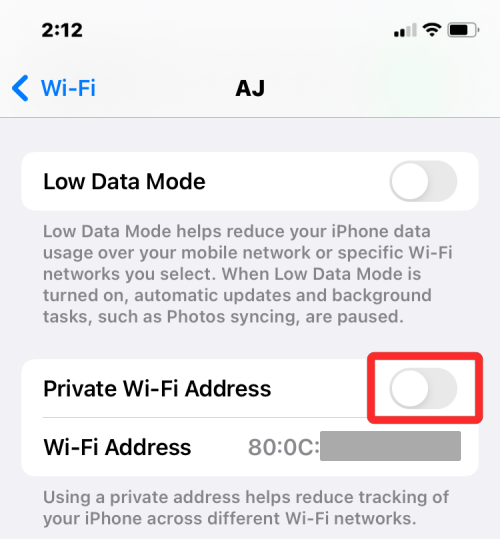
У підказці, що з’явиться, натисніть «Продовжити» , щоб дозволити вашому iPhone переключитися на тимчасову MAC-адресу.
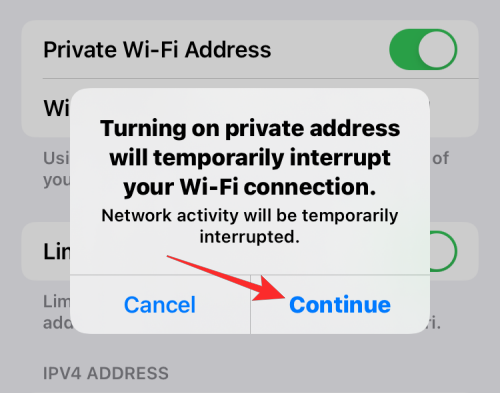
Чи відрізняється він від IP-адреси?
І MAC-адреса, і IP-адреса служать однаковим цілям, оскільки вони використовуються для ідентифікації пристрою. Оскільки вони виглядають більш-менш схожими, ви можете сплутати одне з іншим. Якщо говорити непрофесіоналом, MAC-адреси призначаються виробником вашого пристрою, тоді як IP-адреси призначаються на основі мережі, до якої підключено ваш пристрій, або вашого географічного розташування.
Оскільки MAC-адреси призначаються виробником пристрою, вони не можуть бути змінені в минулому. Це не стосується IP-адреси, оскільки її можна будь-коли змінити, підключившись до іншої мережі або за допомогою служби VPN.
Ще одна суттєва відмінність полягає в тому, що IP-адреса обслуговує маршрутизоване з’єднання з вашими пристроями та мережами з будь-якої точки світу. У випадку MAC-адреси вона важлива лише для локальної мережі, до якої підключено ваш пристрій. Через це жодна інша організація за межами цієї локальної мережі не може дізнатися MAC-адресу вашого пристрою. Однак будь-який веб-сайт в Інтернеті може відстежити ваше підключення до певної IP-адреси та визначити ваше загальне місцезнаходження.
Навіщо вам потрібно знайти свою MAC-адресу?
Якщо вам цікаво, чому вам потрібно дізнатися MAC-адресу вашого пристрою, ось кілька причин, чому:
поширені запитання
Чи можна змінити MAC-адресу на iPhone?
Ні. MAC-адреса вигравірувана на апаратному забезпеченні вашого iPhone, і змінити її неможливо. Немає способу змінити свою MAC-адресу на iPhone, але якщо ви хочете запобігти відстеженню активності, ви можете ввімкнути приватну адресу Wi-Fi у налаштуваннях мережі на своєму iPhone.
Як я можу створити MAC-адресу?
MAC-адреса — це вбудований ідентифікатор, вбудований в апаратне забезпечення вашого iPhone на етапах виробництва. Таким чином, він буде присутній у вашому iPhone ще до того, як ви відкриєте новий Apple iPhone.
Чи збігається адреса Wi-Fi з MAC-адресою?
Так, на iPhone MAC-адреса вказана як адреса Wi-Fi. Оскільки Apple пропонує спосіб застосування тимчасових MAC-адрес для кількох мереж, вона позначає MAC-адресу як адресу Wi-Fi.
Якщо я заходжу на веб-сайт, чи може він прочитати MAC-адресу мого iPhone?
Ні. MAC-адреси можна виявити лише в локальних мережах. Отже, його неможливо відстежити за веб-сайтами, які ви відвідуєте, або програмами, які ви відкриваєте на своєму iPhone.
Чи може хтось зламати мій iPhone за допомогою його MAC-адреси?
Ні, MAC-адреса – це лише ідентифікатор пристрою в локальній мережі, і все, для чого вона може використовуватися, це знати вашу загальну активність в Інтернеті. Навіть якщо хтось отримає доступ до MAC-адреси вашого iPhone, він не зможе зламати ваш iPhone, маючи лише цю інформацію.
Це все, що потрібно знати про те, як знайти свою MAC-адресу на iPhone.
Дізнайтеся, як вимкнути чат у Zoom або обмежити його використання. Ось корисні кроки для зручного використання Zoom.
Дізнайтеся, як видалити непотрібні сповіщення Facebook та налаштувати систему сповіщень, щоб отримувати лише важливі повідомлення.
Досліджуємо причини нерегулярної доставки повідомлень на Facebook та пропонуємо рішення, щоб уникнути цієї проблеми.
Дізнайтеся, як скасувати та видалити повідомлення у Facebook Messenger на різних пристроях. Включає корисні поради для безпеки та конфіденційності.
На жаль, пісочниця Minecraft від Mojang відома проблемами з пошкодженими світами. Прочитайте наш посібник, щоб дізнатися, як відновити ваш світ та уникнути втрати прогресу.
Щоб знайти приховані чати Microsoft Teams, дотримуйтесь простих порад, щоб повернути їх у видимість і вести ефективну комунікацію.
Вам важко підключити свою консоль PS5 до певної мережі Wi-Fi або Ethernet? Ваша PS5 підключена до мережі, але не має доступу до Інтернету.
Вчасно надсилайте нагадування команді, плануючи свої повідомлення Slack, дотримуючись цих простих кроків на Android і deskrop. Тут ви знайдете корисні поради та кроки щодо планування повідомлень на Slack.
Telegram вважається одним із найкращих безкоштовних додатків для обміну повідомленнями з кількох причин, зокрема надсилаючи високоякісні фотографії та відео без стиснення.
Дізнайтеся, як вирішити проблему, коли Google Meet не показує вашу презентацію. Огляд причин та способів усунення несправностей.








