Як вимкнути чат для зустрічі в Zoom

Дізнайтеся, як вимкнути чат у Zoom або обмежити його використання. Ось корисні кроки для зручного використання Zoom.
Якщо ви вважаєте, що iPhone або MacBook є найкращими продуктами Apple, подумайте ще раз. Незважаючи на те, що всі продукти з модельного ряду компанії з Купертіно вважаються наступним поколінням і виділяються в своїх сегментах, саме екосистема, яка поєднує всі її пристрої, є найціннішим для Apple. Пов’язуючи всі ваші пристрої Apple одним потоком, екосистема пропонує унікальний досвід, який дає вам доступ до тих самих даних з будь-якого пристрою, яким ви володієте, або продовжуйте з одного пристрою на інший, де ви зупинилися.
Але що, якщо ви не хочете, щоб ваш Mac і iPhone співіснували один з одним? Чи можете ви використовувати ці пристрої, не покладаючись на екосистему Apple? Технічно так, ви можете відключити Mac і iPhone від спільного використання або синхронізації ваших даних користувача між собою, і в цій публікації ми розповімо вам про всі способи від’єднання вашого Mac від iPhone або навпаки.
Від'єднайте Mac від iPhone: давайте спочатку дослідимо, як вони підключилися
Перш ніж дізнатися, як від'єднати два пристрої, ви повинні спочатку знати, як Mac і iPhone підключаються один до одного. Найпростіший спосіб з’єднання цих двох пристроїв — через iCloud, що відбувається під час початкового налаштування Mac і iPhone.
Коли ви додаєте iPhone і Mac до свого облікового запису Apple, вони миттєво підключаються. За допомогою iCloud можна синхронізувати вміст із програм на Mac і iPhone один з одним, створювати резервні копії зображень із iPhone, щоб вони були видимими на Mac, а також інших файлів, резервні копії яких ви могли створити за допомогою iCloud Drive.
Існують також звичайні способи підключення обох пристроїв. Ви можете використовувати кабель USB-Lightning для передачі файлів з Mac на iPhone або навпаки. Крім того, Apple пропонує функцію AirDrop, яка дозволяє переміщувати файли між двома пристроями через Wi-Fi і Bluetooth, не покладаючись на фізичне з’єднання.
Окрім iCloud Sync, користувачі також можуть увімкнути функції Handoff і Continuity, які за правильного налаштування дозволять їм почати щось на Mac і вибрати це на iPhone і навпаки. Ця функція також дозволяє копіювати текст і вміст з одного пристрою та легко вставляти їх на інший пристрій Apple. Камера Continuity від Apple дозволяє користувачам сканувати щось зі свого iPhone і вставляти це безпосередньо в електронну пошту, веб-сторінку або програму на Mac.
Інші способи підключення Mac і iPhone включають дзвінки iPhone на Mac, переадресацію SMS з iPhone на Mac, підключення Mac до персональної точки доступу iPhone і об’єднання двох пристроїв через Bluetooth.
За темою: 10 способів підключити ваш iPhone до Macbook
Як відключити Mac від iPhone
Існує кілька способів від’єднати ваш Mac від iPhone, і ви можете скористатися цими методами, щоб видалити свій Mac безпосередньо з iPhone.
Спосіб №1: видаліть Mac зі свого Apple ID
Основою створення пари двох чи більше пристроїв Apple є мережа iCloud компанії. Щоб користуватися iCloud і його функціями синхронізації, необхідно, щоб усі ваші пристрої Apple увійшли в один обліковий запис Apple. Отже, якщо ви хочете повністю відокремити свій Mac від iPhone, найкращим способом зробити це буде видалити пристрій macOS безпосередньо з вашого облікового запису Apple.
Щоб видалити Mac зі свого Apple ID, відкрийте програму «Налаштування» та торкніться своєї картки Apple ID угорі.
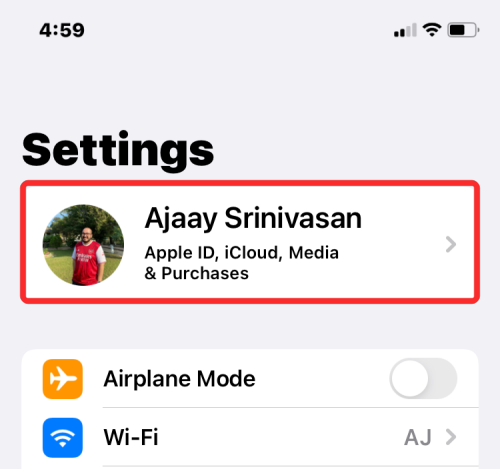
Тепер прокрутіть вниз і знайдіть свій Mac або MacBook у списку пристроїв внизу.
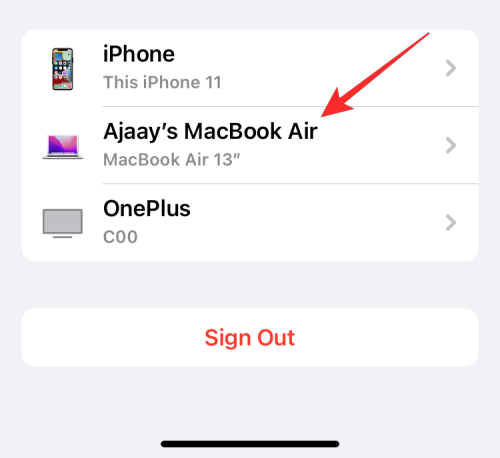
У «Інформації про пристрій» натисніть «Видалити з облікового запису ».
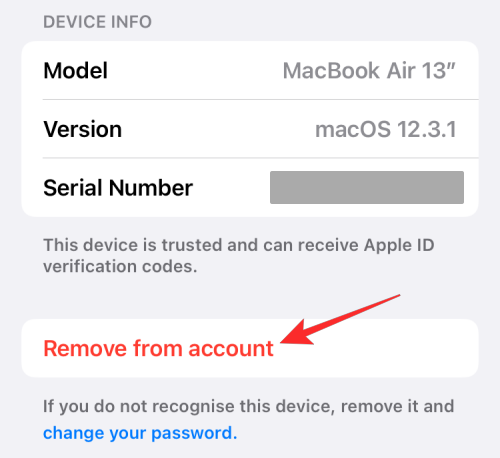
Тепер ви побачите підказку на екрані з проханням підтвердити. Натисніть «Видалити» в цьому запиті.
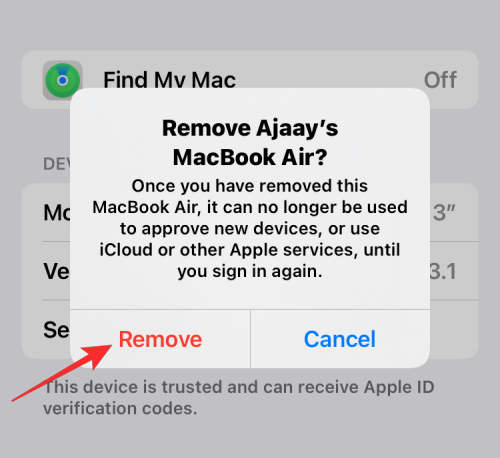
Тепер Apple видалить Mac з вашого облікового запису, і він більше не буде сполучений з вашим iPhone.
Якщо ви не хочете повністю видаляти Mac зі свого облікового запису Apple, але хочете від’єднати від нього деякі аспекти iPhone, скористайтеся наведеними нижче методами.
Пов’язане: Як швидко поділитися своїм останнім знімком екрана на iPhone за допомогою AirDrop
Спосіб №2: відключіть свій Mac через Bluetooth
Щоб позбавити комп’ютер Mac від iPhone через Bluetooth, відкрийте програму «Налаштування» на iOS і виберіть «Bluetooth» .
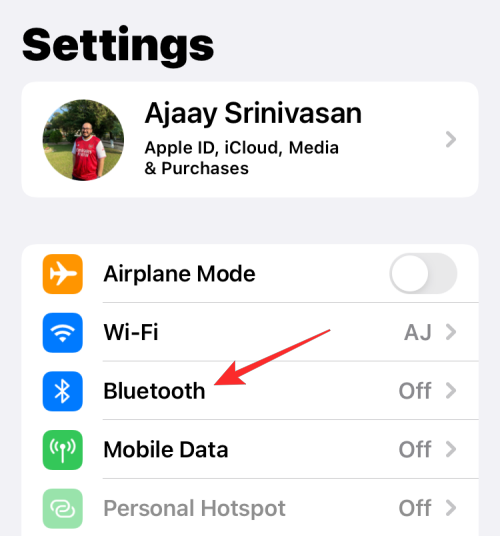
Усередині Bluetooth увімкніть перемикач Bluetooth угорі.
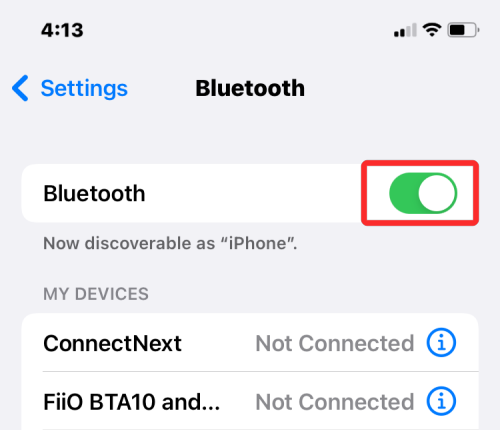
Якщо ви можете знайти свій Mac зі списку в розділі «Мої пристрої», торкніться піктограми i поруч із ним.
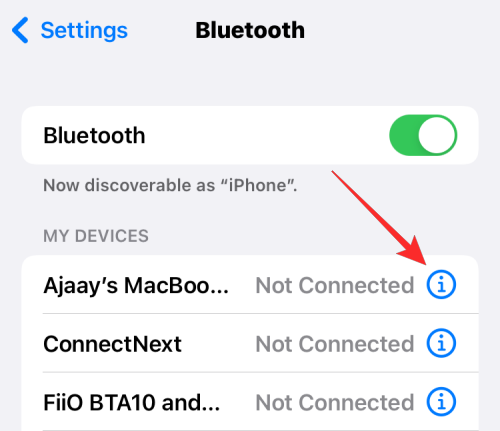
На наступному екрані натисніть Забути цей пристрій .
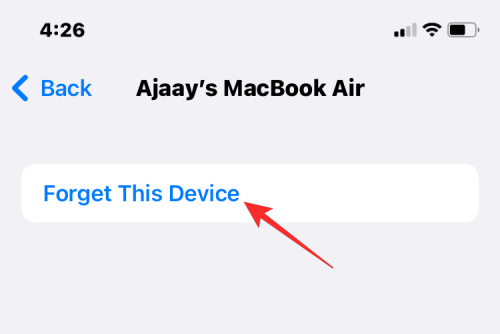
Щоб підтвердити, торкніться «Забути пристрій» у підказці, яка з’явиться внизу.
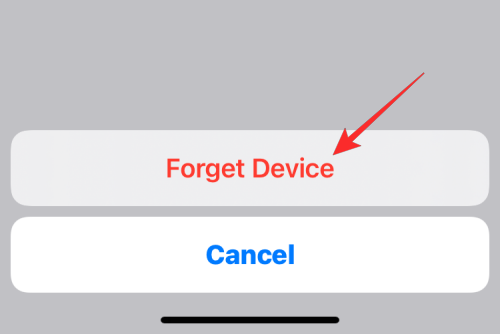
Тепер ваш Mac буде видалено зі списку раніше сполучених пристроїв Bluetooth на вашому iPhone.
Пов’язане: 11 способів вирішити проблему, яка не працює Airdrop на iPhone
Спосіб №3: Вимкніть телефонні дзвінки на Mac
Apple дозволяє користувачам здійснювати та приймати телефонні дзвінки зі свого iPhone безпосередньо на Mac. Хоча це працює, коли ваші iPhone і Mac використовують той самий Apple ID, ви можете вимкнути цю функцію окремо, якщо не хочете видаляти жодне з цих пристроїв зі свого облікового запису Apple, як у способі №1.
Щоб вимкнути доступ до телефонних дзвінків на Mac, відкрийте програму «Налаштування» та виберіть «Телефон» .
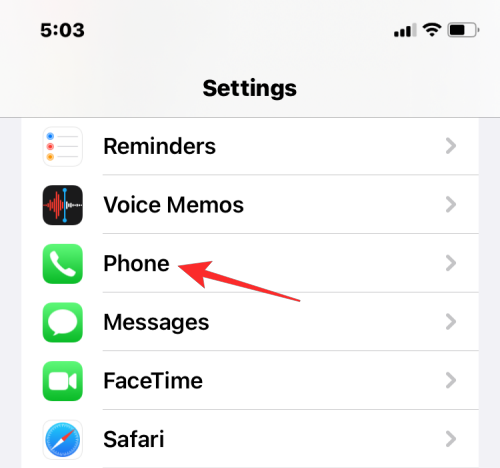
У телефоні торкніться Дзвінки на інших пристроях .
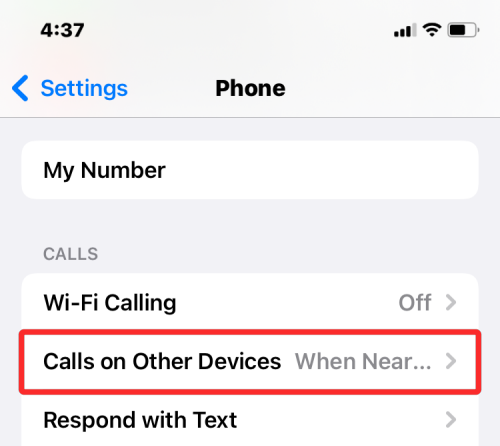
На наступному екрані вимкніть перемикач поруч із вашим Mac у розділі «Дозволити дзвінки», щоб вимкнути функцію переадресації викликів на вибраному пристрої. Можливо, ви все ще зможете здійснювати та приймати телефонні дзвінки на інших пристроях, які ви включили в цьому списку.
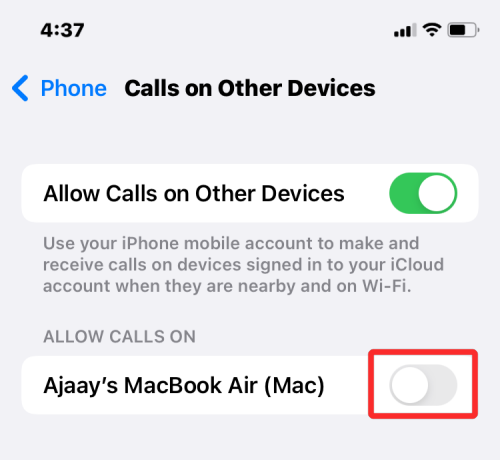
Якщо ви хочете, щоб ваші дзвінки відповідали лише на вашому iPhone, ви можете вимкнути перемикач « Дозволити дзвінки на інших пристроях» у верхній частині.
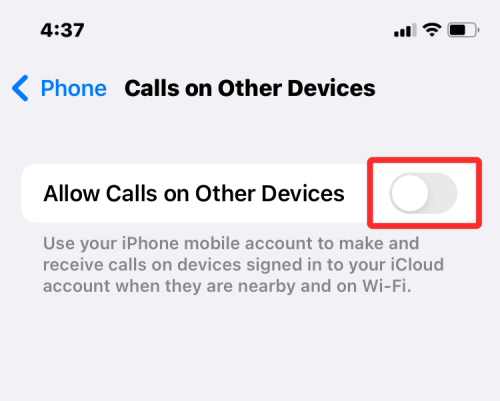
Спосіб №4: Вимкніть пересилання текстових повідомлень на ваш Mac
Apple дозволяє користувачам налаштувати програму «Повідомлення» свого Mac таким чином, щоб вони отримували кожне SMS-повідомлення та повідомлення iMessages зі своїх iPhone безпосередньо на Mac. Якщо ви хочете відключити свій Mac і заборонити йому отримувати SMS-повідомлення, ви можете зробити це, вимкнувши функцію пересилання текстових повідомлень на вашому iPhone.
Щоб вимкнути пересилання текстових повідомлень, відкрийте програму «Налаштування» на своєму iPhone і виберіть «Повідомлення» .
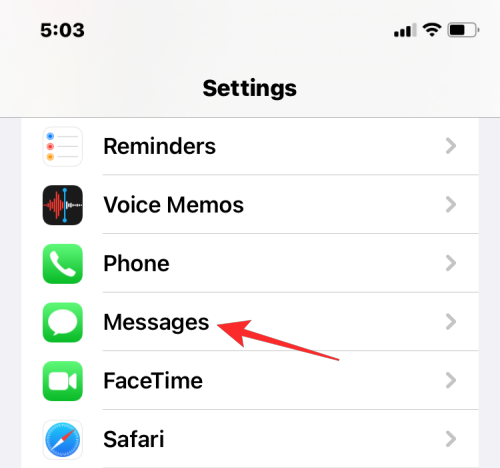
Усередині Повідомлень прокрутіть униз і торкніться Пересилання текстових повідомлень .
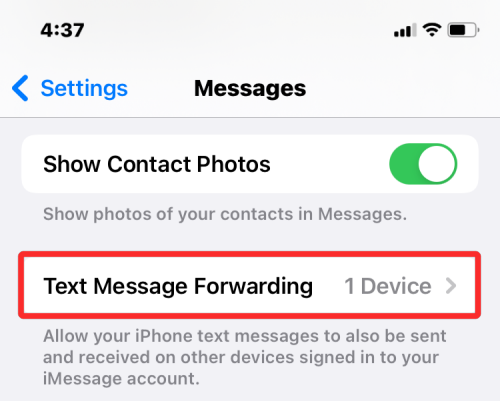
На цьому екрані вимкніть перемикач поруч із вашим Mac.
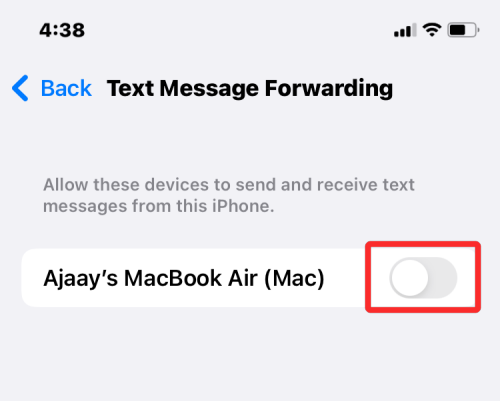
Це має зупинити ваш Mac від отримання SMS-повідомлень, які доставляються на ваш iPhone.
Спосіб №5: увімкніть Notes для локального збереження на iPhone
Якщо ви використовуєте той самий обліковий запис Apple на своїх iPhone і Mac і ввімкнули iCloud для всіх програм і служб на вашому пристрої, тоді всі нотатки, які ви створюєте на Mac, також копіюються на iPhone і навпаки. Якщо ви хочете зберігати свої нотатки iPhone на самому пристрої без синхронізації з Mac, вам потрібно буде зберегти їх локально на iOS.
Щоб вимкнути синхронізацію нотаток із Mac, відкрийте програму «Налаштування» та виберіть «Нотатки» .
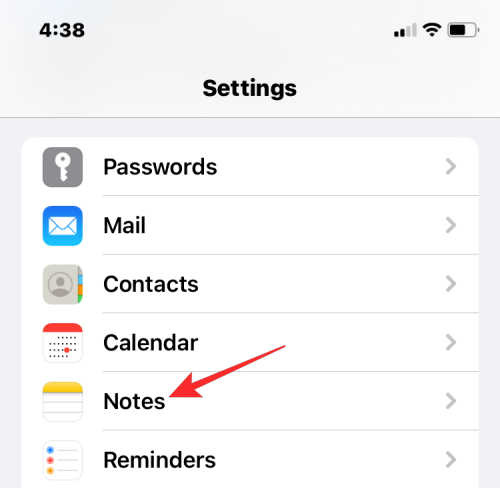
Усередині Notes увімкніть перемикач облікового запису «На моєму iPhone» .
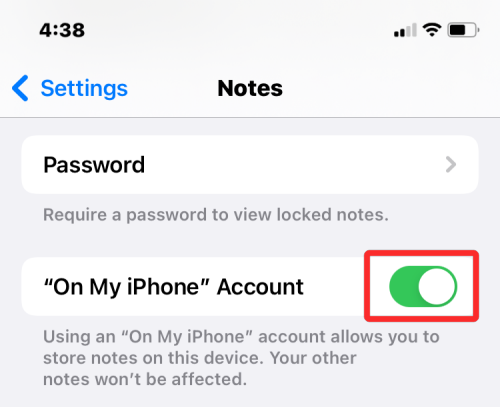
Це має переконатися, що всі нотатки, які ви створюєте на своєму iPhone, залишаються збереженими на цьому пристрої та не доступні на жодному іншому пристрої, включаючи ваш Mac.
Спосіб №6: Вимкніть Handoff на iOS
Щоб дозволити користувачам виконувати багатозадачність зі своїми пристроями, Apple пропонує функцію Handoff. Handoff, як влучно сказано в назві, дозволяє почати завдання на вашому iPhone і продовжити його на вашому Mac і навпаки. Однак якщо вам не подобається ця функція і ви не хочете, щоб ваш Mac відображав поточне завдання або вміст із вашого iPhone, ви можете вимкнути Handoff на iOS.
Щоб вимкнути функцію Handoff на вашому iPhone, відкрийте програму «Налаштування» та виберіть «Загальні» .
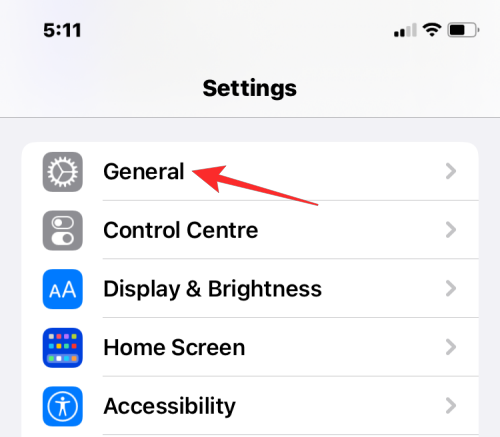
У розділі «Загальні» торкніться AirPlay & Handoff .
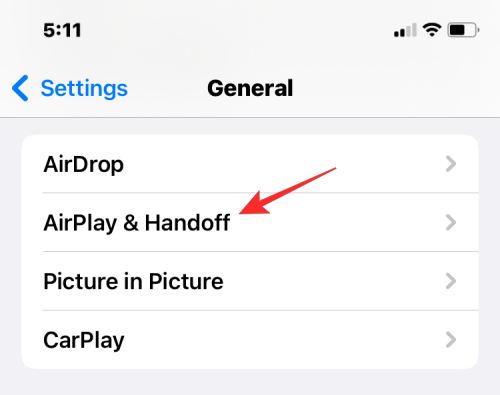
На наступному екрані вимкніть перемикач Handoff .
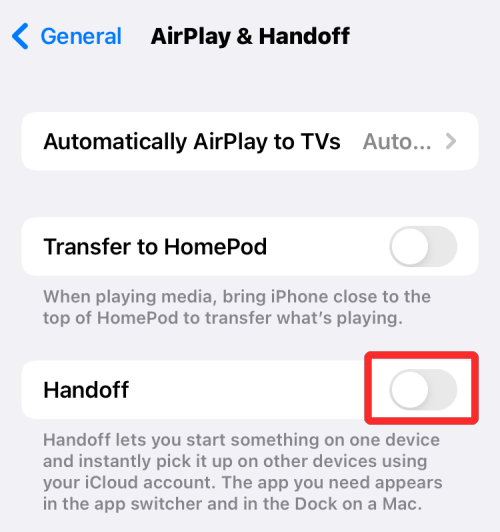
Ви більше не бачитимете банерів Handoff на цьому iPhone, а також не побачите піктограму Handoff на своєму Mac із цього конкретного iPhone.
Спосіб №7: вимкніть AirDrop, щоб ваш iPhone не відображався на Mac
AirDrop — це чудова функція, призначена для миттєвого надсилання та отримання файлів і вмісту між iPhone, iPad і Mac через Wi-Fi і Bluetooth. Ви використовуєте AirDrop для обміну файлами, фотографіями, відео, аудіо, посиланнями, текстом, документами, контактами, розташуваннями, голосовими нотатками та елементами, доступними в програмі на вашому Mac або iPhone. Якщо ви не використовуєте Airdrop і не хочете, щоб ваш iPhone відображався в Mac під час обміну файлами, ви можете вимкнути його.
Щоб запобігти відображенню вашого iPhone у вікні Airdrop Mac, запустіть Центр керування та натисніть і утримуйте піктограму Wi-Fi або Bluetooth .
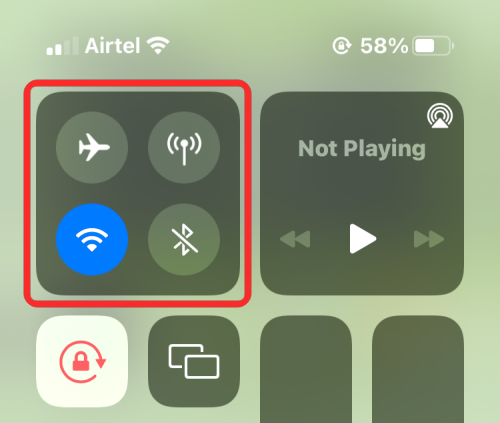
Це має розширити мережеве меню всередині Центру керування, де тепер буде показано більше параметрів. Якщо значок AirDrop синій, це означає, що ввімкнуто отримання з інших пристроїв. Щоб вимкнути Airdrop, торкніться значка Airdrop .
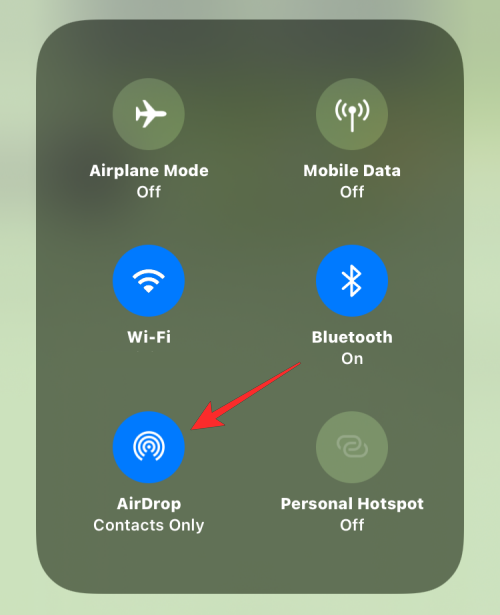
У додатковому меню, що з’явиться, виберіть Отримання вимкнено .
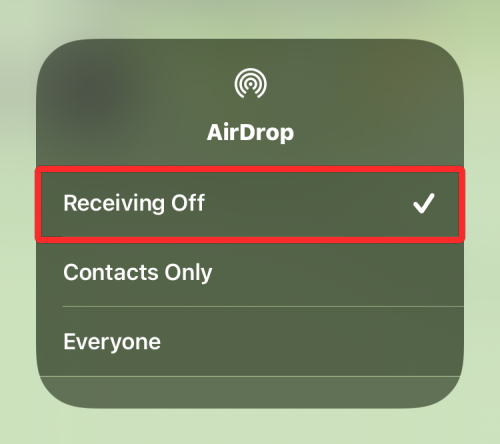
Ви успішно вимкнули AirDrop на своєму iPhone, і він більше не відображатиметься в програмі Finder або вікні Airdrop на вашому Mac.
Як відключити iPhone від Mac
У попередньому розділі ми пояснили, що можна зробити, щоб від’єднати Mac і iPhone на iOS. Якщо ви хочете роз’єднати два пристрої в macOS, виконайте наведені нижче способи.
Спосіб №1: від'єднайте USB-кабель, що підключається до iPhone
Мабуть, найочевидніший спосіб від’єднати iPhone від Mac – це фізично від’єднати обидва пристрої від з’єднувального кабелю. Якщо ви підключили свій iPhone до Mac за допомогою кабелю USB-to-Lightning, вам потрібно буде вийняти iPhone із комп’ютера, перш ніж від’єднати два пристрої.
Щоб вийняти свій iPhone з Mac, відкрийте програму Finder на macOS і знайдіть свій iPhone на лівій бічній панелі в розділі «Місцезнаходження». Щоб вийняти iPhone, наведіть вказівник миші на свій iPhone і клацніть значок «Витягнути» (позначений горизонтальною лінією та стрілкою вгору над нею).
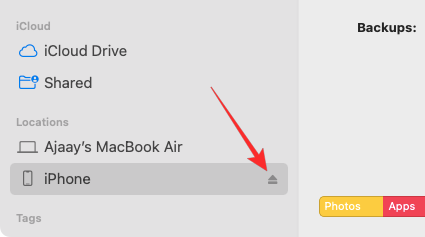
Коли ваш iPhone буде успішно витягнуто, він зникне з бічної панелі Finder.
Тепер ви можете від’єднати кабель, що з’єднує обидва пристрої, щоб повністю відключити їх.
Спосіб №2: Вимкніть видимість iPhone через Wi-Fi
Якщо ваш iPhone продовжує з’являтися в програмі Finder навіть після від’єднання кабелю від комп’ютера Mac, швидше за все, обидва пристрої під’єднані через Wi-Fi. Щоб ваш iPhone не відображався на комп’ютері Mac без фізичного з’єднання, відкрийте програму Finder і виберіть свій iPhone на лівій бічній панелі.
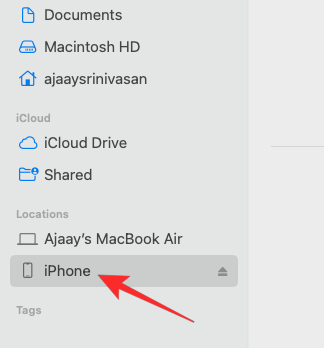
Коли з’явиться ваш iPhone, прокрутіть екран униз на вкладці «Загальні» та зніміть прапорець « Показувати цей iPhone під час підключення до Wi-Fi». Після завершення натисніть «Застосувати» внизу праворуч.
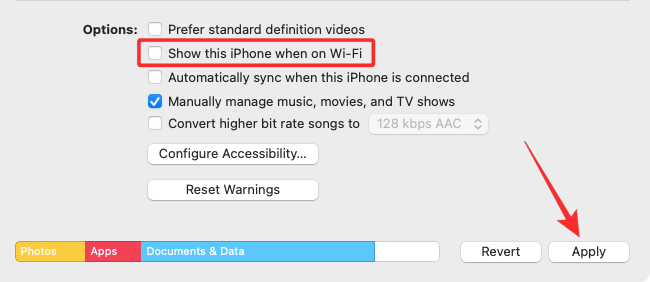
Ваш iPhone більше не з’являтиметься в програмі Finder вашого Mac, якщо обидва пристрої не під’єднано за допомогою кабелю USB-Lightning.
Спосіб №3: Зупиніть Apple синхронізувати дані з iCloud
Як і на iPhone, Apple також синхронізує все, що ви робите на своєму Mac, з iCloud. Якщо ви синхронізуєте програму з iCloud зі свого iPhone і Mac, обидва пристрої будуть підключені через iCloud, оскільки все, що ви робите в цій програмі на вашому iPhone, буде видимим і доступним у версії програми для Mac і навпаки. Якщо ви вимкнете iCloud для цієї програми, її дані зберігатимуться лише на пристрої й не синхронізуватимуться між пристроями. Отже, щоб відключити ваш iPhone і Mac і запобігти синхронізації даних між двома пристроями, вам потрібно вимкнути iCloud для всіх/деяких програм на Mac.
Щоб припинити синхронізацію Apple з iCloud на Mac, перейдіть до меню Apple () > Системні параметри .

У системних налаштуваннях виберіть Apple ID .
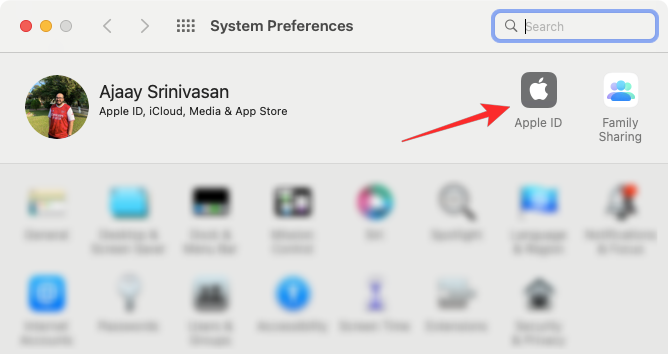
Коли ваш обліковий запис Apple завантажиться, натисніть вкладку iCloud на лівій бічній панелі.
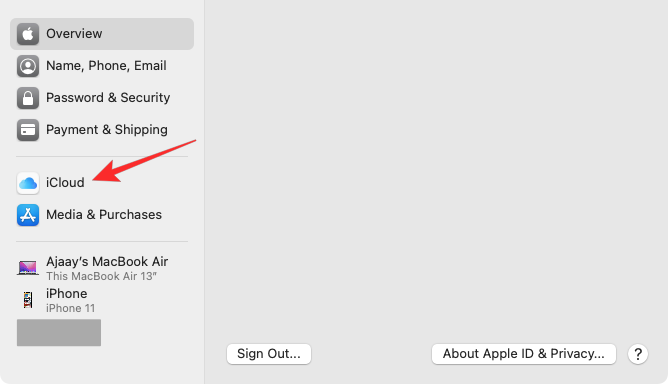
На правій панелі ви повинні побачити список служб, які можна синхронізувати через iCloud. Тут зніміть прапорці біля служб, які ви не хочете, щоб iCloud синхронізував дані з вашого Mac.
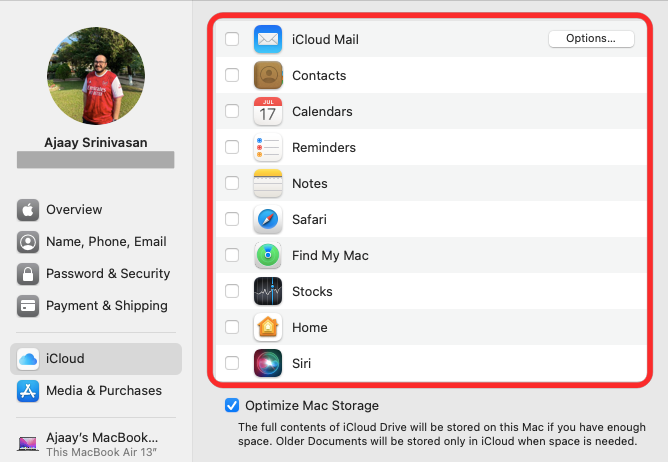
Коли ви вимикаєте iCloud для програми,
Спосіб №4: Вимкніть Handoff на вашому Mac
Функцію Handoff також можна вимкнути на вашому Mac, як на iPhone. Якщо вимкнено, ваш Mac більше не відображатиме жодних поточних завдань, які ви можете виконувати на своєму iPhone, і жодна діяльність Mac не відображатиметься на вашому iPhone. Щоб вимкнути Handoff на вашому Mac, перейдіть до значка Apple () > System Preferences . Ви також можете відкрити Системні налаштування з Dock, Launchpad або Finder.

У системних налаштуваннях виберіть Загальні .
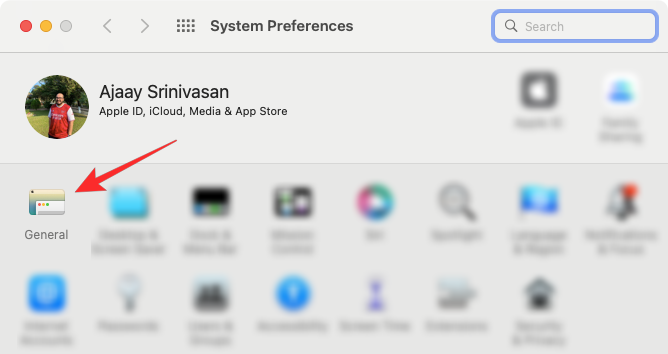
У нижній частині вікна зніміть прапорець «Дозволити передачу між цим Mac і пристроями iCloud ».
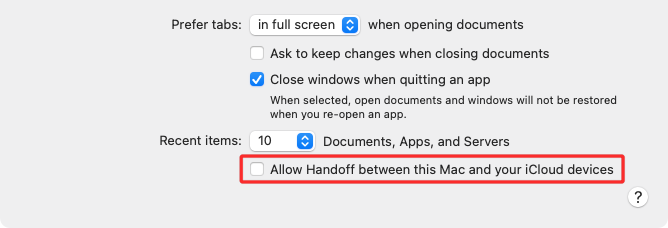
Це має вимкнути Handoff на вашому Mac.
Спосіб №5: Вимкніть дзвінки з iPhone на Mac
Якщо ви раніше налаштували свій Mac для здійснення та отримання викликів iPhone, ви можете вимкнути цю функцію, щоб жодні виклики iPhone не з’являлися на Mac. Щоб вимкнути дзвінки з iPhone на Mac, відкрийте програму FaceTime на macOS і перейдіть до FaceTime > Налаштування на панелі меню вгорі.
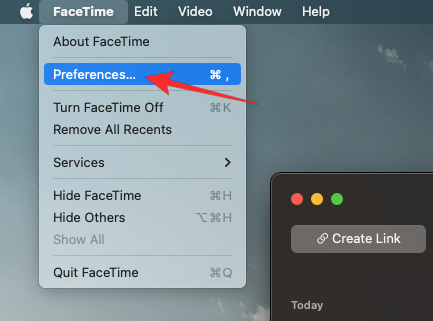
Коли відкриється вікно «Параметри», виберіть вкладку «Параметри» вгорі та зніміть прапорець « Дзвінки з iPhone» .
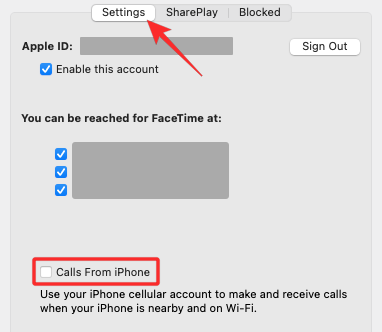
Це має завадити вашому iPhone переадресовувати виклики на Mac.
Спосіб №6: Вимкніть текстові повідомлення з iPhone у програмі «Повідомлення».
За замовчуванням програма «Повідомлення» вашого Mac відображатиме лише тексти, фотографії та файли, які ви отримуєте через iMessage. Якщо ви бачите, що SMS-повідомлення з вашого iPhone з’являються в цій програмі, можливо, ви ввімкнули функцію пересилання текстових повідомлень, яка дозволяє отримувати та надсилати SMS-повідомлення на Mac.
Щоб вимкнути пересилання текстових повідомлень на вашому Mac, відкрийте програму «Повідомлення» на вашому Mac і перейдіть до «Повідомлення» > «Параметри» на панелі меню вгорі.
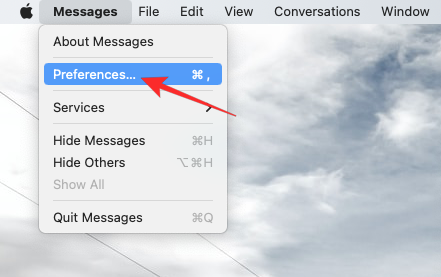
Тепер у вікні налаштувань натисніть вкладку iMessage у верхній частині. Щоб увімкнути SMS-повідомлення на Mac, зніміть прапорці з усіх своїх телефонних номерів у розділі «З вами можна отримати повідомлення за адресою».
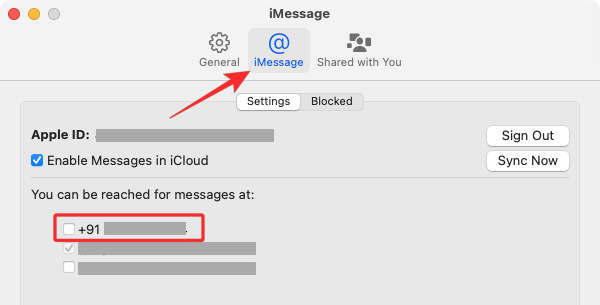
Щоб переконатися, що повідомлення, які ви надсилаєте зі свого Mac, надсилаються з вашого Apple ID, виберіть адресу iCloud замість номера телефону в меню «Почати нові розмови з».
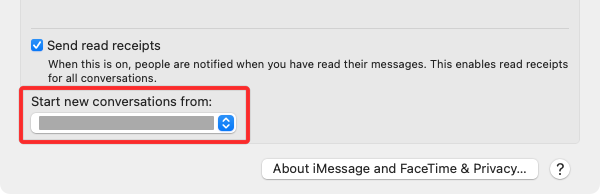
Після цього жодне SMS-повідомлення з вашого iPhone не відображатиметься на вашому Mac.
Спосіб №7: Відключіть Mac від мобільної точки доступу iPhone
Як і будь-який сучасний смартфон, iPhone має функцію персональної точки доступу, яка дозволяє користувачам транслювати свої стільникові дані через Wi-Fi на інші пристрої для спільного доступу до Інтернету. Якщо ви підключили свій Mac до персональної точки доступу iPhone, ви можете відключити його, натиснувши піктограму персональної точки доступу на панелі меню. Угорі відкриється меню Wi-Fi. Якщо ви зараз підключені до точки доступу свого iPhone, піктограма персональної точки доступу поруч із цим пристроєм буде синього кольору.
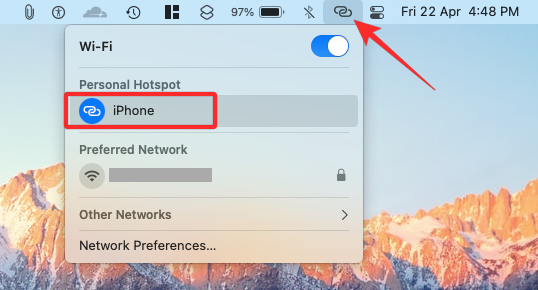
Щоб від’єднати Mac від точки доступу iPhone, клацніть піктограму точки доступу ліворуч від iPhone у меню Wi-Fi або виберіть іншу бездротову мережу, доступну поблизу.
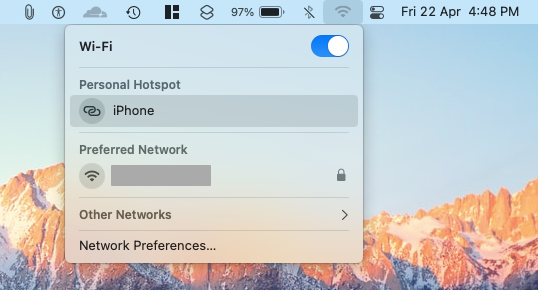
Якщо ви більше не плануєте підключатися до персональної точки доступу iPhone, клацніть «Параметри мережі» в цьому ж меню Wi-Fi.
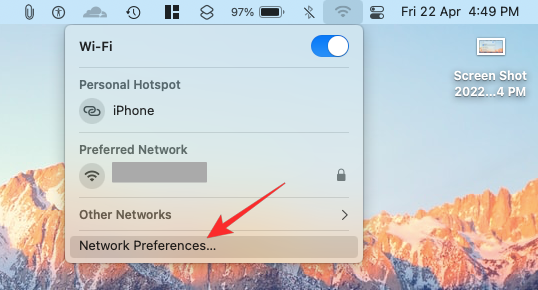
У вікні «Мережа», що з’явиться, натисніть «Додатково» у нижньому правому куті.
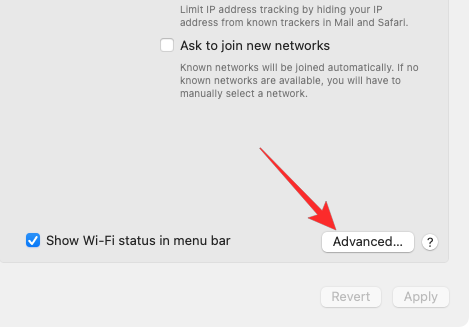
На наступному екрані виберіть свій iPhone у полі «Переважні мережі», а потім натисніть значок – .
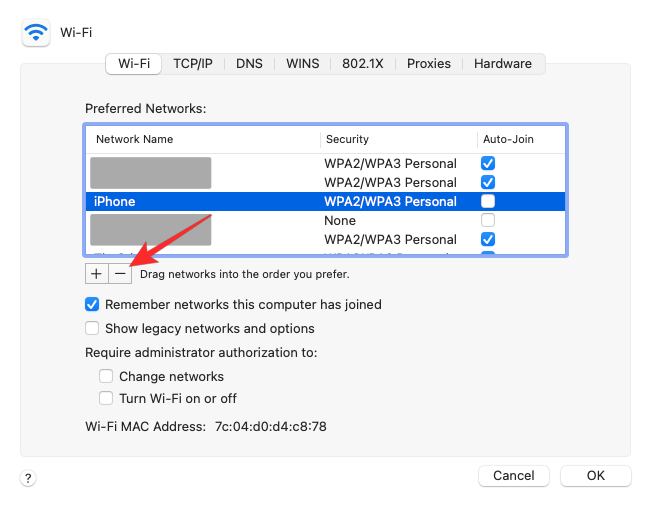
У діалоговому вікні, що з’явиться далі, виберіть «Видалити» .
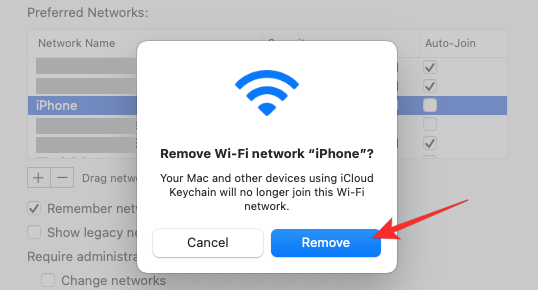
Персональну мережу точки доступу iPhone буде видалено з вашого Mac.
Спосіб №8: Відключіть свій iPhone через Bluetooth
Якщо ви під’єднали свій Mac до iPhone через Bluetooth, ви можете від’єднати його так само, як від’єднуєте будь-який інший пристрій Bluetooth у macOS. Для цього перейдіть до значка Apple () > Системні параметри . Ви також можете відкрити Системні налаштування з Dock, Launchpad або Finder.

У системних налаштуваннях виберіть Bluetooth .
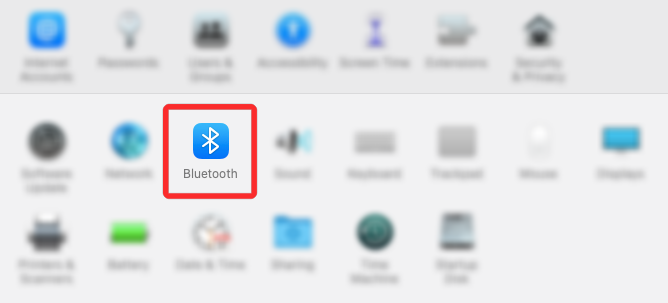
У вікні, що відкриється, натисніть Увімкнути Bluetooth , якщо Bluetooth ще не ввімкнено.
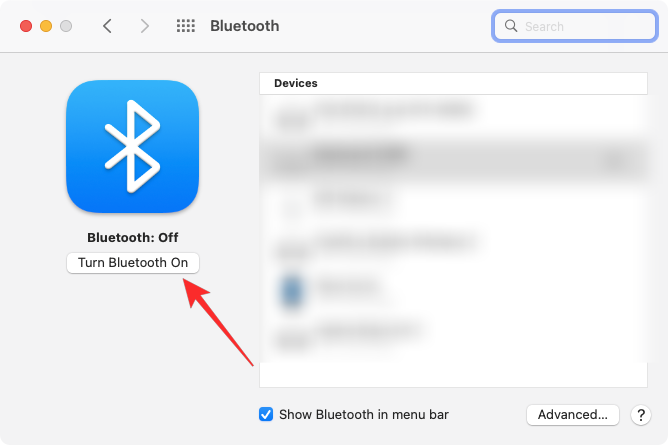
На правій бічній панелі ви повинні побачити всі пристрої, підключені до свого Mac go. Щоб забути свій iPhone і від’єднати його, клацніть піктограму x поруч із вашим iPhone у розділі «Пристрої».
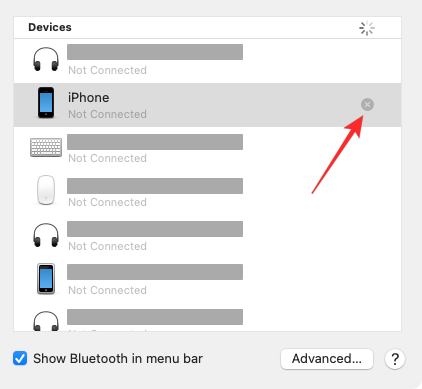
З’явиться підказка з проханням підтвердити свою дію. Натисніть «Видалити» , щоб від’єднати iPhone від вашого Mac.
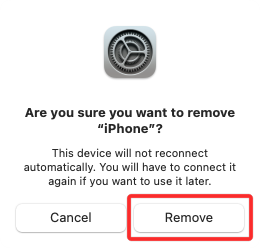
Після цього ваш iPhone не підключатиметься автоматично до вашого Mac, навіть якщо на обох пристроях увімкнено Bluetooth.
Спосіб №9: запобігти відображенню Mac у Airdrop
Функція AirDrop від Apple дозволяє комп’ютерам Mac і iPhone миттєво обмінюватися файлами та вмістом один з одним за допомогою Bluetooth і Wi-Fi. Якщо ви не так часто передаєте файли зі свого iPhone на Mac, ви можете вимкнути режим отримання для AirDrop, і Mac перестане відображатися як один із доступних пристроїв у меню «Поділитися» вашого iPhone.
Щоб ваш Mac не з’являвся в AirDrop, клацніть піктограму Центру керування на панелі меню вгорі. Якщо AirDrop увімкнено, його значок буде синім.
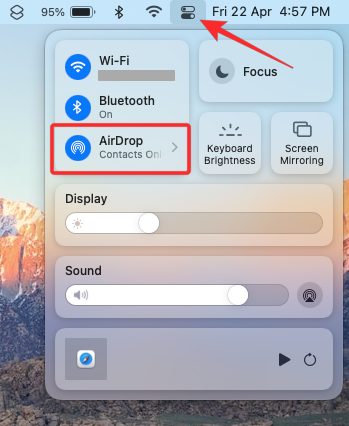
Якщо так, натисніть цей синій значок Airdrop і зачекайте, поки він стане сірим. Тепер ви знаєте, що AirDrop вимкнено на вашому Mac.
Ще один спосіб вимкнути Airdrop – це відкрити програму Finder і натиснути вкладку Airdrop на лівій бічній панелі.
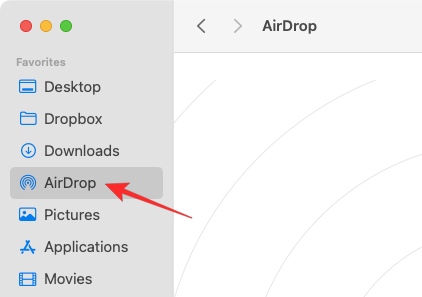
У вікні AirDrop клацніть меню поруч із «Дозволити мені виявити:» і виберіть « Ніхто» .
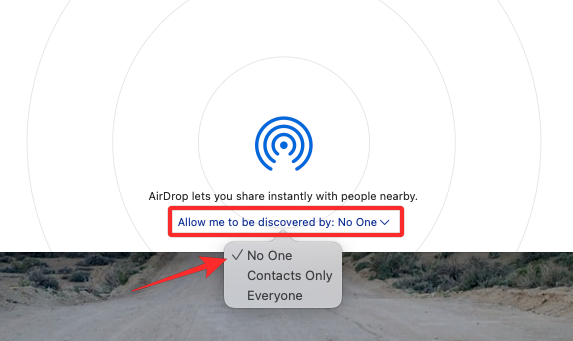
Спосіб №10: видаліть iPhone з Apple ID за допомогою системних налаштувань
Якщо ви не хочете, щоб ваш Mac залишався в парі з вашим iPhone і хочете продовжувати використовувати його зі своїм поточним Apple ID, ви можете видалити свій iPhone із цього Apple ID. Це має повністю відключити ваш iPhone від Mac, і вам, можливо, доведеться налаштувати свій iPhone за допомогою іншого облікового запису Apple після відключення.
Щоб видалити iPhone зі свого ідентифікатора Apple ID на Mac, перейдіть до меню Apple () > Системні налаштування .

У системних налаштуваннях виберіть Apple ID .
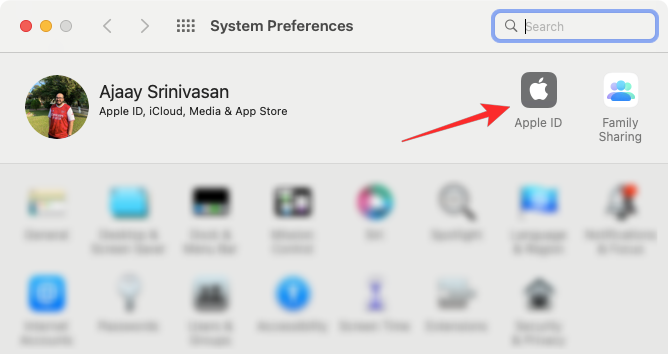
У наступному вікні виберіть iPhone, який потрібно видалити, на лівій бічній панелі.
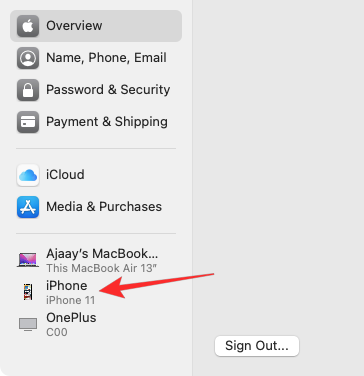
Коли завантажиться права панель, натисніть «Видалити з облікового запису» внизу.
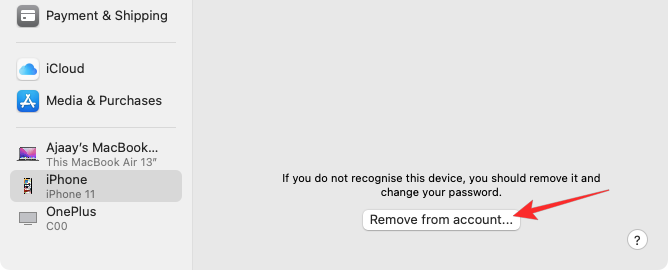
У підказці, що з’явиться, натисніть «Видалити» , щоб підтвердити своє рішення.
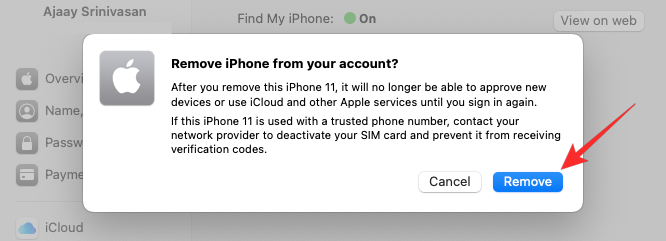
Тепер вибраний iPhone буде відключено від вашого Mac і видалено з вашого облікового запису Apple. Якщо ви хочете використовувати цей iPhone, вам, можливо, доведеться використовувати інший обліковий запис Apple, щоб увійти в нього.
поширені запитання
Як передати дані з Mac на iPhone перед від’єднанням?
Щоб перенести файли з вашого Mac на iPhone, ви можете використовувати кабель USB-to-Lightning або AirDrop, хоча вам слід віддати перевагу останньому, щоб виконувати завдання швидко та миттєво.
Чому підключення iPhone відключається само собою?
Якщо два пристрої з’єднані за допомогою кабелю USB-to-Lightning, то основною причиною цього є непридатний кабель або забруднення порту Mac чи iPhone. Ви можете спробувати очистити цей кабель/порт, щоб перевірити, чи все працює, а якщо ні, ви можете замінити кабель на новий.
Яка мета видалення пристрою з Apple ID?
Видалення вашого iPhone або Mac від’єднає їх від вашого облікового запису Apple, що, у свою чергу, припинить синхронізацію вмісту на обох пристроях один з одним. Після від’єднання обидва пристрої матимуть окремі ідентифікатори, і всі функції безперервності буде втрачено.
Як повторно підключити Mac до iPhone?
Вам потрібно буде отримати свій MacBook і ввійти в нього за допомогою того самого Apple ID, що й ваш iPhone. Потім iCloud від Apple автоматично повторно зв’яже пристрої та почне відображати їх на вашому iPhone.
Як заборонити Safari синхронізувати дані між iPhone і Mac?
Ви можете зробити це, вимкнувши функцію Handoff на вашому iPhone або Mac, дотримуючись відповідних методів, описаних вище.
Як я можу побачити, де використовується мій Apple ID?
Коли ви відкриваєте програму налаштувань iPhone або системні налаштування Mac, ви можете перевірити свій Apple ID і побачити всі пристрої, підключені до одного облікового запису.
Це все, що потрібно знати про від’єднання Mac від iPhone.
ПОВ'ЯЗАНІ
Дізнайтеся, як вимкнути чат у Zoom або обмежити його використання. Ось корисні кроки для зручного використання Zoom.
Дізнайтеся, як видалити непотрібні сповіщення Facebook та налаштувати систему сповіщень, щоб отримувати лише важливі повідомлення.
Досліджуємо причини нерегулярної доставки повідомлень на Facebook та пропонуємо рішення, щоб уникнути цієї проблеми.
Дізнайтеся, як скасувати та видалити повідомлення у Facebook Messenger на різних пристроях. Включає корисні поради для безпеки та конфіденційності.
На жаль, пісочниця Minecraft від Mojang відома проблемами з пошкодженими світами. Прочитайте наш посібник, щоб дізнатися, як відновити ваш світ та уникнути втрати прогресу.
Щоб знайти приховані чати Microsoft Teams, дотримуйтесь простих порад, щоб повернути їх у видимість і вести ефективну комунікацію.
Вам важко підключити свою консоль PS5 до певної мережі Wi-Fi або Ethernet? Ваша PS5 підключена до мережі, але не має доступу до Інтернету.
Вчасно надсилайте нагадування команді, плануючи свої повідомлення Slack, дотримуючись цих простих кроків на Android і deskrop. Тут ви знайдете корисні поради та кроки щодо планування повідомлень на Slack.
Telegram вважається одним із найкращих безкоштовних додатків для обміну повідомленнями з кількох причин, зокрема надсилаючи високоякісні фотографії та відео без стиснення.
Дізнайтеся, як вирішити проблему, коли Google Meet не показує вашу презентацію. Огляд причин та способів усунення несправностей.








