Як вимкнути чат для зустрічі в Zoom

Дізнайтеся, як вимкнути чат у Zoom або обмежити його використання. Ось корисні кроки для зручного використання Zoom.
AirDrop вже давно є однією з найвідоміших функцій екосистеми Apple. Кожен пристрій Apple на ринку підтримує AirDrop, і майже неможливо уявити життя без цієї блискавичної служби обміну файлами. Як і слід було очікувати, iOS 15 також підтримує цю послугу, яка «змінює життя». Однак декому нелегко змусити його працювати.
Тому сьогодні ми розглянемо деякі відомі проблеми AirDrop і розповімо, як їх виправити. Тепер, без зайвих слів, перейдемо до цього.
Пов’язане: що таке «Мережева активність програми» на iPhone в iOS 15?
Як перевірити сумісність Airdrop між пристроями
Перш ніж перейти до рішень, ми повинні з'ясувати, чи здатні пристрої, які ми намагаємося підключити, працювати з AirDrop. Сумісність є ключовою, коли справа доходить до таких глибоко інтегрованих функцій, і не всі пристрої Apple благословенні для запуску AirDrop.
AirDrop працює між Mac, iPad та iPhone. Однак не всі вони спілкуються один з одним так добре, як хотілося б. Щоб переконатися, що AirDrop працює, ви повинні переконатися, що на комп’ютері Mac, на який ви переносите або з якого ви переносите, принаймні встановлено mac OS X Yosemite. Він також не повинен був бути виготовлений раніше 2012 року.
Якщо ви передаєте або отримуєте дані з iPhone, переконайтеся, що на іншому пристрої встановлено принаймні iOS 7. Будь-який старіший за цей пристрій не зможе передавати AirDrop.
Пов’язане: Як дивитися фільми на FaceTime
Як вирішити проблему з непрацюючим AirDrop на iPhone 11 способами
Тепер, коли ви перевірили сумісність, ми можемо перейти до дрібніших деталей і дати вам десять найкращих порад, які можуть допомогти вам знову використовувати AirDrop.
1. Переконайтеся, що у вас достатньо місця
Це не стільки рішення, скільки обов’язкова умова, тому воно з’являється ще до першого рішення. Перш ніж розпочати сеанс AirDrop, переконайтеся, що файл, яким ви ділитеся, не перевищує обсяг вільного місця на вашому мобільному телефоні. Якщо розмір файлу, до якого надається спільний доступ, перевищує дозволений простір, передавання файлу не вдасться.
Пов’язане: Як отримати доступ до Центру керування на iPhone
2. Перезапустіть Wi-Fi і Bluetooth
AirDrop використовує Bluetooth для підключення до вашого пристрою поблизу. Після рукостискання та встановлення з’єднання передача відбувається через Wi-Fi, тому передача AirDrop така швидка. Якщо AirDrop працює трохи хитко, це, мабуть, через неефективність Bluetooth і Wi-Fi. Тому завжди бажано вимкнути та знову ввімкнути Bluetooth і Wi-Fi, коли AirDrop не працює.
Щоб вимкнути Bluetooth і Wi-Fi, потрібно перейти в Налаштування та торкнутися Bluetooth/Wi-Fi.
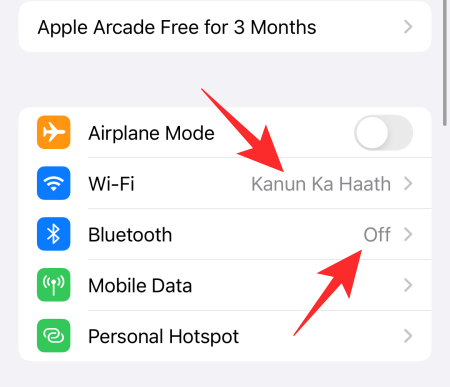
Тепер вимкніть перемикач.
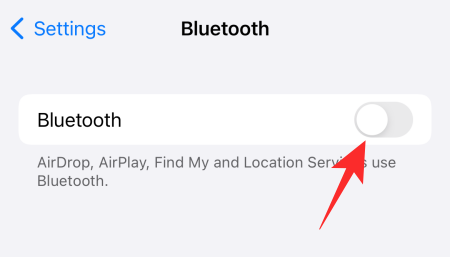
Ви могли помітити, що Bluetooth і Wi-Fi можна вимкнути в самому Центрі керування. Однак це лише тимчасові заходи, які припиняють надання послуг лише на добу. Їх знову вмикають наступного дня.
Пов’язане: Як змінити яскравість на iPhone
3. Перезавантажте iPhone
Якщо просте вимкнення Bluetooth і Wi-Fi не допомагає, наступним кроком буде перезавантаження iPhone. Для цього не можна просто натиснути й утримувати бічну клавішу. Ви також повинні одночасно натиснути та утримувати кнопку зменшення гучності. Тепер, коли повзунок вимкнено живлення, посуньте його праворуч, доки екран не потемніє. Через кілька секунд ваш телефон вимкнеться.
Тепер натисніть і утримуйте бічну клавішу, щоб знову увімкнути телефон. Спробуйте AirDrop ще раз і перевірте, чи працює він.
4. Вимкніть режим польоту
Режим «У літаку» дуже зручний, коли ви намагаєтесь ухилитися від людей або буквально перебуваєте в літаку. Однак під час встановлення з’єднання з пристроєм Режим польоту приносить набагато більше шкоди, ніж користі. Оскільки режим польоту значною мірою заважає вашим мережевим підключенням, включаючи Bluetooth і Wi-Fi, вам не пощастить використовувати AirDrop, поки активний режим польоту.
Щоб вимкнути режим польоту, відкрийте Центр керування та торкніться кнопки режиму польоту вгорі.
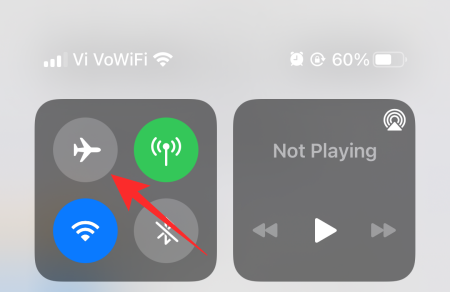
Пов’язане: Як зберегти відео з Twitter на iPhone
5. Вимкніть режим низького енергоспоживання
Якщо ви хочете, щоб ваш iPhone пропрацював трохи довше, у вас може виникнути спокуса ввімкнути режим низького енергоспоживання. І хоча це справді чудовий інструмент для максимізації часу екрану чи очікування, він жертвує кількома функціями. Для підключення вашого пристрою до іншого AirDrop використовує Bluetooth і Wi-Fi.
Якщо ввімкнено режим низького енергоспоживання, ви матимете доступ лише до основних служб. Яким би корисним не був AirDrop, він не вважається важливою службою, тому вимикається, коли ввімкнено режим низького енергоспоживання.
Щоб вимкнути режим низького енергоспоживання, спочатку перейдіть у «Налаштування», а потім натисніть «Акумулятор».
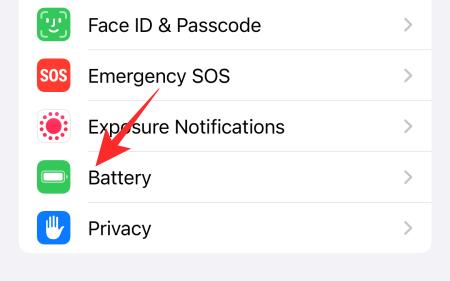
У верхній частині екрана ви знайдете перемикач «Режим низького енергоспоживання».
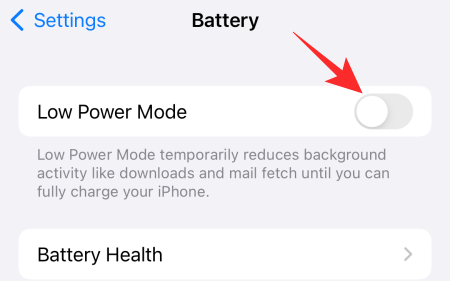
Вимкніть його та спробуйте AirDrop ще раз.
6. Зробіть себе та пристрій, яким ви надаєте спільний доступ, доступними для видимості
Якщо особи, з якою ви ділитеся, немає у вашому списку контактів, налаштування AirDrop за замовчуванням не дозволять вам обмінюватися файлами. На щастя, все, що вам потрібно зробити, це вимкнути фільтр, і все буде готово.
Спочатку перейдіть до Центру керування та натисніть і утримуйте область, яка висвітлює мережеві підключення. Це відкриє всі доступні підключення, одне з яких буде AirDrop. Торкніться його, щоб отримати доступ до його параметрів.
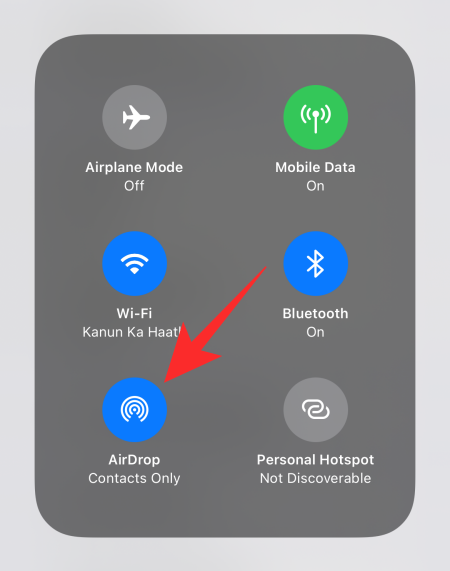
Виберіть «Усі» замість «Отримання вимкнено» або «Лише контакти», щоб підготувати ваш iPhone до обміну AirDrop.
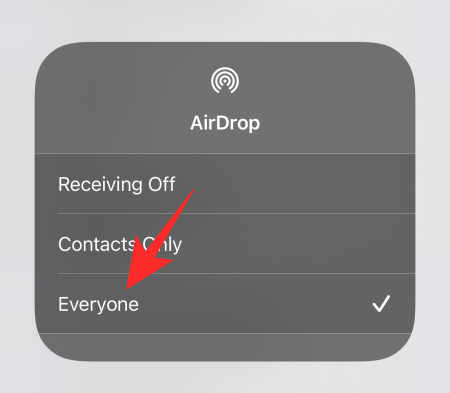
7. Вийдіть і ввійдіть в iCloud
iCloud є одним із найнадійніших сервісів на iPhone, але він точно не захищений від помилкових помилок або більшого часу відповіді. Ці проблеми зазвичай вирішуються самі собою. Однак, якщо з якихось причин вони цього не роблять, ви можете скинути процес, вийшовши з облікового запису та повернувшись у iCloud. Спочатку перейдіть до Налаштувань і торкніться банера у верхній частині екрана, де написано ваше ім’я.
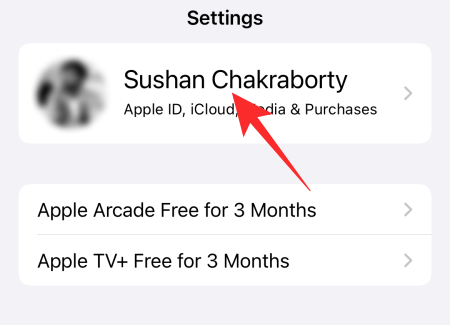
Тепер прокрутіть вниз і торкніться «Вийти».
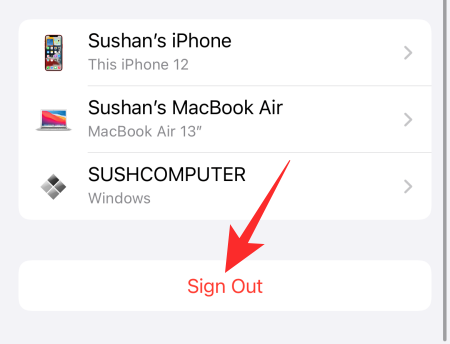
Вам потрібно буде ввести пароль Apple ID, щоб повністю вийти з iCloud. Після цього натисніть кнопку «Вимкнути» у верхньому правому куті, щоб вимкнути iCloud.
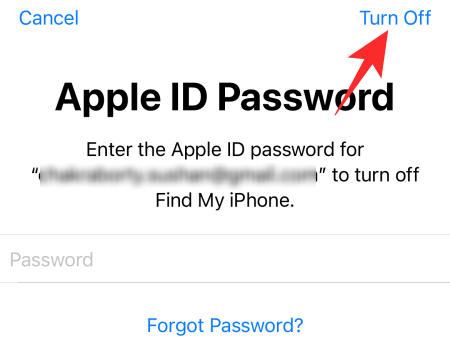
Повторіть кроки, щоб увійти знову.
8. Скинути налаштування мережі
Скидання мережевих налаштувань вашого iPhone — це надійний спосіб вирішити загальні проблеми, пов’язані з Wi-Fi, Bluetooth і AirDrop. Отже, щоб позбутися проблем AirDrop, обов’язково спробуйте старий добрий скинути налаштування. Спочатку перейдіть до «Налаштувань» і натисніть «Загальні».

Тепер натисніть «Перенести або скинути iPhone».

Далі натисніть «Скинути».
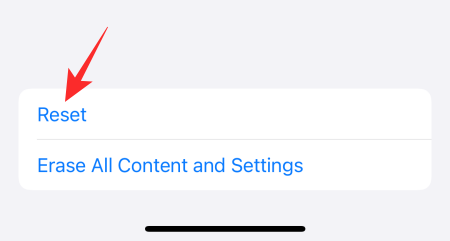
Потім натисніть «Скинути налаштування мережі».
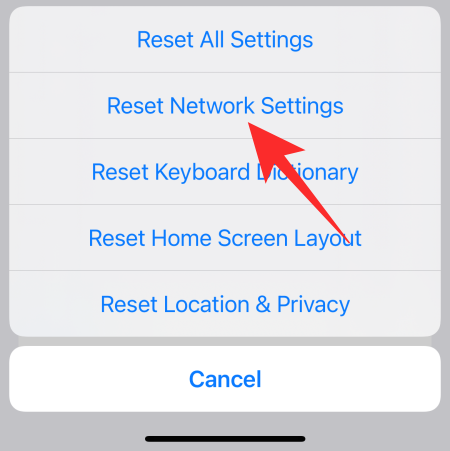
Нарешті, введіть свій пароль, і налаштування мережі вашого iPhone буде скинуто.

9. Встановіть оновлення
Оскільки iOS 15 є відносно новою ОС, вона обов’язково матиме достатню частку помилок, навіть після раундів бета-тестування. Apple періодично випускатиме оновлення програмного забезпечення, сподіваючись придушити відомі помилки.
Отже, щоб переконатися, що ви маєте найкращий досвід роботи з iOS 15, ви повинні зробити оновлення програмного забезпечення звичкою. Так, вони забирають багато часу, але вони важливі для благополуччя вашого пристрою.
Щоб отримати останню версію iOS 15, спочатку перейдіть у «Налаштування» та натисніть «Загальні».

Далі натисніть «Оновлення програмного забезпечення» у верхній частині екрана.
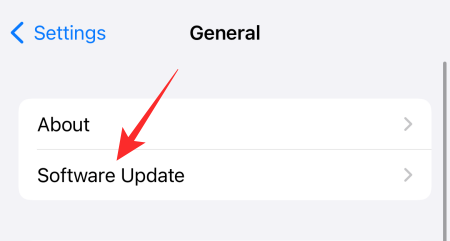
Натисніть «Завантажити та встановити», якщо доступне оновлення.
10. Перезавантажте телефон
Ми знаємо, що скидання – це болісний процес, але він може знадобитися, якщо жодне з попередніх восьми рішень вам не підійде. Щоб скинути налаштування iPhone, спочатку перейдіть у «Налаштування» та натисніть «Загальні».

Тепер натисніть «Перенести або скинути iPhone».

Далі натисніть «Стерти весь вміст і налаштування».
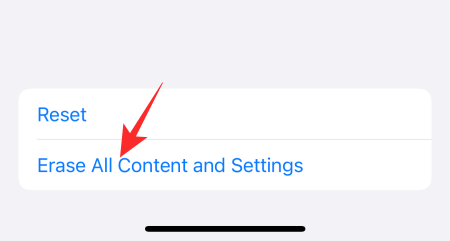
iPhone підкаже вам, що саме буде видалено з вашого мобільного і як. Щоб почати, натисніть «Продовжити».
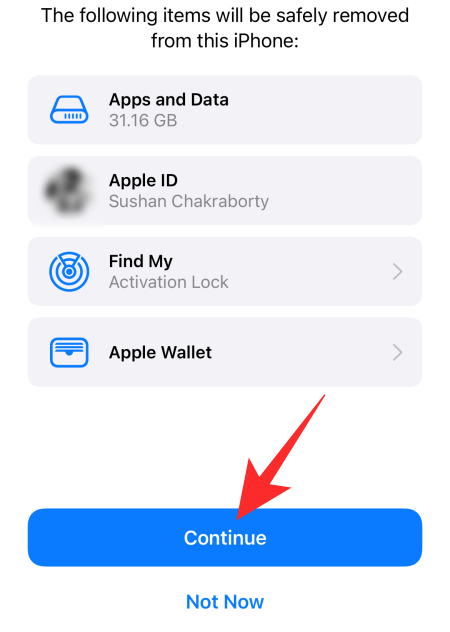
Нарешті введіть свій пароль для підтвердження.

11. Зверніться до Apple
Навіть скидання не допомогло, можливо, у вас на руках несправний пристрій. Натисніть це посилання , щоб зв’язатися з Apple.
ПОВ'ЯЗАНІ
Дізнайтеся, як вимкнути чат у Zoom або обмежити його використання. Ось корисні кроки для зручного використання Zoom.
Дізнайтеся, як видалити непотрібні сповіщення Facebook та налаштувати систему сповіщень, щоб отримувати лише важливі повідомлення.
Досліджуємо причини нерегулярної доставки повідомлень на Facebook та пропонуємо рішення, щоб уникнути цієї проблеми.
Дізнайтеся, як скасувати та видалити повідомлення у Facebook Messenger на різних пристроях. Включає корисні поради для безпеки та конфіденційності.
На жаль, пісочниця Minecraft від Mojang відома проблемами з пошкодженими світами. Прочитайте наш посібник, щоб дізнатися, як відновити ваш світ та уникнути втрати прогресу.
Щоб знайти приховані чати Microsoft Teams, дотримуйтесь простих порад, щоб повернути їх у видимість і вести ефективну комунікацію.
Вам важко підключити свою консоль PS5 до певної мережі Wi-Fi або Ethernet? Ваша PS5 підключена до мережі, але не має доступу до Інтернету.
Вчасно надсилайте нагадування команді, плануючи свої повідомлення Slack, дотримуючись цих простих кроків на Android і deskrop. Тут ви знайдете корисні поради та кроки щодо планування повідомлень на Slack.
Telegram вважається одним із найкращих безкоштовних додатків для обміну повідомленнями з кількох причин, зокрема надсилаючи високоякісні фотографії та відео без стиснення.
Дізнайтеся, як вирішити проблему, коли Google Meet не показує вашу презентацію. Огляд причин та способів усунення несправностей.








