Як вимкнути чат для зустрічі в Zoom

Дізнайтеся, як вимкнути чат у Zoom або обмежити його використання. Ось корисні кроки для зручного використання Zoom.
Шукати зображення собаки легко. Ви шукаєте це в Google або в будь-якій іншій пошуковій системі, яка вам подобається, вибираєте її функцію «Пошук зображень» і бум – у вас буде кілька сторінок із зображеннями собак і цуценят.
Але що, якщо у вас уже є зображення на вашому iPhone, про яке ви хочете отримати більше інформації. Ось де допомагає зворотний пошук зображень.
Що таке зворотний пошук зображень?
Як випливає з назви, зворотний пошук зображень – це процес пошуку вмісту зображення серед інших зображень в Інтернеті, щоб отримати відповідні результати, схожі на зображення, яке ви шукали.
Технологія може заощадити значну частину вашого часу та енергії, оскільки вам більше не доведеться шукати правильний набір слів, щоб описати те, що ви шукаєте, оскільки пошукова система зробить це за вас.
Деякі служби дозволяють здійснювати зворотний пошук зображень безпосередньо, завантажуючи їх із вашої бібліотеки, тоді як деякі вимагають надати веб-адреси зображень, за якими ви хочете шукати більше. У будь-якому випадку пошукова система аналізує відповідне зображення, порівнює його з іншими подібними зображеннями, а потім повертає відповідні зображення та більше інформації про те, хто їх куди завантажив.
За правильного використання зворотний пошук зображень можна використовувати, щоб отримати більше інформації про зображення, яке ви маєте або завантажили в Інтернет, знайти ваші старі версії зображення та перевірити, чи хтось інший повторно використовував ваше зображення.
Пов’язане: Як дивитися фільми на FaceTime
Чому варто використовувати зворотний пошук зображень?
Зворотний пошук зображень можна використовувати з різних причин, наприклад:
Речі, які ви повинні знати перед зворотним пошуком зображень
Зворотний пошук зображень може творити чудеса, знаходячи схожі зображення об’єкта або переглядаючи різні веб-сайти, які використовували те саме зображення, але все залежить від вибраного зображення. Зворот��ий пошук дасть вам кілька результатів для будь-якого типу зображення, але саме зображення має мати щось помітне, щоб ви бачили відповідні зображення, які нагадують ваше оригінальне зображення.
Ще одна річ, яку слід розуміти, — це мета зворотного пошуку та знати, який із наведених нижче методів відповідає вашим цілям і зручності. Якщо ви хочете, щоб зворотний пошук був таким же простим, як відкриття програми, ви знайдете Метод №1, №4 і №6 найбільш корисними.
Якщо ви збираєтеся купити те, що хочете шукати, вам допоможе метод №7.
Незалежно від того, який метод ви виберете, ви повинні захистити свою конфіденційність будь-якою ціною. Хоча всі основні пошукові системи стверджують, що не зберігають ваше зображення, ми пропонуємо вам уникати завантаження в Інтернет будь-яких зображень вас або ваших конфіденційних даних (наприклад, даних для входу чи банківської інформації).
Пов’язане: як знайти мітки поблизу
Як змінити пошук зображень на вашому iPhone 11 способами
Нижче наведено кілька способів зворотного пошуку зображень на вашому iPhone.
Спосіб №1. Ідентифікуйте об’єкти за допомогою Visual Look Up у фотографіях
Починаючи з iOS 15, Apple дозволяє користувачам виявляти об’єкти на зображеннях, збережених на вашому iPhone. Це можливо за допомогою функції Visual Look Up, за допомогою якої можна визначити тип об’єкта, який присутній на зображенні. Зараз iOS може легко визначити, чи є домашня тварина, рослина, твір мистецтва чи орієнтир на зображенні, яке ви маєте в програмі «Фотографії».
Visual Look Up можна використовувати на всіх пристроях iPhone та iPad, які працюють на чіпі Apple A12 Bionic або новішому та працюють на iOS 15. Наразі ця функція доступна лише користувачам, які проживають у США, але ви можете легко обійти це обмеження, перейшовши виберіть Налаштування > Загальні > Мова та регіон > Регіон і виберіть США зі списку параметрів.
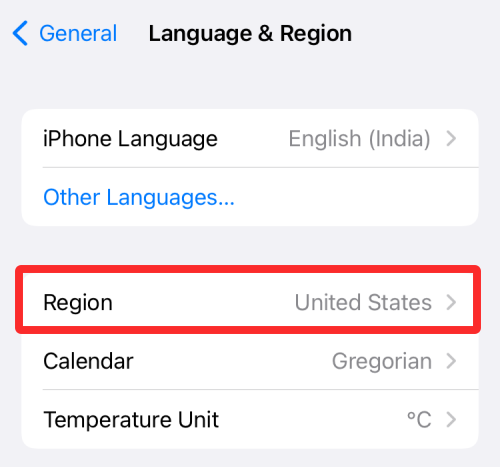
Щоб використовувати Visual Look Up на iOS, відкрийте програму «Фотографії» на своєму iPhone і виберіть фотографію, яка підтримує Visual Look Up. Ви можете перевірити, чи підтримує зображення Visual Look Up, знайшовши кнопку Visual Look Up, яка позначена піктограмою «i» із зірочками . Якщо зображення не підтримує це, ви побачите лише звичайний значок «i» без зірочок.
Щоб шукати об’єкти на зображенні у вашій бібліотеці фотографій, торкніться цієї кнопки «Візуальний пошук» .
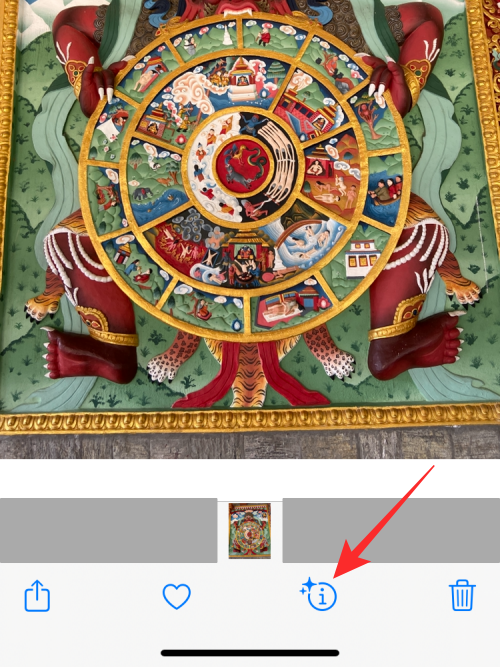
Це завантажить додаткову інформацію на ваш екран. Для зображень, які підтримують Visual Look Up, ви побачите розділ «Пошук» під розділом підписів, а також побачите тип об’єкта, який було виявлено iOS. У цьому випадку ви бачите, що зображення, яке ми маємо на iPhone, позначено як «Ілюстрація». Щоб отримати більше деталей і схожі результати на основі зображення, ви можете торкнутися цього розділу Пошук .
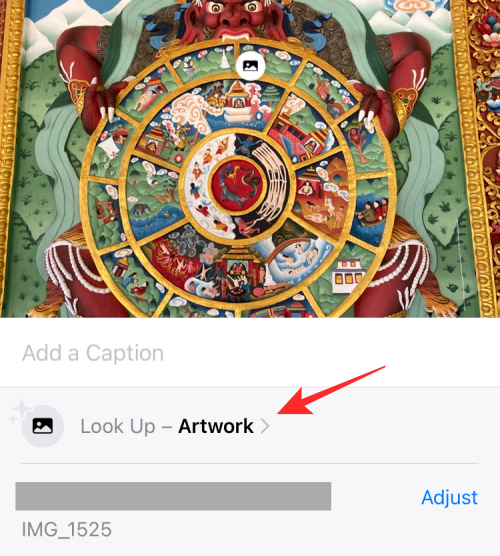
Має з’явитися новий спливаючий екран із запропонованими веб-сайтами та зображеннями на основі об’єкта, знайденого на вашому зображенні.
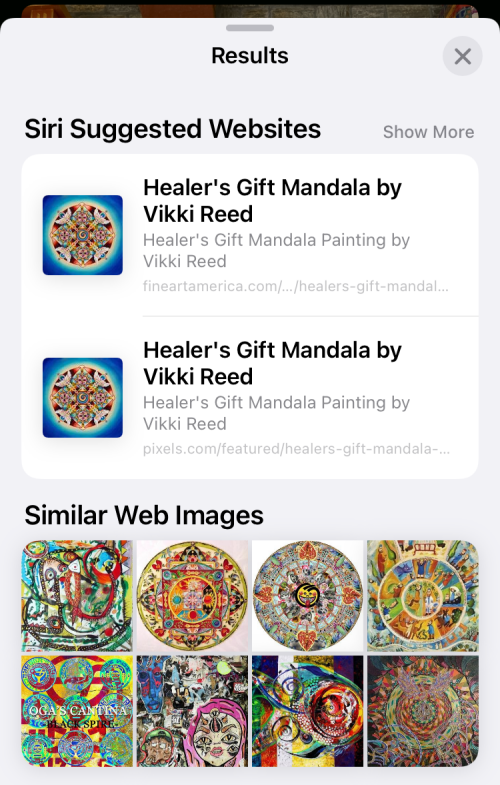
Ми протестували Visual Look Up на купі зображень, і хоча його функціональність наразі користується популярністю, ця функція здатна виявляти орієнтири, рослини, домашніх тварин і твори мистецтва.
Спосіб №2: Використовуйте Google Images
Візуальний пошук корисний лише під час пошуку об’єктів на зображенні, оскільки ви не можете використовувати його для зворотного пошуку зображення, знайденого в Інтернеті. Якщо ви бажаєте шукати зображення на веб-сторінці в Інтернеті для подібних інших зображень або відповідних результатів, ви можете скористатися Зображеннями Google, щоб отримати бажані результати.
Для цього перейдіть на веб-сторінку (у Safari), де ви хочете здійснити зворотній пошук зображення, і натисніть і утримуйте зображення. У додатковому меню, що з’явиться, виберіть Копіювати .
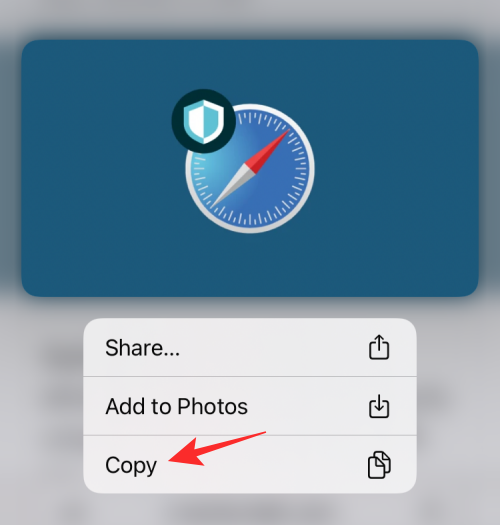
Тепер відкрийте нову вкладку в Safari та перейдіть на images.google.com . На цій сторінці торкніться панелі пошуку на екрані та вставте посилання на зображення, яке ви щойно скопіювали, натиснувши « Вставити» .
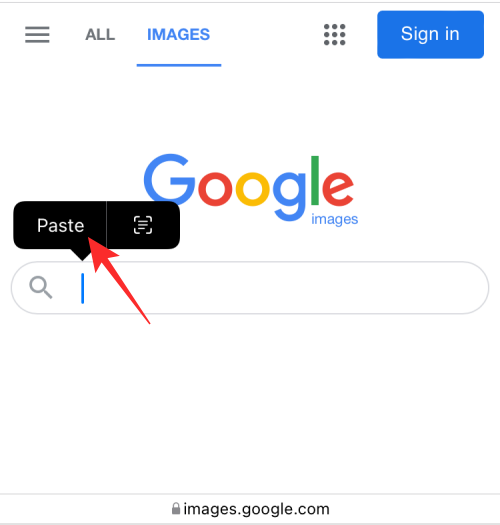
Коли ви шукаєте за адресою зображення, ви повинні побачити відповідні результати на основі вибраного зображення. Ви можете фільтрувати та сортувати ці результати за часом, роздільною здатністю, кольором, продуктом, GIF тощо на сторінці результатів.
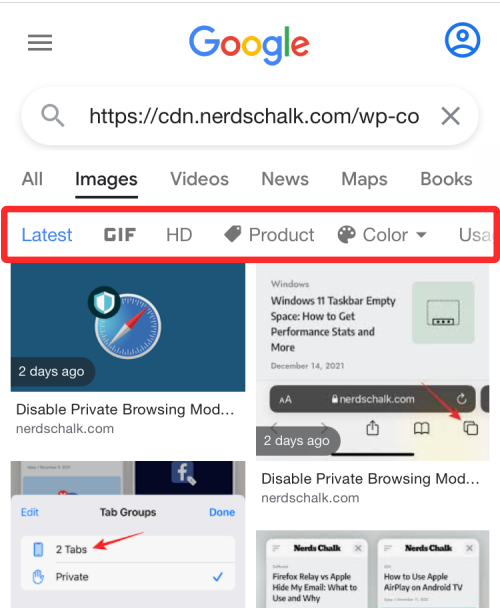
Чи можете ви завантажити зображення на images.google.com?
Хоча Google пропонує інструмент завантаження зображень для зворотного пошуку зображень у вашій бібліотеці, доступ до нього можливий лише в настільній версії Google Images. Тож вам доведеться або шукати його за допомогою комп’ютера, або кожного разу використовувати опцію «Запит на веб-сайт робочого столу» в меню Safari. Ви можете просто використати спосіб №3, наведений нижче, щоб легко завантажити зображення на images.google.com без злому опції «Запит на сайт комп’ютера».
Спосіб №3: використовуйте reverse.photos (легко завантажуйте зображення в Google Images)
Оскільки Google не пропонує вам оригінальний спосіб завантаження зображень для зворотного пошуку (без використання параметра «Запит на веб-сайт комп’ютера»), вам доведеться покладатися на інструмент третьої сторони, який надасть вам функціональні можливості всередині пошуку Google. Цей інструмент зворотного пошуку зображень створено компанією Labnol, і до нього можна отримати доступ, перейшовши на сторінку reverse.photos у програмі Safari або у бажаному веб-браузері.
Перейшовши за посиланням вище, натисніть «Завантажити зображення» .
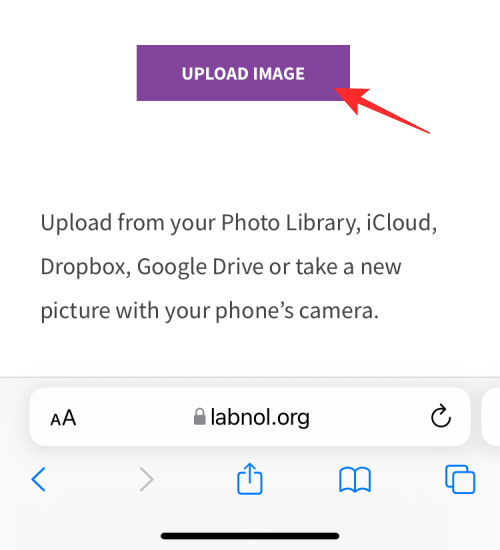
У додатковому меню, що з’явиться, виберіть Бібліотека фотографій .
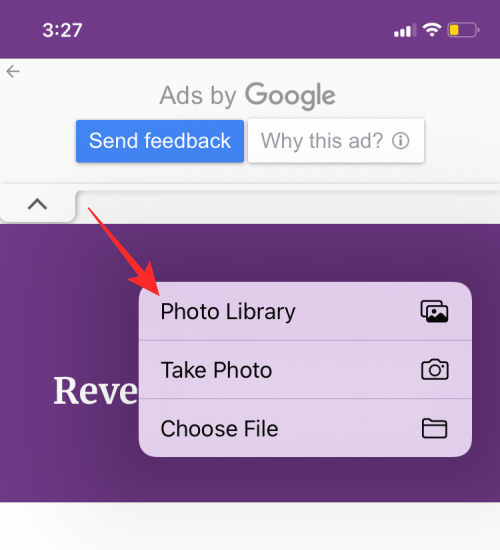
У вашій бібліотеці фотографій виберіть зображення, для якого потрібно змінити пошук зображень. Тепер це зображення завантажиться на ваш екран. Щоб продовжити вибір, виберіть «Вибрати» в нижньому правому куті.
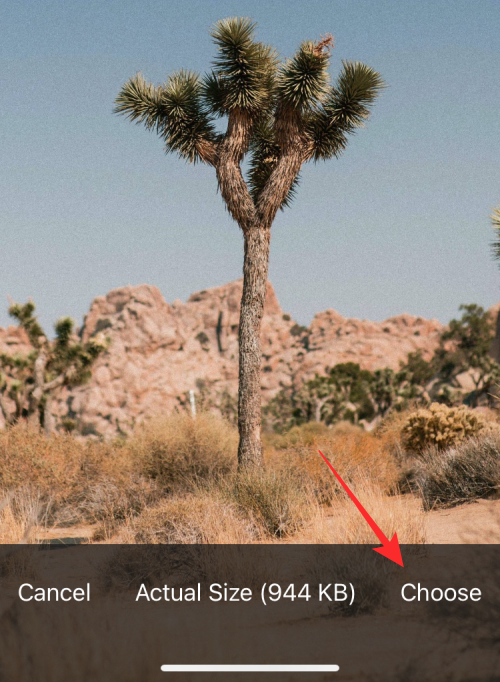
Коли зображення буде завантажено, воно з’явиться на веб-сторінці. Тепер ви можете шукати відповідні зображення та іншу інформацію, натиснувши «Показати відповідні зображення» .
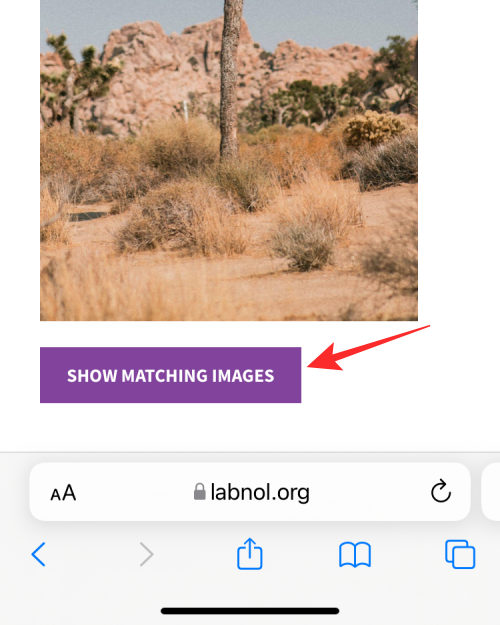
Тепер ви зможете бачити результати, які відповідають зображенню, яке ви шукаєте, у пошуковій системі Google.
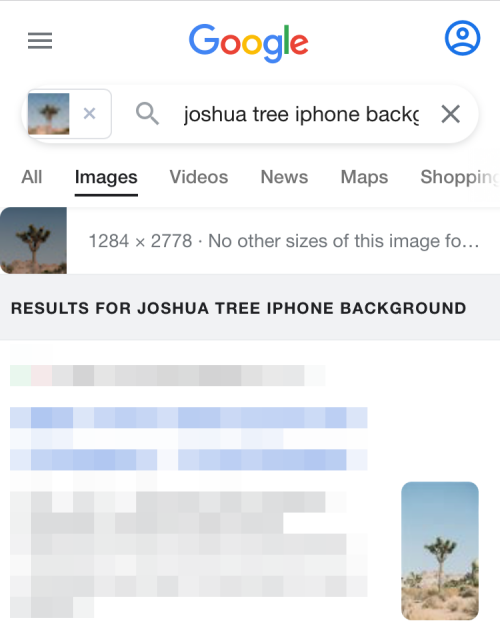
Спосіб №4: використовуйте Google Lens у програмі Google
Google анонсувала додаток Google Lens у 2017 році як службу візуального розпізнавання, яка дозволяє користувачам шукати предмети в їх оточенні. З моменту першого випуску Google Lens постійно оновлювався новими функціями та здатністю виявляти будь-які предмети, які ви кидаєте в нього. На відміну від Android, Google Lens недоступний як виділений на iOS. Натомість вам доведеться завантажити та встановити програму Google із App Store , щоб користуватися функціями, які досі працюють бездоганно.
Google Lens можна використовувати для пошуку інформації про предмети, на які ви вказуєте, тобто ви можете шукати речі навколо себе, а також шукати об’єкти на наявних зображеннях на вашому iPhone. Щоб почати зворотній пошук зображень у Google Lens, відкрийте програму Google і торкніться значка камери на панелі пошуку вгорі.
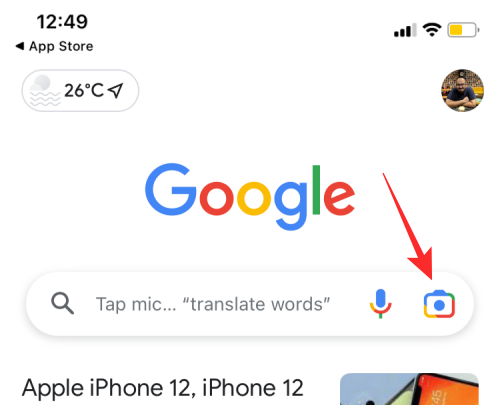
Якщо ви вперше використовуєте Google Lens, вам доведеться натиснути « Відкрити камеру» .
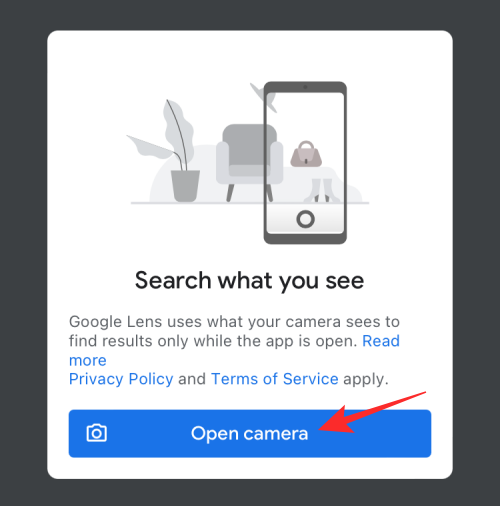
У підказці, що з’явиться, виберіть OK , щоб надати доступ до камери вашого iPhone.
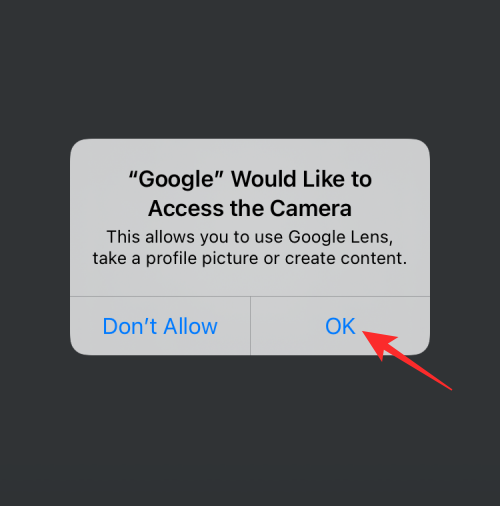
У видошукачі камери, що з’явиться, наведіть камеру на об’єкт, який потрібно сканувати, а потім натисніть кнопку пошуку .
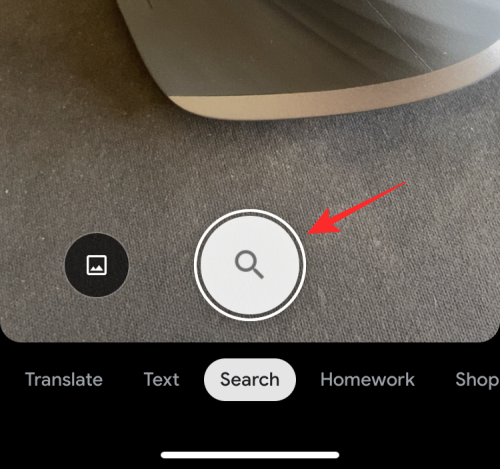
Якщо у вас уже є зображення для зворотного пошуку, торкніться натомість значка зображення .
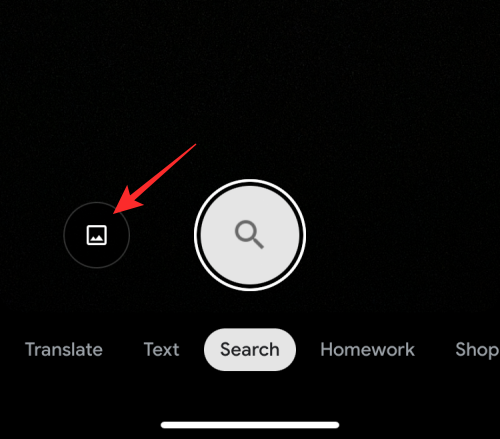
Тепер виберіть у бібліотеці фотографій зображення, для якого потрібно виконати зворотний пошук.
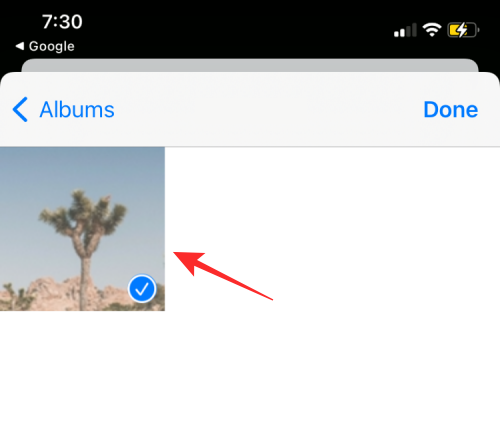
Тепер Google Lens завантажить ваше зображення та просканує його на наявність об’єктів та іншої інформації, яку варто виявити. Після успішного пошуку ви повинні побачити результати на вкладці Пошук.
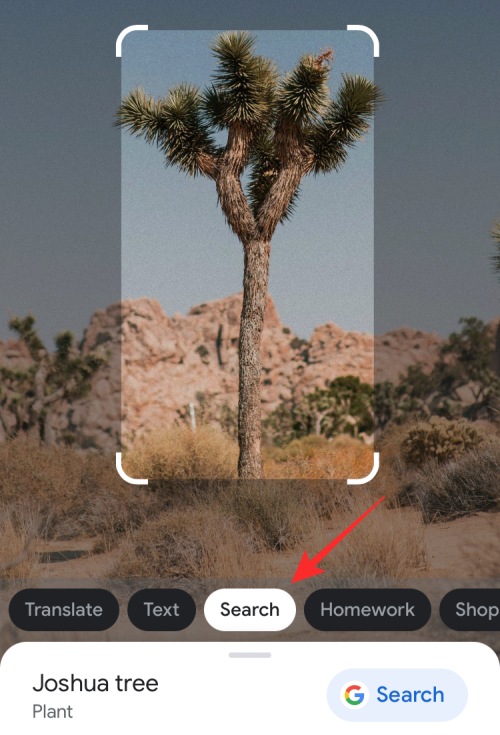
Ви можете провести пальцем угору по цьому спливаючому екрану, щоб переглянути більше результатів на основі завантаженого вами зображення. Ви також можете побачити подібні зображення в Інтернеті в розділі «Візуальні збіги».
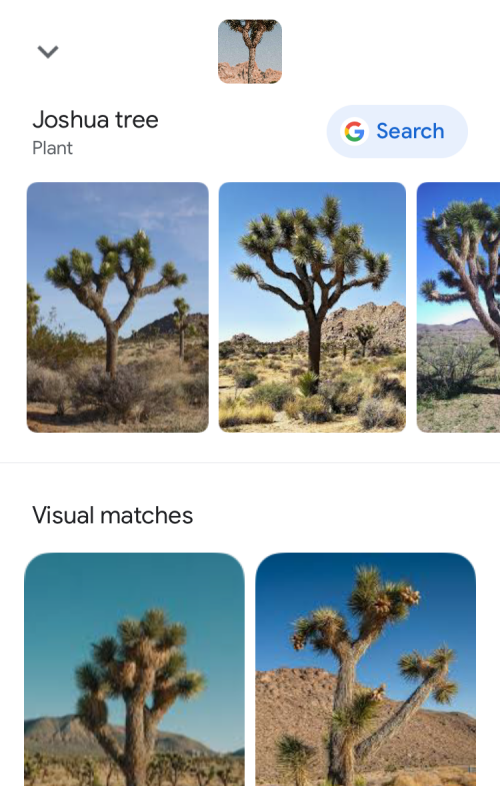
Ви також можете знайти релевантні результати на основі свого зображення, як-от предмет, який ви можете купити, місце, яке нагадує ваше зображення, або продукт харчування, який відповідає вашому фото.
Спосіб №5: використовуйте Google Chrome для пошуку зображень
Якщо ви віддаєте перевагу використанню програми Google Chrome замість Safari для перегляду веб-сторінок, то є простий спосіб зворотного пошуку зображення, яке вже є в Інтернеті. Якщо ви хочете дізнатися джерело зображення або перевірити, чи були інші його версії завантажені в Інтернет, ви можете зробити це, торкнувшись і утримуючи зображення , яке ви хочете змінити.
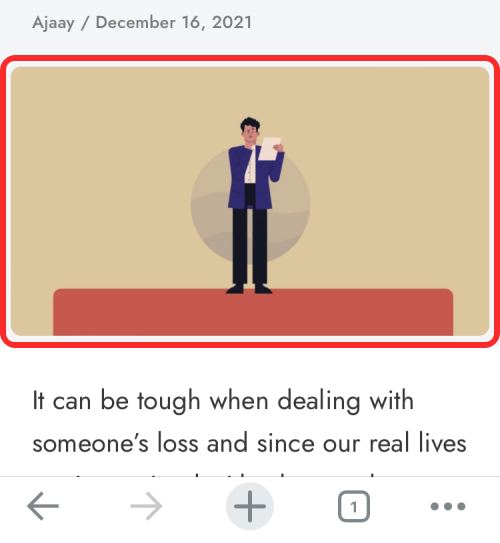
Коли з’явиться додаткове меню, виберіть Шукати це зображення в Google .
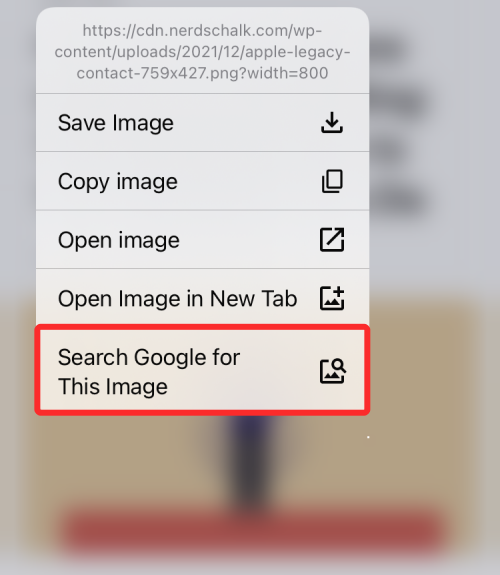
Google тепер скануватиме вміст вашого зображення та запропонує схожі зображення або веб-сайти, де використовувалося це зображення (або інші його версії).
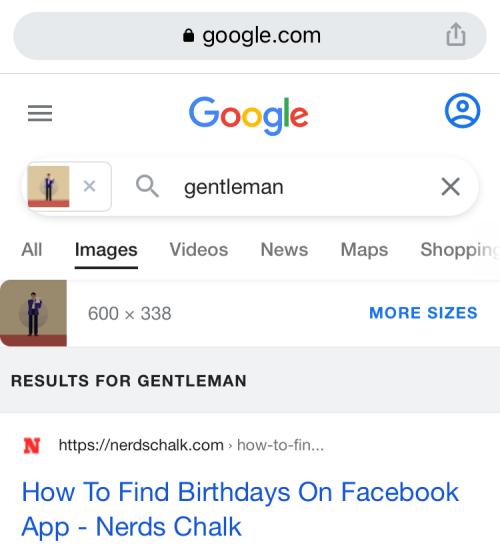
Спосіб №6: Використовуйте програму Reversee
Якщо ви вважаєте, що метод Google для пошуку зображень забирає багато часу, то простішим способом пошуку зображень із вашого iPhone є завантаження програми Reversee: Reverse Image Search з App Store. Ця програма дозволяє завантажувати зображення з програми «Фотографії» безпосередньо в пошук Google для зворотного пошуку та має додаткові функції, як-от пошук версій зображення у високій роздільній здатності, обрізання, обертання та збереження зображень з Інтернету.
Перш ніж використовувати програму Reversee для зворотного пошуку зображень, відкрийте програму «Фотографії» та виберіть зображення, яке потрібно шукати. Щоб скопіювати його, натисніть і утримуйте зображення та виберіть Копіювати .
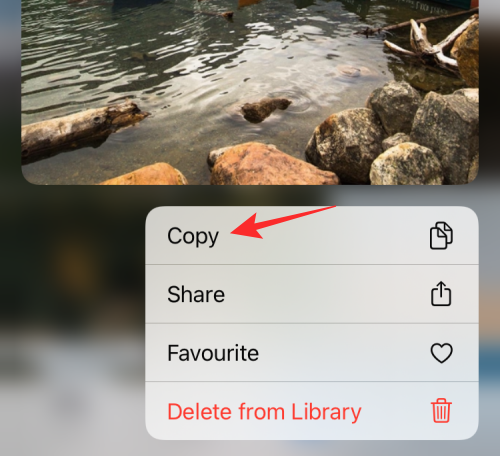
Коли ви скопіювали зображення з Photos, відкрийте програму Reversee і торкніться «Вставити» .
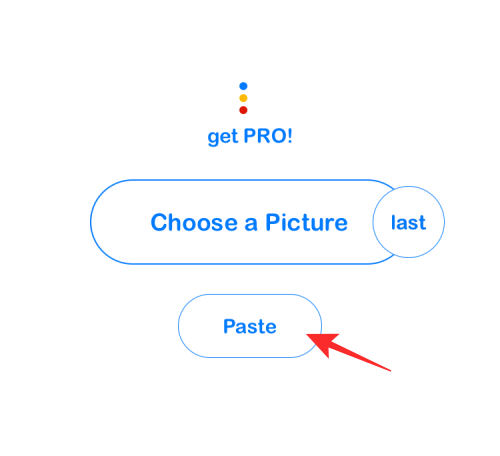
Тепер скопійоване зображення буде імпортовано в програму Reversee. На цьому екрані натисніть Пошук .
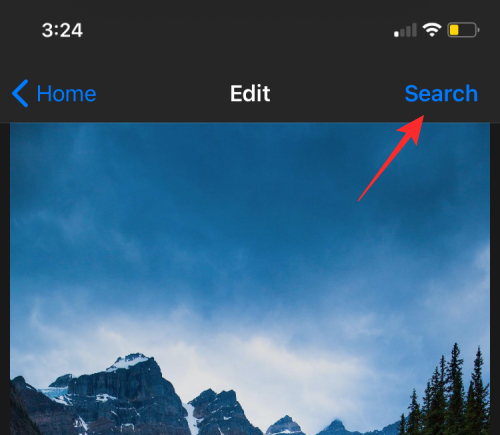
Тепер Reversee почне шукати результати на основі завантаженого вами зображення та покаже вам результати пошуку Google. На цьому екрані ви отримаєте результати, подібні до методу №2 і наступних методів із подібними зображеннями в Інтернеті та списком веб-сайтів, на які це зображення було повторно завантажено.
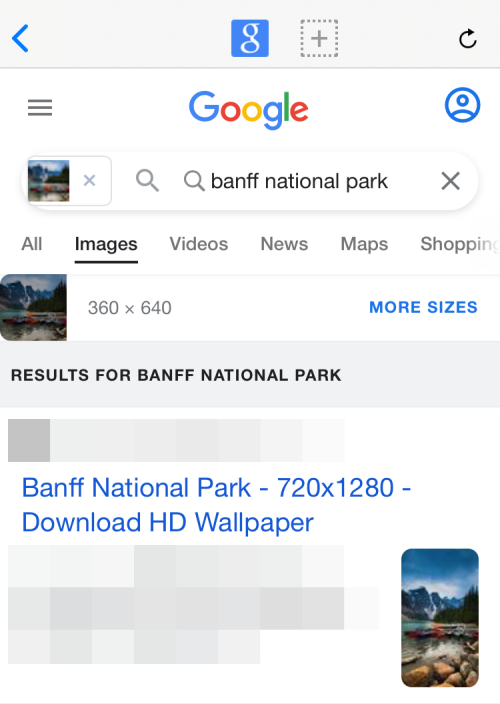
Спосіб №7: Використовуйте камеру Amazon/сканер штрих-кодів
Багато хто з вас може використовувати Amazon для здійснення покупок, але чи знаєте ви, що програма Amazon має вбудований сканер, який дозволяє шукати те, на що ви наводите камеру? Якщо ви шукаєте, що купити, і не можете точно описати, що шукати, ви можете скористатися цією камерою/сканером штрих-кодів у програмі Amazon, щоб зробити саме це.
Відкрийте програму Amazon і торкніться піктограми сканера у верхньому правому куті, розташованому в рядку пошуку.
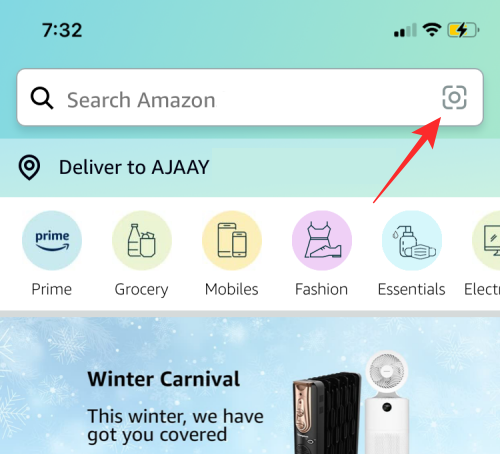
Тепер ви повинні побачити сканер камери. Тепер наведіть камеру на об’єкт, про який ви хочете отримати більше інформації, і торкніться кнопки затвора . Якщо у вас є зображення, ви можете навести телефон на зображення на іншому екрані, і сканер Amazon зможе його виявити.
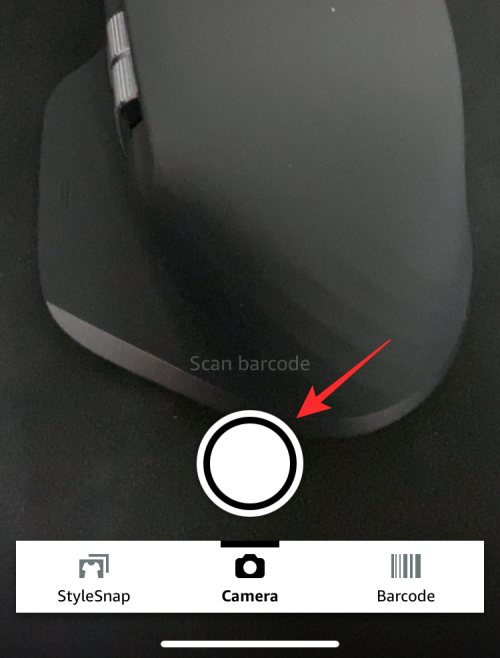
Тепер сканер шукатиме об’єкти у вашому полі зору, після чого ви побачите кілька крапок, розташованих над об’єктом.
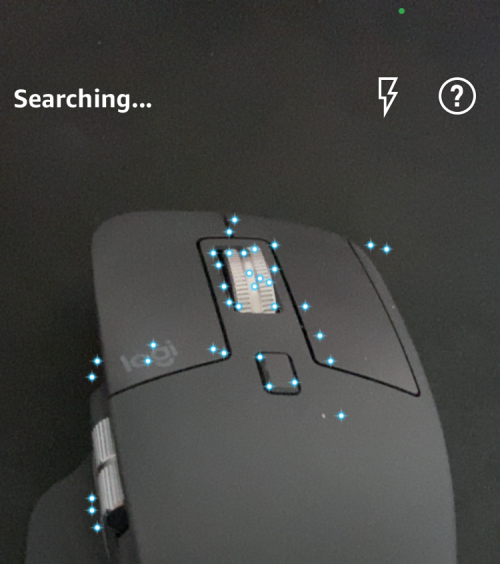
Після завершення сканування ви побачите результати на наступному екрані. Під час нашого тестування сканер зміг успішно виявити об’єкт у нашому полі зору, а також дав подібні пропозиції.
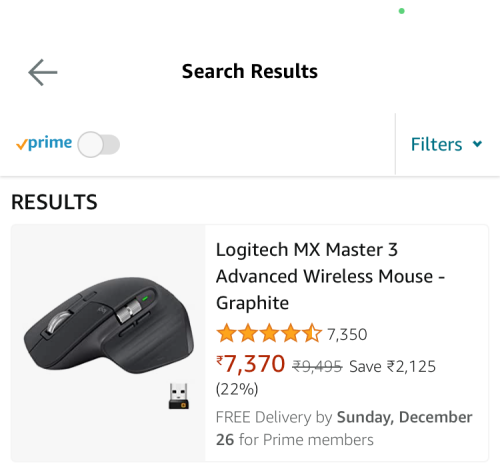
Якщо на вашому об’єкті є штрих-код, ви можете торкнутися вкладки «Штрих-код» у нижній частині сканера Amazon і навести камеру на штрих-код предмета.
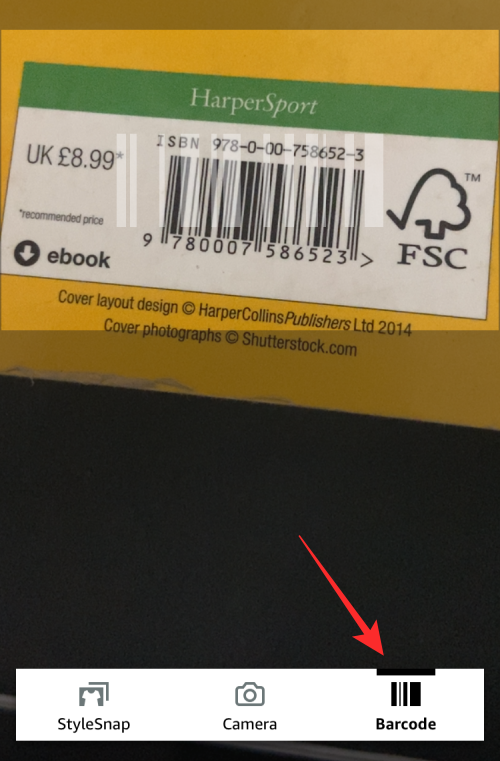
Коли штрих-код буде успішно відскановано, ви будете перенаправлені до списку товару на Amazon, щоб ви могли зручно його придбати.
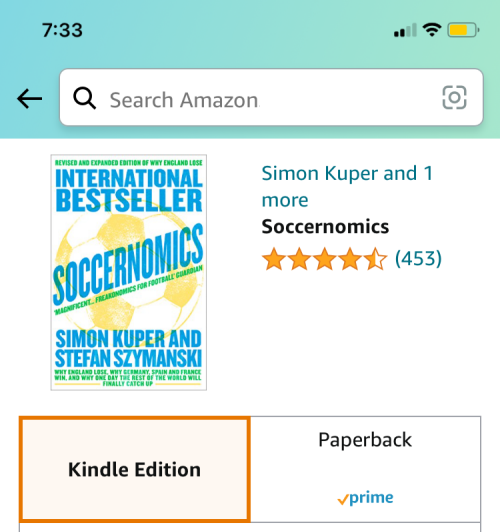
Спосіб №8: Використовуйте Microsoft Bing
Мобільна веб-сторінка пошуку Google не дозволяє завантажувати зображення для зворотного пошуку, але пошук Bing від Microsoft надає вам цю функцію. Ви можете використовувати Bing для зворотного пошуку зображення, перейшовши на Bing.com і торкнувшись опції «Сканер» (значок, який нагадує видошукач).
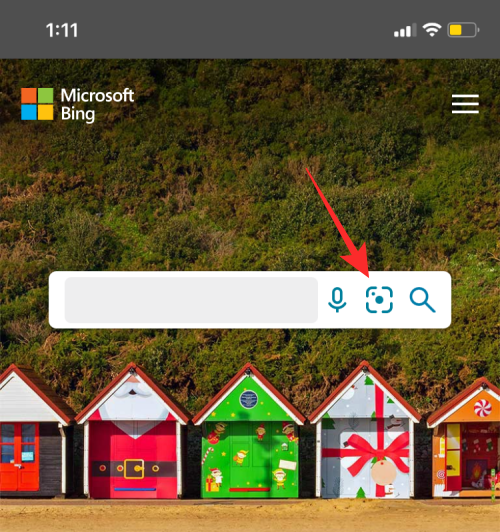
Залежно від того, як ви хочете змінити пошук зображень, вам, можливо, доведеться надати Bing доступ до вашої камери або вибраних фотографій у вашій бібліотеці.
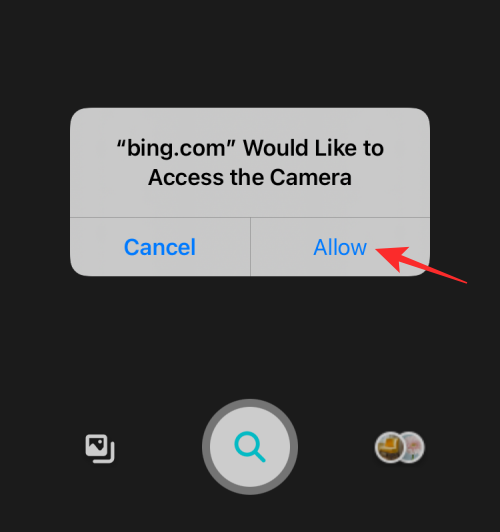
Щоб виконати зворотний пошук зображення з вашого iPhone, торкніться значка зображення в нижньому лівому куті.
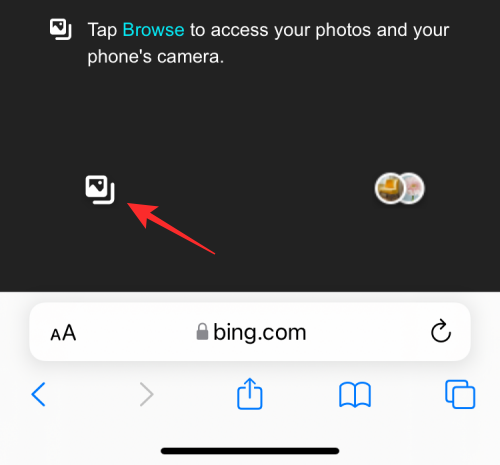
Тепер виберіть «Бібліотека фотографій» .
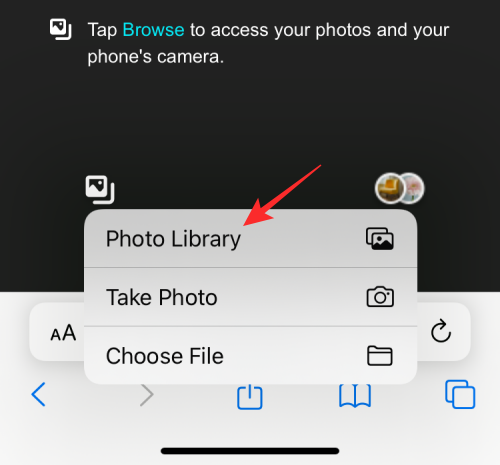
У бібліотеці вашого iPhone виберіть зображення, для якого потрібно змінити пошук, а потім натисніть «Вибрати» .
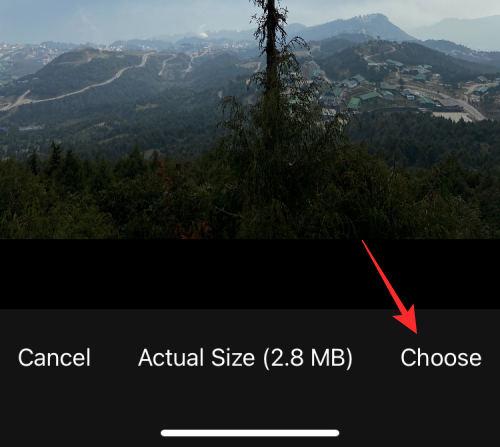
Bing тепер показуватиме схожі зображення з Інтернету на наступному екрані в розділі «Пов’язаний вміст».
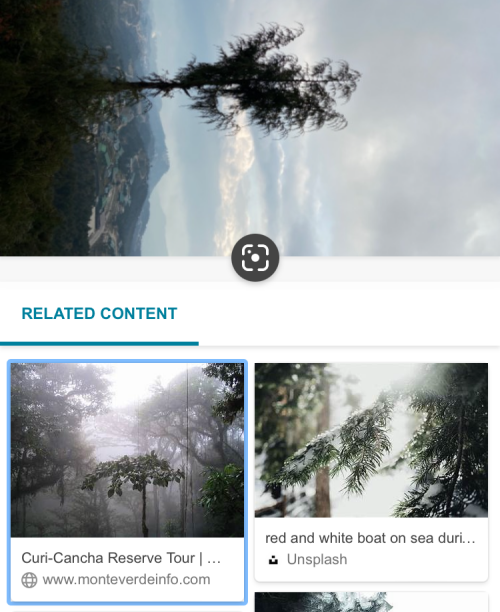
Ви також можете скористатися сканером, щоб отримати зображення об’єкта, який ви хочете шукати більше. Просто наведіть камеру на сканер Bing і натисніть кнопку пошуку в центрі.

Спосіб №9: Використовуйте Яндекс Картинки
Яндекс Картинки є альтернативою Google зображенням і можуть використовуватися, коли останні не дають потрібних результатів. Yandex дозволяє завантажити зображення з бібліотеки вашого iPhone, і ви отримаєте різні варіанти вибору результатів, наприклад розділ, який описує, що Яндекс знайшов про ваше зображення, схожі зображення та веб-сайти, на яких було знайдено зображення або подібні.
Щоб змінити пошук зображень, перейдіть у Яндекс Картинки та торкніться значка камери в рядку пошуку.
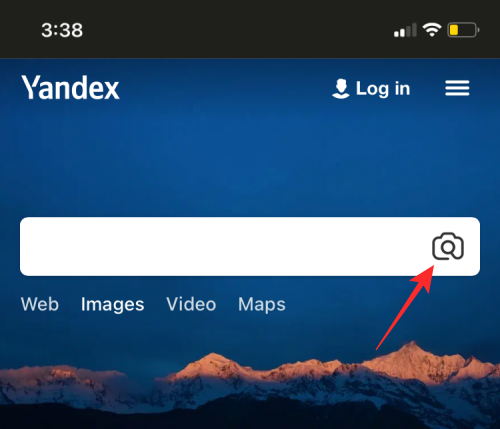
Тепер виберіть «Бібліотека фотографій» .
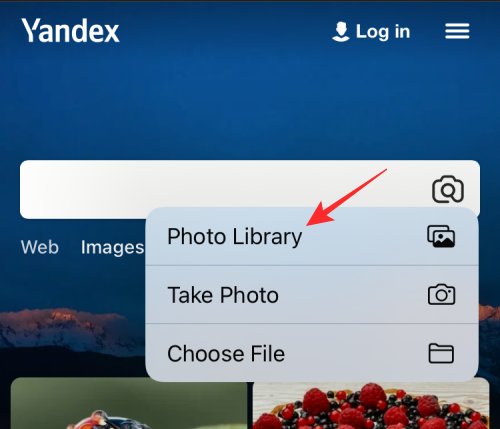
У вашій бібліотеці iPhone виберіть зображення, пошук якого потрібно змінити, а потім натисніть «Вибрати» .

Ви повинні побачити, як завантажене зображення завантажується в Яндекс, і ви можете торкнутися відповідного розділу на екрані, щоб отримати бажані результати.
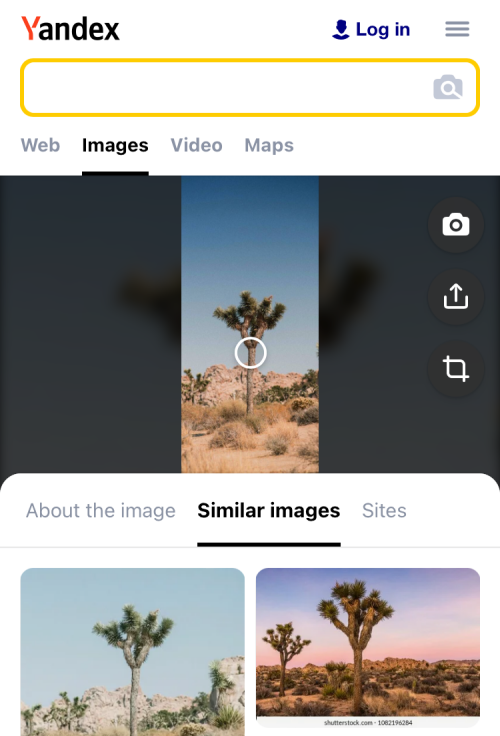
Спосіб №10: скористайтеся спеціальним інструментом пошуку TinEye
На відміну від Google і Yandex, TinEye — це спеціальна система пошуку зображень, яка дозволяє шукати зображення, завантажуючи їх зі своїх пристроїв або інших веб-сайтів. Можливо, його найкраща функція полягає в тому, що фільтрує ваші результати на основі веб-сайту, на якому він з’являється, оскільки ви можете отримати кількість разів, коли кожен веб-сайт використовував те саме зображення. Ви також можете відсортувати результати за найстарішим, найновішим, найкращим відповідністю, найбільш зміненими та найбільшими, щоб отримати потрібний результат.
Щоб виконати зворотний пошук зображень за допомогою TinEye, перейдіть на сайт tineye.com .
Якщо ви хочете знайти зображення на веб-сайті, скопіюйте його веб-адресу, а потім вставте її в поле URL-адреси під опцією «Завантажити».
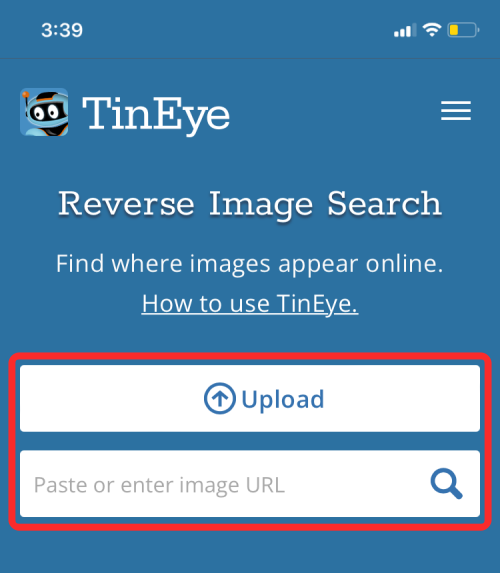
Якщо ви хочете здійснити зворотний пошук зображення, яке є на вашому iPhone, натисніть «Завантажити» .
Далі виберіть «Бібліотека фотографій» .
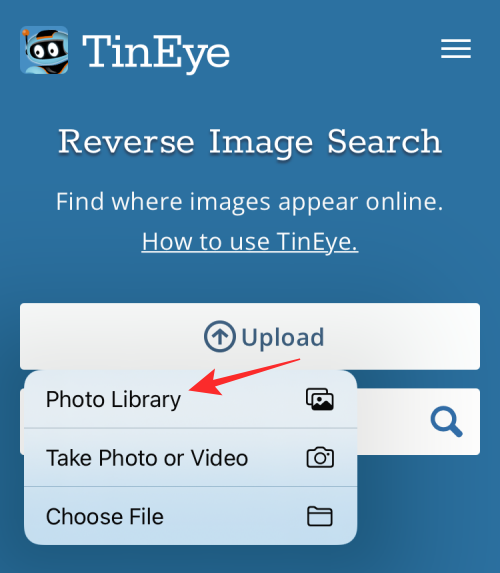
Тепер виберіть зображення, яке ви хочете завантажити, і натисніть «Вибрати» .

Тепер TinEye завантажить зображення на свої сервери та почне шукати схожі зображення та веб-сайти в Інтернеті. Коли результати будуть готові, ви побачите, скільки разів це зображення з’являлося в Інтернеті.
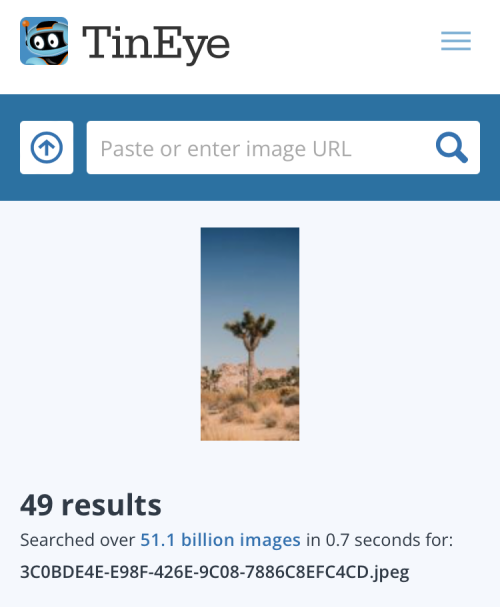
Ви можете прокрутити цей екран униз, щоб переглянути всі результати, що стосуються вашого зображення.
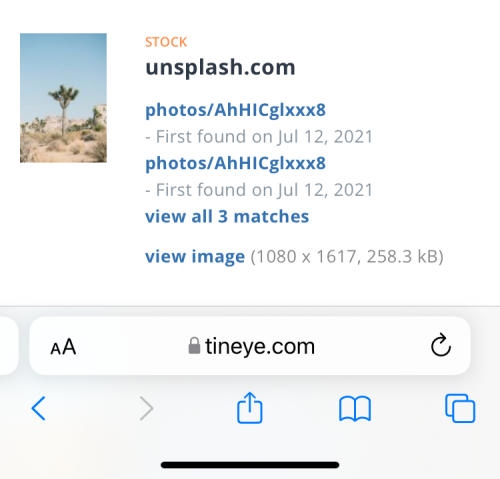
TinEye надає параметри сортування та фільтрації результатів за різними умовами, щоб ви могли якнайкраще уточнити результати.
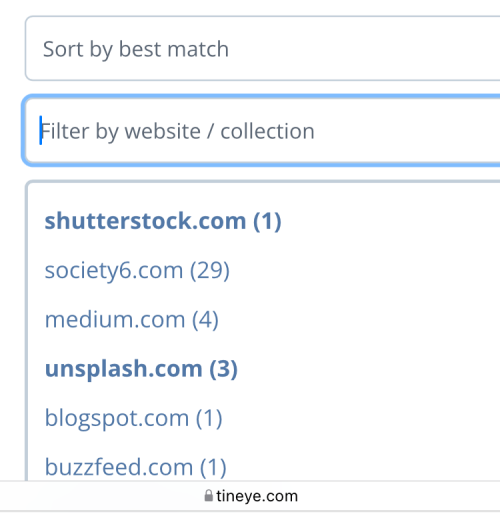
Спосіб №11: якщо ви хочете здійснити зворотній пошук фотографії у Facebook
Якщо ви маєте намір з'ясувати, хто опублікував конкретне зображення на Facebook, то зворотний пошук зображення в пошукових системах не допоможе. Це тому, що політика конфіденційності Facebook забороняє вам шукати щось, що не є загальнодоступним або до чого ви не маєте доступу. Крім того, оскільки Facebook не пропонує вбудованого інструменту для зворотного пошуку зображення, ви не можете переглянути тисячі зображень, завантажених у Facebook, і відфільтрувати ті, які нагадують ваше зображення.
Що ви можете зробити, це дізнатися, хто завантажив зображення на Facebook і хто ще розмістив подібні зображення на соціальній платформі. Якщо це те, що ви хочете зробити за допомогою зворотного пошуку зображень у Facebook, ми підготували нижче докладний посібник, який може допомогти вам у цьому.
▶ Зворотний пошук зображень у Facebook: як знайти когось із зображенням
Це все, що вам потрібно знати про зворотний пошук зображень на iPhone.
ПОВ'ЯЗАНІ
Дізнайтеся, як вимкнути чат у Zoom або обмежити його використання. Ось корисні кроки для зручного використання Zoom.
Дізнайтеся, як видалити непотрібні сповіщення Facebook та налаштувати систему сповіщень, щоб отримувати лише важливі повідомлення.
Досліджуємо причини нерегулярної доставки повідомлень на Facebook та пропонуємо рішення, щоб уникнути цієї проблеми.
Дізнайтеся, як скасувати та видалити повідомлення у Facebook Messenger на різних пристроях. Включає корисні поради для безпеки та конфіденційності.
На жаль, пісочниця Minecraft від Mojang відома проблемами з пошкодженими світами. Прочитайте наш посібник, щоб дізнатися, як відновити ваш світ та уникнути втрати прогресу.
Щоб знайти приховані чати Microsoft Teams, дотримуйтесь простих порад, щоб повернути їх у видимість і вести ефективну комунікацію.
Вам важко підключити свою консоль PS5 до певної мережі Wi-Fi або Ethernet? Ваша PS5 підключена до мережі, але не має доступу до Інтернету.
Вчасно надсилайте нагадування команді, плануючи свої повідомлення Slack, дотримуючись цих простих кроків на Android і deskrop. Тут ви знайдете корисні поради та кроки щодо планування повідомлень на Slack.
Telegram вважається одним із найкращих безкоштовних додатків для обміну повідомленнями з кількох причин, зокрема надсилаючи високоякісні фотографії та відео без стиснення.
Дізнайтеся, як вирішити проблему, коли Google Meet не показує вашу презентацію. Огляд причин та способів усунення несправностей.








