Як вимкнути чат для зустрічі в Zoom

Дізнайтеся, як вимкнути чат у Zoom або обмежити його використання. Ось корисні кроки для зручного використання Zoom.
Набір продуктів Apple, як-от iPhone, iPad, Mac і Watch, завжди вважався наступним поколінням і випереджав у своїх відповідних секторах, але якщо є щось, що робить їх кращими, так це «екосистема», яка добре їх об’єднує. Ця екосистема об’єднує більшість додатків і функцій, якими люди користуються на своїх пристроях, в єдину взаємодію, яка працює разом і веде себе однаково незалежно від того, який пристрій ви виберете.
Через це програма, веб-сайт або служба виглядатимуть однаково на iPhone, iPad або Mac. Якщо у вас є кілька пристроїв Apple, ви можете очікувати, що вони працюватимуть один з одним, наприклад отримувати ваші дзвінки на інші пристрої, якщо у вас під рукою немає вашого iPhone, або розпочати чернетку електронної пошти на вашому Mac і завершити її на своєму iPhone або iPad. Існує маса можливостей, і важко сперечатися, що iPhone і Mac — це два пристрої Apple, які отримають найбільшу користь від цієї екосистеми.
Якщо у вас є iPhone і Mac і ви збираєтеся об’єднати їх один з одним, ця стаття має пояснити все, що вам потрібно знати про те, що можна зробити та як з’єднати ці два пристрої в єдине ціле.
Пов’язане: як видалити резервну копію iTunes у Windows 11
Сполучення iPhone з Mac: що потрібно знати
Сполучення iPhone з Mac (або Macbook) можна здійснити різними способами. Найпростіший спосіб з’єднання двох пристроїв відбувається під час початкового налаштування двох пристроїв. Так, щойно ви входите в свій Apple ID зі свого iPhone і Mac, обидва пристрої якимось чином підключаються через Apple iCloud. За допомогою iCloud ви можете створювати резервні копії зображень з iPhone, синхронізувати паролі, адреси, конфіденційну інформацію та всі інші дані з інших програм на вашому iPhone та Mac. Якщо ввімкнути та правильно налаштувати, ви зможете отримати доступ до того самого вмісту в будь-якій програмі, яку використовуєте на будь-якому зі своїх пристроїв.
Окрім синхронізації через iCloud, користувачі також можуть передавати файли та інший вміст за допомогою кабелю USB-Lightning або через Wi-Fi, або вони можуть використовувати AirDrop для миттєвого перетягування тих самих елементів. Екосистема Apple також дозволяє людям отримувати та здійснювати дзвінки з iPhone безпосередньо на Mac, і ви також можете налаштувати її для отримання та надсилання SMS-повідомлень на Mac без використання iPhone.
Ще один спосіб з’єднати Mac і iPhone – це використання Handoff, функції, яка дозволяє почати щось на одному пристрої Apple і безперешкодно підняти це на іншому пристрої. Ця ж функція стоїть за інструментом універсального буфера обміну, який дозволяє користувачам копіювати тексти, зображення та відео з iPhone на Mac і навпаки. Apple також дозволяє своїм передплатникам Music синхронізувати свою аудіотеку на всіх своїх пристроях за допомогою Sync Library.
Пов’язане: Як створити резервну копію iPhone на Mac
Вимоги:
Щоб об’єднати ваш iPhone із комп’ютером Mac, переконайтеся, що у вас є такі речі, перш ніж налаштовувати з’єднання:
Налаштування: переконайтеся, що iPhone і MacBook використовують той самий Apple ID
Перш ніж ви зможете об’єднати будь-які пристрої Apple один з одним, вам потрібно переконатися, що вони використовують той самий обліковий запис Apple, тобто ввійшли в систему за допомогою тієї самої електронної адреси @iCloud.com. Це важливо, оскільки дані не синхронізуються між двома пристроями, якщо вони використовують два окремі облікові записи iCloud, оскільки iCloud є платформою, яка діє як міст між двома пристроями.
Ось чому вам потрібно спочатку ввійти в той самий Apple ID на обох пристроях, щоб об’єднати їх разом. Зверніть увагу на електронну пошту iCloud і пароль вашого облікового запису Apple, які ви активно використовуєте, перш ніж продовжити цей посібник.
На iPhone
Якщо ви ще не ввійшли в жодний Apple ID на своєму iPhone, ви можете зробити це, відкривши програму « Налаштування» та торкнувшись картки «Увійти в свій iPhone» угорі.
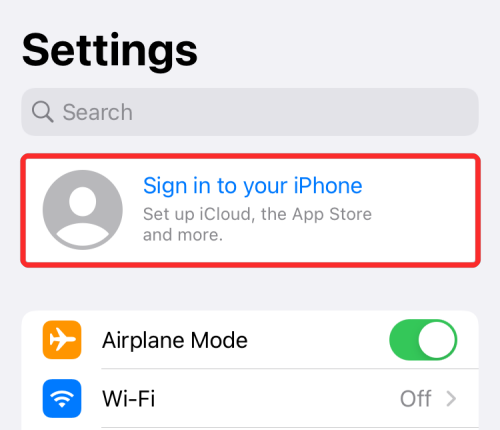
Тепер введіть свій Apple ID і пароль на наступному екрані та, якщо буде запропоновано, введіть шестизначний код підтвердження, який потрібно надіслати на ваш телефон або будь-який інший пристрій Apple.
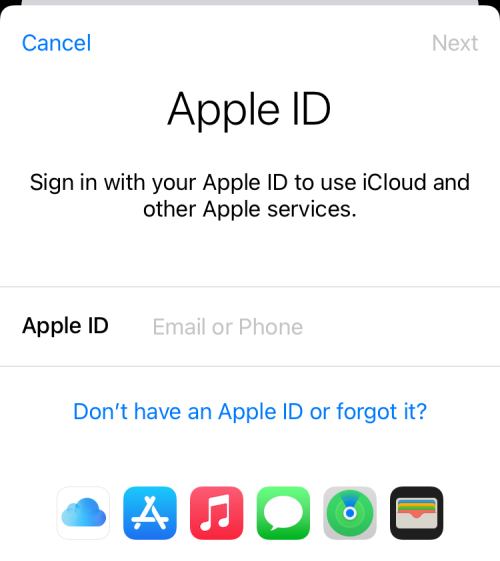
Якщо ви вже ввійшли в обліковий запис Apple, але хочете використати інший обліковий запис для створення пари між iPhone і Mac, вам доведеться вийти з нього. Щоб вийти з облікового запису Apple, відкрийте налаштування та торкніться свого імені вгорі.
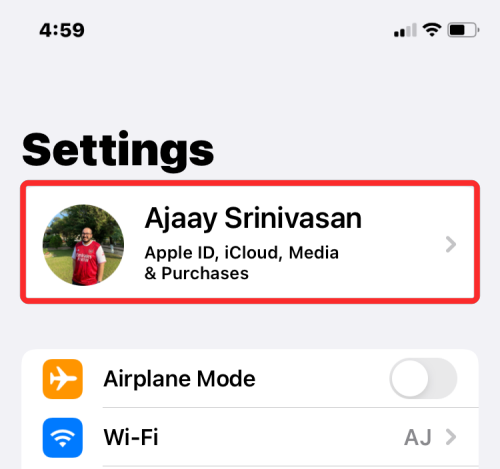
Всередині екрана Apple ID прокрутіть униз і торкніться «Вийти» .
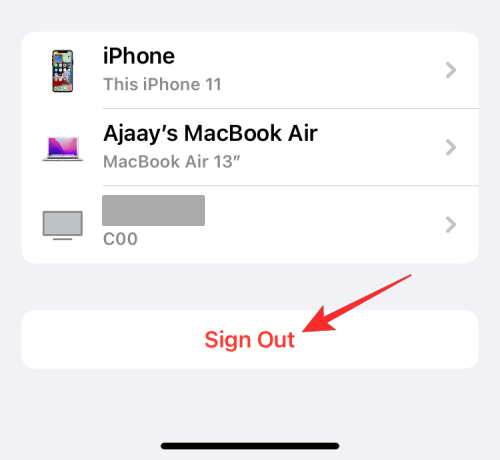
На наступному екрані введіть пароль Apple ID і натисніть «Вимкнути» у верхньому правому куті.
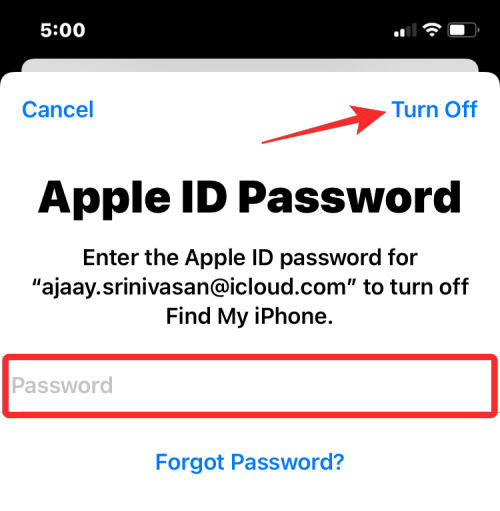
Тепер ви вийдете з існуючого облікового запису Apple. Тепер ви можете виконати початкові кроки в цьому розділі, щоб увійти в правильний обліковий запис Apple.
На Mac
Якщо ви ще не ввійшли в жодний ідентифікатор Apple ID на своєму Mac, ви можете зробити це, відкривши системні налаштування на вашому Mac із панелі запуску, док-станції або Finder. Коли з’явиться вікно системних налаштувань, натисніть опцію «Увійти» у верхньому правому куті.
Далі введіть свій Apple ID і пароль, а також шестизначний код підтвердження, якщо буде запропоновано.
Якщо ви вже ввійшли в обліковий запис Apple, але хочете змінити його на іншу адресу iCloud, ви можете зробити це, відкривши системні налаштування та натиснувши Apple ID .
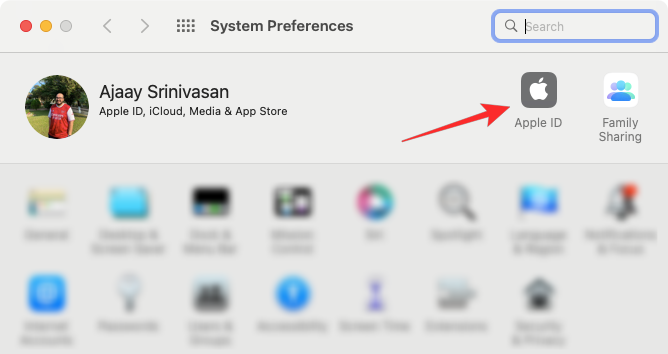
У наступному вікні виберіть вкладку «Огляд» на лівій бічній панелі, а потім натисніть «Вийти» внизу.
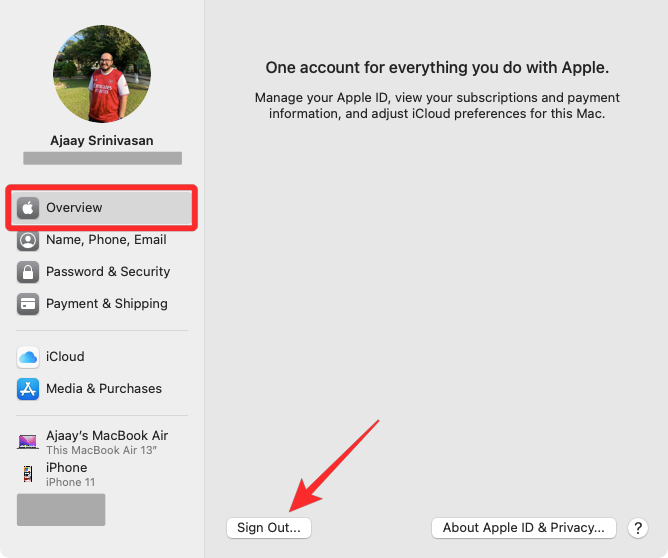
Тепер ви вийдете з існуючого облікового запису Apple. Тепер ви можете виконати початкові кроки в цьому розділі, щоб увійти в правильний обліковий запис Apple.
За темою: 10 способів легко знайти вкладки Safari на вашому iPhone та iPad
Як підключити iPhone до Mac
Будучи розробленим для тісної роботи з іншими пристроями в екосистемі, iPhone і Mac від Apple можна об’єднати багатьма різними способами, більшість із яких працює навіть без використання кабелю для з’єднання двох пристроїв.
Спосіб №1: з’єднання за допомогою дротового з’єднання
Перш ніж ви зможете синхронізувати свій iPhone з Mac, вам потрібно спочатку встановити дротове з’єднання між двома пристроями.
Коли iPhone і Mac увімкнено, підключіть їх за допомогою кабелю USB-Lightning, який постачається разом із вашим iPhone.
Який кабель використовувати?
Деякі останні комп’ютери Mac оснащені портом USB-C, тоді як старі моделі використовують порт USB-A для підключення пристроїв. Якщо у вас є iPhone 12 або новіша модель, у вас буде кабель USB-C-to-Lightning, який має бути сумісний із сучасними MacBook. Якщо у вас є пристрій iPhone 11 або старішої версії, у вас буде кабель USB-A-to-Lightning, який добре працюватиме з комп’ютерами Mac старого покоління. Якщо у вас є новий Mac або старіший iPhone або навпаки, вам потрібно буде знайти адаптер, який з’єднує ці два пристрої.
Синхронізація iPhone з Mac
Після підключення iPhone до Mac ви можете розпочати роботу на Mac, відкривши програму Finder .
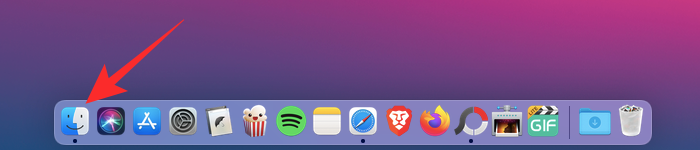
У програмі Finder на лівій бічній панелі має з’явитися ваш iPhone. Якщо ні, воно з’явиться, коли ви клацнете розділ «Місця» . Коли ваш iPhone з’явиться підключеним, натисніть його.
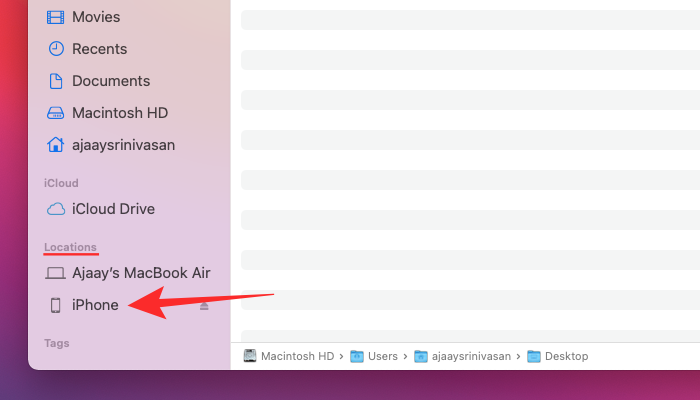
Якщо ви вперше підключаєте свій iPhone до Mac, клацніть « Довіряти» на своєму Mac у запиті «Довіряти iPhone», що з’являється на екрані.
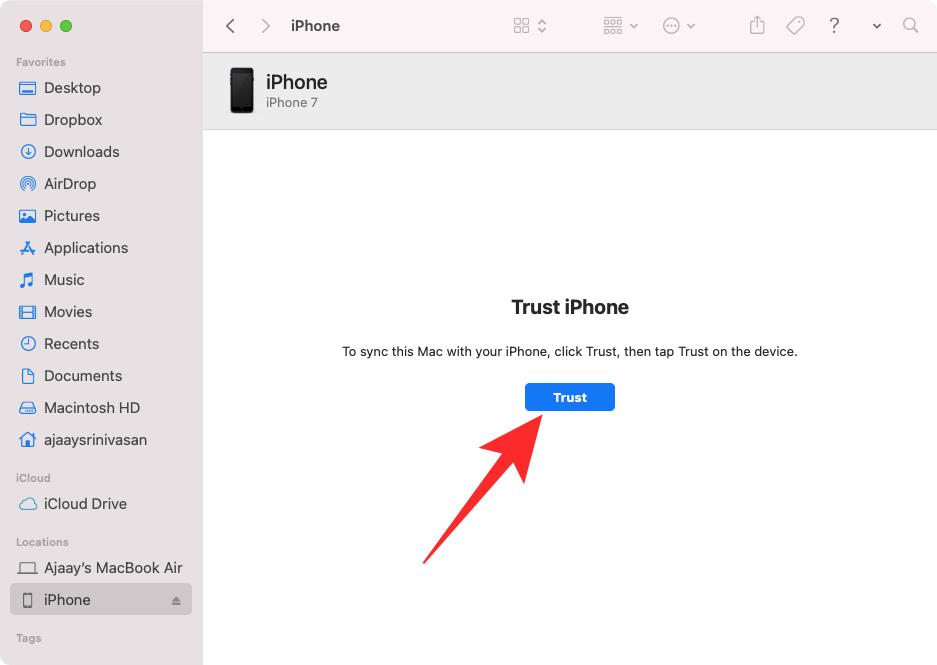
Так само на вашому iPhone з’явиться діалогове вікно «Довіряти цьому комп’ютеру», щоб підтвердити ваше з’єднання з Mac. Щоб продовжити, натисніть Довіряти .
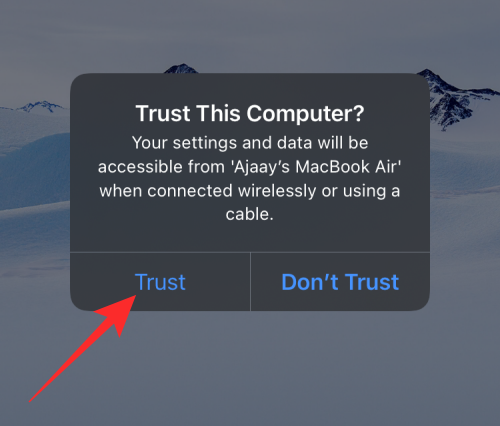
Тепер вам потрібно буде ввести пароль пристрою, щоб підтвердити.
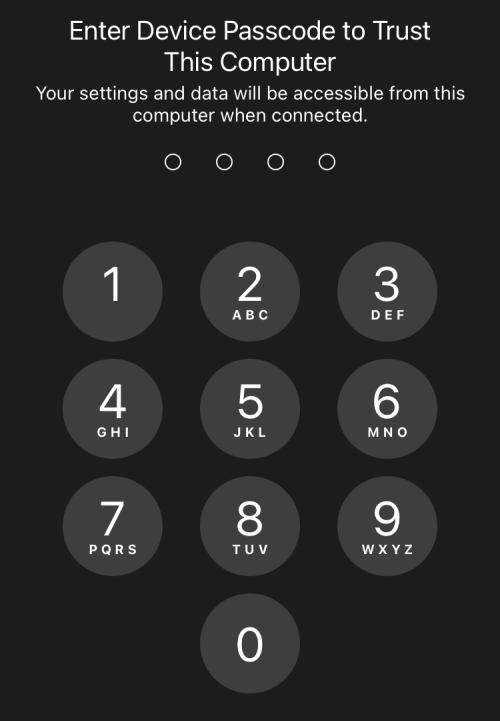
Коли все це буде зроблено, ви зможете побачити свій iPhone і всі його деталі в Finder.
Щоб синхронізувати всі дані з вашого iPhone на Mac, натисніть «Синхронізувати» на вкладці «Загальні» .
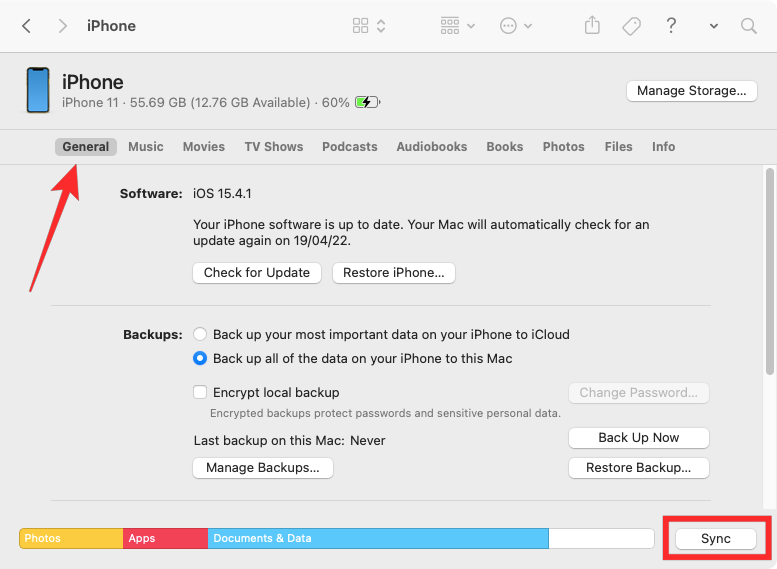
Щоб синхронізувати вибрані файли та дані з вашого Mac на iPhone, ви можете вибрати відповідні вкладки вгорі, а коли ви перейдете всередину, установіть прапорець «Синхронізувати на iPhone» вгорі.
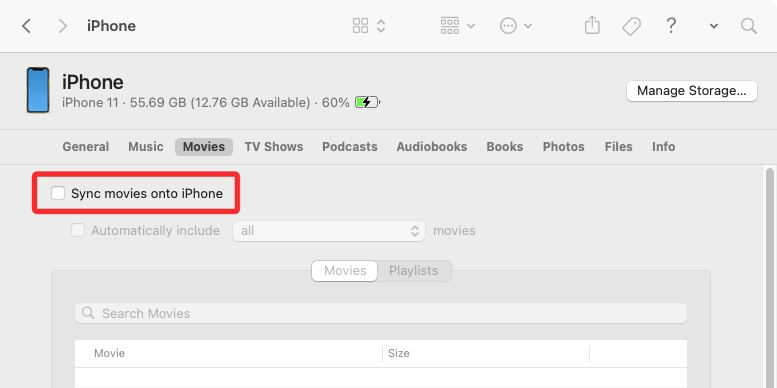
Щоб зберегти резервні копії свого iPhone на комп’ютері Mac, у розділі «Резервні копії» виберіть « Створити резервну копію всіх даних свого iPhone на цьому Mac » і натисніть « Створити резервну копію зараз ».
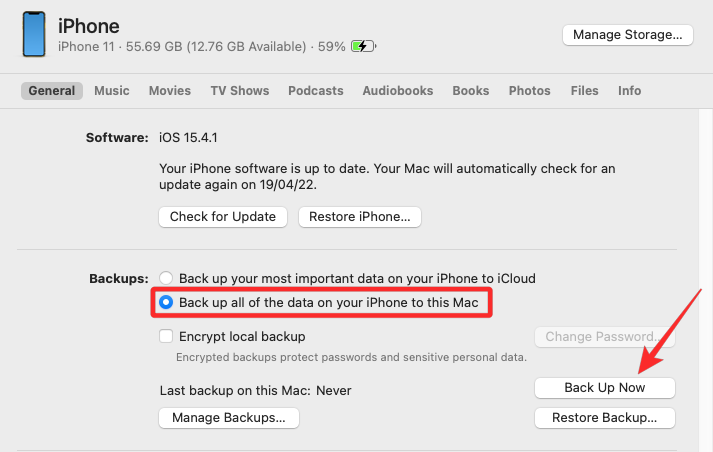
Пов’язане: Як перевірити елемент на iPhone
Спосіб №2: з’єднайте iPhone і Mac через Wi-Fi
Якщо ви встановили дротове з’єднання за допомогою методу №1, ви зможете з’єднати свій iPhone із Mac бездротовим способом для будь-якого подальшого використання. Це працює, коли ваші iPhone і Mac підключені до однієї мережі Wi-Fi, і тоді ваш Mac зможе синхронізувати дані з iPhone без фізичного підключення.
Щоб налаштувати бездротову синхронізацію за допомогою Wi-Fi, підключіть iPhone до комп’ютера Mac за допомогою кабелю USB-Lightning, як у Методі №1. Тепер відкрийте програму Finder , як і раніше, і виберіть свій iPhone на лівій бічній панелі.
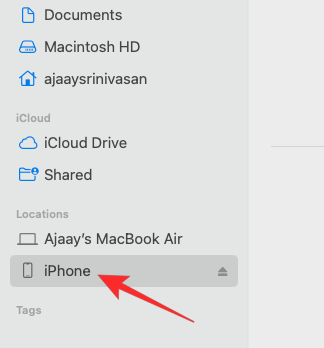
Коли з’явиться ваш iPhone, прокрутіть екран вниз за допомогою вкладки «Загальні» та поставте прапорець « Показувати цей iPhone під час підключення до Wi-Fi». Увімкнувши цю опцію, натисніть «Застосувати» внизу праворуч.
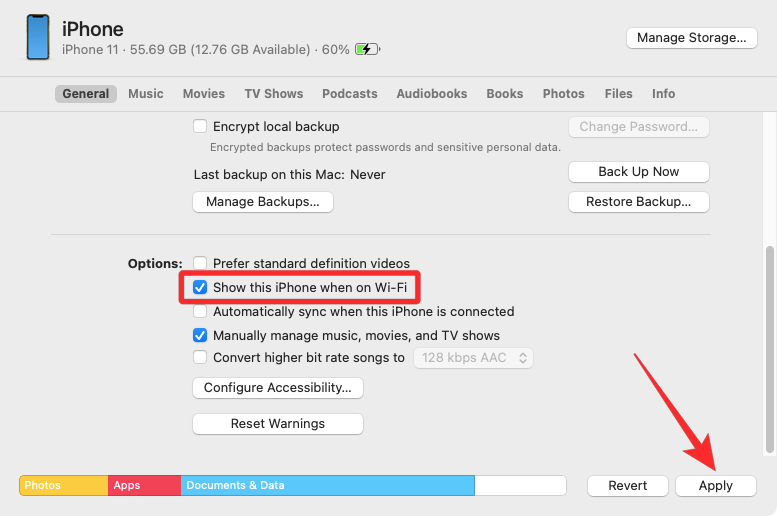
Після ввімкнення ваш iPhone продовжуватиме відображатися в програмі Finder, навіть якщо ви від’єднаєте його кабель від Mac.
Якщо і ваш Mac, і iPhone під’єднані до мережі Wi-Fi, ви можете використовувати параметри резервного копіювання або синхронізації на екрані, щоб зберігати резервні копії iPhone на Mac або синхронізувати файли та вміст Mac із підключеним iPhone.
Пов’язане: Як миттєво отримати доступ до паролів iCloud Keychain на Mac і iPhone
Спосіб №3: підключення за допомогою iCloud
Мабуть, найпростіший і легкий спосіб назавжди поєднати iPhone і Mac — це використовувати iCloud. Коли обидва пристрої ввійшли в один обліковий запис Apple, ви можете обмінюватися всіма своїми даними користувача між двома пристроями бездротовим способом, навіть якщо вони підключені до різних мереж. Якщо ви ввімкнете iCloud і налаштуєте його для синхронізації вибраного вмісту на кількох пристроях, дані на всіх цих пристроях залишаться незмінними, таким чином допомагаючи вам продовжувати з одного пристрою на іншому, де ви зупинилися.
На iPhone
Щоб увімкнути iCloud і налаштувати його на iPhone, відкрийте програму «Налаштування» та торкніться своєї картки Apple ID угорі.
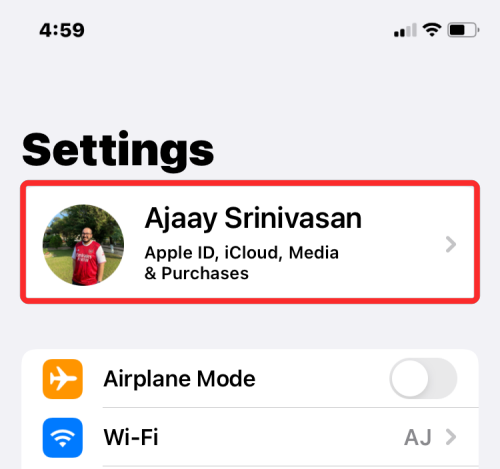
Всередині Apple ID виберіть iCloud .
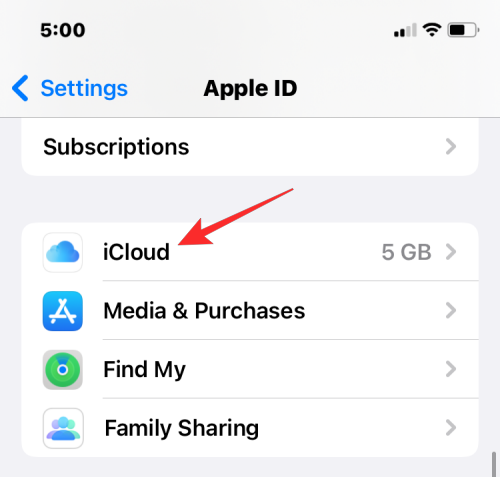
На наступному екрані ви можете ввімкнути iCloud для всіх програм і служб, перелічених на екрані, увімкнувши перемикачі поруч із програмами/службами.
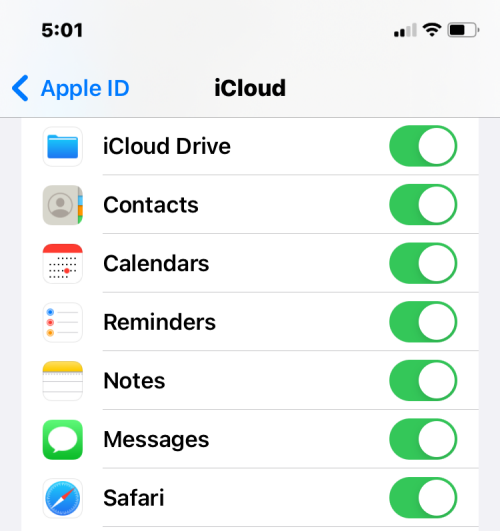
Якщо ви хочете ввімкнути iCloud лише для певних програм, ви можете вимкнути перемикач для програм і служб, які не потрібно синхронізувати з іншими пристроями.
Якщо ви хочете, щоб ваш Mac та інші пристрої Apple запам’ятовували паролі та іншу конфіденційну інформацію, яку ви зберігаєте на своєму iPhone, ви можете натиснути « Брелок» на цьому екрані. На наступному екрані увімкніть перемикач iCloud Keychain , щоб об’єднати iPhone і Mac для збереження пароля.
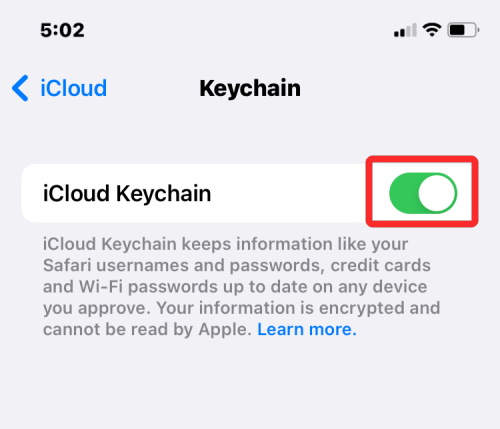
На Mac
Щоб переконатися, що весь ваш вміст синхронізується між вашим iPhone і Mac, вам також потрібно буде ввімкнути iCloud на macOS і вибрати, які функції ви хочете синхронізувати. Для цього перейдіть до меню Apple () > Системні налаштування .
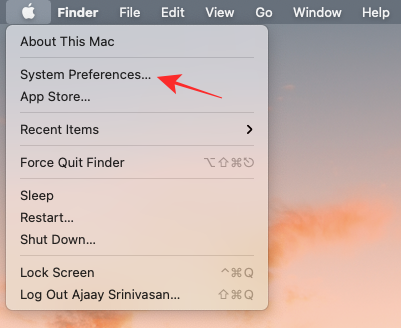
У системних налаштуваннях виберіть Apple ID .
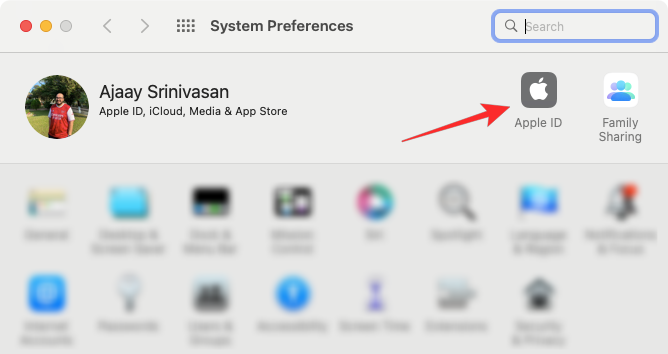
Коли ваш обліковий запис Apple завантажиться, натисніть вкладку iCloud на лівій бічній панелі.
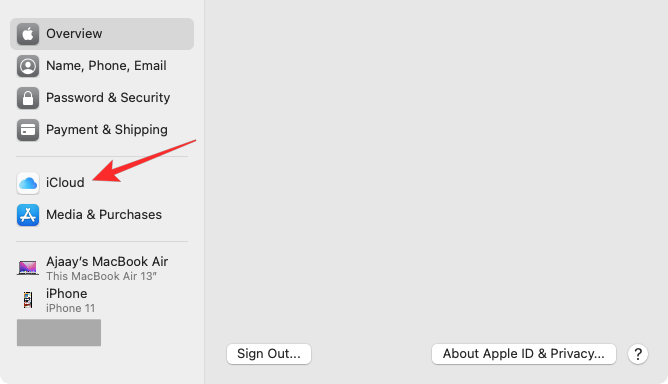
На правій панелі ви повинні побачити список служб, які можна синхронізувати через iCloud. Щоб вибрати, які служби чи програми синхронізуватимуться з вашим Mac, поставте прапорець біля них.
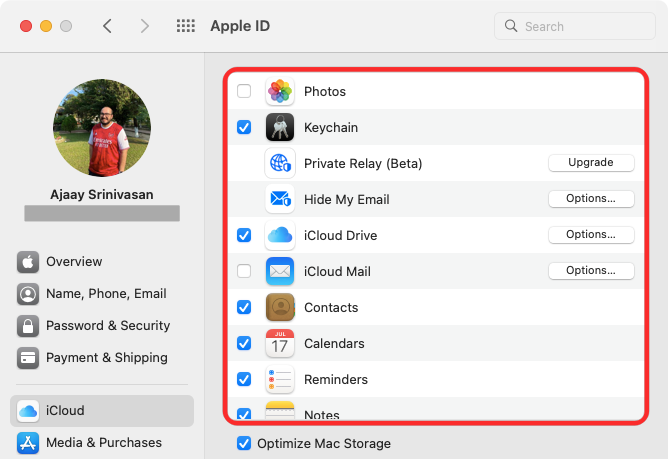
Деякі програми також пропонують параметри налаштування, щоб ви могли вибрати, яку частину програми синхронізувати. Щоб налаштувати їх у потрібний спосіб, клацніть «Параметри» праворуч від вибраного додатка та дотримуйтеся вказівок на екрані для подальшого налаштування.
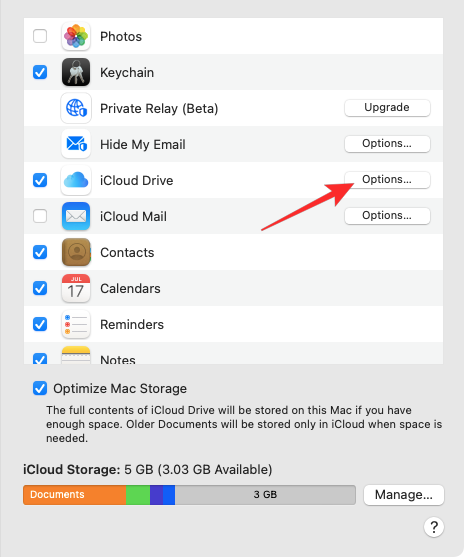
Спосіб №4: Здійснюйте та приймайте дзвінки iPhone на Mac
Будучи частиною екосистеми Apple, ви можете здійснювати та приймати телефонні дзвінки безпосередньо зі свого Mac, якщо під’єднати його до свого iPhone. Таким чином, ви можете приймати важливі телефонні дзвінки на Mac, не маючи фізичного доступу до свого iPhone. Ця функція вимагає, щоб обидва пристрої використовували той самий Apple ID, увійшли в FaceTime за допомогою того самого Apple ID і були підключені до однієї мережі Wi-Fi.
На iPhone
Щоб з’єднати iPhone із Mac для здійснення телефонних дзвінків, відкрийте програму «Налаштування» та виберіть «Телефон» .
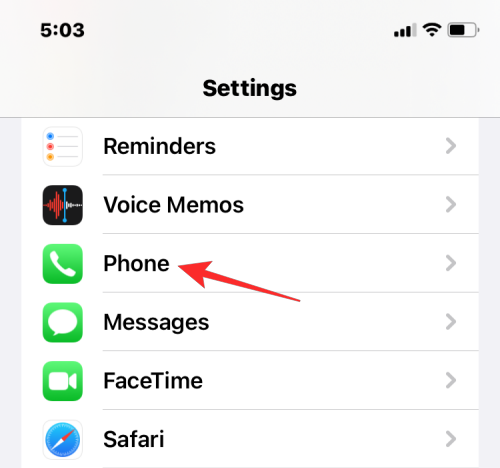
У телефоні торкніться Дзвінки на інших пристроях .
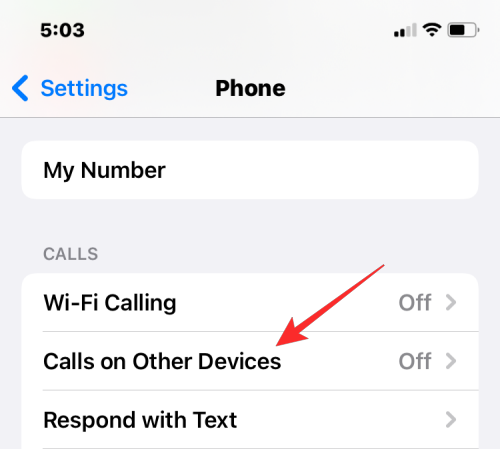
На наступному екрані вгорі увімкніть перемикач «Дозволити дзвінки на інших пристроях ».
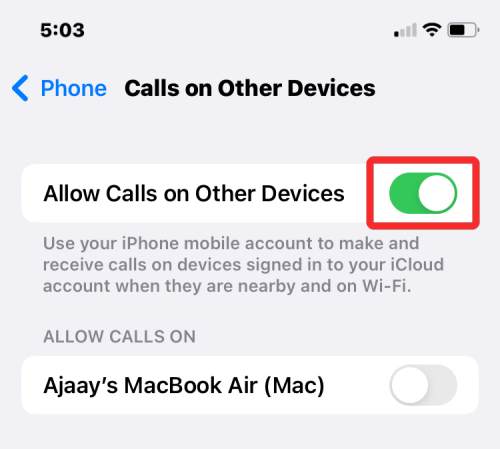
Після ввімкнення знайдіть свій MacBook або Mac у списку пристроїв, який відображається в розділі «Дозволити дзвінки», і ввімкніть перемикач(и) поруч із пристроєм macOS, для якого потрібно ввімкнути телефонні дзвінки.
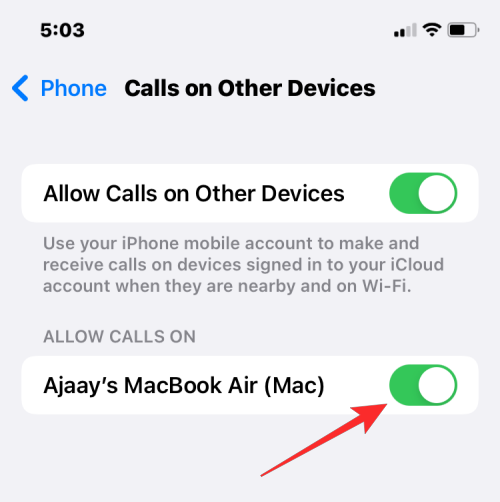
Тепер ви можете здійснювати дзвінки безпосередньо зі свого Mac без використання iPhone. Apple також дозволяє користувачам переносити поточні виклики з iPhone на Mac або навпаки. Якщо ви бажаєте перемкнути пристрій під час розмови, ви можете зробити це, торкнувшись плитки « Аудіо» на екрані виклику, а потім вибравши свій MacBook зі списку доступних пристроїв.
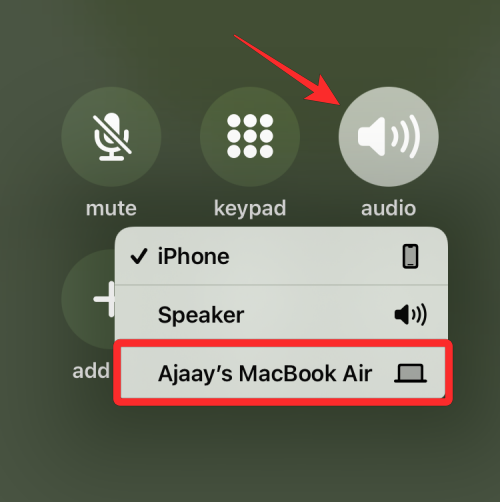
У будь-який час ви можете знову повернутися до свого iPhone, торкнувшись тієї самої плитки Audio та вибравши iPhone у меню.
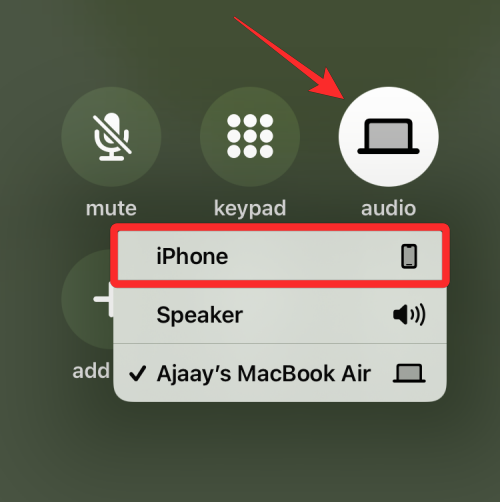
На Mac
Хоча наведений вище метод повинен увімкнути його на Mac, ви можете вибрати цей крок, щоб переконатися, що функцію телефонних дзвінків увімкнено, або ввімкнути цю функцію безпосередньо на вашому Mac, не звертаючись до посібника iPhone вище. Щоб підключити Mac до iPhone для телефонних дзвінків, відкрийте програму FaceTime на Mac. Після відкриття натисніть FaceTime на панелі меню та виберіть «Налаштування» .
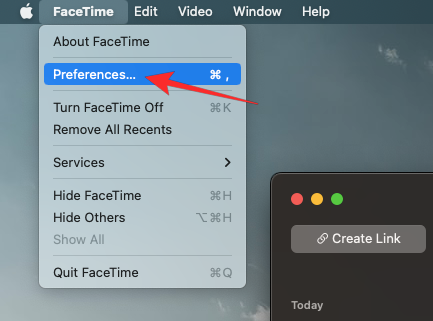
Коли відкриється вікно «Параметри», виберіть вкладку «Параметри» вгорі та поставте прапорець «Дзвінки з iPhone ».
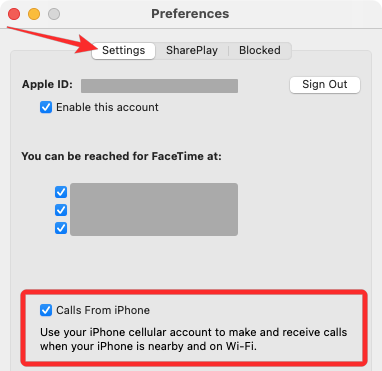
Це має спрямувати всі ваші вхідні виклики з вашого iPhone на Mac, і ви також зможете ініціювати виклики з програми FaceTime на цьому пристрої.
Щоб здійснити телефонний дзвінок на комп’ютері Mac, відкрийте програму FaceTime , наведіть курсор миші на особу, якій ви хочете зателефонувати, у списку «Останні» та клацніть піктограму « Телефон» праворуч від імені людини. Ви також можете здійснювати дзвінки, вибравши номер із контактів, календаря, Safari або будь-якої іншої програми, доступної на вашому Mac.
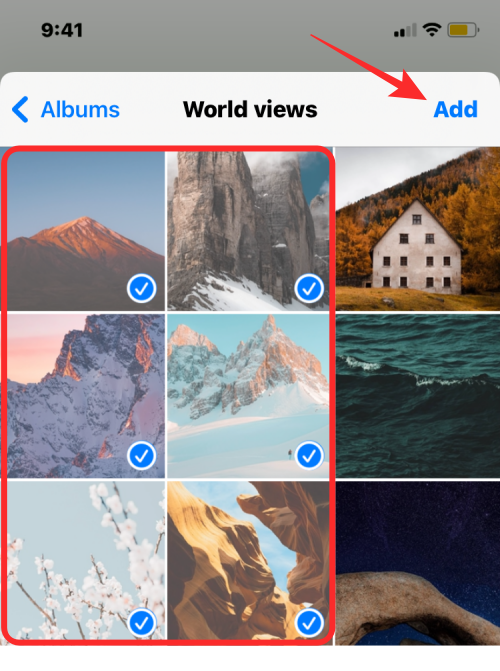
Коли вам дзвонять, ви побачите банер у верхньому правому куті екрана вашого Mac. Ви можете натиснути «Відповісти», щоб дозволити здійснити виклик на вашому Mac.
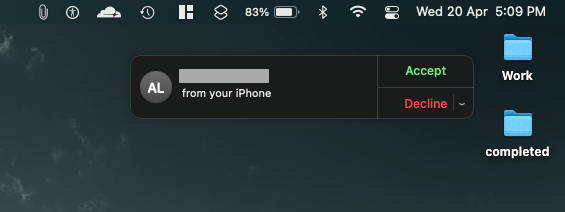
Спосіб №5: увімкніть пересилання текстових повідомлень на Mac
У комп’ютерах Mac є програма «Повідомлення», схожа на програму на iPhone, але за замовчуванням ви зможете надсилати й отримувати лише текстові повідомлення iMessage. Однак, як і у випадку телефонних дзвінків, ви також можете підключити свій iPhone до Mac, щоб отримувати всі SMS-повідомлення, які ви отримуєте на свій iPhone, а також відповідати на них у текстовій формі. Це можливо завдяки функції, яку Apple називає пересиланням текстових повідомлень, яка, коли її ввімкнено, дозволить вам надсилати та отримувати SMS-повідомлення безпосередньо на комп’ютері Mac.
На iPhone
Щоб увімкнути тестове пересилання повідомлень, відкрийте програму «Налаштування» на своєму iPhone і виберіть «Повідомлення» .
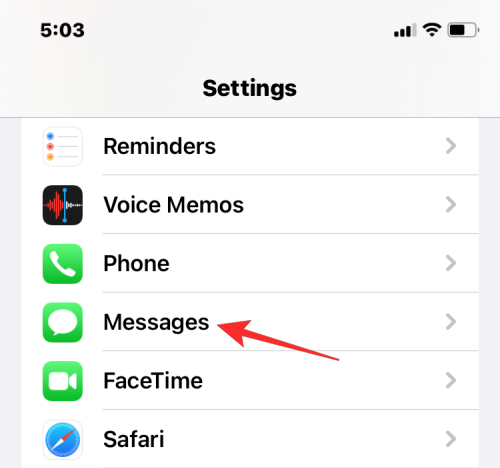
Усередині Повідомлень прокрутіть униз і торкніться Пересилання текстових повідомлень .
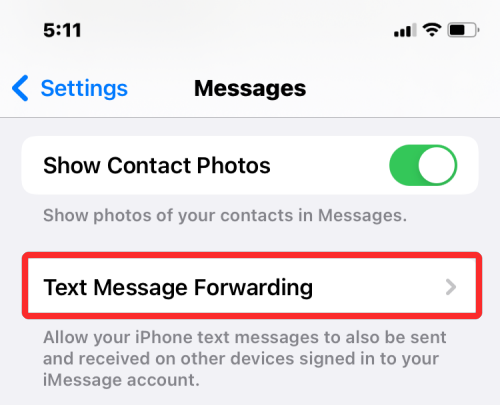
На цьому екрані увімкніть перемикач поруч із вашим Mac.
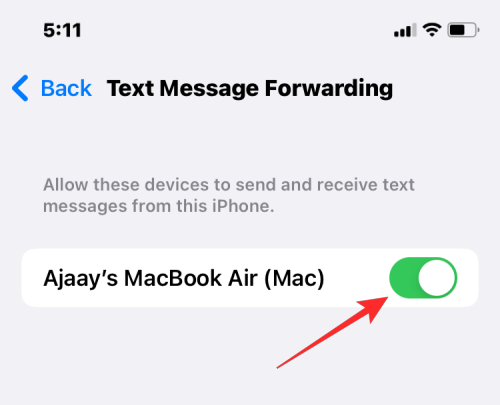
Це має перенаправити всі ваші SMS-повідомлення з вашого iPhone на Mac.
На Mac
Хоча наведеного вище посібника достатньо, щоб увімкнути пересилання текстових повідомлень, програму «Повідомлення» на вашому Mac потрібно налаштувати на отримання повідомлень з усіх ваших номерів телефону. Для цього відкрийте програму «Повідомлення» на своєму Mac і перейдіть до «Повідомлення» > «Налаштування» на панелі меню вгорі.
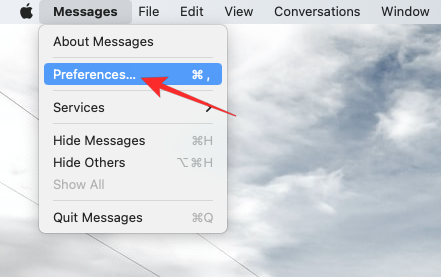
Щоб переконатися, що ви отримуєте повідомлення з iPhone, клацніть вкладку iMessage у верхній частині та поставте прапорці поруч із усіма номерами телефонів у розділі «З вами можна отримати повідомлення за адресою».
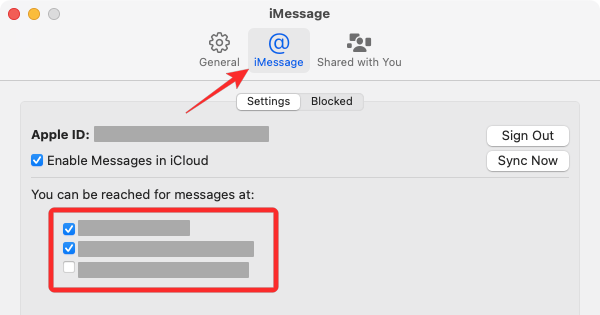
У цьому ж вікні виберіть свій основний номер телефону зі списку параметрів у розділі «Почати нові розмови з».
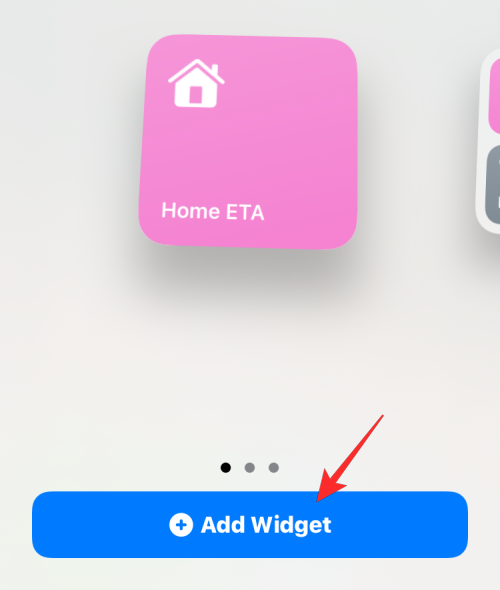
Це гарантує, що будь-яка відповідь, яку ви надсилаєте зі свого Mac, буде надіслана через ваш номер телефону, а не вашу електронну адресу iCloud.
Спосіб №6: увімкніть Handoff на iPhone та Mac
Apple пропонує функцію Handoff, яка дозволяє розпочати роботу з кимось на одному пристрої Apple і легко відновити її на іншому пристрої. Цю функцію можна використовувати для багатьох цілей, наприклад, створити чернетку електронного листа на iPhone або продовжити з того місця, де ви зупинилися на Mac. Функція Handoff об’єднує більшість пристроїв Apple, як-от iPhone, Mac, iPad або Apple Watch, і працює з поштою, картами, Safari, нагадуваннями, календарем, контактами, сторінками, номерами, Keynote і навіть у деяких сторонніх програмах.
Перш ніж увімкнути Handoff на iPhone та Mac, потрібно відсортувати такі речі:
На iPhone
Щоб створити пару між iPhone і Mac за допомогою Handoff, відкрийте програму «Параметри» на iOS і виберіть «Загальні» .
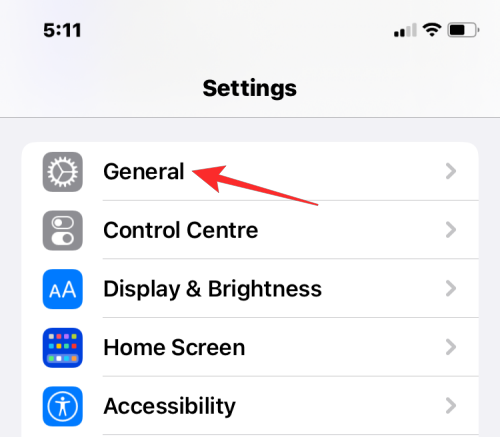
У розділі «Загальні» торкніться AirPlay & Handoff .
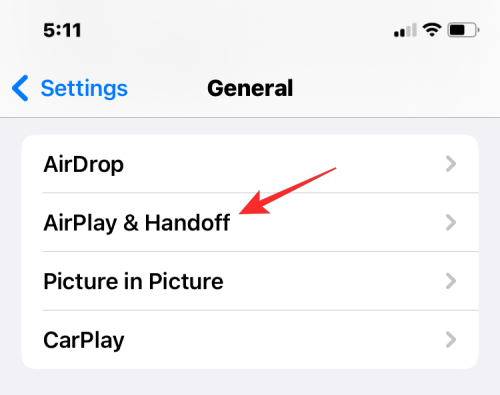
На наступному екрані увімкніть перемикач Handoff .
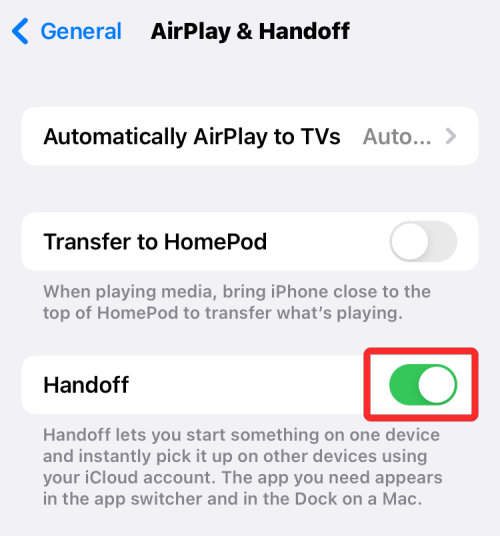
Під час переходу з Mac на iPhone ви побачите параметри Handoff у вигляді банера внизу екрана вашого iPhone під час доступу до перемикача програм.
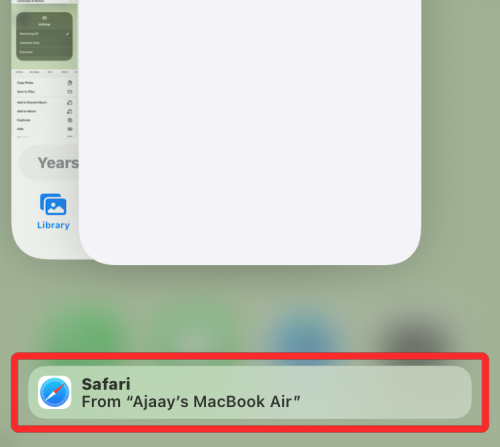
На Mac
Щоб підключити Mac до iPhone за допомогою Handoff, перейдіть до значка Apple () > Системні параметри . Ви також можете відкрити Системні налаштування з Dock, Launchpad або Finder.
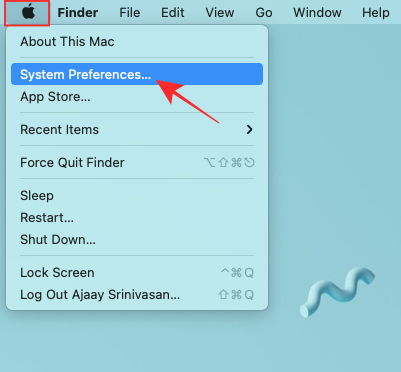
У системних налаштуваннях виберіть Загальні .
У нижній частині вікна поставте прапорець «Дозволити передачу між цим Mac і пристроями iCloud ».
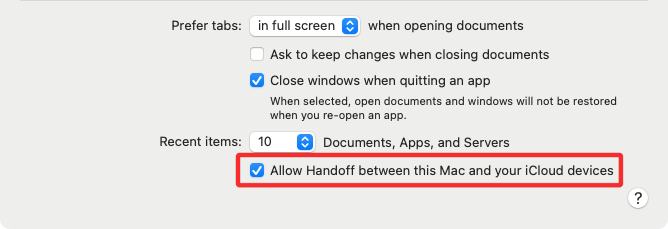
Це має ввімкнути Handoff як на вашому iPhone, так і на Mac. Після ввімкнення на обох пристроях ви можете використовувати Handoff для переходу з iPhone на Mac, клацнувши піктограму Handoff програми на панелі Dock.
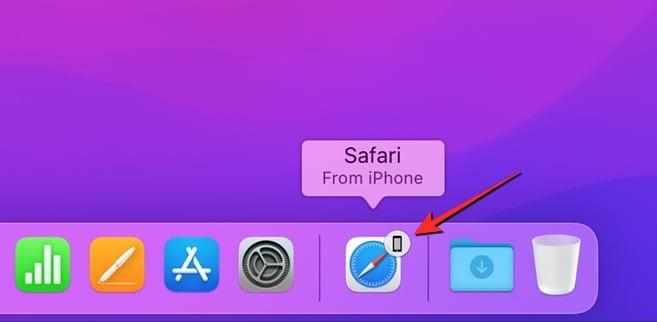
Спосіб №7: підключіть iPhone до Mac через Bluetooth
Ви можете підключити свій iPhone до Mac за допомогою з’єднання Bluetooth, щоб обмінюватися файлами, стільниковими даними, використовувати AirDrop, Handoff та інші функції безперервності. Щоб це працювало, потрібно ввімкнути Bluetooth як на iPhone, так і на Mac.
На iPhone
Щоб створити пару між iPhone і Mac, відкрийте програму «Параметри» на iOS і виберіть «Bluetooth» .
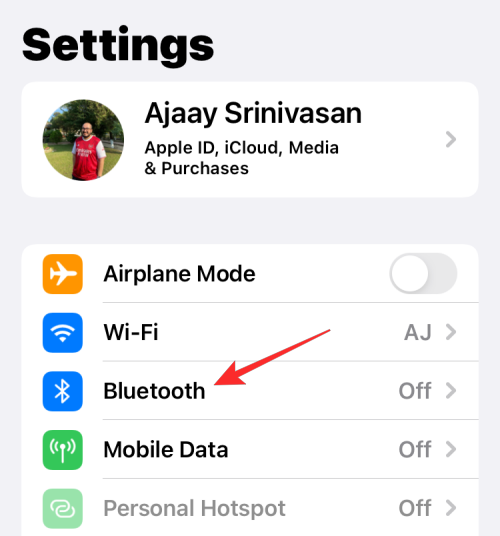
На наступному екрані увімкніть перемикач Bluetooth угорі.
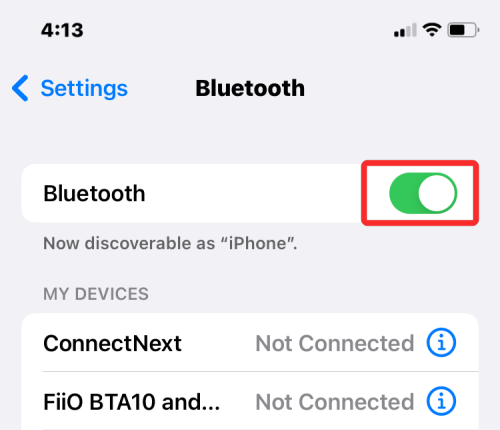
Тепер ви побачите список пристроїв, до яких нещодавно підключалися через Bluetooth. Якщо ви не підключили свій Mac до iPhone, вам доведеться створити пару вручну, вибравши свій Mac у розділі «Інші пристрої».
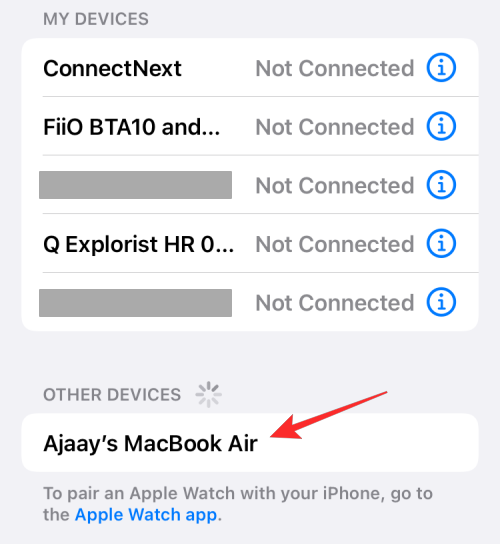
На Mac
Щоб підключити Mac до iPhone, перейдіть до значка Apple () > Системні налаштування . Ви також можете відкрити Системні налаштування з Dock, Launchpad або Finder.
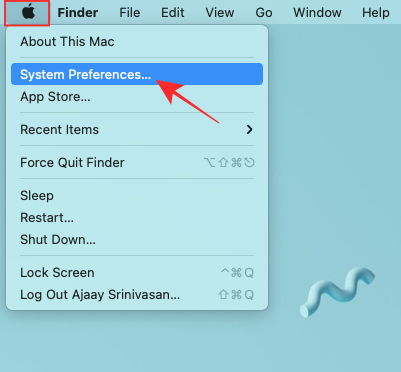
У системних налаштуваннях виберіть Bluetooth .
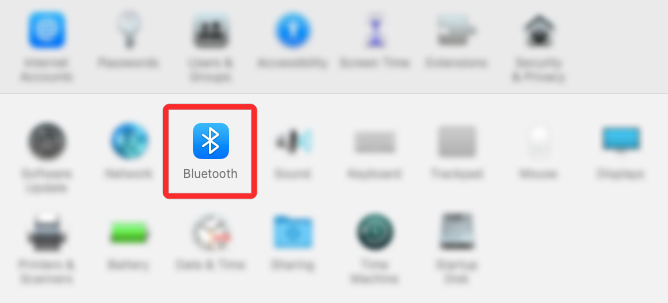
У вікні, що відкриється, натисніть «Увімкнути Bluetooth» .
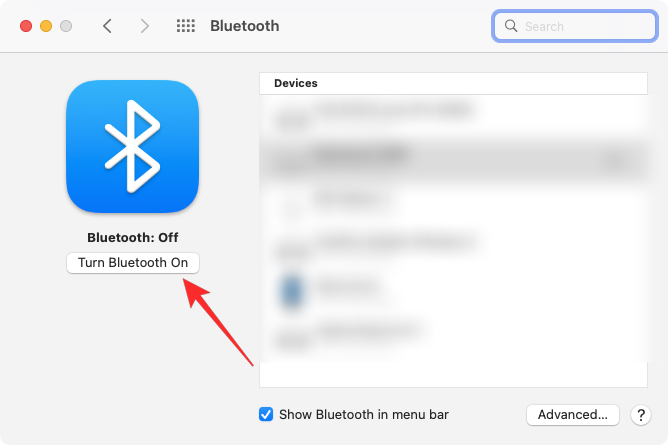
Тепер Bluetooth вашого Mac увімкнеться, і він автоматично підключиться до всіх доступних пристроїв поблизу, якщо вони також увімкнені. Якщо ви хочете підключити Mac до свого iPhone, зачекайте, доки на екрані не відобразиться ваш iPhone, і коли він з’явиться, натисніть « Підключити» .
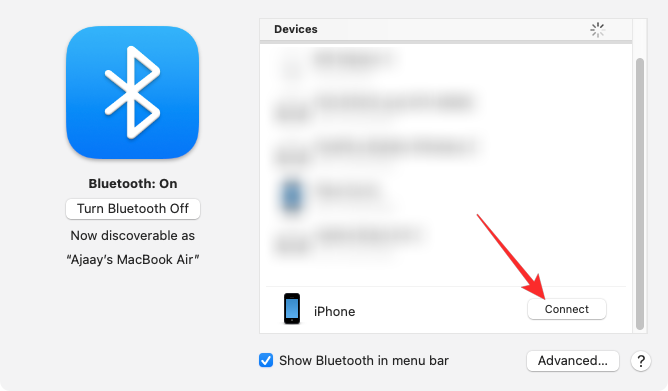
Тепер ви побачите код автентифікації на Mac, який вам потрібно перевірити за допомогою коду, який відображається на вашому iPhone. Можливо, вам також доведеться підтвердити підключення на iPhone, щоб продовжити. Коли підключення буде успішним, ваш iPhone з’явиться в полі «Пристрої» з позначкою «Підключено».
Спосіб №8: підключіть Mac до мобільної точки доступу iPhone
Apple пропонує функцію Instant Hotspot, яка дозволяє підключити Mac до стільникових даних iPhone через особисту точку доступу. Після успішного сполучення Mac зможе підключатися та переглядати Інтернет за допомогою мобільних даних вашого iPhone без кабелю для підключення до будь-якого пристрою. Щоб ця функція працювала, ваші iPhone і Mac мають увійти в той самий Apple ID.
Запустіть особисту точку доступу на iPhone
Перш ніж з’єднати ваш Mac із точкою доступу iPhone, вам потрібно спочатку ввімкнути мобільні дані на останньому, а потім увімкнути його точку доступу. Для цього відкрийте програму «Налаштування» та виберіть «Мобільні дані» .
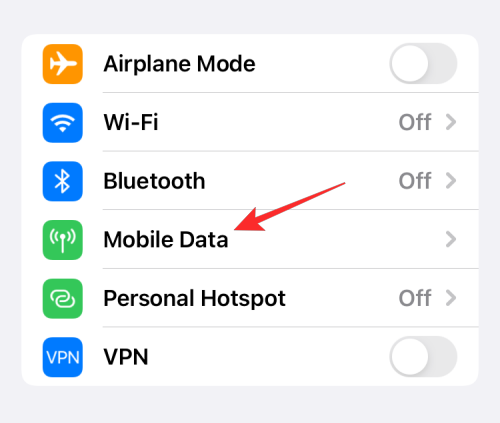
На наступному екрані увімкніть перемикач мобільних даних угорі.
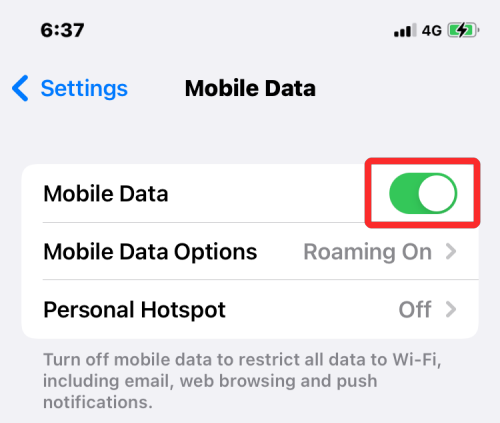
Після ввімкнення поверніться до попереднього екрана, тобто до екрана налаштувань, і торкніться «Особиста точка доступу» .
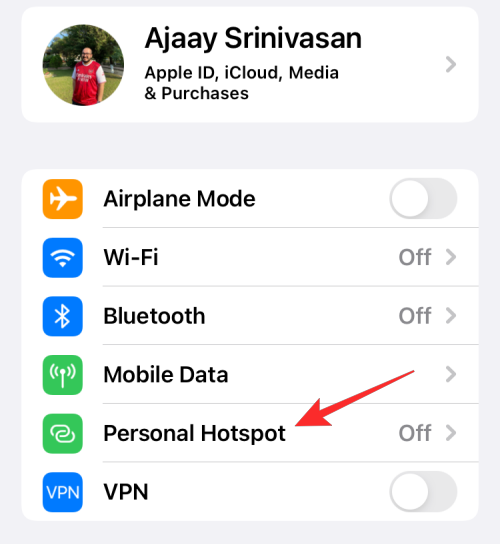
Усередині особистої точки доступу увімкніть перемикач «Дозволити іншим приєднуватися » вгорі.
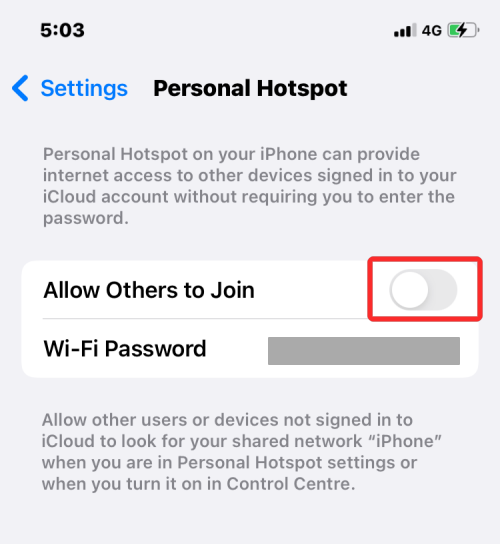
У підказці, що з’явиться, виберіть Увімкнути Wi-Fi і Bluetooth , щоб увімкнути мобільну точку доступу без проводів.
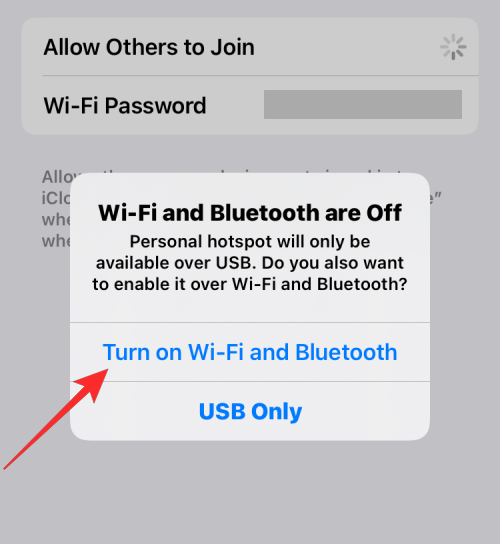
Ви успішно ввімкнули персональну точку доступу на iPhone. Тепер настав час підключити Mac до цієї точки доступу.
Підключіть свій Mac до точки доступу
Після встановлення особистої точки доступу ви можете підключити до неї свій Mac. Для цього клацніть піктограму Wi-Fi на панелі меню та в меню, що з’явиться, увімкніть перемикач Wi-Fi .
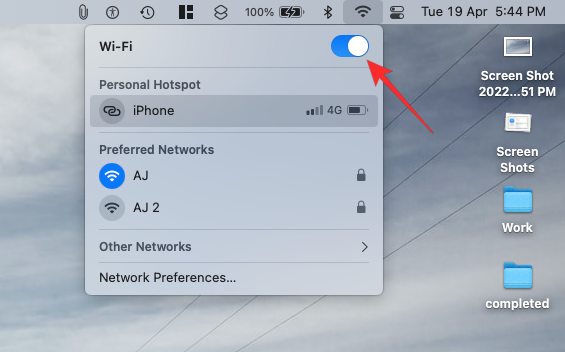
Тепер ваш iPhone має з’явитися в розділі «Особиста точка доступу» серед інших мереж. Щоб підключитися до його точки доступу, натисніть на нього.
Коли ваш Mac під’єднано до точки доступу iPhone, ви побачите, що значок точки доступу поруч із вашим iPhone стане синім.
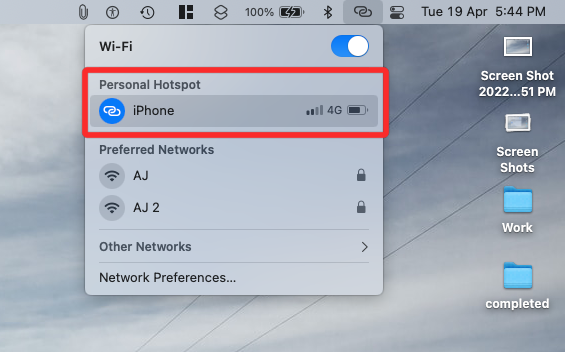
Піктограма Wi-Fi на панелі меню також зміниться на піктограму персональної точки доступу.
Якщо ви хочете підключити свій iPhone до Mac лише для передачі файлів, тоді AirDrop має бути ідеальною відповіддю. За допомогою AirDrop ви можете ділитися всім, що можна поділити між вашими пристроями Apple і навіть іншими iPhone, iPad і Mac. Ви можете використовувати цю функцію, щоб ділитися зображеннями, відео, документами, посиланнями, нотатками, голосовими нагадуваннями, розташуваннями, контактами та іншими елементами, якими можна ділитися з програм.
Щоб використовувати Airdrop, ви повинні переконатися, що:
On iPhone
Enable AirDrop to receive files
To enable AirDrop on your iPhone, launch the Control Center and tap and hold on the Wi-Fi icon or Bluetooth icon.
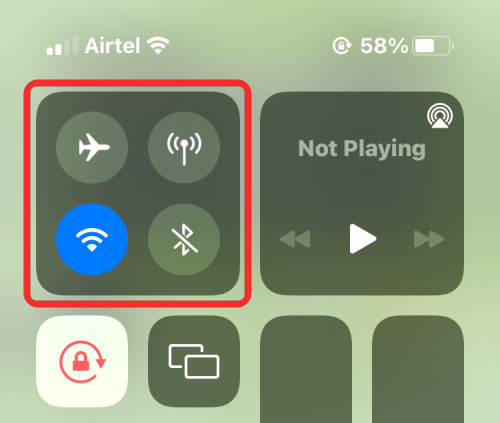
When you do that, the network menu in the Control Center expands to show more options. To enable AirDrop, tap on the Airdrop icon inside the overflow menu.
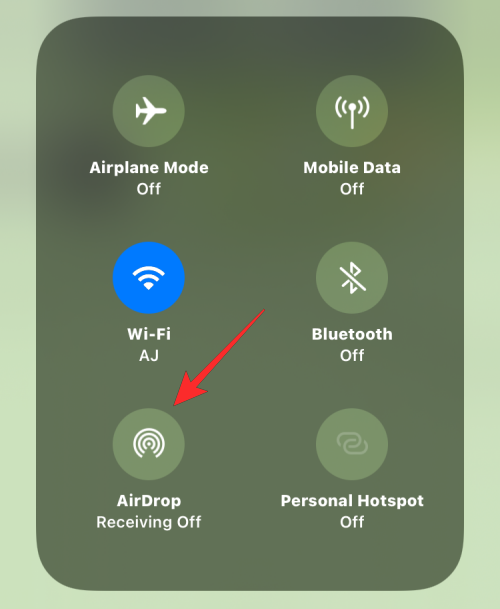
Choose either Contacts Only or Everyone to make sure your iPhone is discoverable by people whose contact details you have saved or by everyone around you.
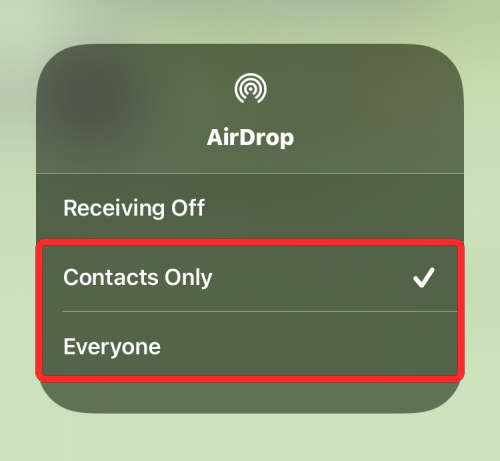
You have successfully enabled Airdrop on your iPhone. The instructions above are for when you want to receive files from a Mac or another Apple device.
Use AirDrop to send files
To send files from an iPhone to a Mac via Airdrop, locate the file or app item on your iPhone and open it. Once opened on full screen, tap on the Share icon (generally present at the bottom of the screen).
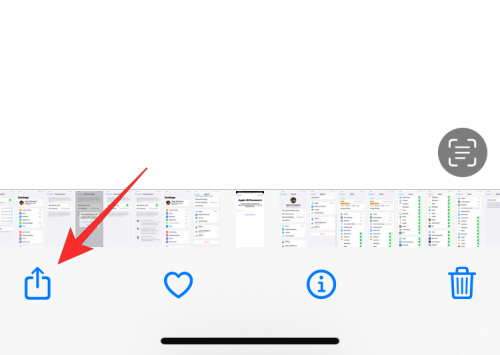
In the Share menu, select AirDrop.
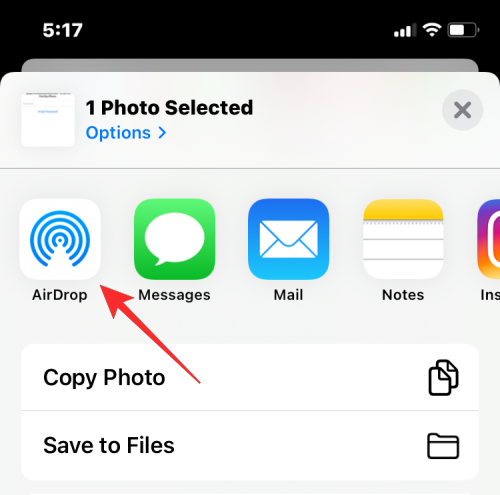
On the next screen, you should see all the Apple devices that are enabled with AirDrop. Here, tap on your Mac.
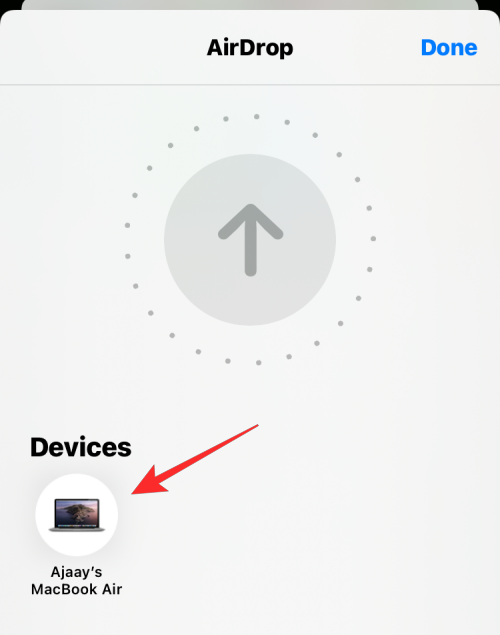
The transfer will commence once the Mac approves this file and when it starts you’ll hear a chime. Once complete, you will hear another chime.
On Mac
Enable AirDrop to receive files
To enable AirDrop on your Mac, click on the Control Center icon from the Menu bar at the top. In the overflow menu that appears, click on the Airdrop icon to turn it on.
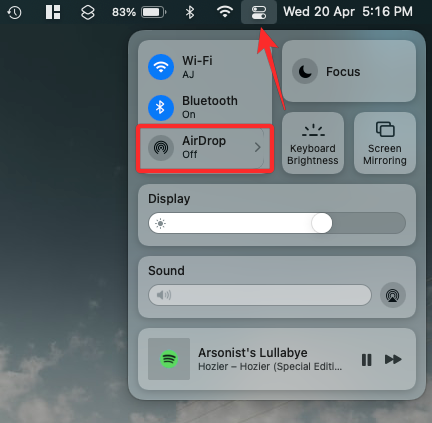
When enabled, your Mac’s Bluetooth will also be turned on and their icons will now turn blue. After Airdrop has been enabled, click on the arrow icon on its right-hand side.
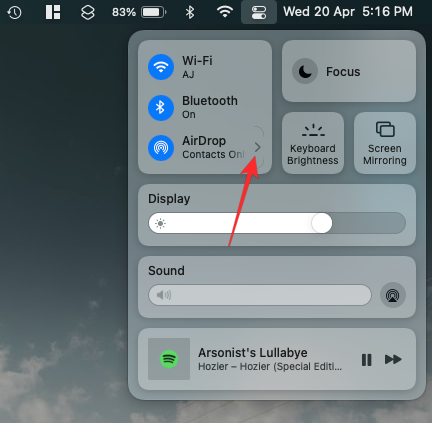
Select either Contacts Only or Everyone to make sure your iPhone is discoverable by people whose contact details you have saved or by everyone around you.
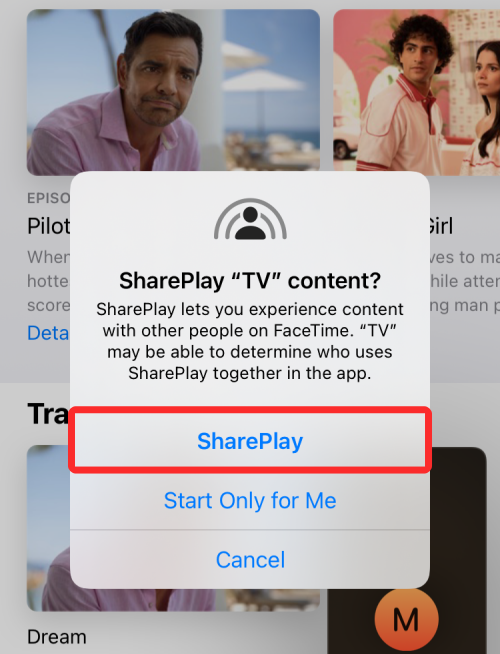
You have successfully enabled Airdrop on your Mac. The instructions above are for when you want to receive files from an iPhone or another Apple device.
Use AirDrop to send files
To send files from a Mac to an iPhone via Airdrop, locate the file or item you want to share and right-click on it. To share items from an app, you can access this menu by clicking on File from the Menu bar at the top. In the menu that appears, go to Share > AirDrop.
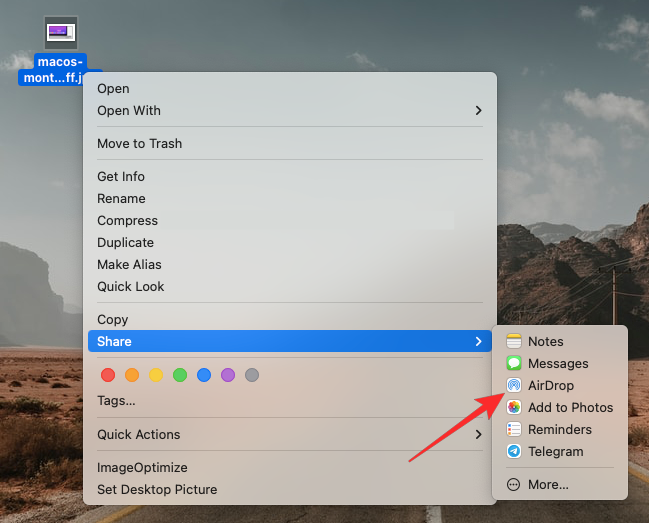
If the iPhone’s AirDrop has been enabled, you should see it inside the AirDrop window that appears next. Here, click on your iPhone to send the file from your Mac.
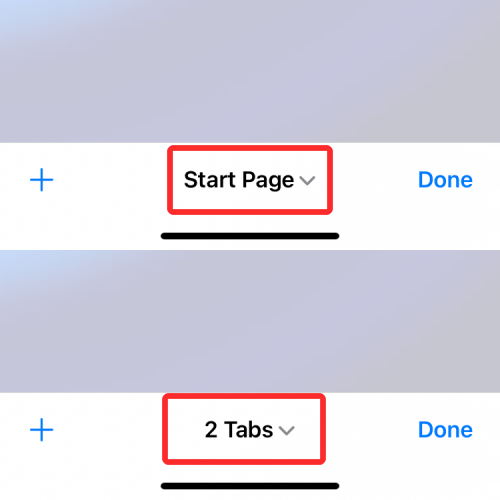
You will hear two different tones – one when AirDrop starts sending the file and another when the file transfer is complete.
▶ How to Airdrop Between Mac and iPhone
Method #10: Enable Apple Music Sync Library on iPhone and Mac
If you’re someone who uses Apple Music for streaming songs and podcasts, you can access your entire music library as well as the songs you’ve downloaded using the Sync Library feature. This will make sure that whatever songs or playlists you listen to on your iPhone remain synced with the Apple Music app on the Mac and vice versa.
The feature requires that you’re subscribed to Apple Music and its apps on the iPhone and Mac are all signed in to the same Apple ID.
On iPhone
To enable Sync Library on your iPhone, open the Settings app and select Music.
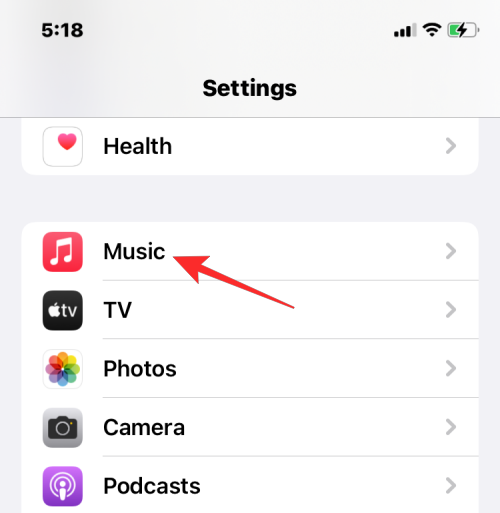
Inside Music, turn on the Sync Library toggle under “Library”.
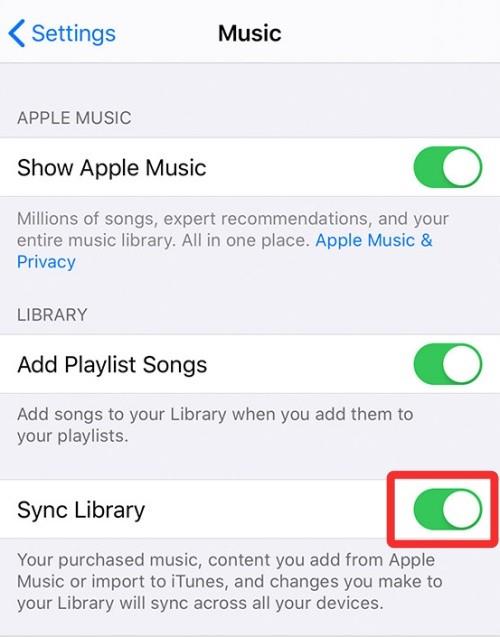
This should take a while for your iPhone to upload your library to iCloud, especially if your library is vast. Once uploaded, you’ll be able to access your song tracks (up to 100,000 songs) from any Apple device including your Mac.
On Mac
You can enable Sync Library on your Mac by opening the Apple Music app. Once the app is open, go to Music > Preferences from the Menu bar at the top.
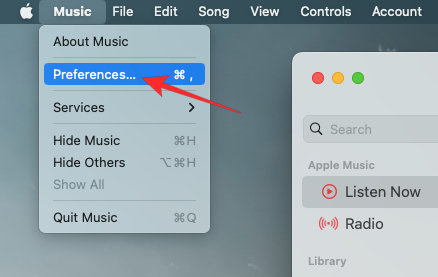
When the Preferences windows open, click on the General tab at the top and check the Sync Library box to enable it. If you wish for your Mac to download the songs in your library as soon as they’re added, check the Automatic Downloads box on the same screen.
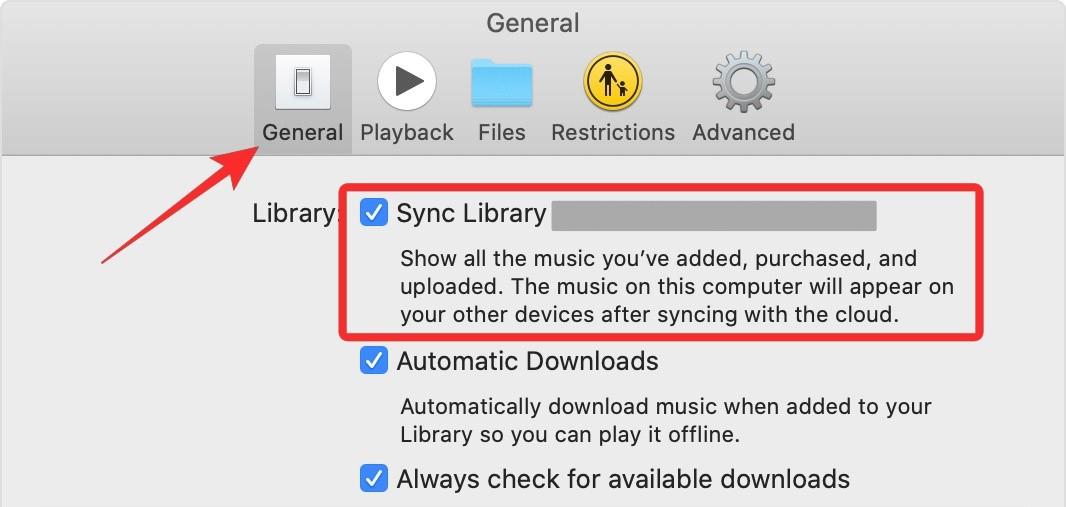
To confirm your decision, click on OK at the bottom right corner of the Preferences window.
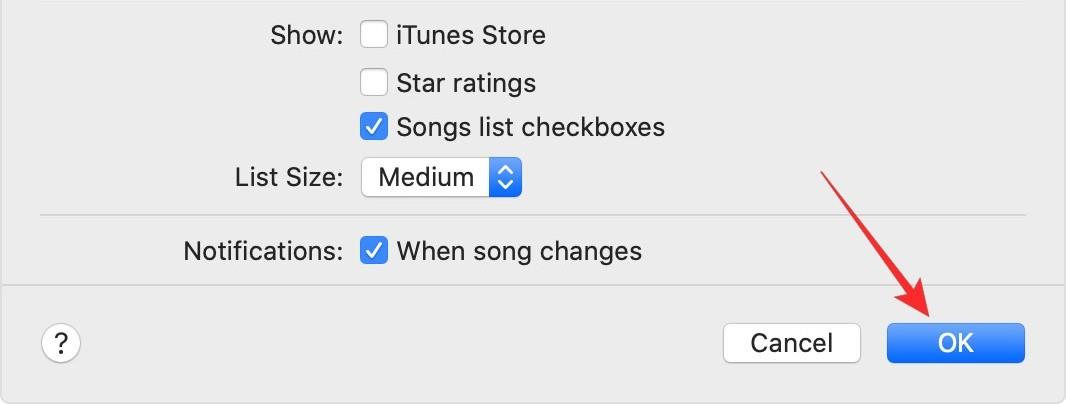
You will have to wait a while for your library to get uploaded and synced. Once done, it will be accessible from all your Apple devices including your iPhone.
Why should you pair your iPhone with a Mac?
If you’re wondering what you can gain from pairing your iPhone with a Mac, then the following reasons should help you make up your mind:
FAQs
No. The whole idea behind pairing the two devices is to let you access all the files and content from both of your devices. If you unpair the two devices, your data may get deleted from any one of your devices but should stay intact on the device where you originally saved them.
Since the 2000s, we were familiar with sending music and photos via Bluetooth. But when using Apple devices you can use AirDrop to share files and the transfer happens instantly without taking much time. AirDrop uses both WiFi and BlueTooth technologies to send items to any Apple devices in your vicinity.
If you listen to songs with Apple Music, all content will be synced between devices as long as the Sync Library feature is enabled on both your iPhone and Mac. Check method #10 in the guide above to learn how to enable the feature. If you have a lot of local audio content and you don’t subscribe to Apple Music, you can sync your music using methods #1 and #2.
By default, Apple shows all your iMessage texts from your iPhone to the Mac. To see your regular SMS messages from the iPhone, you need to enable the Text Forwarding feature using method #5.
That’s all you need to know about pairing your iPhone with a Mac.
RELATED
Дізнайтеся, як вимкнути чат у Zoom або обмежити його використання. Ось корисні кроки для зручного використання Zoom.
Дізнайтеся, як видалити непотрібні сповіщення Facebook та налаштувати систему сповіщень, щоб отримувати лише важливі повідомлення.
Досліджуємо причини нерегулярної доставки повідомлень на Facebook та пропонуємо рішення, щоб уникнути цієї проблеми.
Дізнайтеся, як скасувати та видалити повідомлення у Facebook Messenger на різних пристроях. Включає корисні поради для безпеки та конфіденційності.
На жаль, пісочниця Minecraft від Mojang відома проблемами з пошкодженими світами. Прочитайте наш посібник, щоб дізнатися, як відновити ваш світ та уникнути втрати прогресу.
Щоб знайти приховані чати Microsoft Teams, дотримуйтесь простих порад, щоб повернути їх у видимість і вести ефективну комунікацію.
Вам важко підключити свою консоль PS5 до певної мережі Wi-Fi або Ethernet? Ваша PS5 підключена до мережі, але не має доступу до Інтернету.
Вчасно надсилайте нагадування команді, плануючи свої повідомлення Slack, дотримуючись цих простих кроків на Android і deskrop. Тут ви знайдете корисні поради та кроки щодо планування повідомлень на Slack.
Telegram вважається одним із найкращих безкоштовних додатків для обміну повідомленнями з кількох причин, зокрема надсилаючи високоякісні фотографії та відео без стиснення.
Дізнайтеся, як вирішити проблему, коли Google Meet не показує вашу презентацію. Огляд причин та способів усунення несправностей.








