Як вимкнути чат для зустрічі в Zoom

Дізнайтеся, як вимкнути чат у Zoom або обмежити його використання. Ось корисні кроки для зручного використання Zoom.
У сучасному світі наші комп’ютери є сховищем для наших цінних файлів і даних. Ці дані завжди піддаються ризику бути вкраденими, зламаними або поміченими небажаною чи неавторизованою особою. Отже, щоб захистити свої дані, вам потрібно зашифрувати їх за допомогою програмного забезпечення для шифрування. Отже, ось список 10 найкращих програм для шифрування для ОС Windows, доступних у 2019 році.
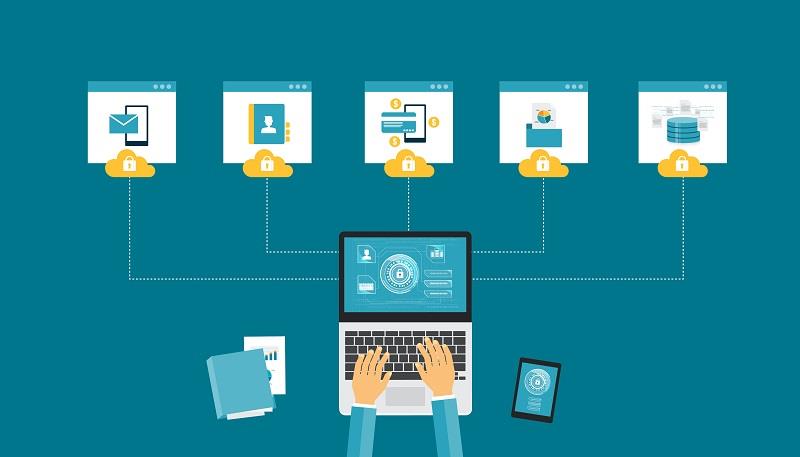
Windows відкрито зберігає ваші дані на дисках, які не захищені шифруванням, щоб будь-хто міг отримати доступ до ваших особистих або конфіденційних даних дуже швидко. Це також може призвести до злому або викрадення даних, і, таким чином, ви можете втратити свої файли та папки назавжди. Ось чому вам потрібне програмне забезпечення для шифрування, щоб захистити ваші файли та документи від крадіжки та неправомірного використання. Можливо, вам також потрібен менеджер паролів , щоб запам’ятати паролі.
Програмне забезпечення для шифрування перетворює будь-який файл або дані в секретні коди, які допоможуть приховати справжні файли від сторонніх очей і рук. Тільки користувач може розшифрувати зашифровані дані за допомогою певних ключів.
Зміст
10 найкращих програм для шифрування для Windows 2019
Нижче наведено 10 програм для шифрування – найкраще, що може запропонувати ринок. Це найкращі інструменти, які допоможуть створити стіну для захисту вашої особистої та конфіденційної інформації та даних.
1 – AxCrypt
AxCrypt — одне з провідних програм шифрування, сумісне з Windows. Це нескладне і просте у використанні програмне забезпечення, яке швидко відповідає і дуже корисно для шифрування ваших файлів.
З AxCrypt дуже зручно працювати. Ви можете переглянути зашифрований файл лише подвійним клацанням миші та парольною фразою/кодом. Після внесення змін до вже зашифрованого файлу він автоматично перешифровується, тому ваші дані залишаються захищеними без особливих зусиль.
Ви можете завантажити AxCrypt безкоштовно, але безкоштовна версія підходить лише для особистого користування. AxCrypt пропонує платну версію для комерційного використання, яка надає більше функцій, таких як спільне використання ключів, підтримка хмарного сховища, анонімні імена файлів, генератор паролів та багато іншого.
Технічні характеристики AxCrypt
2 – DiskCryptor
DiskCryptor — це безкоштовне програмне забезпечення, доступне для повного шифрування диска для Windows. Це програмне забезпечення з відкритим кодом, тому воно доступне з будь-якого місця. Це програмне забезпечення допомагає вам шифрувати весь жорсткий диск або різні розділи жорсткого диска, тоді як більшість інших програм може шифрувати лише файли або папки.
DiskCryptor також допомагає розмістити шифрування на зовнішньому накопичувачі, який можна підключити до ПК.
Технічні характеристики DiskCryptor
Плюси
Мінуси
3 – 7-блискавка
Цей інструмент шифрування добре відомий, оскільки він допомагає вам стискати файли разом із їх шифруванням. Він може стискати файли на 2-10% більше, ніж інші програми. 7-Zip дуже простий і легкий для розуміння і навіть зручніший у використанні. За допомогою 7-Zip ви можете захистити свої файли та папки за допомогою пароля.
Технічні характеристики 7-Zip
Плюси
Мінуси
4 – Bitlocker
It is full volume encryption software suitable only for certain MS Windows OS. It is straightforward to use and can encrypt an entire drive or partitions of the hard disk in one go. The powerful encryption tools on this software help you to keep your file and folders absolutely free from intruders.
Specifications:
5 – Cryptainer LE
Cryptainer LE is a free encryption software that is very small in size (448 bits). It is straightforward and easy to use the software.
Cryptainer LE creates small (100 MB) encrypted “vaults” or drive on the hard disk. You can store or delete or modify data in/from these vaults as per your requirement.
You can also put passwords to create a strong protection guard over your data.
Specifications of Cryptainer LE
6 – CryptoForge
CryptoForge is very strong and powerful encryption software. Is very still to install and even simpler to use. You can right away encrypt a file by just directly clicking on it and then all you have to do is select ‘encrypt’ and enter a password. You can also decrypt or shred files using this software.
It is slower and takes more time to encrypt files than most software, but it provides much secure encryption which is very tough to crack. It is best suitable for Windows 10 but works on some other OSs too.
Specifications of CryptoForge
Pros
Cons
7 – Gpg4win
It is the ultimate application software to encrypt not only files and folders but also your emails, chats, etc. It provides a public-key cryptography system that allows you to encrypt your emails or files. It gives you a personal key and a public key; you can share the public key to others and give them secure access to the encrypted data.
It is a very complex software suitable for both personal and commercial use. You can also compress files and folders using this software.
Specifications of Gpg4win
8 – CryptoExpert 8
CryptoExpert 8 вважається одним з найкращих інструментів шифрування для вашого ПК з Windows. Він пропонує абсолютно безкоштовну версію для домашнього користувача та платну версію для корпорації та бізнесу.
За допомогою цього програмного забезпечення ви можете створити сховище та зберігати всі ваші важливі файли та папки. Він підтримує всі види даних, і ви також можете будь-коли створити резервну копію даних у цих сховищах.
Ви також можете будь-коли додавати, видаляти або змінювати файли у сховищі відповідно до ваших вимог.
Технічні характеристики CryptoExpert 8
Плюси
Мінуси
9 – LastPass
LastPass вважається одним з найкращих інструментів для керування паролями за його чудовий простий у використанні інтерфейс та потужну систему безпеки. Це безкоштовно, і ви також можете зберігати свої паролі в цьому програмному забезпеченні. Після того, як ви заблокували файли, ви не зможете змінити свій пароль.
У нього також є преміальна версія, але вона не набагато вражаюча за безкоштовну.
Технічні характеристики LastPass
Плюси
Мінуси
10 – Шифрування пристрою Windows 10
Це не особливо програмне забезпечення для шифрування; натомість це попередньо вбудована функція в Windows 10. Ви можете зашифрувати свій жорсткий диск або різні розділи, увімкнувши цю функцію. Щоб увімкнути це, вам потрібно ввійти в Windows за допомогою облікового запису Microsoft. Ваш ключ відновлення автоматично завантажується на сервери Microsoft.
Щоб знайти цю функцію на комп’ютері з Windows 10, виконайте наведені нижче дії: Налаштування → Оновлення та безпека → Шифрування пристрою .
Плюси
Мінуси
Як зашифрувати жорсткий диск за допомогою BitLocker
Шифрування диска BitLocker — це функція, знайдена в Windows 10, яка дозволяє встановлювати шифрування на жорсткий диск, щоб захистити його від сторонніх очей, які намагаються зазирнути у ваші конфіденційні/приватні дані.
Нижче наведено кроки, щоб увімкнути шифрування на жорсткому диску за допомогою BitLocker
Крок 1. Натисніть клавішу Windows + X , щоб відкрити ярлик досвідченого користувача .
Крок 2: Виберіть Панель керування .
Крок 3: Натисніть « Система та безпека» .
Крок 4. Виберіть Шифрування диска BitLocker .
Крок 5. Натисніть Увімкнути BitLocker .
Крок 6. Виберіть спосіб доступу або розблокування диска: введіть пароль або вставте USB-флеш-накопичувач . (Щоб продовжити, виберіть Введіть пароль для цілей цього посібника)
Крок 7: Введіть пароль на ваш вибір. Обов’язково виберіть надійний пароль.
Крок 8: Далі відобразяться різні варіанти збереження ключа відновлення. Наприклад, збереження в обліковому записі Microsoft, збереження на флеш-накопичувач USB, збереження у файл, друк відновлення .
Крок 9: Виберіть відповідний варіант і натисніть Далі .
Крок 10: Виберіть відповідний варіант шифрування серед режимів « Новий шифрування» та « Сумісний режим» і натисніть « Далі » .
Крок 11. Перевірте параметр Запустити перевірку системи BitLocker і виберіть Продовжити .
Крок 12. Перезавантажте ПК, щоб почати процес шифрування .
Крок 13: Введіть пароль після перезавантаження.
Час, необхідний для завершення процесу шифрування, залежить від розміру диска. Після завершення процесу ви побачите значок замка на диску. Це підтверджує, що BitLocker увімкнено, а диск безпечно зашифрований.
Вам також може сподобатися:
Підводячи підсумки
Сьогодні важливо вжити заходів для захисту ваших конфіденційних і важливих даних, особливо на ваших ноутбуках і планшетах. Ваші файли можуть потрапити в чужі руки. Тому ви повинні захистити їх за допомогою програмного забезпечення для шифрування.
Але іноді просто шифрувати дані недостатньо; переконайтеся, що ви також захистили його одним або кількома паролями. Використовуйте будь-яке з перелічених вище програм, щоб переконатися, що ваші дані залишаються в безпеці та надійності.
Дізнайтеся, як вимкнути чат у Zoom або обмежити його використання. Ось корисні кроки для зручного використання Zoom.
Дізнайтеся, як видалити непотрібні сповіщення Facebook та налаштувати систему сповіщень, щоб отримувати лише важливі повідомлення.
Досліджуємо причини нерегулярної доставки повідомлень на Facebook та пропонуємо рішення, щоб уникнути цієї проблеми.
Дізнайтеся, як скасувати та видалити повідомлення у Facebook Messenger на різних пристроях. Включає корисні поради для безпеки та конфіденційності.
На жаль, пісочниця Minecraft від Mojang відома проблемами з пошкодженими світами. Прочитайте наш посібник, щоб дізнатися, як відновити ваш світ та уникнути втрати прогресу.
Щоб знайти приховані чати Microsoft Teams, дотримуйтесь простих порад, щоб повернути їх у видимість і вести ефективну комунікацію.
Вам важко підключити свою консоль PS5 до певної мережі Wi-Fi або Ethernet? Ваша PS5 підключена до мережі, але не має доступу до Інтернету.
Вчасно надсилайте нагадування команді, плануючи свої повідомлення Slack, дотримуючись цих простих кроків на Android і deskrop. Тут ви знайдете корисні поради та кроки щодо планування повідомлень на Slack.
Telegram вважається одним із найкращих безкоштовних додатків для обміну повідомленнями з кількох причин, зокрема надсилаючи високоякісні фотографії та відео без стиснення.
Дізнайтеся, як вирішити проблему, коли Google Meet не показує вашу презентацію. Огляд причин та способів усунення несправностей.








