Як вимкнути чат для зустрічі в Zoom

Дізнайтеся, як вимкнути чат у Zoom або обмежити його використання. Ось корисні кроки для зручного використання Zoom.
У цю еру смартфонів більшість наших фотографій робиться за допомогою смартфонів. Коли ми гуляємо з другом, чоловіком або сім’єю і вирішуємо зафіксувати момент; ми інстинктивно шукаємо свій смартфон. Це не матиме сенсу, якщо ми всі ходимо з Nikon на шиї, щоб зафіксувати особливі моменти.
У батьків зазвичай є сотні, якщо не тисячі фотографій своїх дітей під час дорослішання – перші кроки дитини, коли дитина вперше навчилася говорити «Мама» чи «Тато», чи посмішка, яка показує перший зуб у дитини, тощо.
У нас завжди є картинки, які нам дуже дорогі. Вони допомагають нам відтворювати минулі моменти, коли ми їх бачимо. А тепер уявіть собі всі сотні фотографій – безцінних фотографій, втрачених через те, що ваш телефон вкрали в автобусі, коли закривали з роботи; або з якоїсь причини ми ігноруємо, зображення видаляються з вашого телефону. Вся важка праця зникла!
Щоб виправити цю ситуацію, Google надає всім своїм клієнтам безкоштовне хмарне сховище для фотографій. Завдяки Google Фото ваші фотографії залишаються в безпеці, навіть якщо ваш телефон викрадено або пошкоджено, що не підлягає ремонту. Ще одна гарна перевага Google Photos полягає в тому, що ваші зображення доступні на будь-якому пристрої з браузером, який має доступ до хмарних служб Google. Ви просто входите у свій обліковий запис Google на пристрої та переглядаєте свої фотографії.
Google Photos дозволяє вам додати партнера до вашого облікового запису Фотографії, людину, яка матиме доступ до перегляду, а також додавати фотографії до облікового запису. Додавати свої фотографії в Інтернеті дуже просто. Просто відкрийте програму «Фотографії» та увійдіть, якщо ви ще не ввійшли. Потім перейдіть до налаштувань і синхронізуйте програму зі своїм онлайн-сховищем (обліковий запис Google).
Завдяки Google Photos ризик втрати фотографій значно зменшується, але не виключається. Що робити, якщо ви втратите обліковий запис Google? Щоб ще більше зменшити ризик втрати фотографій, ви можете мати копію своїх фотографій на якомусь жорсткому диску, десь надійно зберігати.
Якщо щось трапиться з вашим телефоном, ви можете повернутися до Google Фото, а якщо щось станеться і з телефоном, і з обліковим записом Фото, ви повернетеся до жорсткого диска. Завантажити всі фотографії з Google Photos на USB-накопичувач легко, хоча й не дуже просто. Виконайте наведені нижче дії, щоб завантажити фотографії на USB-накопичувач.
На комп’ютері увійдіть до облікового запису своїх фотографій, якщо ви ще не ввійшли. Відвідайте Google Фото у веб-переглядачі. Після входу в систему ви повинні побачити свої фотографії. Якщо натиснути на будь-яку з фотографій, вона відкриється в повному обсязі. Натисніть на три крапки у верхньому правому куті зображення та у спливаючому меню натисніть «Завантажити». Зображення буде завантажено у папку «Завантаження», звідки ви зможете переглянути або скопіювати на свій жорсткий диск.
Це якщо ви хочете завантажити одну або кілька вибраних зображень. Припустимо, ви хочете завантажити всі свої фотографії, близько тисячі чи більше? Що ти робиш? Нудно витрачати цілий день на вибір і завантаження зображень, правда? Це для мене.
Щоб завантажити фотографії масою, вони потрібні в альбомі. На домашній сторінці «Фотографії» натисніть « Альбоми». Якщо у вас уже є фотографії в альбомах, перейдіть до кроку сьомий. Але якщо ні, вам потрібно створити його та перемістити всі зображення, які ви хочете завантажити, до нового альбому.
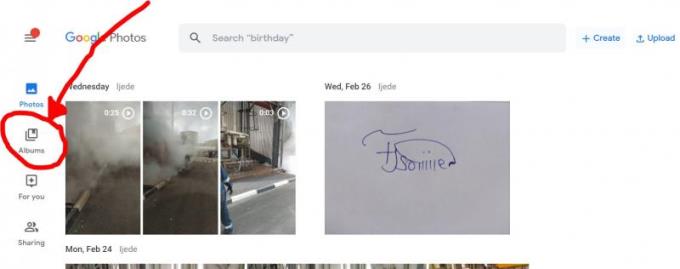
Унизу в центрі сторінки «Альбоми» натисніть « Створити альбом». На наступній сторінці, що завантажиться, введіть назву альбому та натисніть «Вибрати фотографії» внизу сторінки. Ви будете спрямовані на ваші фотографії, щоб вибрати ті, які ви хочете додати до альбому.
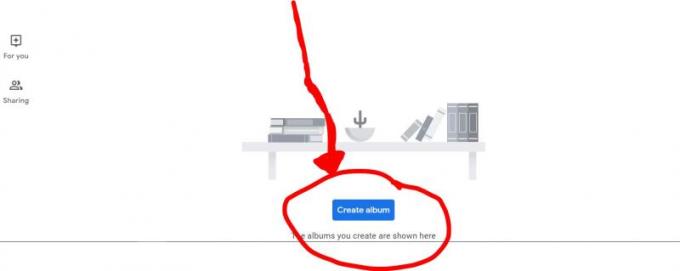
Ви можете окремо вибрати потрібні зображення, однак усі фотографії, зроблені в один день, групуються, тому вибирати дати можна швидше, оскільки вони з’являються над кожною групою зображень. Виберіть дати, з яких ви хочете додати зображення.
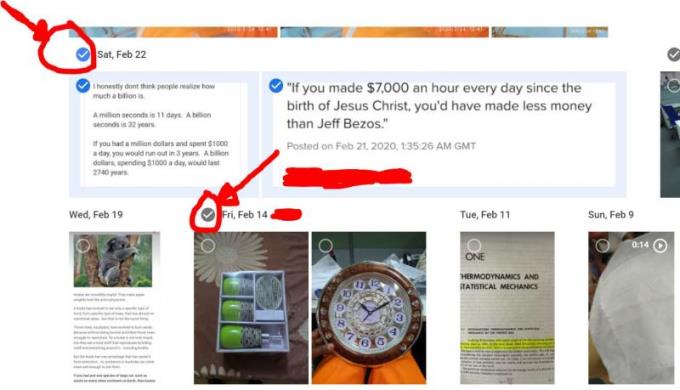
Натисніть Готово у верхньому правому куті сторінки.
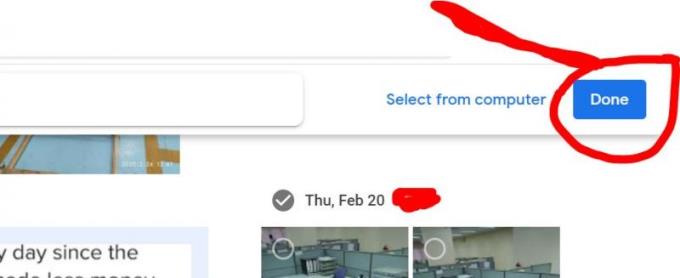
Усі фотографії тепер додано до вашого нового альбому. У верхньому лівому куті сторінки є символ «√», натисніть його. Ваш альбом успішно створено.
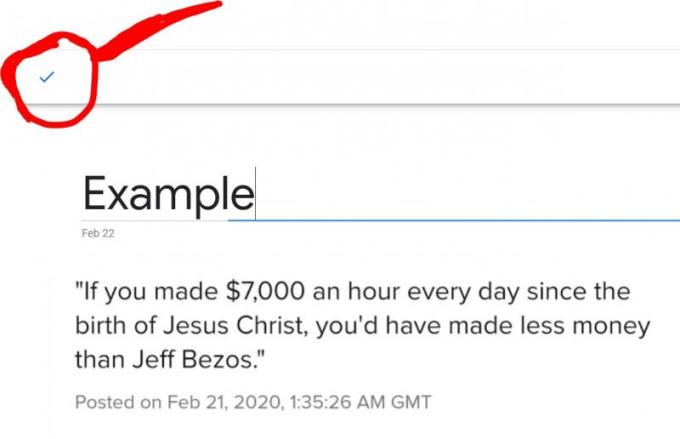
У верхньому правому куті альбому натисніть три крапки та виберіть Завантажити все зі спливаючого меню. Усі зображення в альбомі буде завантажено в папку zip для завантаження. Розпакуйте папку та скопіюйте зображення на свій USB-накопичувач, коли будете готові.
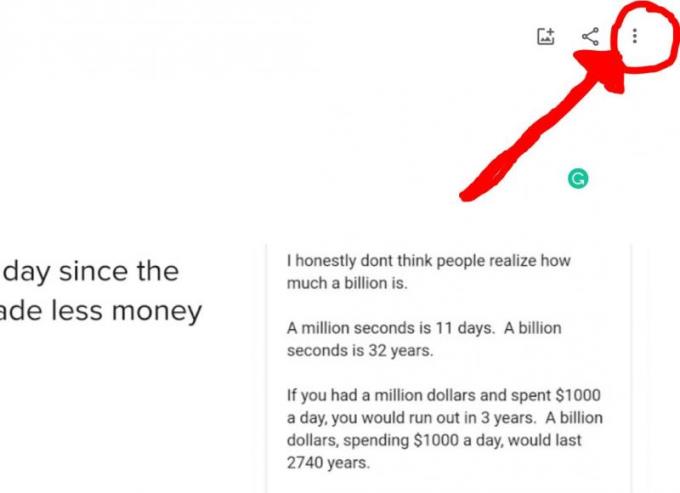
Тепер ваші фотографії повинні бути завантажені на ваш USB-накопичувач. Ви можете брати свої фотографії з собою куди завгодно і насолоджуватися ними на ще більшій кількості пристроїв.
Дізнайтеся, як вимкнути чат у Zoom або обмежити його використання. Ось корисні кроки для зручного використання Zoom.
Дізнайтеся, як видалити непотрібні сповіщення Facebook та налаштувати систему сповіщень, щоб отримувати лише важливі повідомлення.
Досліджуємо причини нерегулярної доставки повідомлень на Facebook та пропонуємо рішення, щоб уникнути цієї проблеми.
Дізнайтеся, як скасувати та видалити повідомлення у Facebook Messenger на різних пристроях. Включає корисні поради для безпеки та конфіденційності.
На жаль, пісочниця Minecraft від Mojang відома проблемами з пошкодженими світами. Прочитайте наш посібник, щоб дізнатися, як відновити ваш світ та уникнути втрати прогресу.
Щоб знайти приховані чати Microsoft Teams, дотримуйтесь простих порад, щоб повернути їх у видимість і вести ефективну комунікацію.
Вам важко підключити свою консоль PS5 до певної мережі Wi-Fi або Ethernet? Ваша PS5 підключена до мережі, але не має доступу до Інтернету.
Вчасно надсилайте нагадування команді, плануючи свої повідомлення Slack, дотримуючись цих простих кроків на Android і deskrop. Тут ви знайдете корисні поради та кроки щодо планування повідомлень на Slack.
Telegram вважається одним із найкращих безкоштовних додатків для обміну повідомленнями з кількох причин, зокрема надсилаючи високоякісні фотографії та відео без стиснення.
Дізнайтеся, як вирішити проблему, коли Google Meet не показує вашу презентацію. Огляд причин та способів усунення несправностей.








