Як вимкнути чат для зустрічі в Zoom

Дізнайтеся, як вимкнути чат у Zoom або обмежити його використання. Ось корисні кроки для зручного використання Zoom.
Control+F вже давно є синонімом пошуку документа на ПК. Ви можете використовувати цей ярлик для пошуку слів, фраз або навіть речень у документі. Це досить зручно і працює на більшості текстових інтерфейсів. Але все змінюється, коли мова заходить про мобільні пристрої та мобільні ОС. якщо у вас є iPhone, ви більше не можете натискати Ctrl+f (або Command+f, як у macOS), щоб розпочати пошук чогось у документі.
Але не хвилюйтеся, ви можете легко шукати документ на своєму iPhone, і тут є вся допомога, яка вам знадобиться.
Чи можна шукати в документі на iPhone?
так _ Хоча пошук документа на iPhone відрізняється від того, де і що ви хочете шукати, у більшості випадків пошук документа чи веб-сторінки на iPhone можна легко виконати.
Отже, незалежно від того, чи є у вас веб-сторінка для пошуку, чи файл документа, як-от PDF, DOCX чи будь-який інший, ви справді можете шукати файл документа, щоб знайти слово чи фразу, які ви шукаєте. І це легко — навіть якщо ��етод може змінюватися залежно від типу файлу.
За темою: Як зробити фотоколаж на iPhone
Як шукати документ 7 способами
Залежно від типу документа та програми, за допомогою якої ви його відкриваєте, процедура пошуку в документі також змінюється. Давайте подивимося, як можна відкрити документ і знайти його на своєму iPhone.
1. Як шукати нотатку в програмі Apple Notes
Відкрийте програму Notes на своєму iPhone.
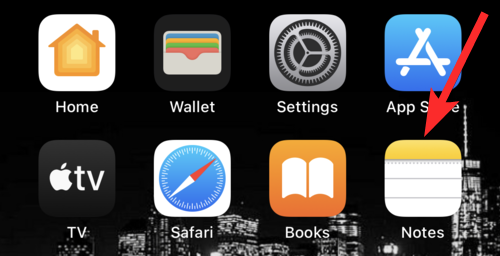
Торкніться нотатки, яку потрібно знайти.
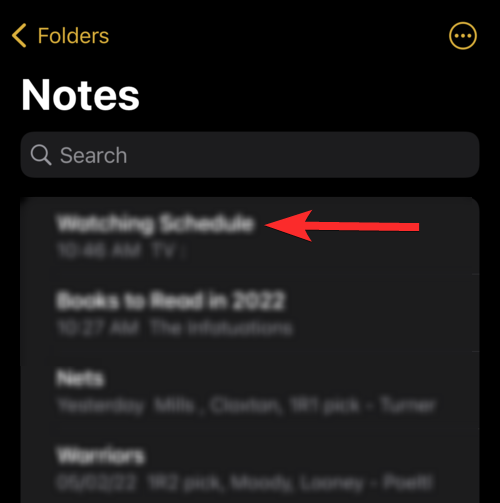
Торкніться значка з трьома крапками у верхньому правому куті екрана.
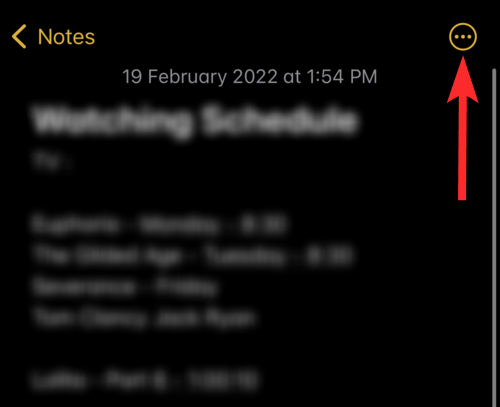
Торкніться Знайти в примітці .
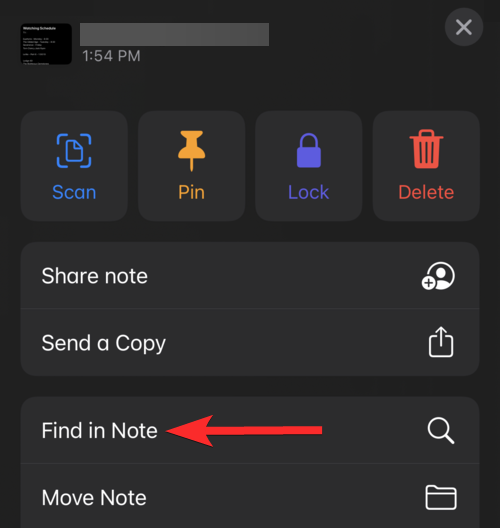
Торкніться області введення, позначеної текстом «Пошук». Для цілей цього посібника ми будемо шукати фразу «крейда для ботанів».
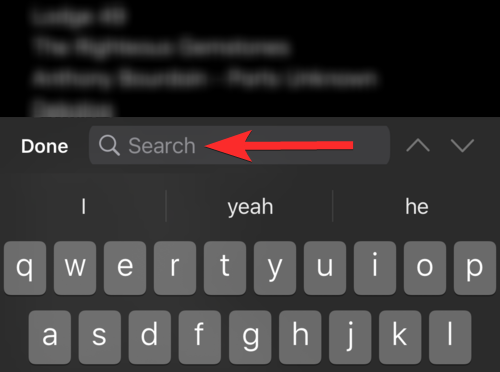
Зверніть увагу, що у цій примітці є 2 випадки фрази «крейда для ботанів». Крім того, зверніть увагу, що пошук слів у програмі Notes не чутливий до регістру, тому результат «Крейда для ботанів».
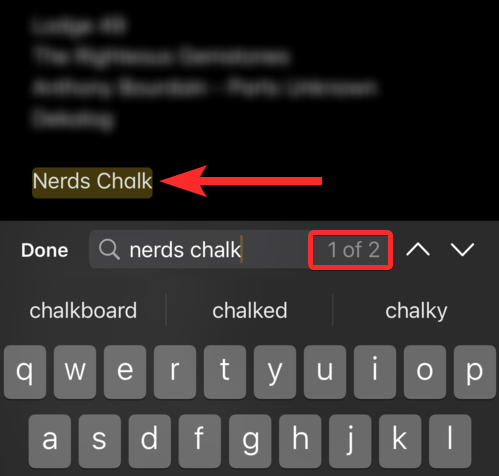
Торкніться стрілки вниз, щоб перейти до наступного вживання фрази «крейда для ботанів» у цій нотатці.
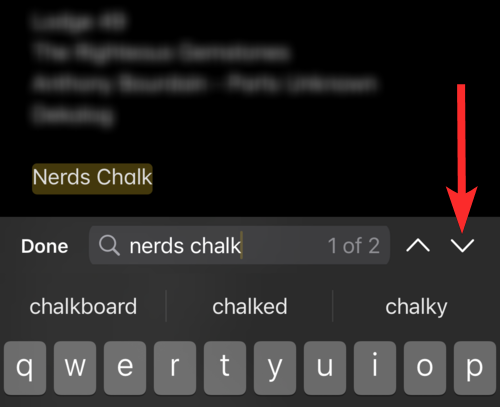
Як показано на малюнку нижче, це другий і останній випадок фрази «крейда для ботанів» у цій замітці.
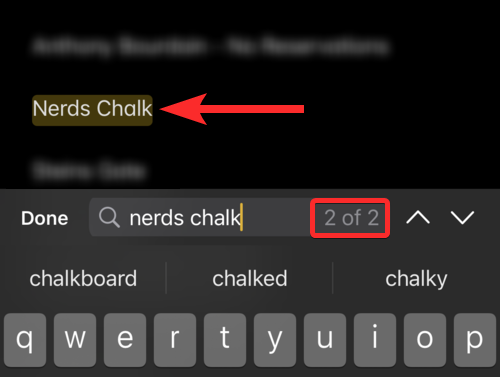
Давайте також перевіримо, чи пошук слів у програмі Notes також розглядає ваші введення як частину слова. Наприклад, на зображенні нижче видно, що навіть незважаючи на пошуковий запит «ботанік», програма Notes усе одно знаходитиме випадки, коли пошуковий запит «ботанік» зустрічається як частина повного слова.
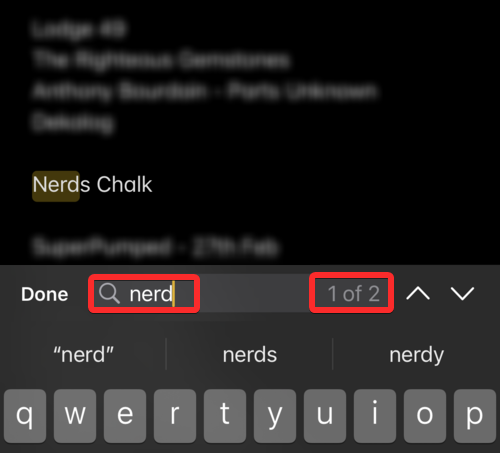
Слід також зазначити, що пробіли у ваших пошукових запитах розглядатимуться як окремі символи. Наприклад, на малюнку нижче фраза, яка містить пробіл, як «Nerds Chalk», не відображатиметься в пошуковому запиті «nerdschalk».
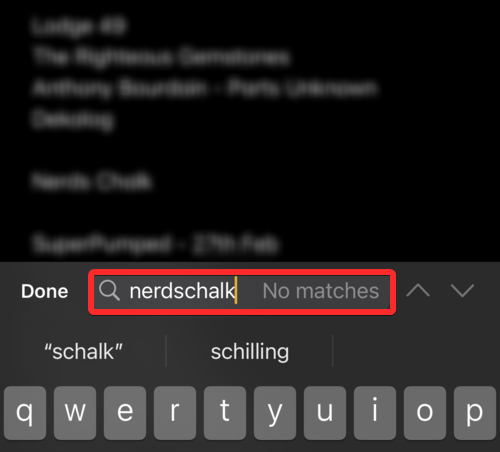
2. Як шукати документ у програмі Файли
Відкрийте програму «Файли» на головному екрані iPhone.
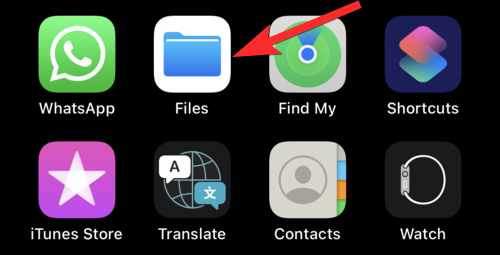
Виберіть місце, де зберігається ваш документ, і торкніться його. Для цілей цього посібника ми виберемо документ, який зберігається на iPhone.
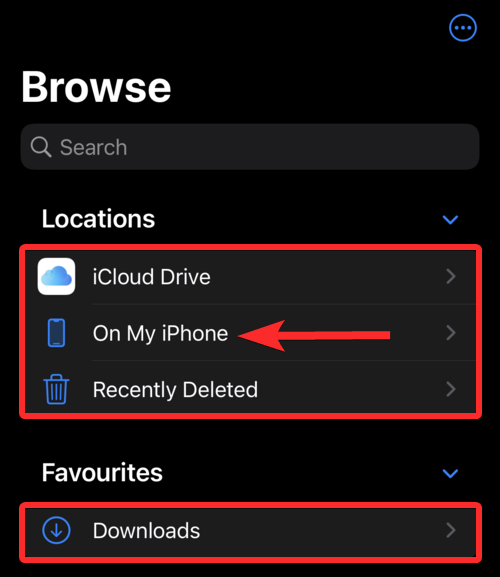
Торкніться документа, який потрібно знайти.
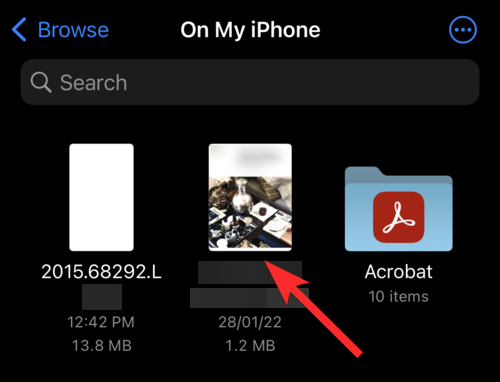
Торкніться значка збільшувального скла у верхній частині екрана.
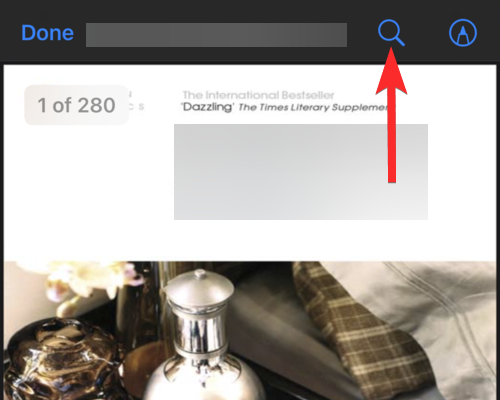
Торкніться області введення та введіть фразу, яку ви шукаєте. Для цілей цього посібника ми шукатимемо слово «шекспір»
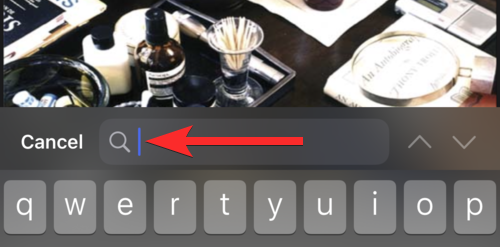
Зверніть увагу, що в цьому документі є 5 випадків вживання слова «шекспір».
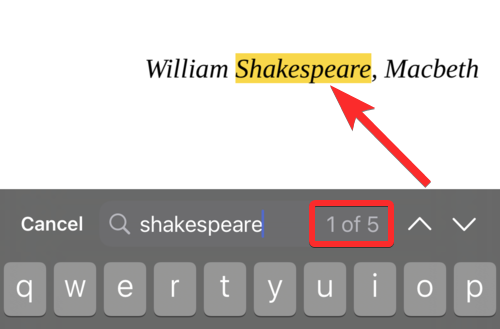
Торкніться стрілки вниз, щоб перейти до наступного вживання фрази «шекспір» у цьому документі.
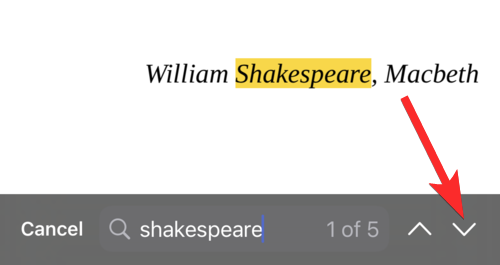
Як показано на малюнку нижче, це другий із 5 загальних випадків використання фрази «шекспір» у цьому документі. Ви можете знову торкнутися стрілки вниз, щоб знайти екземпляри далі в документі.
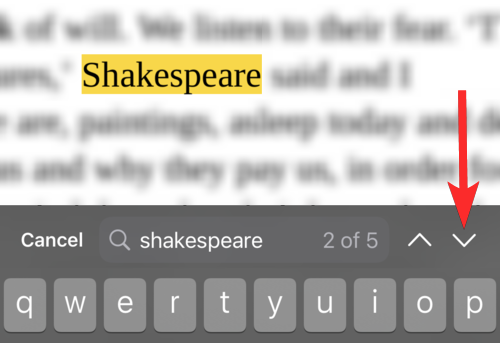
3. Як шукати документ у програмі Pages
Відкрийте програму Pages на головному екрані iPhone.
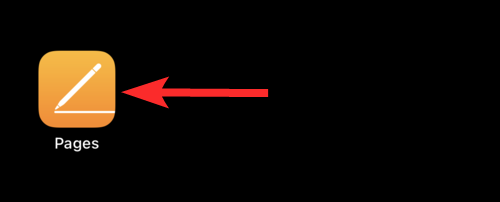
Виберіть місце, де зберігається ваш документ, і торкніться його. Для цілей цього посібника ми виберемо документ, який зберігається на самому iPhone.
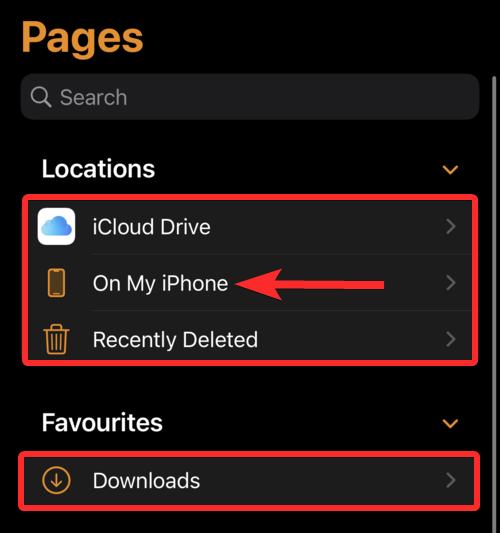
Торкніться документа, який потрібно знайти.
Примітка : PDF-файли не можна буде переглянути в програмі Pages.
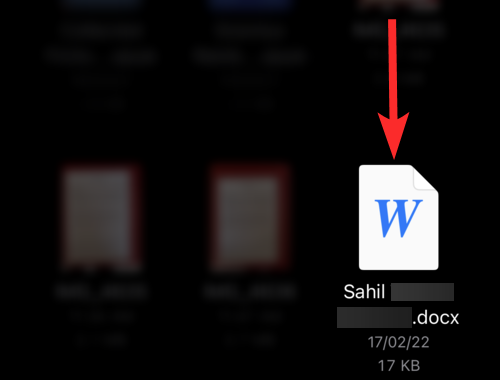
Торкніться значка з трьома крапками у верхній частині документа.
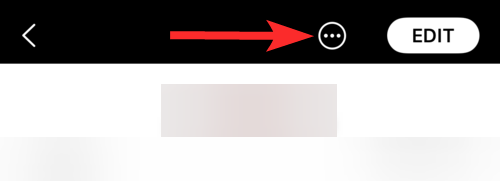
Прокрутіть униз і торкніться Знайти .
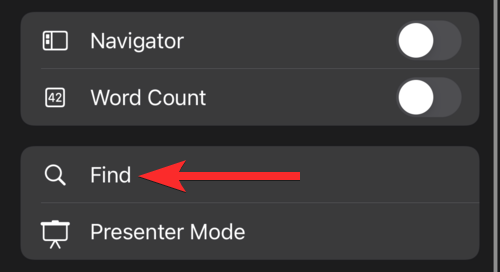
Торкніться області введення та введіть фразу, яку ви шукаєте. Для цілей цього посібника ми будемо шукати фразу «крейда для ботанів».
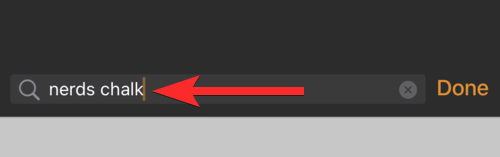
Перший екземпляр вашого пошукового запиту буде виділено жовтим кольором.
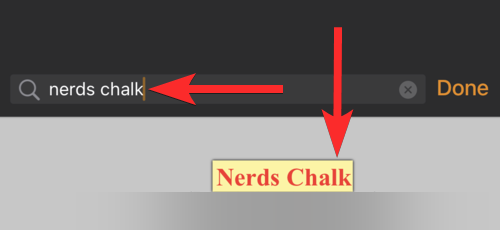
Ви можете вибрати наступний або попередній екземпляр свого пошукового запиту, натиснувши опцію «Далі» або «Попередній» відповідно.
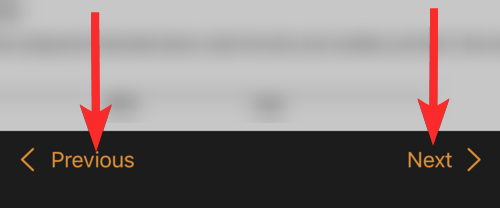
4. Як шукати веб-сторінку, збережену в Safari
Відкрийте збережену веб-сторінку з веб-браузера. Для цілей цього посібника ми відкриємо ярлик веб-сторінки, створений у веб-браузері Safari .
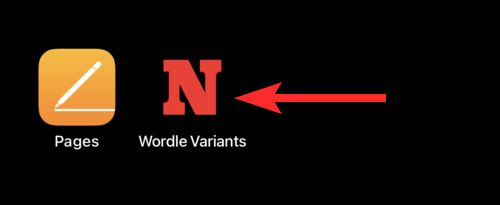
Натисніть кнопку спільного доступу (квадрат зі стрілкою, спрямованою вгору) під рядком пошуку.
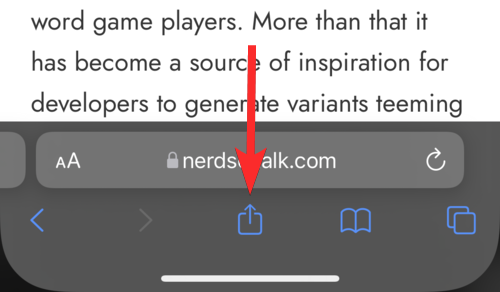
Прокрутіть униз і торкніться опції «Знайти на сторінці» .
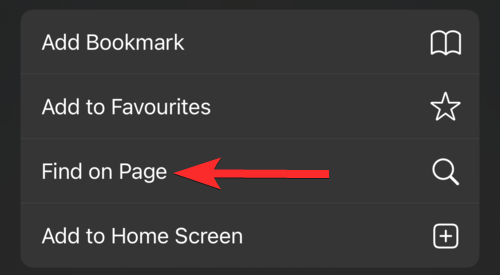
Торкніться області введення та введіть фразу, яку ви шукаєте. Для цілей цього посібника ми шукатимемо слово «nerdle».
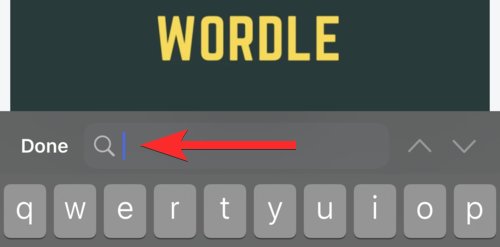
Перший екземпляр вашого пошукового запиту буде виділено жовтим кольором.
Примітка : цей метод може створити плутану нумерацію для вашого пошукового запиту. Наприклад, на малюнку нижче, чітко видно, що над виділеним є примірник слова «nerdle». Проте виділене слово пронумеровано як 1.
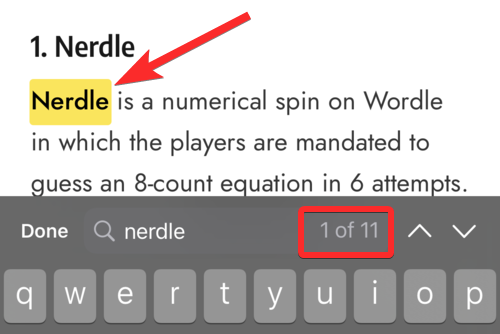
Ви можете натискати стрілки, спрямовані вгору або вниз, щоб знайти попередній або наступний екземпляр вашого пошукового запиту відповідно.
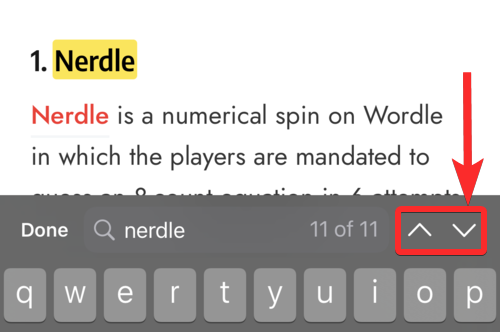
5. Як шукати документ, який ви завантажили або зберегли в Safari
Відкрийте Safari/Chrome або будь-який інший веб-браузер на своєму iPhone. Для цілей цього посібника ми відкриємо веб-браузер Safari .
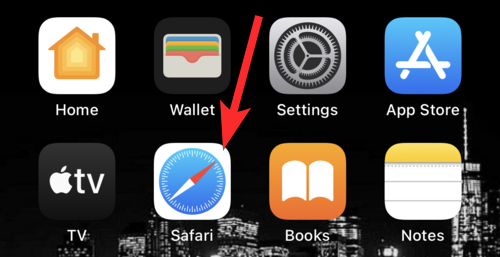
Торкніться значка завантажень ліворуч від панелі пошуку. Однак, якщо ця піктограма недоступна, торкніться піктограми «aA».
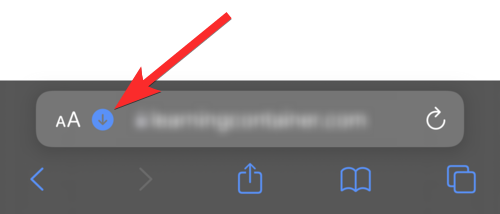
Торкніться Завантаження .
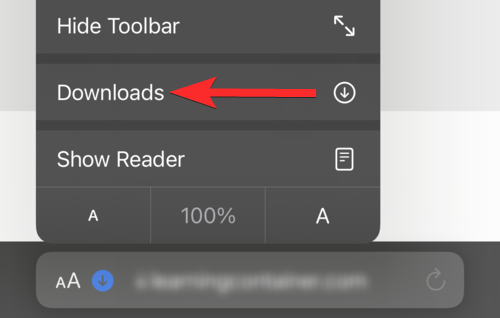
Торкніться документа, який потрібно знайти.
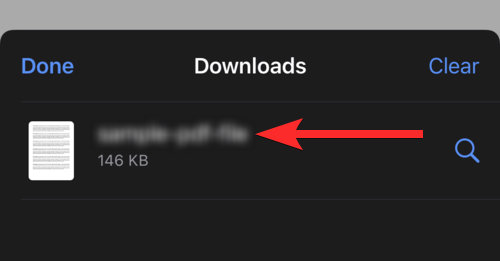
Торкніться значка збільшувального скла у верхній частині вікна браузера.
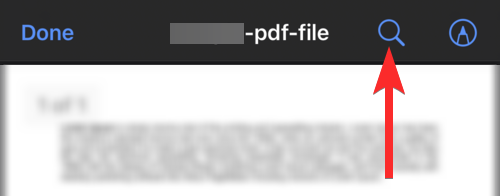
Торкніться області введення та введіть фразу, яку ви шукаєте. Для цілей цього посібника ми шукатимемо слово «індустрія».
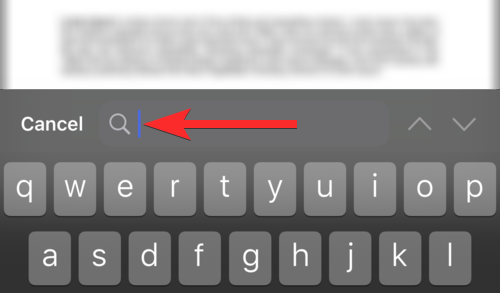
Перший екземпляр вашого пошукового запиту буде виділено жовтим кольором.
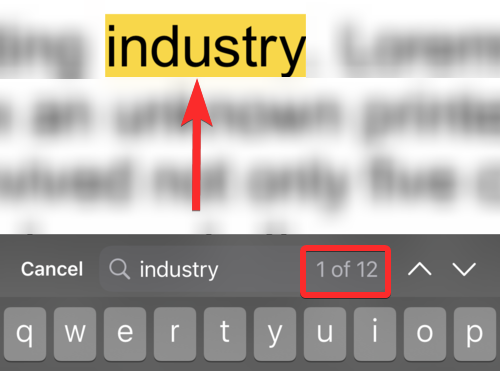
Ви можете натискати стрілки, спрямовані вгору або вниз, щоб знайти попередній або наступний екземпляр вашого пошукового запиту відповідно.
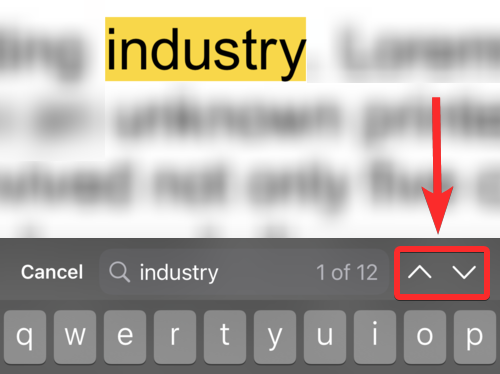
6. Як шукати pdf в Adobe Acrobat Reader на iPhone
Відкрийте програму Adobe Acrobat Reader на головному екрані iPhone.
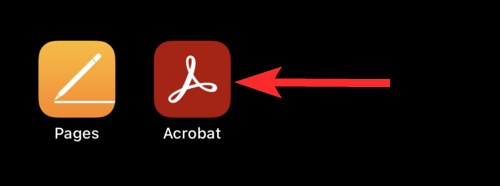
Торкніться документа, який потрібно знайти.
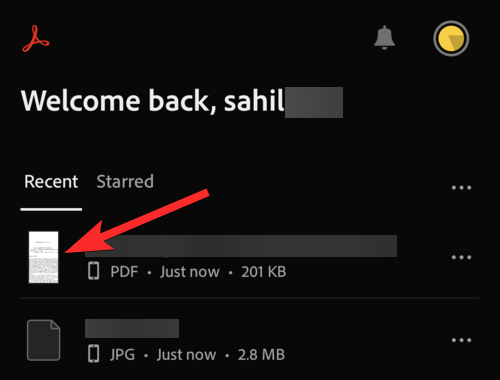
Торкніться значка збільшувального скла у верхній частині екрана.
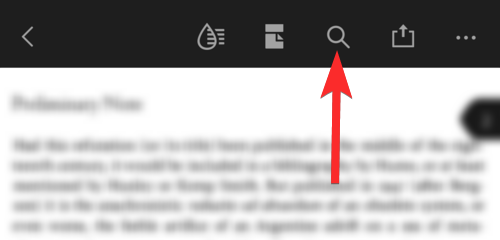
Торкніться області введення, позначеної текстом «Знайти в документі», і введіть фразу, яку потрібно шукати. Для цілей цього посібника ми шукатимемо слово «час».
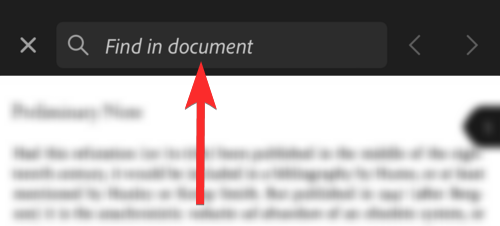
Натисніть пошук на клавіатурі.
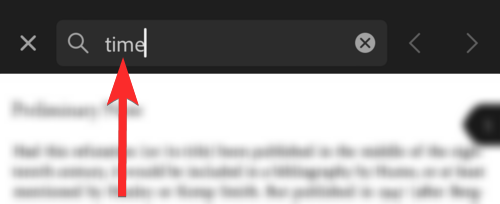
Екземпляри вашого пошукового запиту слова будуть виділені.
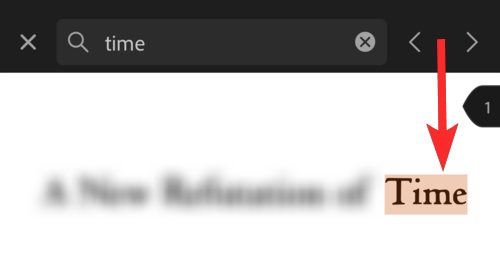
Ви можете натискати стрілки вліво або вправо, щоб знайти попередній або наступний екземпляр вашого пошукового запиту відповідно.
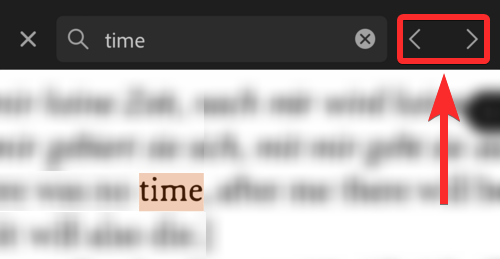
7. Як шукати документ у Google Docs на iPhone
Відкрийте програму «Документи» на головному екрані iPhone.
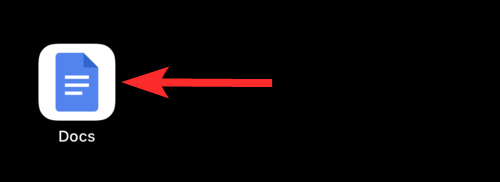
Торкніться документа, який потрібно знайти.
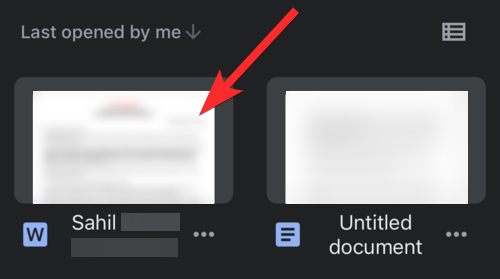
Торкніться значка з трьома крапками у верхньому правому куті екрана.
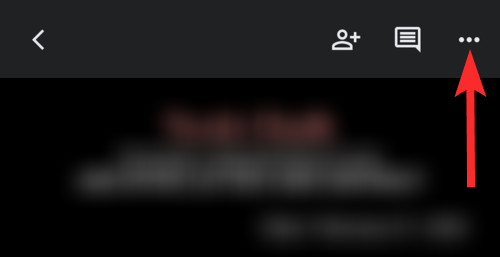
Торкніться опції Знайти та замінити .
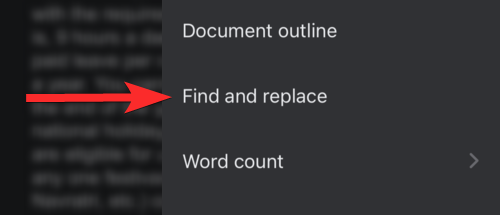
Торкніться області введення, позначеної текстом «Знайти в документі», і введіть фразу, яку потрібно шукати. Для цілей цього посібника ми шукатимемо слово «ботаніки».
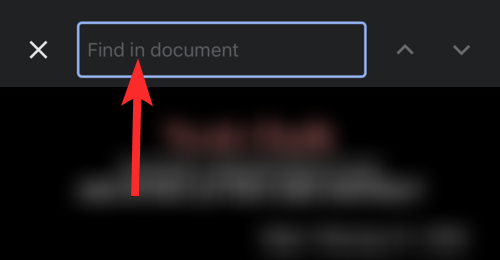
Натисніть пошук на клавіатурі. Екземпляри вашого пошукового запиту слова будуть виділені.
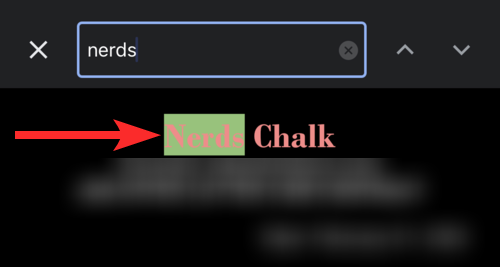
Ви можете натискати стрілки, спрямовані вгору або вниз, щоб знайти попередній або наступний екземпляр вашого пошукового запиту відповідно.
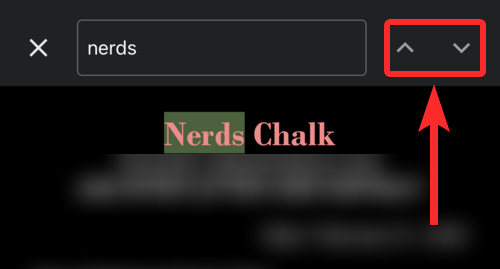
поширені запитання
Чи є в iPhone функція, схожа на Control+F для пошуку тексту в документі?
Ні, iPhone не має комбінації клавіш, як Control+F для пошуку тексту, очевидно. Крім того, iPhone не пропонує узгодженого методу або ярлика для пошуку тексту в різних програмах.
Однак можна використовувати різні тактики пошуку залежно від програми, у якій міститься ваш документ. Не соромтеся прочитати наш посібник вище, щоб дізнатися більше про те саме.
Чи чутливий до регістру пошук слів у iPhone?
Ні, пошук слова чи фрази в документі на iPhone не враховує регістр. Наприклад, на зображенні нижче не мало значення те, що літера «S» на початку нашого пошукового запиту написана малим регістром. Виділений результат все ще починається з верхнього регістру «S».
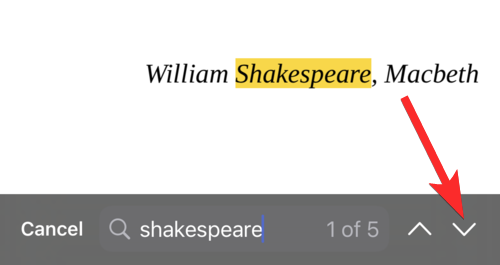
Чи розглядається пробіл як окремий символ під час пошуку документа на iPhone?
Так. Пробіл розглядається як окремий символ під час пошуку фрази в документі на iPhone. Насправді це необхідно, тому що без пробілу пошук речень, що містять кілька слів, був би неможливим.
Чи можна використовувати пошук по словах у документах у форматі «docx»?
Загалом кажучи, так . Однак це залежить від програми, у якій зберігається ваш документ. Якщо ви відкриєте документ у Google Docs, ви можете виконати пошук за словом. Крім того, програма Pages на вашому iPhone також дозволяє шукати слова в документах у форматі «docx».
Як шукати текст на сайті
Щоб шукати слово чи фразу в тексті веб-сторінки на вашому iPhone, просто дотримуйтеся нашого посібника «Як шукати веб-сторінку, збережену в Safari/Chrome» вище.
Сподіваємося, ця стаття допомогла вам швидше ознайомитися з різними способами пошуку слова, фрази чи речення в документі. Якщо у вас виникнуть додаткові запитання, зв’яжіться з нами в розділі коментарів нижче.
пов'язані:
Дізнайтеся, як вимкнути чат у Zoom або обмежити його використання. Ось корисні кроки для зручного використання Zoom.
Дізнайтеся, як видалити непотрібні сповіщення Facebook та налаштувати систему сповіщень, щоб отримувати лише важливі повідомлення.
Досліджуємо причини нерегулярної доставки повідомлень на Facebook та пропонуємо рішення, щоб уникнути цієї проблеми.
Дізнайтеся, як скасувати та видалити повідомлення у Facebook Messenger на різних пристроях. Включає корисні поради для безпеки та конфіденційності.
На жаль, пісочниця Minecraft від Mojang відома проблемами з пошкодженими світами. Прочитайте наш посібник, щоб дізнатися, як відновити ваш світ та уникнути втрати прогресу.
Щоб знайти приховані чати Microsoft Teams, дотримуйтесь простих порад, щоб повернути їх у видимість і вести ефективну комунікацію.
Вам важко підключити свою консоль PS5 до певної мережі Wi-Fi або Ethernet? Ваша PS5 підключена до мережі, але не має доступу до Інтернету.
Вчасно надсилайте нагадування команді, плануючи свої повідомлення Slack, дотримуючись цих простих кроків на Android і deskrop. Тут ви знайдете корисні поради та кроки щодо планування повідомлень на Slack.
Telegram вважається одним із найкращих безкоштовних додатків для обміну повідомленнями з кількох причин, зокрема надсилаючи високоякісні фотографії та відео без стиснення.
Дізнайтеся, як вирішити проблему, коли Google Meet не показує вашу презентацію. Огляд причин та способів усунення несправностей.








