Як вимкнути чат для зустрічі в Zoom

Дізнайтеся, як вимкнути чат у Zoom або обмежити його використання. Ось корисні кроки для зручного використання Zoom.
Відомо, що iPhone є більш зручним для звичайних користувачів, ніж пристрої Android, і Apple продовжує оновлювати свою платформу функціями, розробленими, щоб зробити роботу легшою, ніж будь-коли. Щоб зробити повторювані завдання менш громіздкими, в iOS є програма «Ярлики», яка дозволяє вам автоматизувати те, що ви часто робите регулярно, як-от вимикати Інтернет, коли тримаєте телефон подалі, слухати улюблений список відтворення, коли сідаєте в машину, тощо. .
Одним із таких завдань, яке ви можете виконати легше, є миттєвий обмін останнім знімком екрана з іншим пристроєм iOS, не відкриваючи програму «Фотографії» та не шукаючи знімок екрана вручну. У цій публікації ми допоможемо вам надіслати останній знімок екрана вашого iPhone за допомогою Airdrop комусь або іншому iPhone, iPad чи Mac.
Пов’язане: Як зациклити відео на iPhone
Крок 1. Як налаштувати ярлик для швидкого обміну
Примітка : перш ніж почати ділитися чимось зі свого iPhone, вам потрібно переконатися, що Airdrop увімкнено на цільовому пристрої, як-от інший iPhone, iPad або Mac, для миттєвого доступу.
Щоб мати можливість миттєво поділитися своїм останнім знімком екрана через Airdrop, вам потрібно завантажити ярлик AirDrop Screenshot на свій iPhone, натиснувши це посилання . Коли ви це зробите, ярлик Airdrop Screenshot завантажиться в програму Shortcuts на iOS.
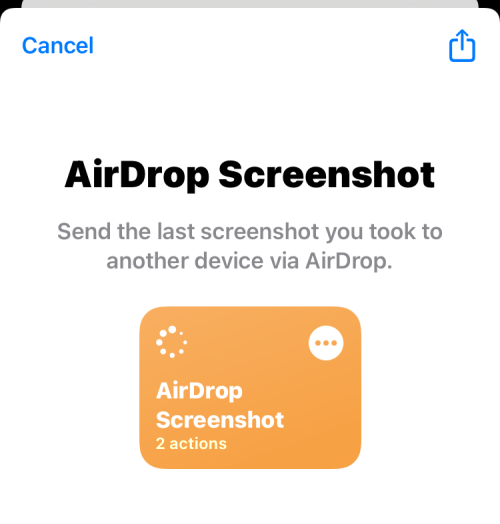
На цьому екрані натисніть «Додати ярлик» внизу, щоб додати його на свій iPhone.
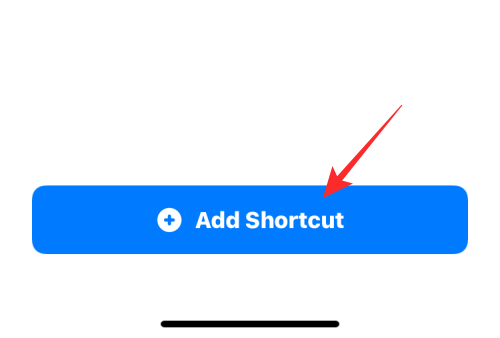
Новий ярлик тепер буде доступний на вкладці «Мої ярлики» програми «Ярлики».
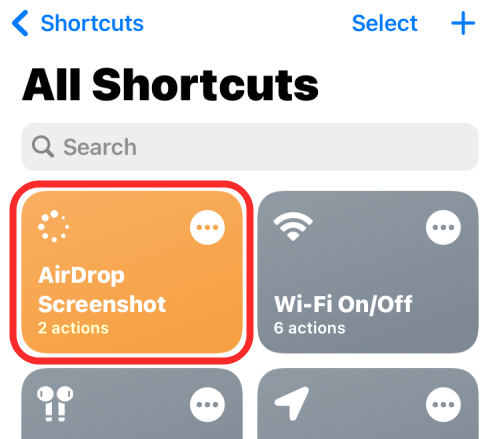
Ви також можете додати цей ярлик на головний екран свого iPhone як віджет, утримуючи порожню область, торкнувшись значка + , а потім вибравши Ярлики зі списку програм. Щойно ви додасте віджет AirDrop Screenshot на головний екран, він виглядатиме приблизно так.
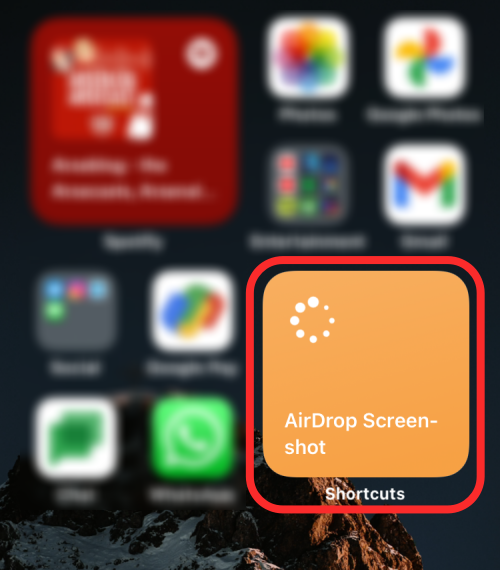
Щоб миттєво поділитися останнім знімком екрана, який ви зробили на своєму iPhone, торкніться цього віджета швидкого доступу на головному екрані або відкрийте його в програмі Ярлики.
Коли ви це зробите, ви побачите діалогове вікно з попереднім переглядом останнього знімка екрана, зробленого вами на телефоні, із запитом, чи бажаєте ви дозволити ярлик для обміну цим зображенням через Airdrop. Ви можете торкнутися «Дозволити один раз » (запитуватиметься кожного разу, коли використовується ярлик) або « Завжди дозволяти» (це підказка не відображатиметься наступного разу) залежно від того, як ви хочете це налаштувати.
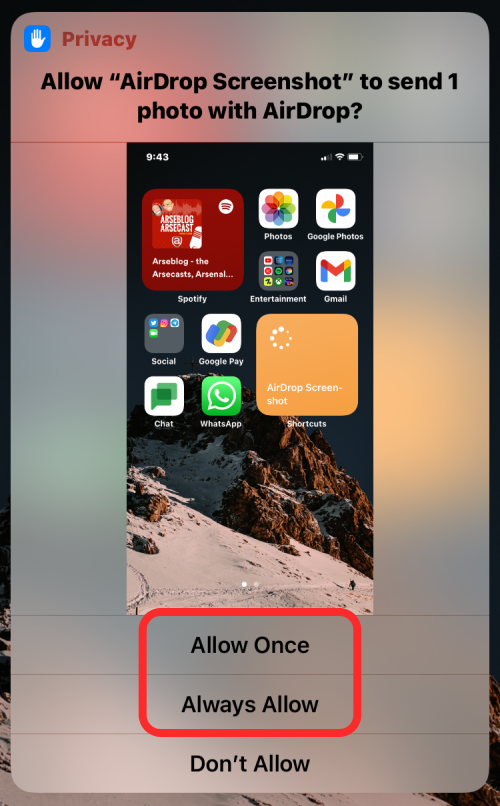
Якщо Bluetooth уже ввімкнено, ви повинні побачити на екрані аркуш спільного доступу iOS із пристроєм Airdrop, який можна знайти поблизу. Торкніться потрібного пристрою AirDrop, щоб поділитися з ним знімком екрана.
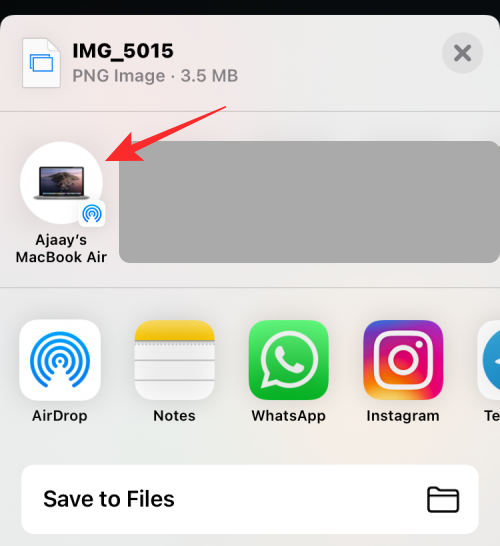
Якщо ваш Bluetooth не ввімкнено або ви не бачите пристрій Airdrop у списку вгорі, виберіть Airdrop .
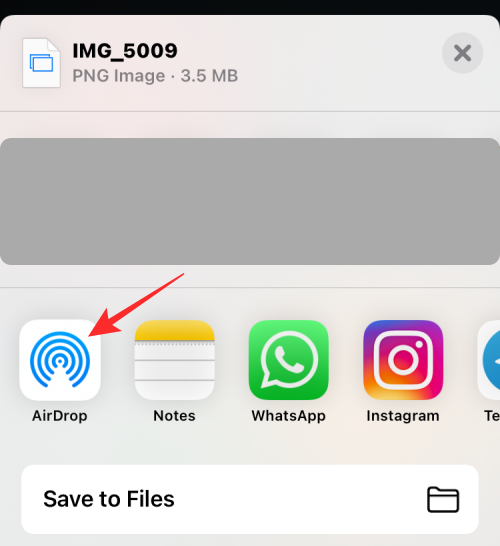
На наступному екрані натисніть Увімкнути Bluetooth .
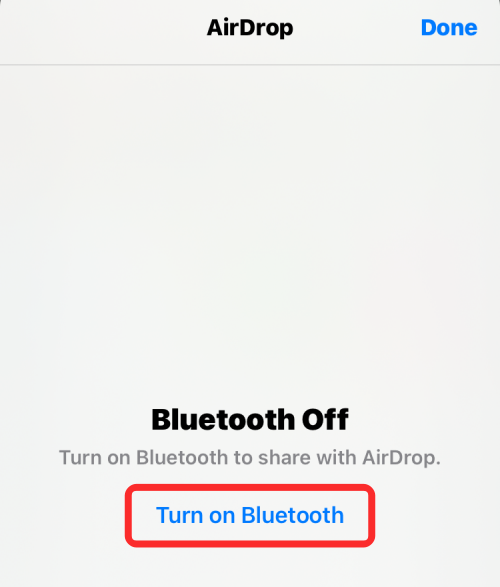
У розділі «Пристрої» ви повинні побачити всі пристрої Apple поблизу вас, на яких увімкнено Airdrop. Торкніться пристрою, з яким хочете поділитися знімком екрана.
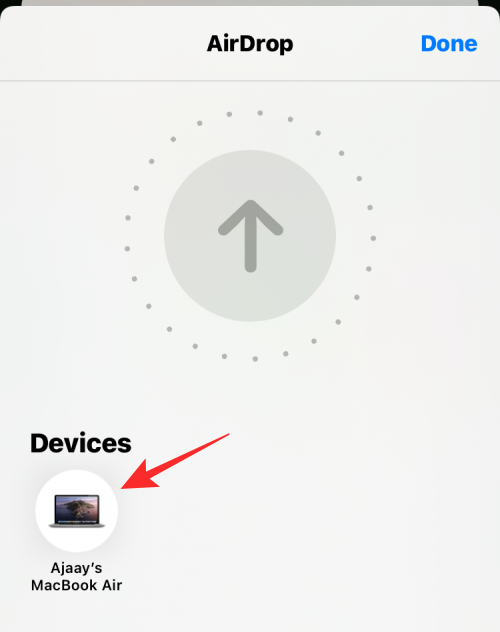
Це воно. Тепер знімок екрана буде надіслано на вибраний пристрій.
ПОВ'ЯЗАНІ
Дізнайтеся, як вимкнути чат у Zoom або обмежити його використання. Ось корисні кроки для зручного використання Zoom.
Дізнайтеся, як видалити непотрібні сповіщення Facebook та налаштувати систему сповіщень, щоб отримувати лише важливі повідомлення.
Досліджуємо причини нерегулярної доставки повідомлень на Facebook та пропонуємо рішення, щоб уникнути цієї проблеми.
Дізнайтеся, як скасувати та видалити повідомлення у Facebook Messenger на різних пристроях. Включає корисні поради для безпеки та конфіденційності.
На жаль, пісочниця Minecraft від Mojang відома проблемами з пошкодженими світами. Прочитайте наш посібник, щоб дізнатися, як відновити ваш світ та уникнути втрати прогресу.
Щоб знайти приховані чати Microsoft Teams, дотримуйтесь простих порад, щоб повернути їх у видимість і вести ефективну комунікацію.
Вам важко підключити свою консоль PS5 до певної мережі Wi-Fi або Ethernet? Ваша PS5 підключена до мережі, але не має доступу до Інтернету.
Вчасно надсилайте нагадування команді, плануючи свої повідомлення Slack, дотримуючись цих простих кроків на Android і deskrop. Тут ви знайдете корисні поради та кроки щодо планування повідомлень на Slack.
Telegram вважається одним із найкращих безкоштовних додатків для обміну повідомленнями з кількох причин, зокрема надсилаючи високоякісні фотографії та відео без стиснення.
Дізнайтеся, як вирішити проблему, коли Google Meet не показує вашу презентацію. Огляд причин та способів усунення несправностей.








