Як вимкнути чат для зустрічі в Zoom

Дізнайтеся, як вимкнути чат у Zoom або обмежити його використання. Ось корисні кроки для зручного використання Zoom.
Що знати
Чат Google завжди був простою програмою для обміну повідомленнями, що не зайвий раз, із мінімалістичною естетикою та основними функціями. Але цей мінімалізм часто має свою ціну. Наприклад, донедавна в чаті Google не було можливості цитувати попереднє повідомлення у вашій відповіді, а цю функцію можна побачити в більшості служб обміну повідомленнями. На щастя, зараз це вирішується завдяки додаванню нової функції «Цитувати у відповіді».
Цей посібник покаже вам, як використовувати функцію «Цитати у відповіді» чату Google, щоб відповісти з більшим контекстом, і до яких обхідних шляхів вдатися, якщо вам потрібно додати кілька цитат у відповідь. Давайте почнемо.
Як використовувати «Цитата у відповіді» в чаті Google
Додавання кнопки «Цитувати у відповіді» дозволяє користувачам краще контролювати контекст розмови, особливо коли в одному місці перебувають кілька сторін. Ось як використовувати його в розмовах:
Спосіб 1. У мобільній програмі Google Chat
Незалежно від того, користуєтеся ви iPhone чи пристроєм Android, дії щодо цитування повідомлення у вашій відповіді однакові для обох. Спочатку відкрийте програму Google Chat на своєму смартфоні.
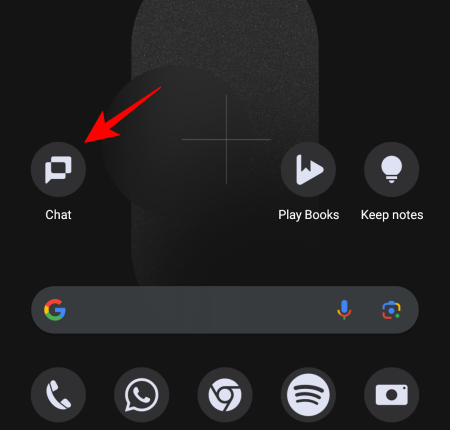
Відкрийте чат або групу, торкнувшись їх.
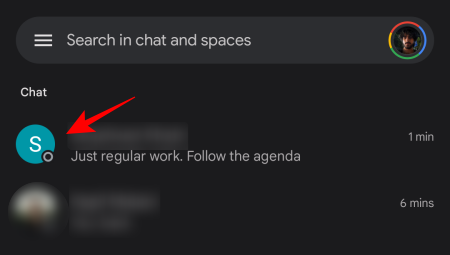
Потім натисніть і утримуйте повідомлення, яке ви хочете процитувати.
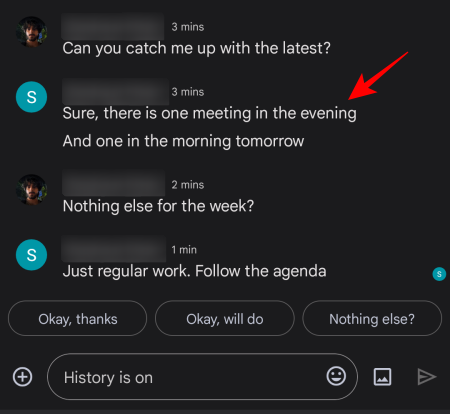
Виберіть Цитата у відповіді .
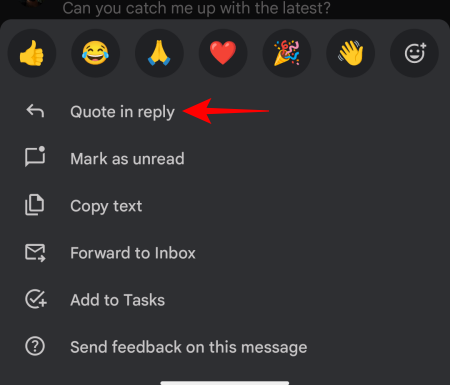
Тепер повідомлення буде виділено (або процитовано) як частина вашої відповіді.
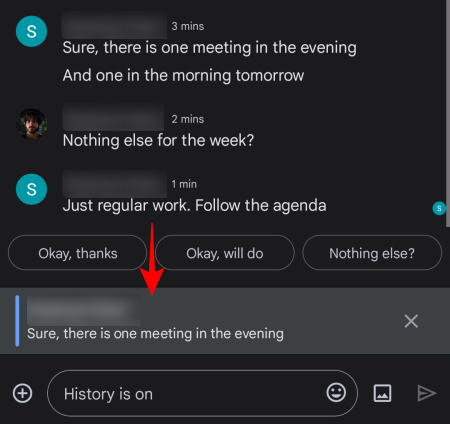
Якщо ви виділили неправильне повідомлення, просто торкніться «X» поруч із ним, щоб видалити його.
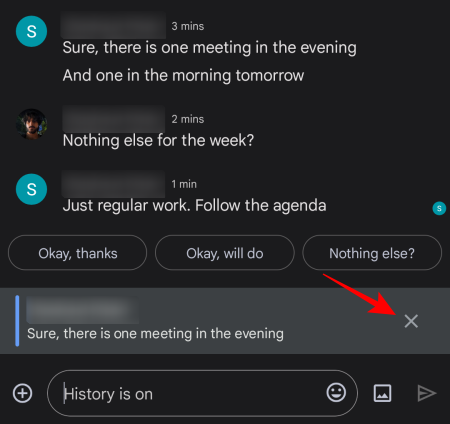
В іншому випадку продовжуйте вводити свою відповідь і натисніть «Надіслати».
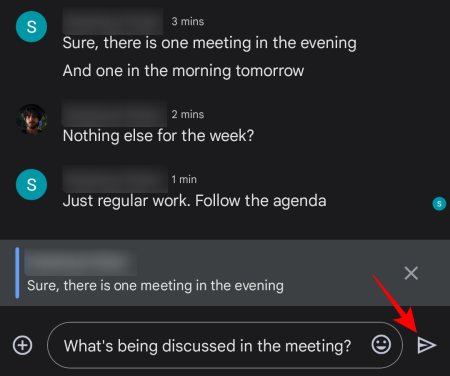
У вашій відповіді цитоване повідомлення відображатиметься у полі перед нею.
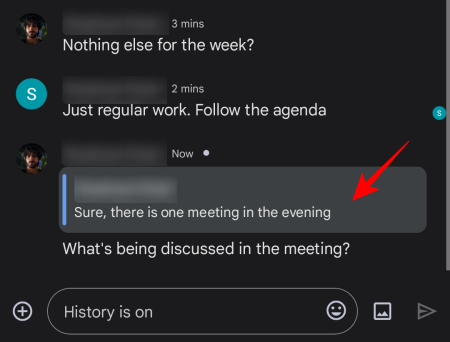
Ви можете процитувати чиїсь повідомлення у своїй відповіді, навіть свої власні, гарантуючи, що всі залишаться на одній сторінці.
Спосіб 2. У веб-програмі для робочого столу
Якщо ви працюєте на комп’ютері, відкрийте Google Chat у веб-переглядачі (або його веб-додатку, якщо його інстальовано окремо).
Виберіть розмову на лівій бічній панелі.
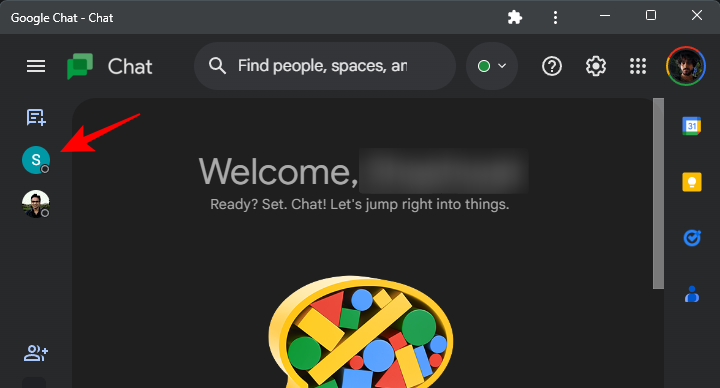
Наведіть курсор на повідомлення, яке ви хочете процитувати. Тут ви побачите кілька варіантів, які з’являться у полі у верхньому правому куті повідомлення, включно з опцією «Цитувати у відповіді» (зі значком стрілки назад). Натисніть на нього, щоб процитувати це повідомлення.
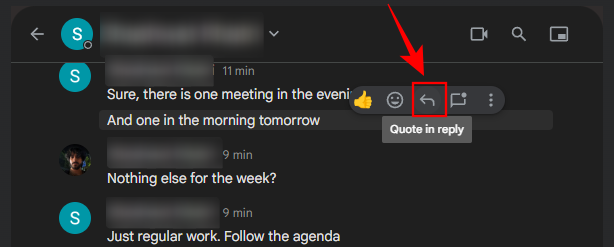
Як і раніше, ви побачите відповідь, виділену в полі.
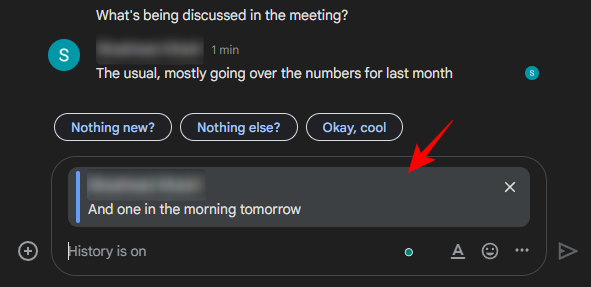
Введіть своє повідомлення як зазвичай і натисніть «Надіслати».
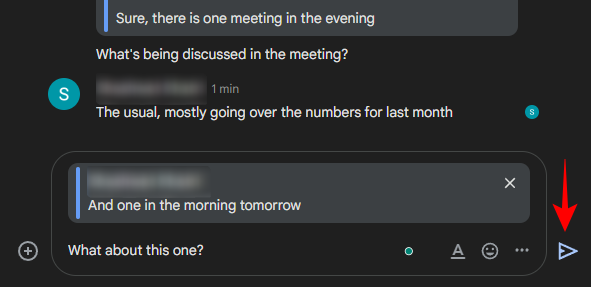
Ваша відповідь міститиме цитоване повідомлення у полі.
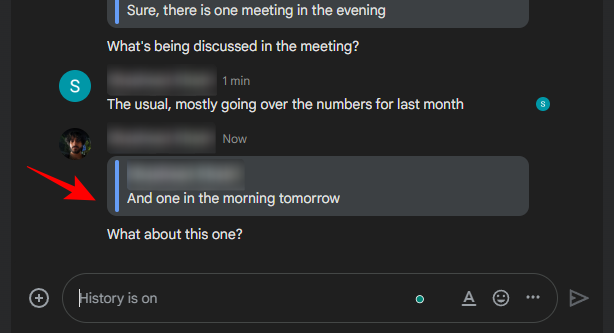
Вбудована функція чату Google «Цитувати у відповіді» здебільшого працює добре. Єдине, чого йому не вистачає, це неможливість процитувати декілька повідомлень у вашій відповіді. Якщо ваші розмови вимагають цитування кількох повідомлень, скористайтеся наведеними нижче обхідними шляхами.
Як процитувати більше одного повідомлення у відповіді
Наразі Google Chat підтримує лише одне цитоване повідомлення на відповідь. Замість офіційної підтримки цитат у кількох повідомленнях вам доведеться покладатися на те, що тепер стало традиційним обхідним методом для цитування повідомлень у відповіді. Ось як це зробити:
Спосіб 1. Використання розширення Chrome
До того, як Google додав офіційну кнопку «Цитувати у відповіді» до чату Google, доводилося незмінно вдаватися до використання розширення Chrome, щоб отримати ту саму функцію. Розширення «Посилання на ланцюжки чату Google і процитувати відповідь» — це те, що робило це для більшості з нас, і мало додаткову перевагу цитування кількох повідомлень у вашій відповіді. Ось як ним користуватися:
Відкрийте веб-магазин Chrome у веб-переглядачі Chrome і знайдіть «Google Chat».
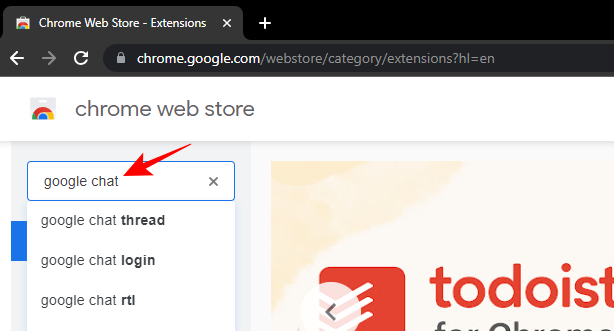
У списку виберіть розширення із заголовком Google Chat thread links & quote reply .
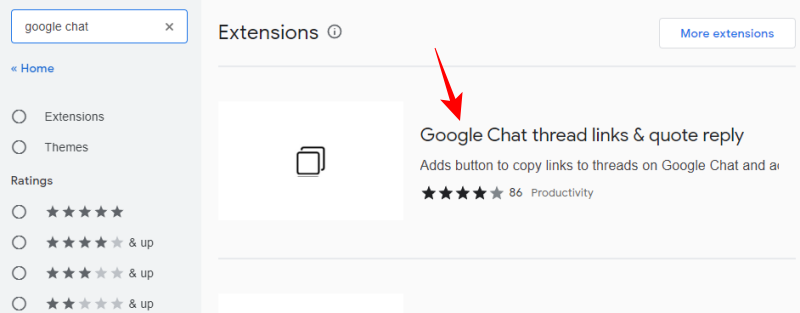
Для цього натисніть «Додати до Chrome» .
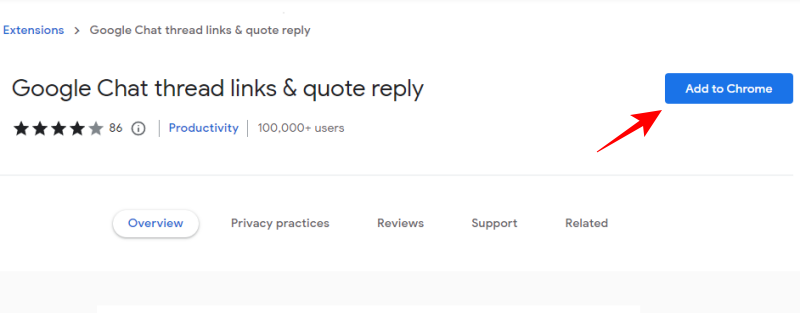
Виберіть Додати розширення , коли з’явиться запит.
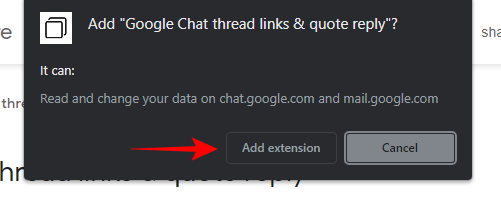
Додавши розширення, відкрийте додаток Google Chat або веб-сайт і виберіть бесіду. Потім наведіть вказівник миші на повідомлення, яке ви хочете процитувати, і виберіть кнопку «Цитати» (зубчасті коми).
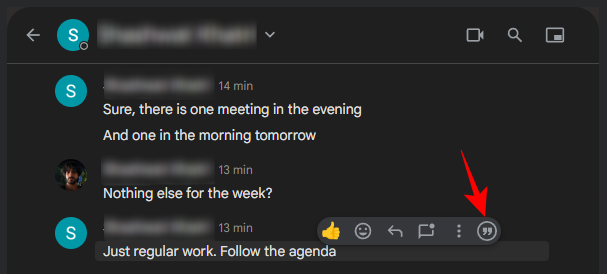
Це додасть повідомлення як частину вашої відповіді.
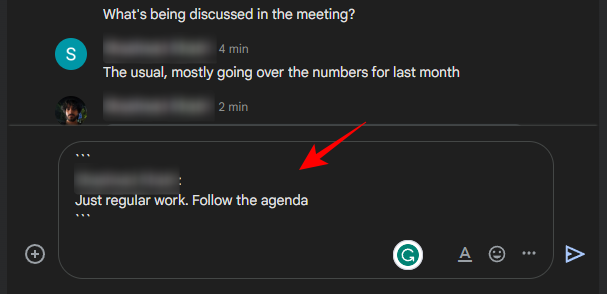
Щоб додати кілька повідомлень як частину вашої відповіді, наведіть курсор на інше повідомлення та натисніть ту саму кнопку Цитати.
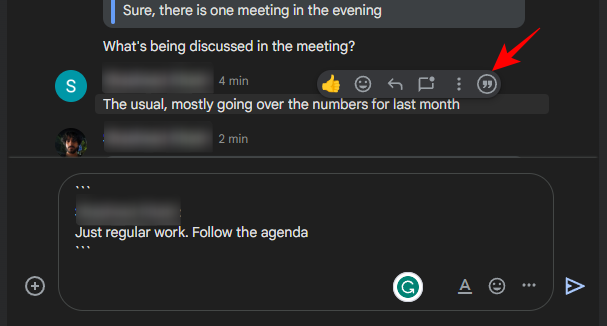
Два повідомлення буде додано окремо.
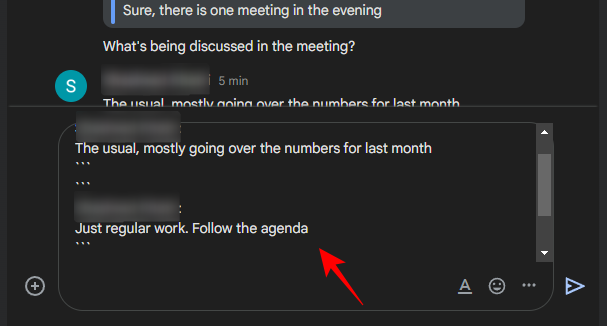
Додавши всі повідомлення, введіть свою відповідь у наступному рядку та натисніть «Надіслати».
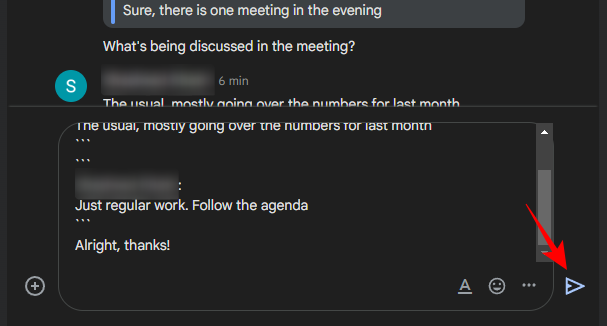
Цитовані повідомлення відображатимуться в окремих полях над вашою відповіддю.
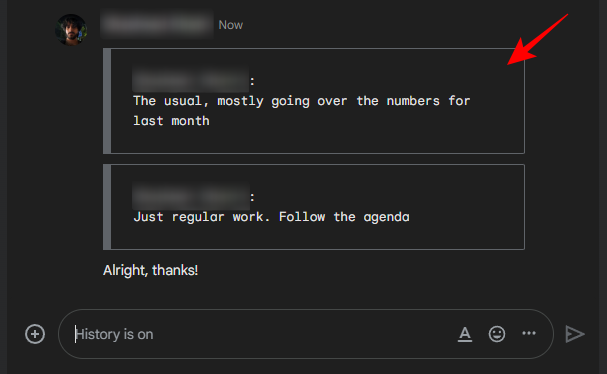
Ви також можете процитувати лише частину повідомлення, а не все. Для цього просто виділіть фрагмент, який ви хочете процитувати, і натисніть кнопку «Цитувати».
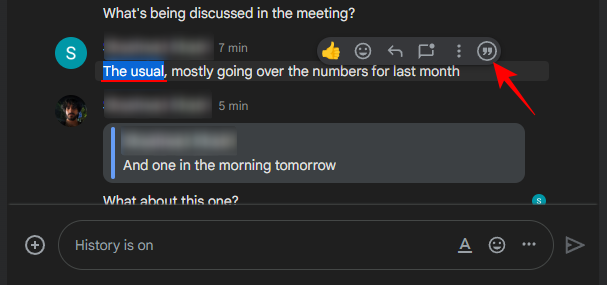
Це цитуватиме лише виділену частину повідомлення. Введіть своє повідомлення та натисніть «Надіслати».
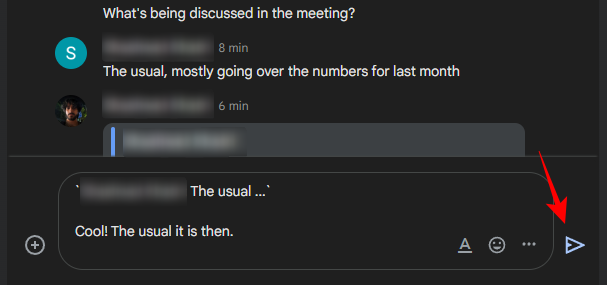
Ви побачите у полі цитат лише виділену частину повідомлення.
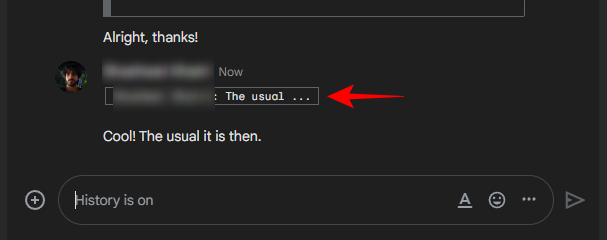
Спосіб 2. Додайте форматування розмітки до повідомлень
Якщо ви не бажаєте додавати розширення, щоб мати можливість додавати кілька лапок у свою відповідь, замість цього ви можете додати до повідомлень параметри форматування розмітки, як-от вбудовані та багаторядкові блоки коду. Ось як це зробити:
У мобільному додатку Google Chat
Відкрийте програму Google Chat на своєму смартфоні та виберіть розмову.
Потім натисніть і утримуйте повідомлення.
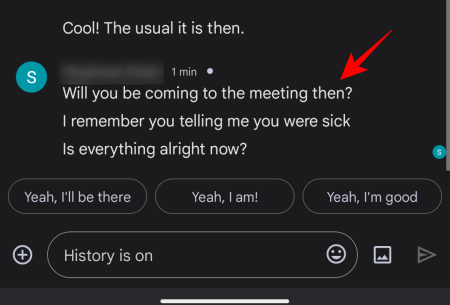
Виберіть Копіювати текст .
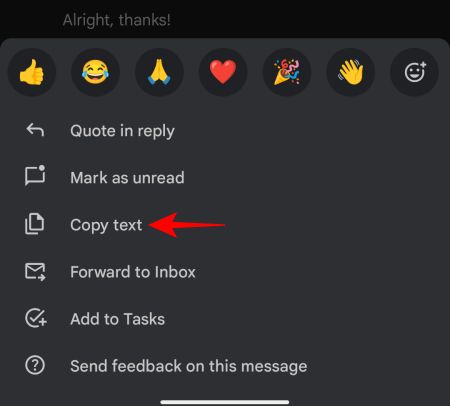
Потім натисніть і утримуйте всередині текстового поля та виберіть Вставити .
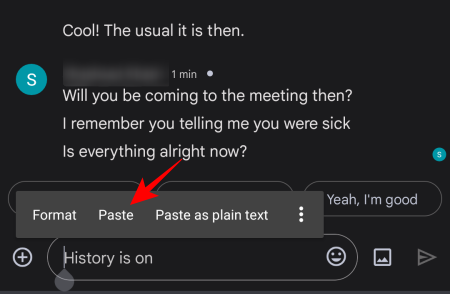
Тепер вставте зворотну галочку `перед і після повідомлення. Це комбінація клавіш для додавання вбудованого блоку коду.
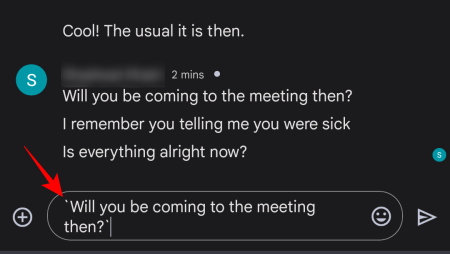
Потім введіть свою відповідь і натисніть «Надіслати».
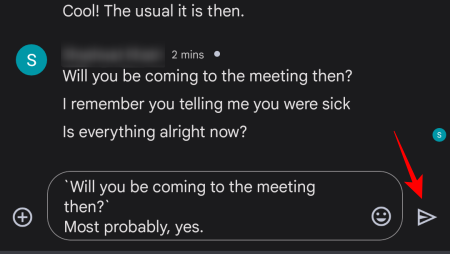
Ваші процитовані повідомлення будуть додані як вбудовані блоки коду, а потім ваше власне повідомлення.
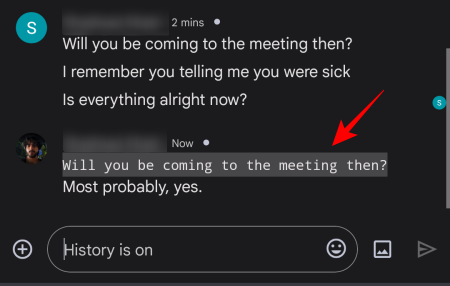
Щоб додати багаторядковий блок коду, вставте три зворотні галочки ```перед і після цитованого повідомлення.
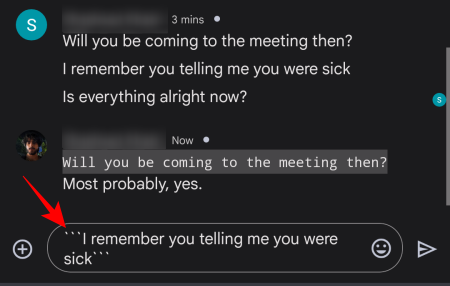
Потім введіть свою відповідь і натисніть «Надіслати».
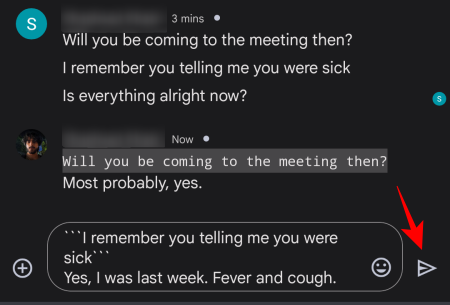
Блоки багаторядкового коду виглядають трохи краще, ніж блоки вбудованого коду.
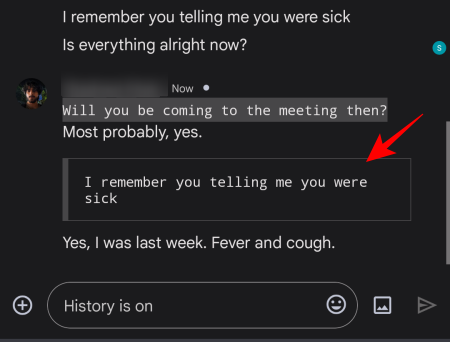
Щоб процитувати кілька повідомлень, скопіюйте та вставте кілька рядків тексту та розділіть їх, уклавши у вбудовані або багаторядкові блоки коду.
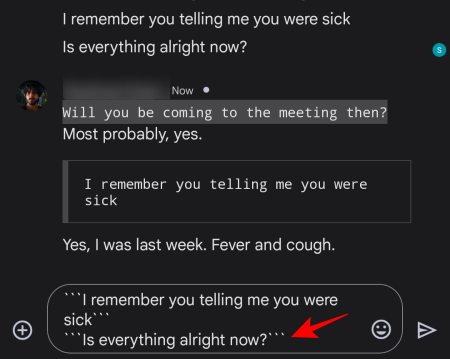
Як і раніше, введіть своє повідомлення та натисніть «Надіслати». Цитовані повідомлення відображатимуться як окремі цитовані повідомлення в одній відповіді.
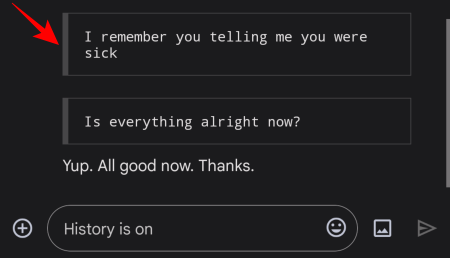
У веб-програмі для робочого столу
Хоча комбінація клавіш для додавання форматування розмітки така сама, у веб-програмі для настільного комп’ютера це трохи простіше, оскільки ви можете копіювати та вставляти повідомлення за допомогою миші, а знайти зворотну галочку на фізичній клавіатурі також простіше (над клавішею) Tab.
Тож відкрийте бесіду в чаті Google, скопіюйте повідомлення, вставте їх у текстове поле та переконайтеся, що обмежили їх однією зворотною галочкою (для вбудованих блоків коду) або потрійними зворотними галочками (для блоків коду з кількома рядками).
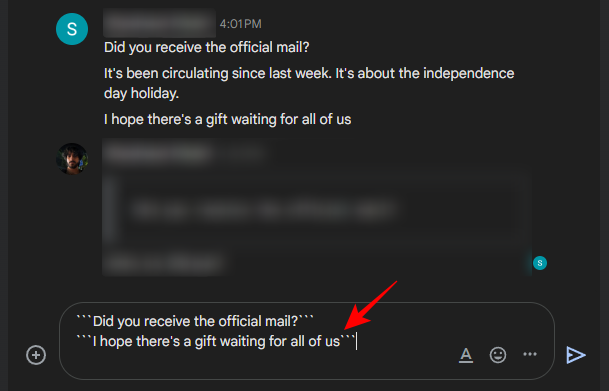
Потім введіть власну відповідь і натисніть «Надіслати».
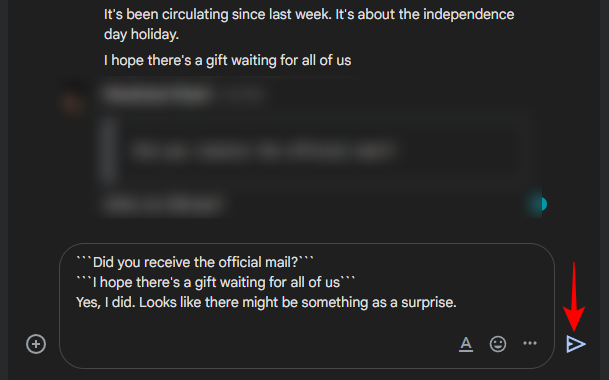
Як і раніше, ваші процитовані повідомлення відображатимуться окремо, а потім ваша власна відповідь.
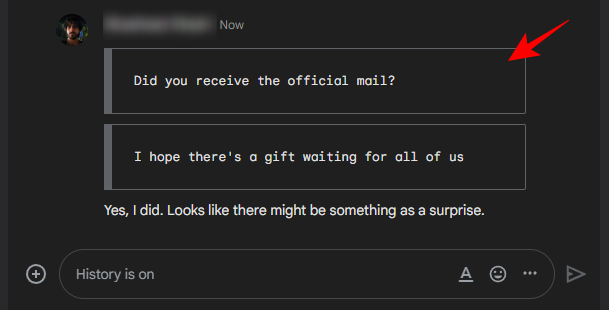
Кінцевий результат може виглядати не так акуратно, як офіційна річ або навіть розширення, яке використовувалося раніше. Однак він виділить повідомлення, які ви хочете процитувати інакше від вашої власної відповіді (і навіть дозволить вам процитувати кілька повідомлень) і в основному виконуватиме ту саму функцію, щоб інші могли зрозуміти, що ви додаєте контекст до своїх відповідей.
FAQ
У цьому розділі ми розглянемо кілька поширених запитань про використання функції «Цитувати у відповіді» в чаті Google, а також розглянемо методи обходу цитування кількох повідомлень в одній відповіді.
Як ви форматуєте цитати в чаті Google?
Ви можете відформатувати попередні повідомлення як цитати, спочатку скопіювавши повідомлення в текстове поле, а потім включивши їх у зворотні галочки (одна зворотна галочка для вбудованих блоків коду та потрійна зворотна галочка для багаторядкових блоків коду). Ви також можете виділити їх жирним шрифтом, курсивом або підкреслити, виділивши повідомлення та натиснувши A в текстовому полі та вибравши бажані параметри форматування. Різниця у форматі цитованого тексту та вашого власного буде сигналом для інших, що ви насправді цитуєте їхні повідомлення. Однак для досягнення найкращих результатів ми рекомендуємо використовувати блоки коду, які можна створити лише за допомогою комбінацій клавіш із зворотними позначками.
Чи можете ви цитувати власні повідомлення в Google Chat?
Так, ви можете процитувати будь-яке попереднє повідомлення в Google Chat, щоб додати контекст до ваших відповідей, навіть власних повідомлень.
Як процитувати відповідь у Google Chat на Android?
Щоб процитувати відповідь у чаті Google на Android, просто натисніть і утримуйте повідомлення, яке ви хочете процитувати, і виберіть опцію «Цитувати у відповіді». Введіть власну відповідь і натисніть «Надіслати». Цитовані повідомлення будуть виділені в полі.
Що станеться, якщо вихідне повідомлення буде видалено або відредаговано?
У разі видалення або редагування оригінального повідомлення цитоване повідомлення не оновлюється у відповіді. Це означає, що воно все ще відображатиме оригінальне повідомлення, яким воно було на момент його цитування.
Функція «Цитувати у відповіді» чату Google була розроблена давно. Можливість цитувати повідомлення тепер дозволить користувачам давати контекст своїм відповідям і краще відстежувати розмову, і це, безперечно, бажана функція в Google Chat.
Дізнайтеся, як вимкнути чат у Zoom або обмежити його використання. Ось корисні кроки для зручного використання Zoom.
Дізнайтеся, як видалити непотрібні сповіщення Facebook та налаштувати систему сповіщень, щоб отримувати лише важливі повідомлення.
Досліджуємо причини нерегулярної доставки повідомлень на Facebook та пропонуємо рішення, щоб уникнути цієї проблеми.
Дізнайтеся, як скасувати та видалити повідомлення у Facebook Messenger на різних пристроях. Включає корисні поради для безпеки та конфіденційності.
На жаль, пісочниця Minecraft від Mojang відома проблемами з пошкодженими світами. Прочитайте наш посібник, щоб дізнатися, як відновити ваш світ та уникнути втрати прогресу.
Щоб знайти приховані чати Microsoft Teams, дотримуйтесь простих порад, щоб повернути їх у видимість і вести ефективну комунікацію.
Вам важко підключити свою консоль PS5 до певної мережі Wi-Fi або Ethernet? Ваша PS5 підключена до мережі, але не має доступу до Інтернету.
Вчасно надсилайте нагадування команді, плануючи свої повідомлення Slack, дотримуючись цих простих кроків на Android і deskrop. Тут ви знайдете корисні поради та кроки щодо планування повідомлень на Slack.
Telegram вважається одним із найкращих безкоштовних додатків для обміну повідомленнями з кількох причин, зокрема надсилаючи високоякісні фотографії та відео без стиснення.
Дізнайтеся, як вирішити проблему, коли Google Meet не показує вашу презентацію. Огляд причин та способів усунення несправностей.








