Як вимкнути чат для зустрічі в Zoom

Дізнайтеся, як вимкнути чат у Zoom або обмежити його використання. Ось корисні кроки для зручного використання Zoom.
Що знати
Що таке допоміжний доступ на iPhone?
Assistive Access — це функція спеціальних можливостей, яка полегшує використання iPhone людям з розумовими вадами. Допоміжний доступ може допомогти цим користувачам уникнути взаємодії зі складними параметрами, жестами, текстами, зображеннями та анімацією. Для цього Apple замінила складні жести та параметри простими у використанні кнопками та більш простими жестами.
Коли допоміжний доступ увімкнено, користувачі можуть налаштувати головний екран так, щоб він відображався з великими піктограмами в формі сітки або великими рядками програм із текстом, щоб їм було легше знати, з якою програмою вони взаємодіють. Пропонуючи мінімальний інтерфейс, Apple гарантує, що люди з когнітивними вадами не будуть перевантажені непотрібними параметрами та анімацією.
Програми в режимі допоміжного доступу також оптимізовано за допомогою простішого інтерфейсу користувача та параметрів великого розміру, щоб їх вміст було легко розшифрувати, а менш необхідний вміст видалено з їх інтерфейсів. Наприклад, програма «Дзвінки» замінить програму «Телефон» і дозволить телефонувати лише вибраним людям, а «Повідомлення» можна налаштувати так, щоб вони включали лише клавіатуру емодзі, щоб допомогти людям, які віддають перевагу візуальному спілкуванню.
Подібним чином програма «Фотографії» відображатиме великі мініатюри у двох стовпцях замість крихітних попередніх переглядів і не відображатиме параметри збільшення чи редагування зображення. Те саме стосується програми Камера, яку можна налаштувати для показу обмежених параметрів, таких як Фото, Селфі або Відео. За допомогою цього інтерфейсу можна лише знімати відео чи фото, і програма не буде перевантажувати користувачів різноманітними налаштуваннями камери.
Що потрібно для налаштування Assistive Access на iPhone?
Хоча ввімкнути функцію допоміжного доступу досить просто, є кілька речей, які ви повинні звернути увагу або налаштувати, перш ніж увімкнути цю функцію на iPhone.
Як налаштувати та ввімкнути Assistive Access на iPhone
Коли iPhone буде налаштовано відповідно до вимог, як описано в попередньому розділі, ви можете продовжити, щоб увімкнути на ньому допоміжний доступ, дотримуючись інструкцій нижче. Щоб почати, відкрийте програму «Налаштування» на iPhone.
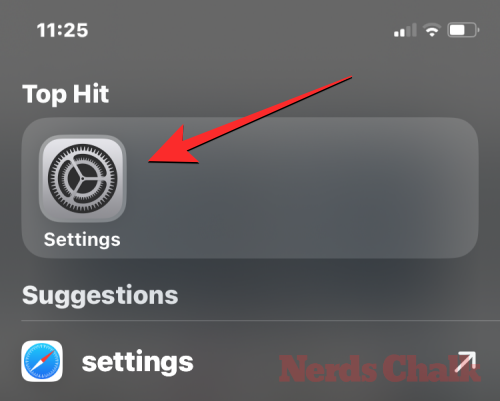
У Налаштуваннях прокрутіть униз і виберіть Доступність .
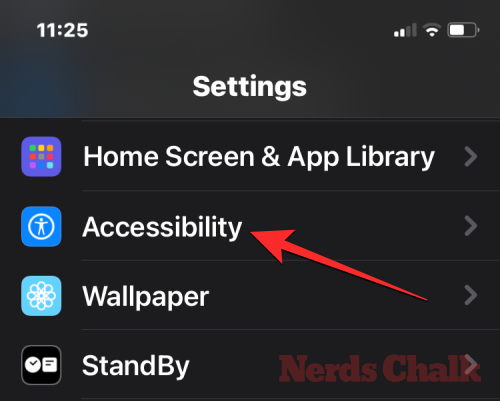
На екрані спеціальних можливостей торкніться «Допоміжний доступ» у розділі «Загальні».
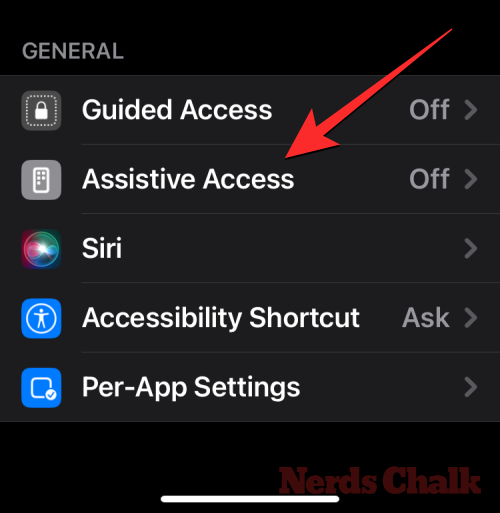
На наступному екрані натисніть Налаштувати допоміжний доступ .
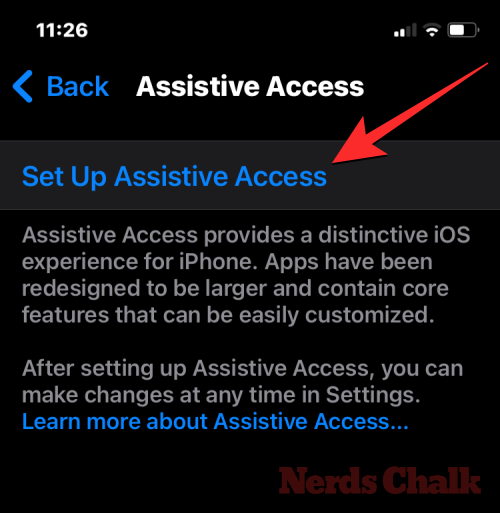
Тепер ви побачите екран налаштування допоміжного доступу. Тут натисніть Продовжити , щоб розпочати процес налаштування.
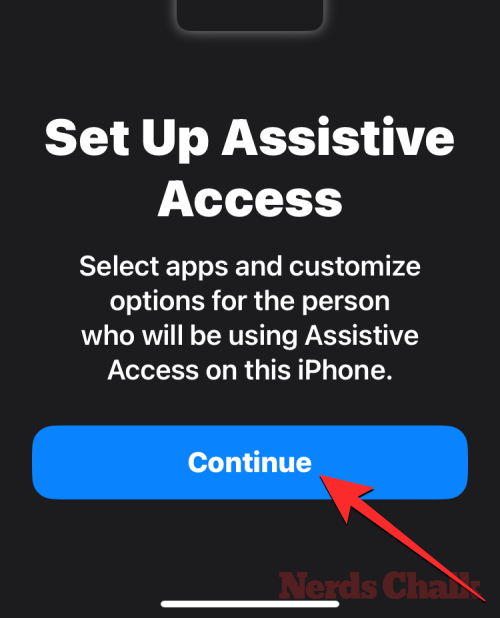
На наступному екрані Apple повідомить, з ким пов’язаний цей iPhone, показавши ім’я та адресу електронної пошти, які використовувалися для налаштування iPhone.
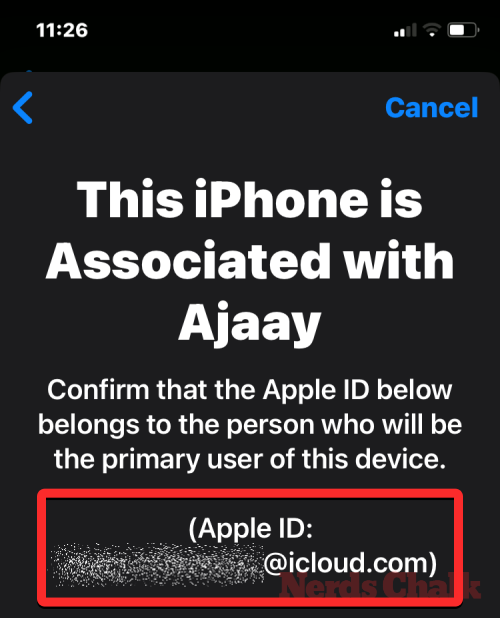
Рекомендується налаштувати допоміжний доступ за допомогою Apple ID особи, яка збирається ним користуватися. Отже, якщо існуючий ідентифікатор Apple ID належить вам, але ви налаштовуєте його для когось іншого, ви можете натиснути « Змінити ідентифікатор Apple» внизу та дотримуйтесь інструкцій на екрані, щоб додати ще один обліковий запис Apple на iPhone. Якщо Apple ID, який відображається на екрані, правильний, ви можете натиснути «Продовжити» .
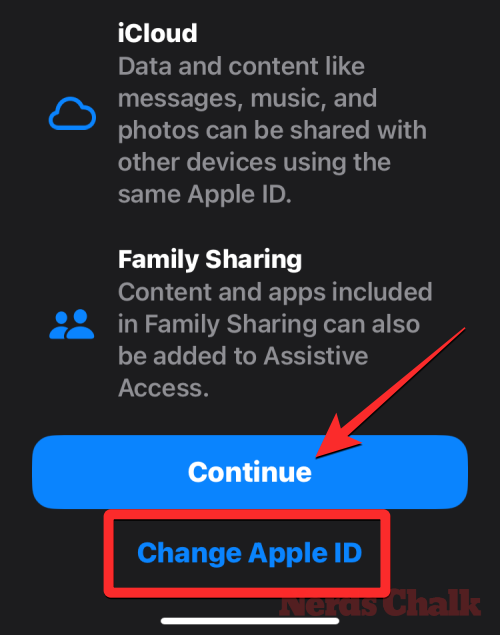
На наступному кроці вам буде запропоновано вибрати стиль зовнішнього вигляду для головного екрана, і ви можете вибрати рядки або сітку . Рядки показують список доступних програм із збільшеним розміром тексту, тоді як сітка показує ваші програми з великими значками програм у 2 стовпцях. Вибравши потрібний стиль зовнішнього вигляду, натисніть «Продовжити» внизу.
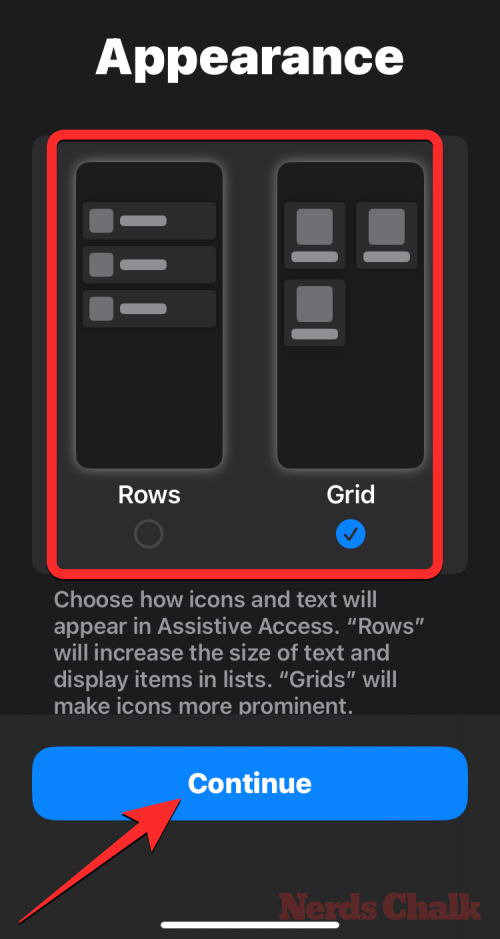
Тепер ви перейдете на екран вибору програм. Тут ви побачите кілька вибраних програм у списку «Оптимізовано для допоміжного доступу», і, як зазначено на етикетці, ці програми будуть налаштовані для роботи з допоміжним доступом. Наразі ми також можемо додати такі програми на головний екран Assistive Access – Дзвінки , Камера , Повідомлення та Фотографії . Щоб додати будь-який із цих додатків, торкніться зеленого значка плюса ліворуч від потрібного додатка.
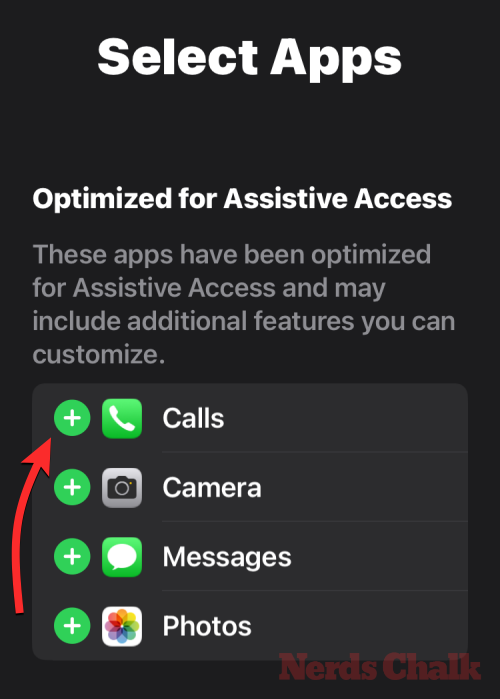
Коли ви додаєте програму з цього розділу, з’являється новий екран із пропозицією налаштувати параметри та функції для вибраної програми. Наприклад, коли ви додаєте програму «Дзвінки» зі списку вище на головний екран Assistive Access, у вас буде можливість вибрати, від кого ви можете отримувати дзвінки на цьому iPhone (усі чи лише вибрані контакти), кому ви можете телефонувати (шляхом додавання контактів до цього списку), а також перемикати номеронабирач, клавіатуру та динамік для дзвінків. Завершивши налаштування параметрів програми, ви можете натиснути « Продовжити» внизу екрана, щоб підтвердити ці налаштування.
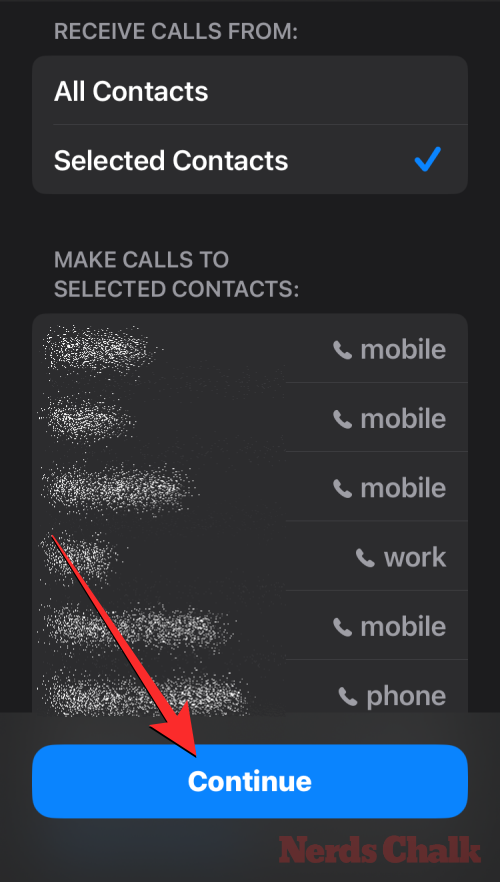
Ви можете повторити наведений вище крок, щоб налаштувати інші оптимізовані програми зі списку вище. Ось попередній перегляд того, що можна налаштувати за допомогою програм Камера , Повідомлення та Фотографії .
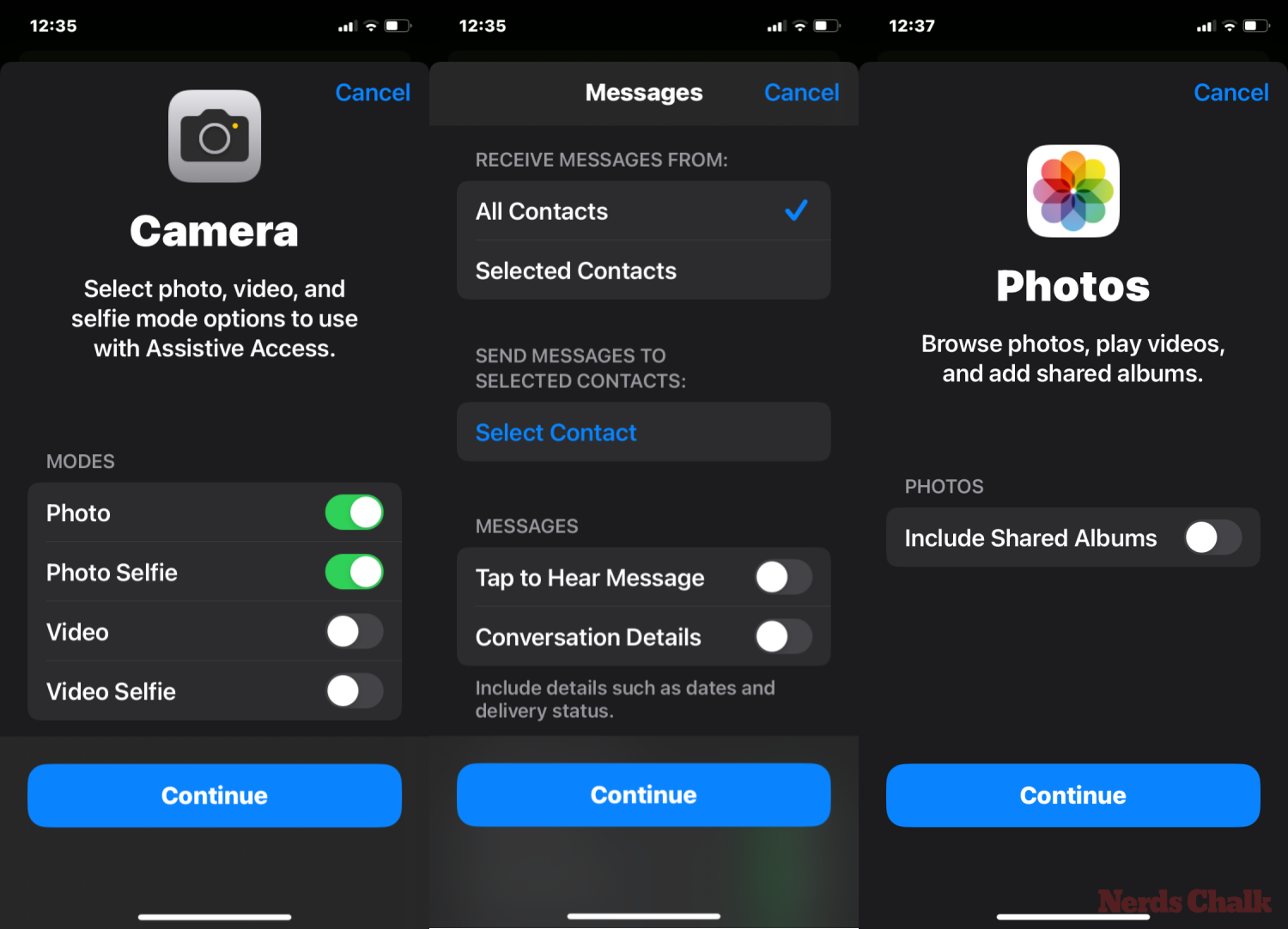
Коли ви додаєте програми до Assistive Access, вони з’являться в розділі «Вибрані програми» на екрані «Вибір програм».
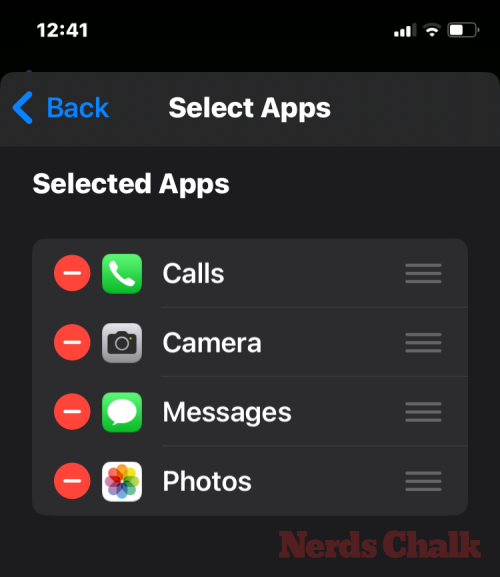
Ви також можете переглянути інші програми, які не оптимізовані для Assistive Access, провівши пальцем униз до розділу «Інші програми» на екрані вибору програм. У цьому розділі ви побачите список усіх програм, які встановлені на iPhone. Щоб додати їх на головний екран Assistive Access, торкніться зеленої піктограми «Плюс» ліворуч від потрібної програми.
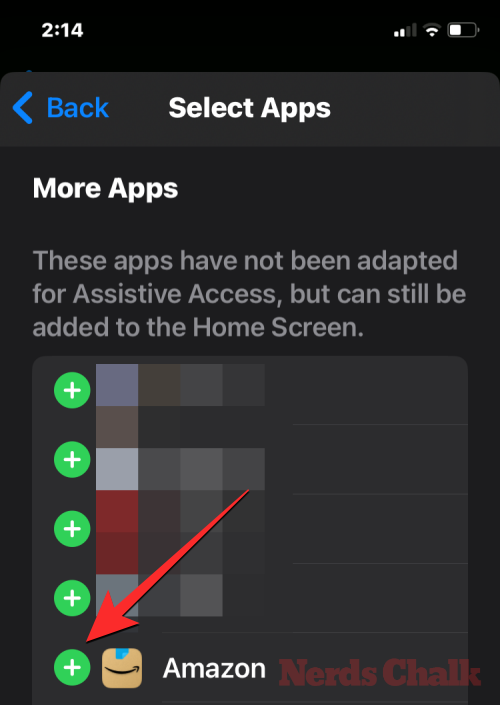
Подібно до того, як ви налаштували оптимізовані програми раніше, додавання деяких програм зі списку «Інші програми» відобразить додаткові екрани, з яких ви можете налаштувати параметри програми. На відміну від налаштованих програм, додавання будь-якої програми зі списку «Інші програми» дозволить вам лише керувати дозволами для вибраної програми, але не відображатиме параметри керування вмістом програми.
Припустімо, ви хочете додати програму Gmail до списку «Вибрані програми». Коли ви вибираєте програму, iOS тепер пропонуватиме вам різні підказки про дозволи, які ви можете дозволити або не дозволити для вибраної програми. Залежно від програми, яку ви вибрали, вам буде запропоновано надати програмі такі дозволи, як доступ до контактів, ідентифікатора обличчя, руху та фітнесу, фотографій, камери та мікрофона. У цих підказках можна вибрати «Дозволити » або «Не дозволяти» , залежно від типу доступу, який ви хочете надати цій програмі. Зробивши вибір, ви можете натиснути «Продовжити», щоб перейти до наступного запиту, доки вибрану програму не буде додано до списку програм.
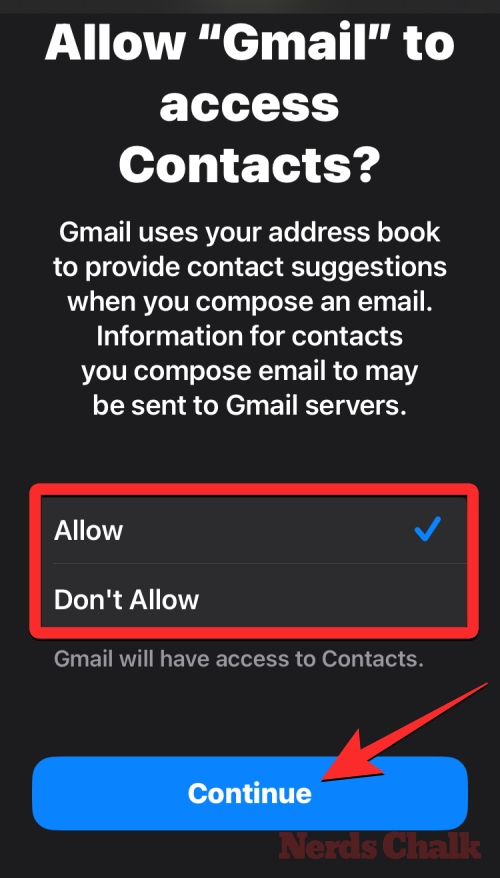
Ви можете додати скільки завгодно програм на головному екрані Assistive Access, але оскільки мета полягає в тому, щоб інтерфейс був простішим, радимо додавати лише дійсно необхідні програми. Коли ви задоволені програмами, які ви додали до розділу «Вибрані програми», ви можете натиснути « Продовжити» внизу, щоб перейти до наступного кроку.
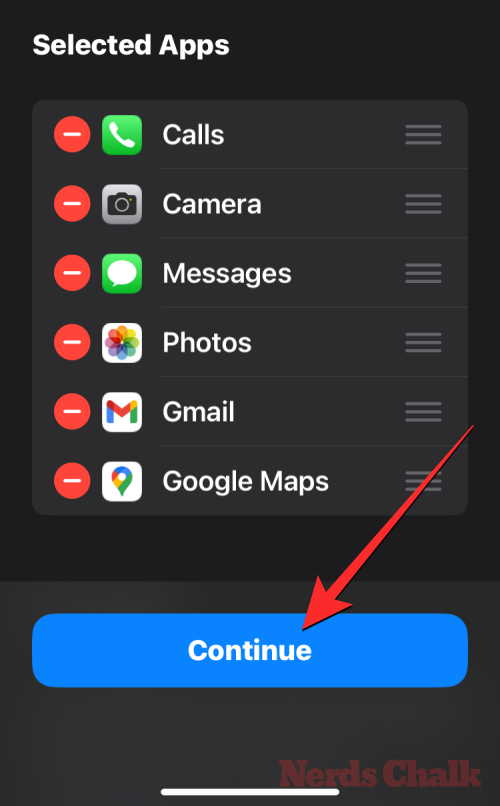
Коли ви це зробите, ви потрапите на екран використання допоміжного доступу. Тут Apple пояснює кілька способів того, як iOS працює по-різному з увімкненим допоміжним доступом. Після того, як ви прочитали ці деталі та пояснили це людині, яка, можливо, використовує Assistive Access, ви можете натиснути « Продовжити» внизу, щоб продовжити.
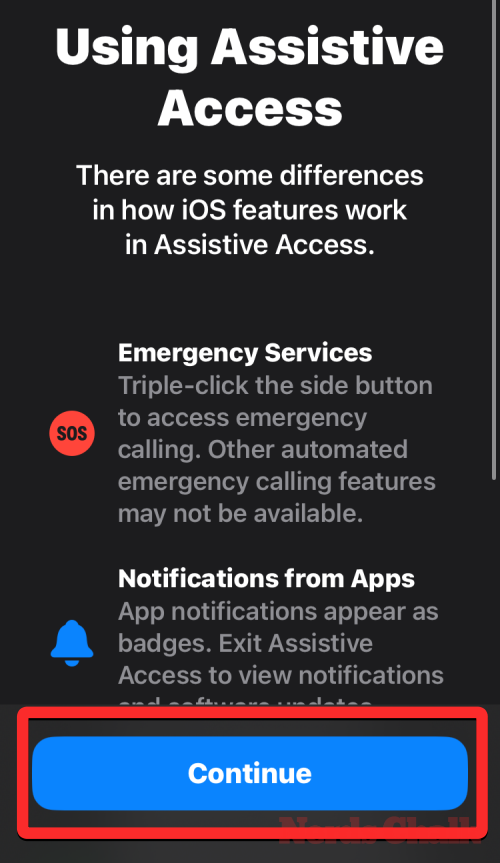
На наступному екрані iOS повідомить вам, чи налаштовано ідентифікатор обличчя та пароль пристрою на iPhone. Якщо їх налаштовано належним чином, ви можете натиснути « Продовжити» внизу, щоб продовжити, або ви можете вибрати «Змінити параметри безпеки» , щоб змінити ідентифікатор обличчя та пароль пристрою для пристрою.
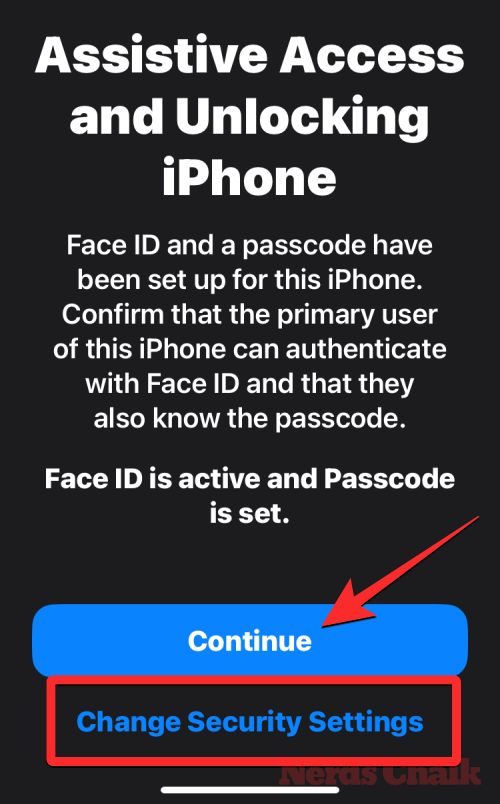
Тепер ви перейдете на екран встановлення пароля допоміжного доступу, де ви можете ввести 4-значний пароль для входу та виходу з допоміжного доступу на iPhone. Цей пароль може відрізнятися від пароля пристрою, який ви, можливо, вже встановили на iPhone, але якщо особа, яка має використовувати Assistive Access, може виявити труднощі, ви можете залишити той самий пароль для пристрою, а також для Assistive Access.
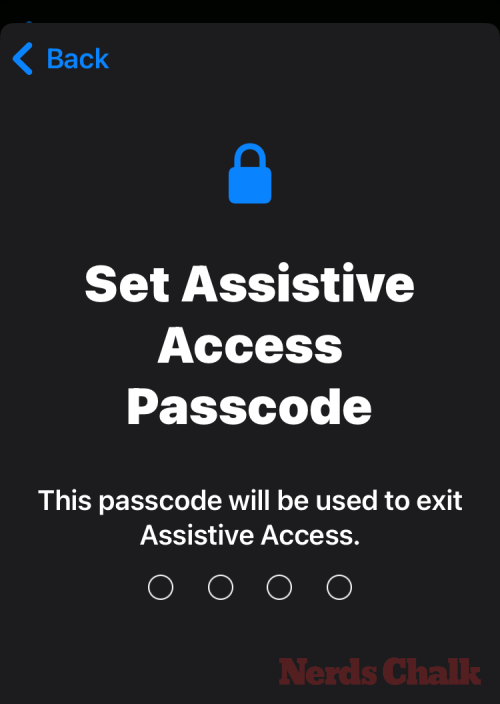
На наступному екрані вам доведеться повторно ввести пароль, який ви ввели на минулому екрані.
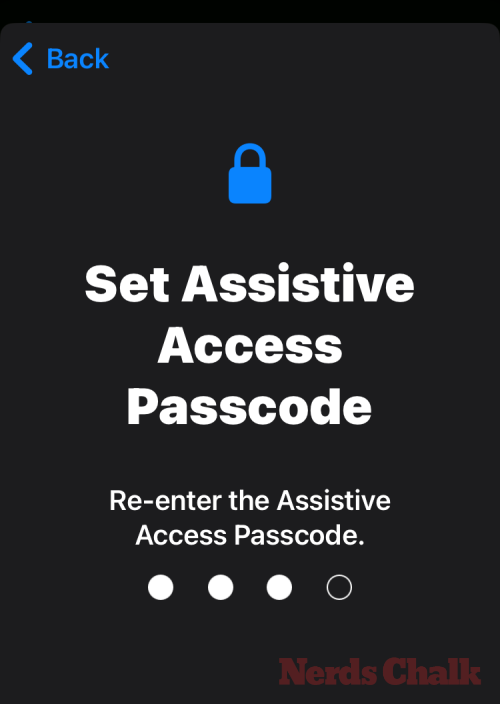
Тепер iOS запропонує вам налаштувати Apple ID для відновлення, якщо ви або ця особа можете забути пароль Assistive Access. Якщо ви хочете додати ідентифікатор Apple для відновлення, ви можете натиснути « Установити ідентифікатор Apple для відновлення» або торкнутися «Не зараз» , щоб повністю уникнути цього кроку.
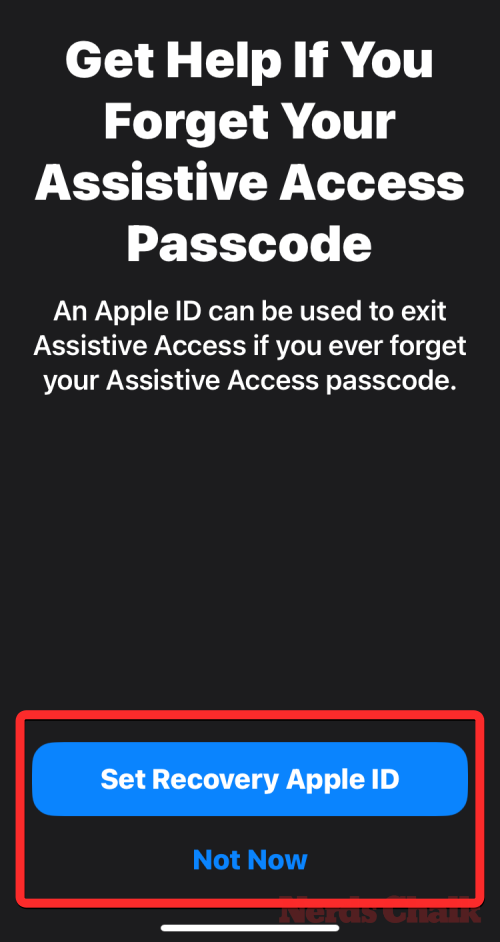
iOS тепер пояснює, як ви маєте вийти з Assistive Access, коли його ввімкнено. Ви можете зробити це, тричі натиснувши бічну кнопку, ввівши пароль Assistive Access і вибравши Exit Assistive Access. Коли ви зрозумієте, як це працює, ви можете натиснути «Продовжити» внизу, щоб продовжити.
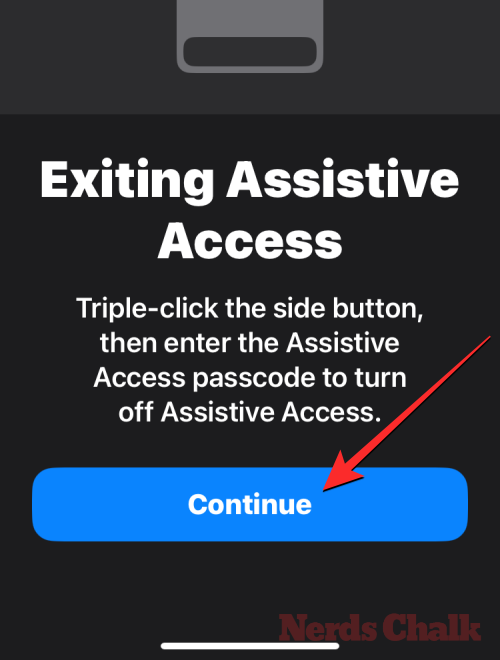
Тепер ви побачите екран «Допоміжний доступ готовий до використання». Ви можете натиснути «Почати використання допоміжного доступу», щоб одразу ввімкнути цей режим, або натиснути «Ввести пізніше» , якщо ви хочете ввімкнути його в інший час.
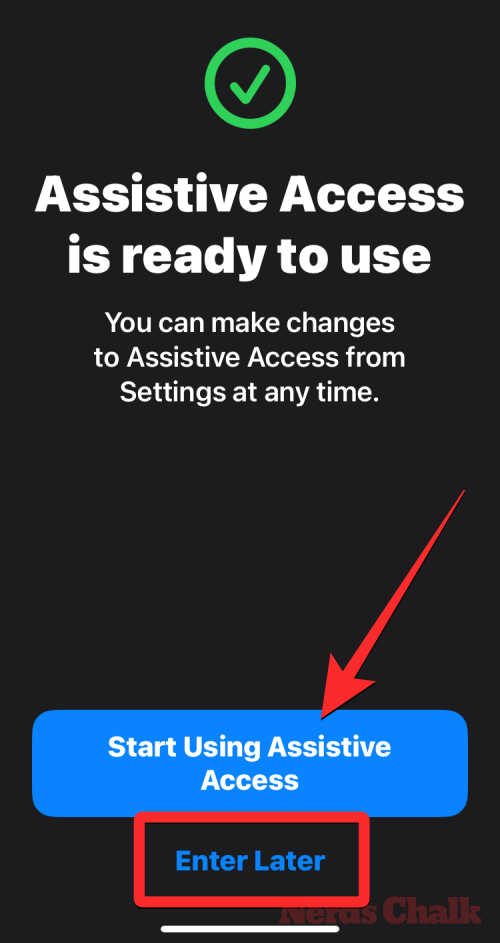
Якщо ви вибрали перший варіант, тобто « Почати використання допоміжного доступу» , вам буде запропоновано ввести пароль допоміжного доступу на екрані.
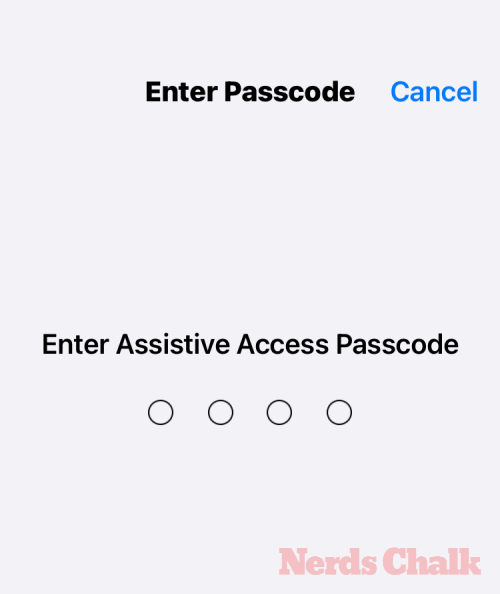
Щойно ви введете цей пароль, екран стане чорним і з’явиться повідомлення «Введення допоміжного доступу».

За кілька секунд ви побачите головний екран Assistive Access на iPhone, і звідти ви зможете почати використовувати його.

Це все, що вам потрібно знати про ввімкнення та налаштування допоміжного доступу на iPhone.
Дізнайтеся, як вимкнути чат у Zoom або обмежити його використання. Ось корисні кроки для зручного використання Zoom.
Дізнайтеся, як видалити непотрібні сповіщення Facebook та налаштувати систему сповіщень, щоб отримувати лише важливі повідомлення.
Досліджуємо причини нерегулярної доставки повідомлень на Facebook та пропонуємо рішення, щоб уникнути цієї проблеми.
Дізнайтеся, як скасувати та видалити повідомлення у Facebook Messenger на різних пристроях. Включає корисні поради для безпеки та конфіденційності.
На жаль, пісочниця Minecraft від Mojang відома проблемами з пошкодженими світами. Прочитайте наш посібник, щоб дізнатися, як відновити ваш світ та уникнути втрати прогресу.
Щоб знайти приховані чати Microsoft Teams, дотримуйтесь простих порад, щоб повернути їх у видимість і вести ефективну комунікацію.
Вам важко підключити свою консоль PS5 до певної мережі Wi-Fi або Ethernet? Ваша PS5 підключена до мережі, але не має доступу до Інтернету.
Вчасно надсилайте нагадування команді, плануючи свої повідомлення Slack, дотримуючись цих простих кроків на Android і deskrop. Тут ви знайдете корисні поради та кроки щодо планування повідомлень на Slack.
Telegram вважається одним із найкращих безкоштовних додатків для обміну повідомленнями з кількох причин, зокрема надсилаючи високоякісні фотографії та відео без стиснення.
Дізнайтеся, як вирішити проблему, коли Google Meet не показує вашу презентацію. Огляд причин та способів усунення несправностей.








