Як вимкнути чат для зустрічі в Zoom

Дізнайтеся, як вимкнути чат у Zoom або обмежити його використання. Ось корисні кроки для зручного використання Zoom.
Що знати
iOS 17 стала предметом розмов з моменту її першого попереднього перегляду на WWDC 2023 від Apple. Нова ОС приносить численні зміни та нові функції, серед яких довгоочікуваний StandBy. Режим очікування — це чудовий спосіб використовувати ваш iPhone, коли він неактивний і заряджається, дозволяючи вам швидко переглядати інформацію, включаючи нагадування, годинник, майбутні події, календар, інформацію про погоду тощо.
Ця інформація відображається за допомогою великих віджетів, щоб усе було видно, поки ваш iPhone неактивний і заряджається на тумбочці чи робочому столі. Отже, якщо ви хочете максимально використати функцію StandBy, ось як увімкнути та використовувати її на своєму iPhone.
Як увімкнути режим очікування на iOS 17
Ось як увімкнути режим очікування на вашому iPhone під керуванням iOS 17. Виконайте наведені нижче дії, щоб допомогти вам у цьому процесі.
Відкрийте програму «Налаштування» на своєму iPhone і торкніться «Режим очікування» .
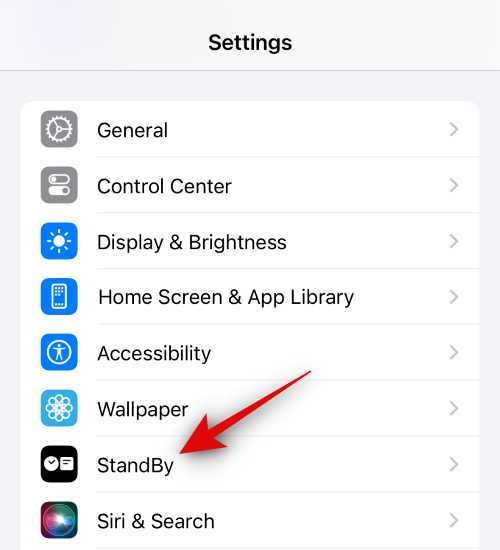
Тепер натисніть і ввімкніть перемикач для режиму очікування вгорі.
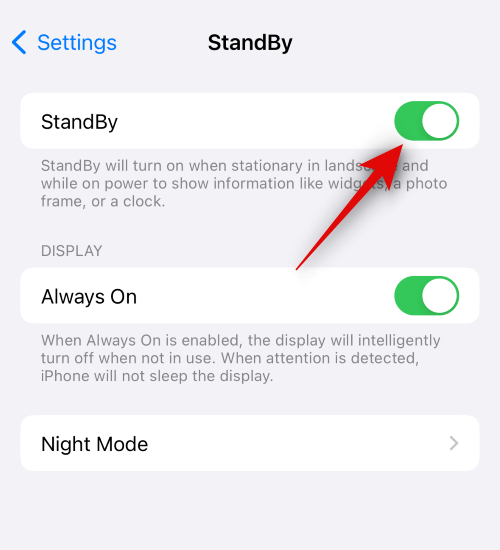
Далі натисніть і ввімкніть перемикач « Завжди ввімкнути» , якщо ви використовуєте iPhone 14 Pro або новішої версії. Це дозволить StandBy залишатися видимим, поки iPhone зможе виявити вашу увагу. Він розумно вимкне дисплей, коли ви більше не дивитесь на нього.
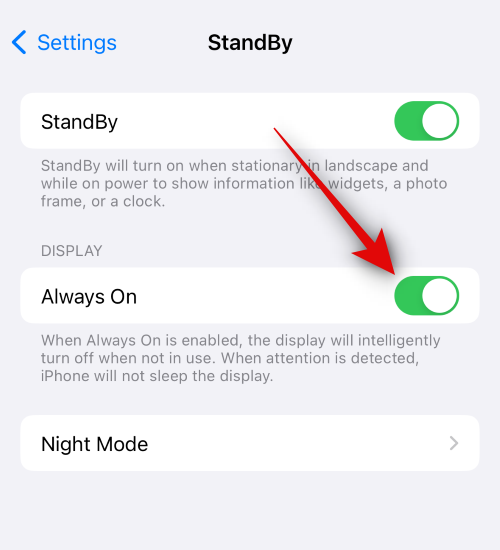
Тепер торкніться й увімкніть перемикач нічного режиму , якщо ви користуєтеся iPhone старше iPhone 14 Pro. Нічний режим дозволяє відображати StandBy з червоним відтінком в умовах слабкого освітлення. Це допомагає мінімізувати навантаження на очі, коли ви дивитесь на дисплей у режимі очікування в темряві.
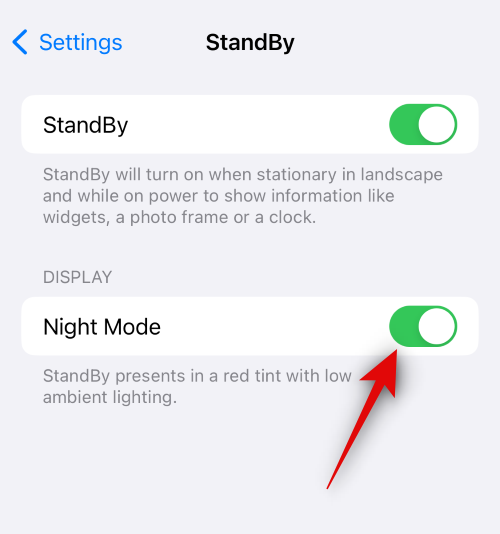
Якщо у вас iPhone 14 Pro або новішої версії, натисніть Нічний режим , щоб налаштувати його параметри.
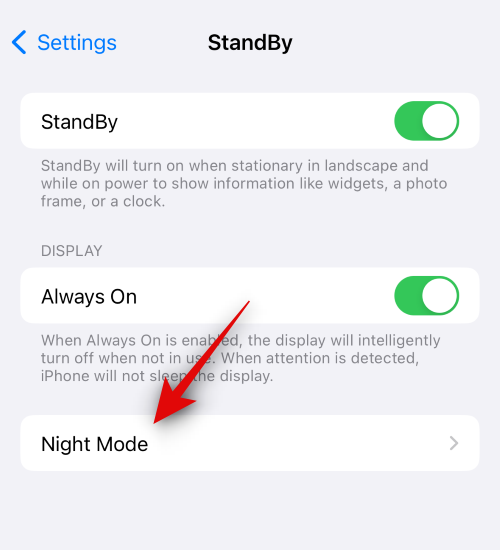
Тепер натисніть і увімкніть перемикач Нічний режим , щоб увімкнути його, як ми робили для старих iPhone вище.
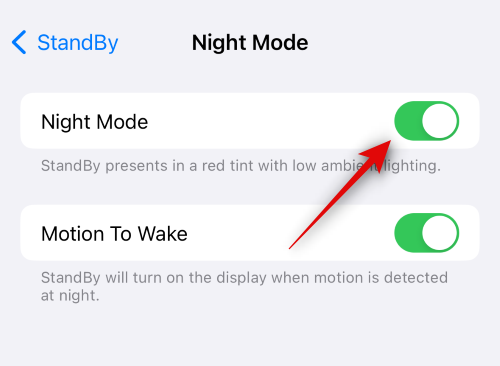
Ось як виглядає нічний режим порівняно зі звичайним режимом очікування .
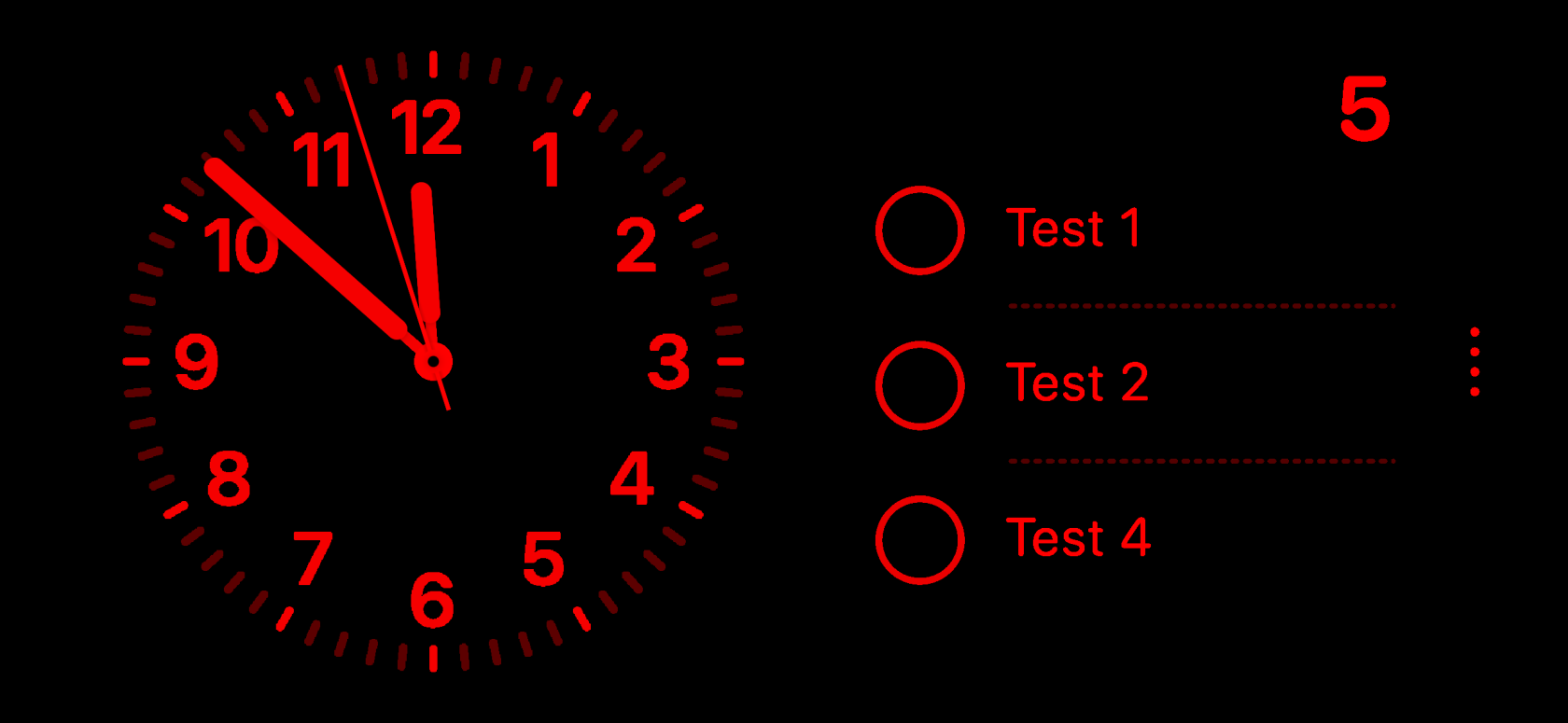
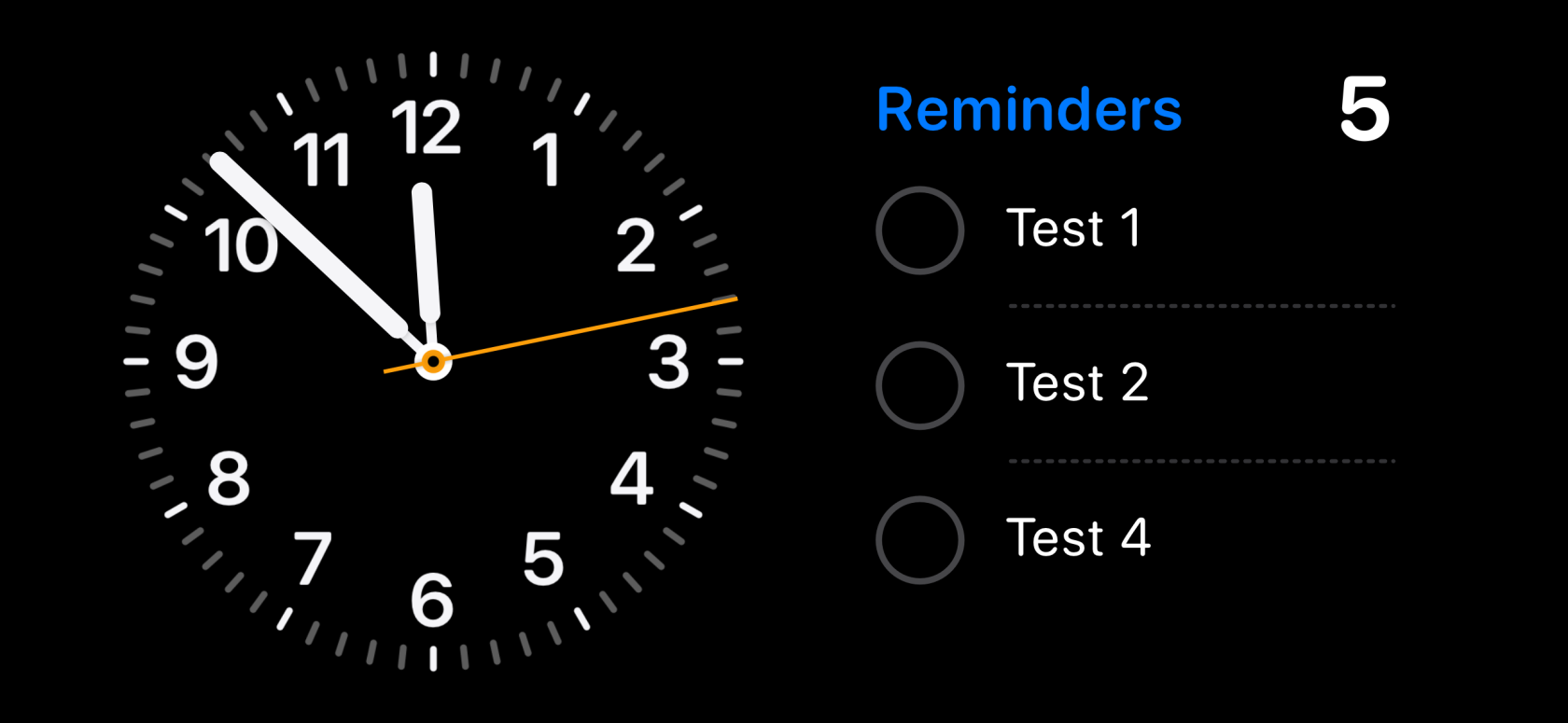
Торкніться й увімкніть перемикач Motion To Wake, якщо ви хочете, щоб ваш iPhone увімкнув дисплей, щойно його перемістять уночі.
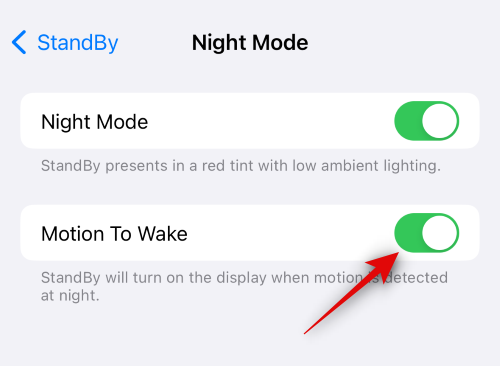
Існує ще кілька параметрів, які допоможуть вам налаштувати поведінку iPhone у режимі очікування. Поверніться на попередню сторінку, щоб отримати доступ до цих параметрів. Натисніть і ввімкніть перемикач « Показати сповіщення» , якщо ви бажаєте переглядати сповіщення в режимі очікування.
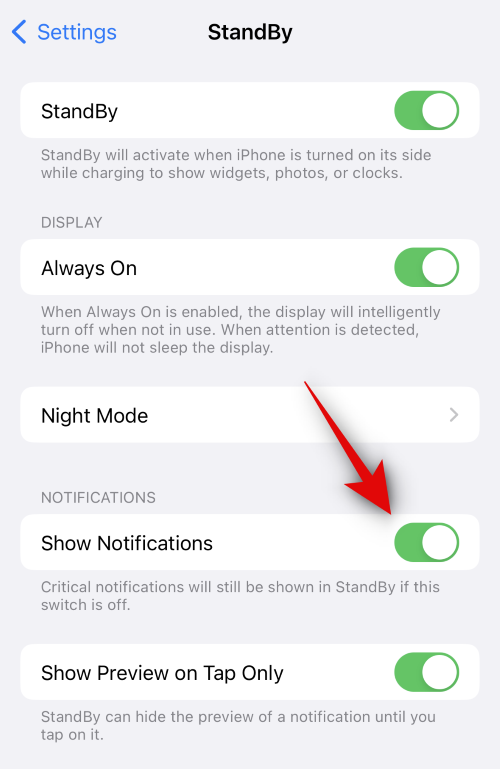
Ви можете покращити конфіденційність своїх сповіщень, увімкнувши перемикач « Показувати попередній перегляд лише при дотику» . Це приховає попередній перегляд ваших сповіщень, доки ви їх не торкнетеся.
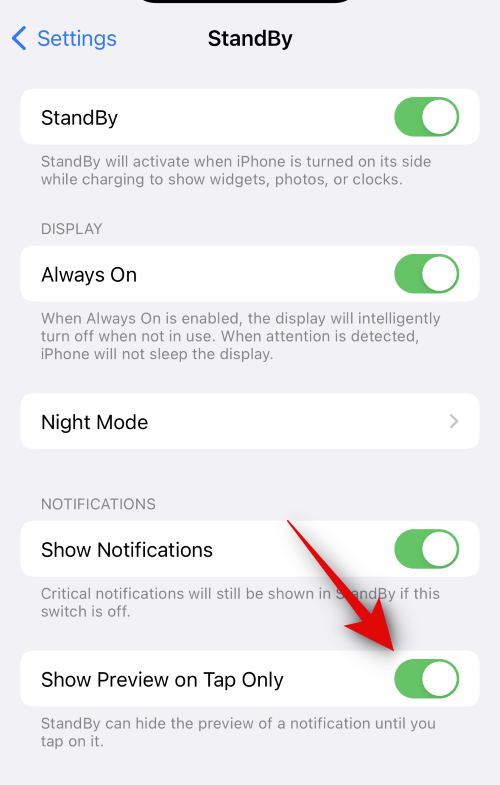
Тепер на вашому iPhone увімкнено режим очікування. Ви можете перевірити та перевірити те саме, залишивши свій iPhone нерухомо в альбомному режимі під час заряджання .
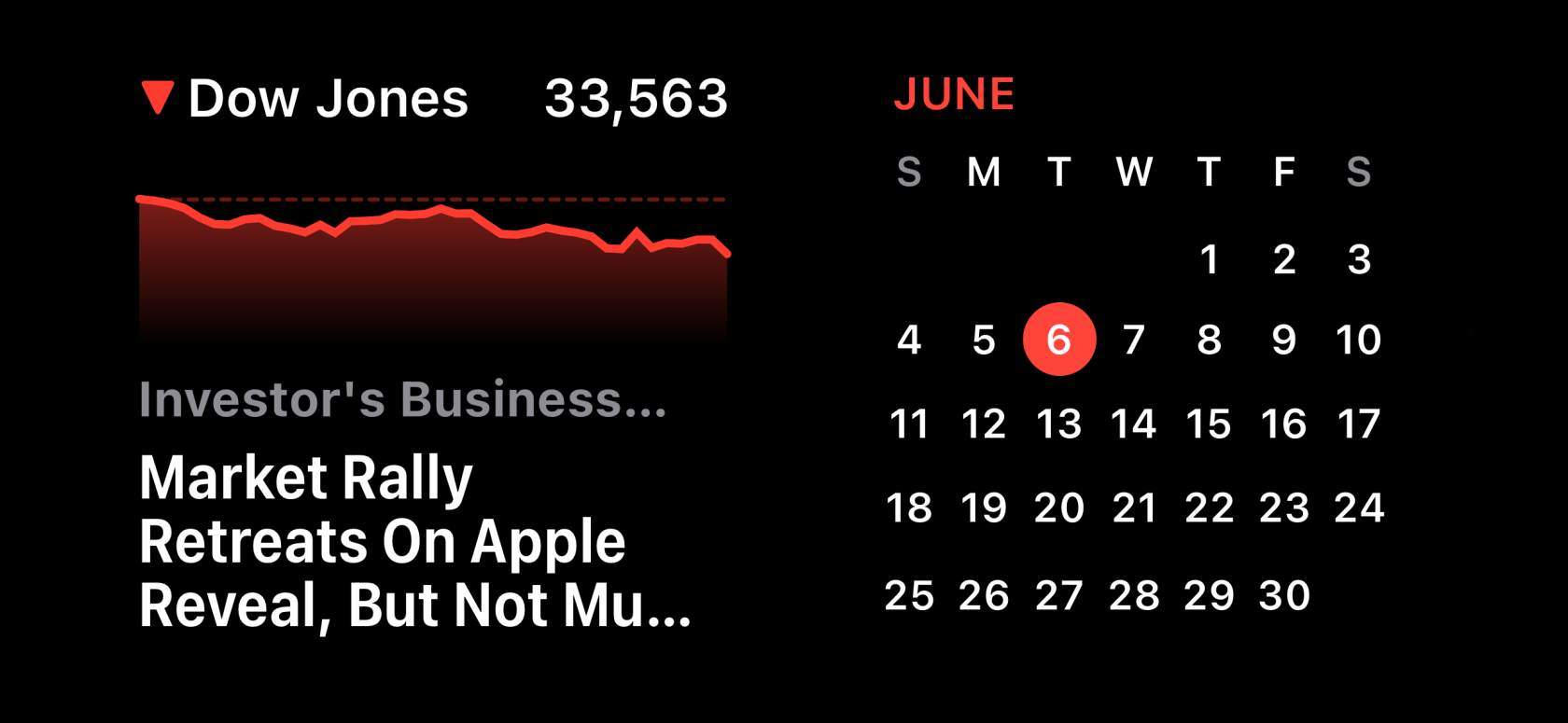
Ось як ви можете ввімкнути та використовувати StandBy на своєму iPhone, якщо ви використовуєте iOS 17.
За темою: як вимкнути режим очікування на iPhone
Ми сподіваємося, що ця публікація допомогла вам легко увімкнути та використовувати режим очікування на вашому iPhone. Якщо ви зіткнулися з будь-якими проблемами або маєте додаткові запитання, зв’яжіться з нами в розділі коментарів нижче.
Дізнайтеся, як вимкнути чат у Zoom або обмежити його використання. Ось корисні кроки для зручного використання Zoom.
Дізнайтеся, як видалити непотрібні сповіщення Facebook та налаштувати систему сповіщень, щоб отримувати лише важливі повідомлення.
Досліджуємо причини нерегулярної доставки повідомлень на Facebook та пропонуємо рішення, щоб уникнути цієї проблеми.
Дізнайтеся, як скасувати та видалити повідомлення у Facebook Messenger на різних пристроях. Включає корисні поради для безпеки та конфіденційності.
На жаль, пісочниця Minecraft від Mojang відома проблемами з пошкодженими світами. Прочитайте наш посібник, щоб дізнатися, як відновити ваш світ та уникнути втрати прогресу.
Щоб знайти приховані чати Microsoft Teams, дотримуйтесь простих порад, щоб повернути їх у видимість і вести ефективну комунікацію.
Вам важко підключити свою консоль PS5 до певної мережі Wi-Fi або Ethernet? Ваша PS5 підключена до мережі, але не має доступу до Інтернету.
Вчасно надсилайте нагадування команді, плануючи свої повідомлення Slack, дотримуючись цих простих кроків на Android і deskrop. Тут ви знайдете корисні поради та кроки щодо планування повідомлень на Slack.
Telegram вважається одним із найкращих безкоштовних додатків для обміну повідомленнями з кількох причин, зокрема надсилаючи високоякісні фотографії та відео без стиснення.
Дізнайтеся, як вирішити проблему, коли Google Meet не показує вашу презентацію. Огляд причин та способів усунення несправностей.








