Як вимкнути чат для зустрічі в Zoom

Дізнайтеся, як вимкнути чат у Zoom або обмежити його використання. Ось корисні кроки для зручного використання Zoom.
Хоча ви не часто робите це, інвертування кольорів на зображенні може бути цікавим, оскільки воно може виглядати примарно або смішно, залежно від того, що ви інвертуєте. Незалежно від результату, інвертування кольорів зображення дасть вам уявлення про те, як працюють кольори. Окрім цікавого вигляду, інвертування кольорів також може допомогти людям із вадами зору та дальтонізмом краще розуміти та розрізняти об’єкти на зображенні.
У цій публікації ми пояснимо вам усі способи інвертування кольорів у зображенні на вашому iPhone як тимчасово, так і назавжди.
Як тимчасово інвертувати колір зображення на iPhone
Нижче наведено вказівки для двох сценаріїв: тимчасове та постійне інвертування зображення.
Випадок 1: тимчасове інвертування кольору фотографії
Якщо ви бажаєте переглядати лише зображення з інвертованими кольорами без фактичного інвертування оригінального зображення, ви можете скористатися функцією класичного інвертування на своєму iPhone. Class Invert — це функція спеціальних можливостей, до якої можна отримати доступ із налаштувань iOS.
Коли ви ввімкнете цю функцію, ваш iPhone інвертує кольори всього на вашому екрані, включаючи зображення, яке відображається, та інші елементи інтерфейсу. Це лише застосовує перевернутий кольоровий шар поверх екрана, тому насправді вихідне зображення залишається невідредагованим. Оскільки ви переглядаєте вміст екрана лише в інвертованих кольорах, знімки екрана, які ви робите в класичному режимі інвертування, не відображатимуть фотографії з інвертованими кольорами.
1. Увімкніть Classic Invert на iOS
Щоб увімкнути Classic Invert на вашому iPhone, відкрийте програму «Налаштування» на iOS.
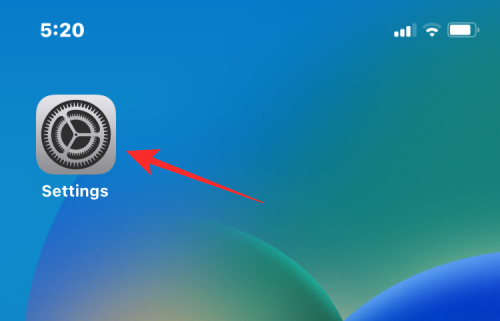
У налаштуваннях виберіть «Спеціальні можливості» .
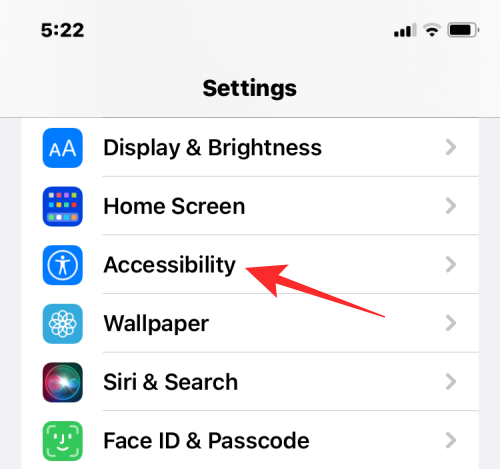
Тут натисніть «Розмір дисплея та тексту» .
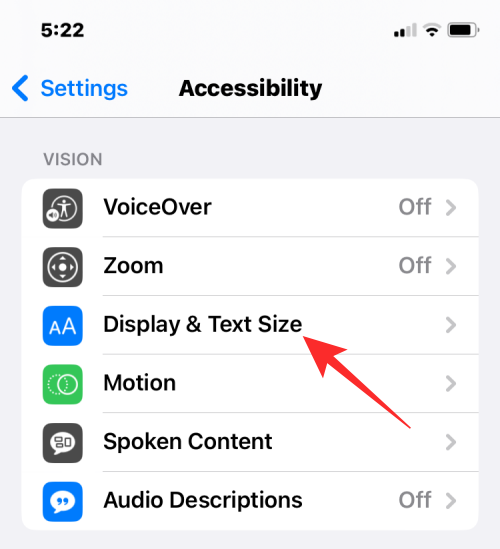
На наступному екрані прокрутіть вниз і увімкніть перемикач «Класична інверсія» .
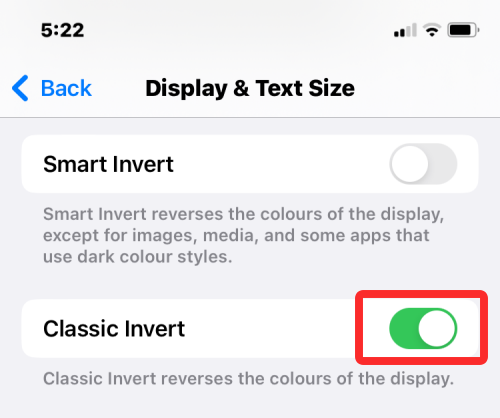
Кольори вмісту на екрані iPhone будуть миттєво інвертовані. Увімкнувши цей режим, ви можете відкрити будь-яке зображення в програмі «Фотографії», щоб переглянути його в інвертованих кольорах.
2. Скористайтеся ярликом спеціальних можливостей, щоб активувати Classic Invert
Наведені вище кроки допоможуть вам у будь-який час увімкнути класичну інвертацію з налаштувань iOS, але якщо ви не хочете заходити в програму налаштувань кожного разу, коли хочете застосувати інвертовані кольори, ви можете ввімкнути ярлик, який дозволить вам перемикатися на класичну інвертацію з будь-якого екрана . iOS дозволяє додавати будь-яку кількість функцій спеціальних можливостей за допомогою контекстного меню спеціальних можливостей, і це також включає функцію класичного інвертування.
Щоб увімкнути цей ярлик, відкрийте програму «Налаштування» на своєму iPhone.
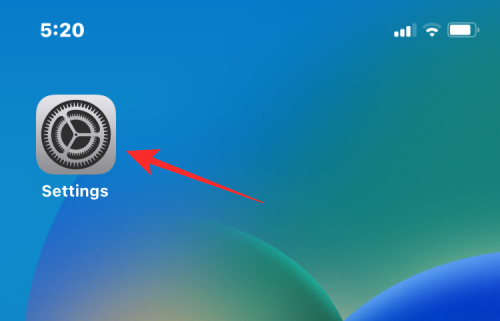
У налаштуваннях виберіть «Спеціальні можливості» .
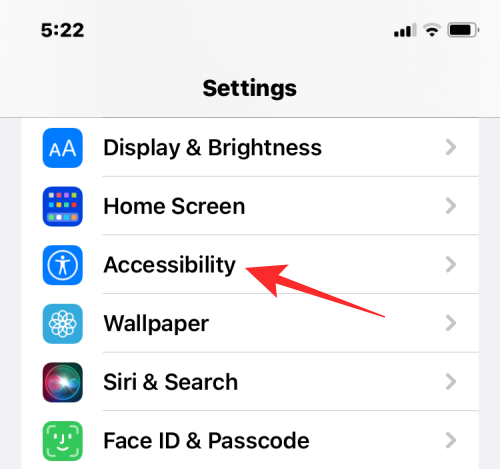
На цьому екрані прокрутіть униз і торкніться Ярлика спеціальних можливостей .
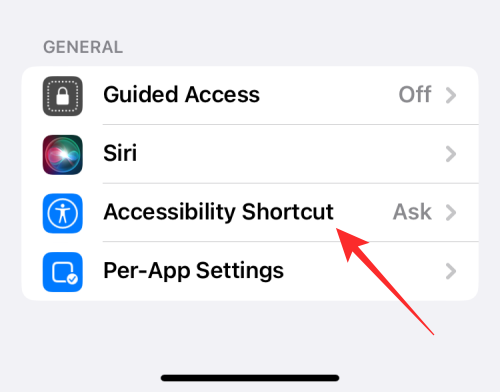
Тут ви побачите список спеціальних можливостей, доступних на вашому iPhone. Функції, які ви вже використовуєте за допомогою цього ярлика, будуть позначені галочкою.
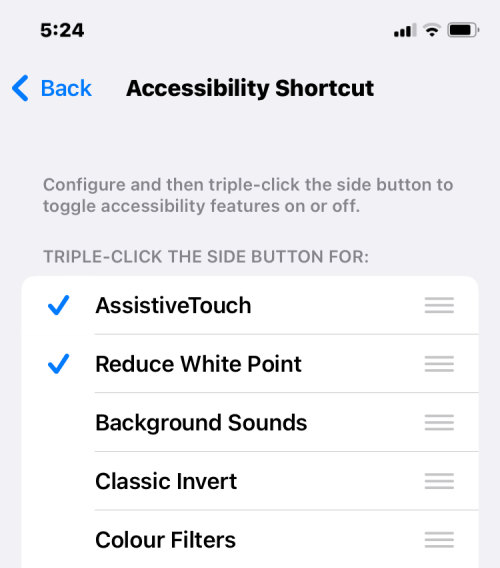
Щоб додати класичне інвертування як ярлик спеціальних можливостей, торкніться класичного інвертування у цьому списку. Коли ви виберете опцію, ви побачите галочку зліва.
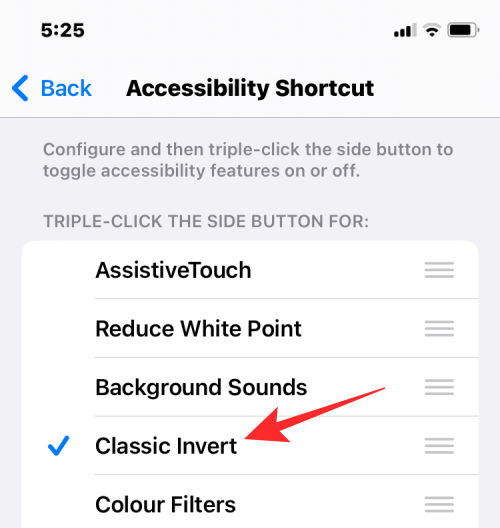
Щоб активувати класичне інвертування за допомогою цього ярлика, тричі клацніть бічну кнопку свого iPhone (ту, що на правому краю).
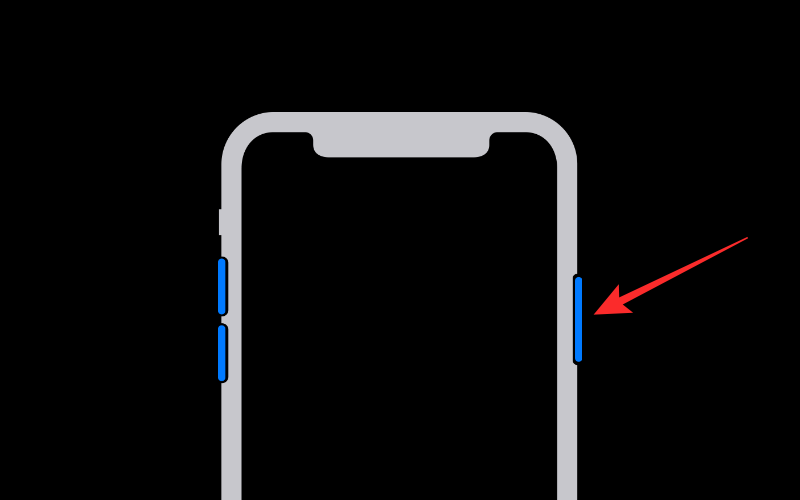
Якщо класичне інвертування є єдиною функцією спеціальних можливостей, яку ви налаштували за допомогою ярлика спеціальних можливостей, її буде ввімкнено одразу. Якщо ви вибрали інші функції спеціальних можливостей у ярлику спеціальних можливостей, внизу з’явиться меню.
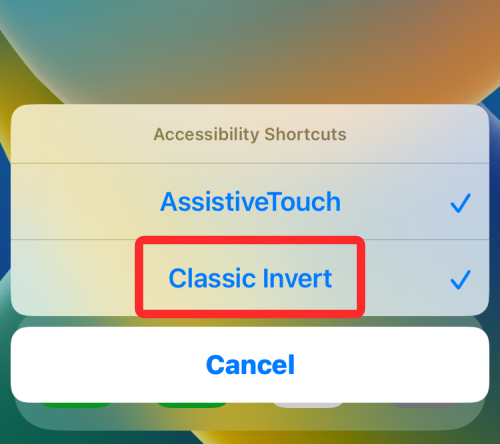
Тут ви можете вибрати «Класичне інвертування» , щоб застосувати інвертовані кольори на екрані.
Випадок 2: перманентне інвертування кольору зображення
Якщо ви хочете назавжди інвертувати кольори фотографії, ви можете відредагувати її так, щоб відредагована фотографія була не тільки видимою для вас, але й могла б поділитися нею з іншими. Хоча існує безліч програм, які стверджують, що пропонують опцію інвертування зображень, ми дотримуємося програм Photoshop Express і Lightroom від Adobe , оскільки вони безкоштовні та прості у використанні на iPhone.
Спосіб №1: використання Photoshop Express
Щоб інвертувати кольори зображення, відкрийте програму Photoshop Express на своєму iPhone.
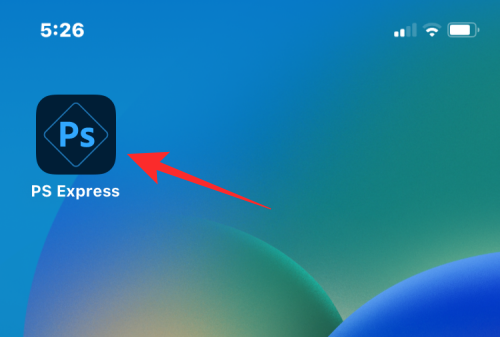
Коли програма відкриється, торкніться Редагувати фотографію з групи інструментів у верхній частині.
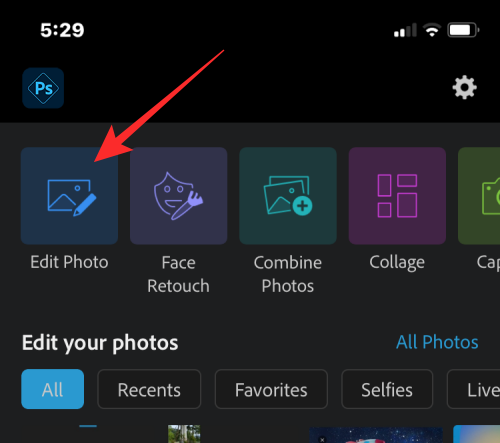
На наступному екрані виберіть із бібліотеки зображення, яке потрібно редагувати.
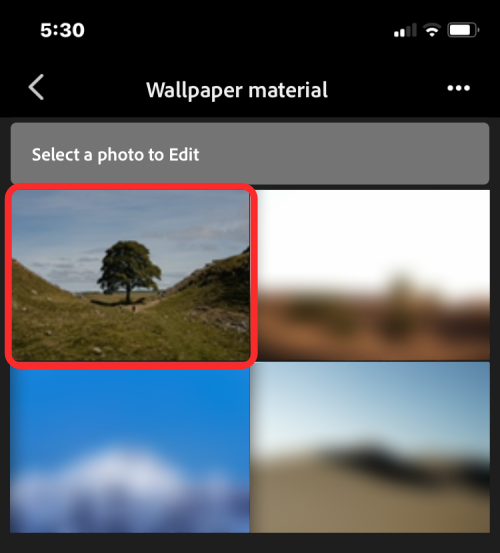
Коли вибране зображення завантажиться, торкніться вкладки «Вигляд» у нижньому лівому куті та виберіть « Основне» .
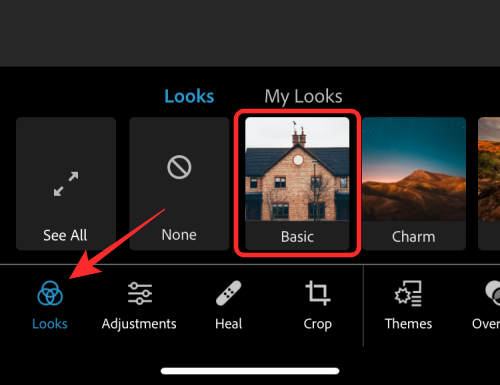
Розділ «Основні» тепер розшириться, щоб показати більше фільтрів, які можна застосувати. Проведіть пальцем праворуч у базовій частині, щоб переглянути додаткові параметри.
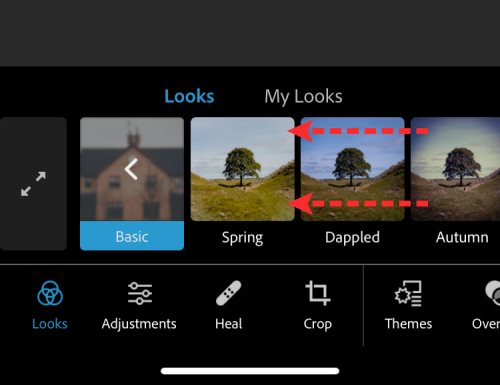
Під час прокручування вправо торкніться Інвертувати .
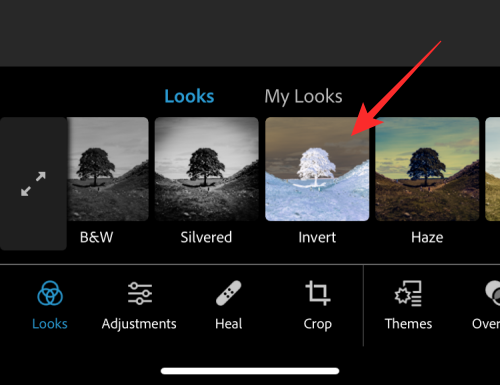
Тепер програма застосує інвертовані кольори до вибраної фотографії. Щоб збільшити або зменшити інтенсивність перетворення кольору, перетягніть повзунок вправо або вліво відповідно.
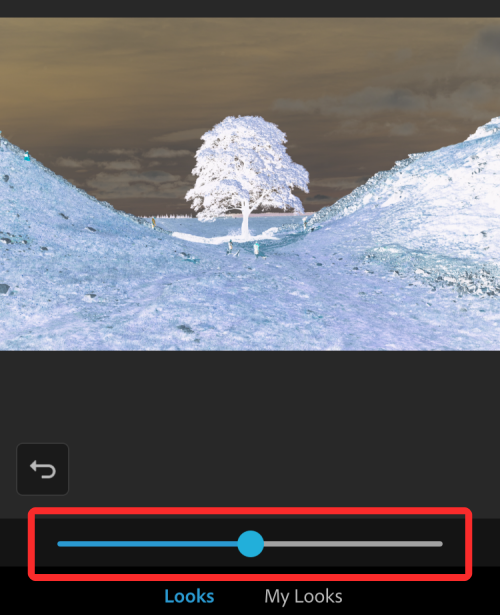
Якщо ви задоволені результатом, торкніться піктограми «Поділитися» вгорі, щоб зберегти зображення.
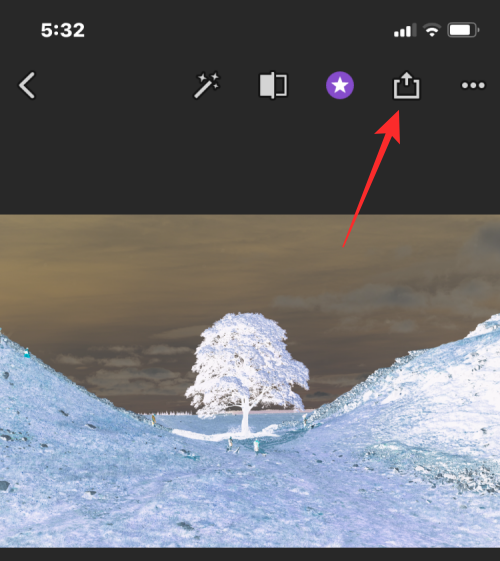
На наступному екрані натисніть «Зберегти» , щоб зберегти відредагований файл у своїй бібліотеці.
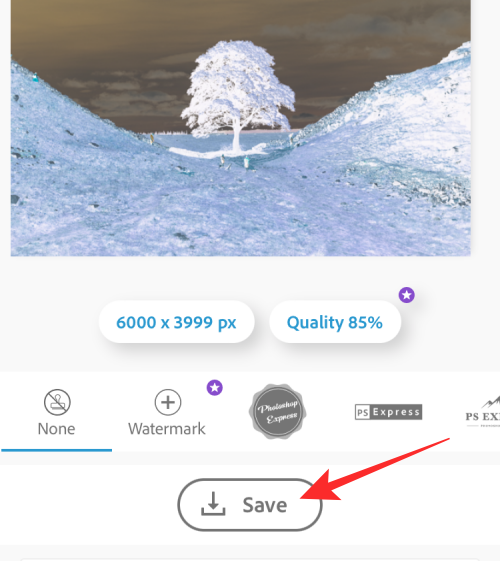
Зображення інвертованого кольору буде доступне в програмі «Фото» > «Альбоми» > PSExpress .
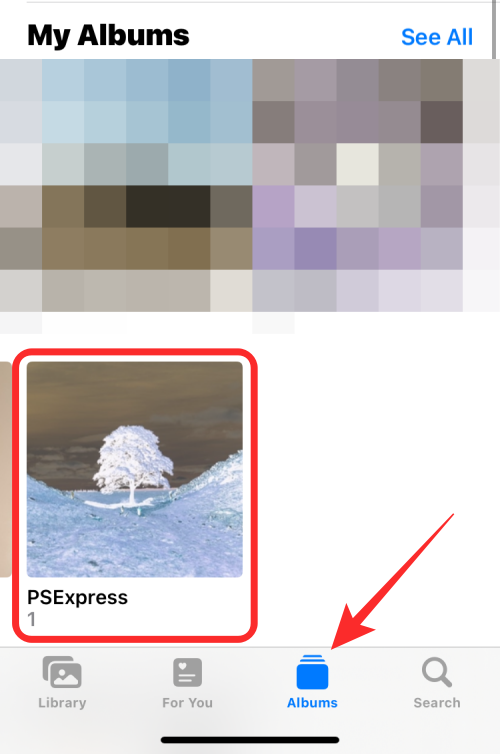
Спосіб №2: Використання Lightroom
Щоб інвертувати кольори зображення, відкрийте програму Lightroom на своєму iPhone.
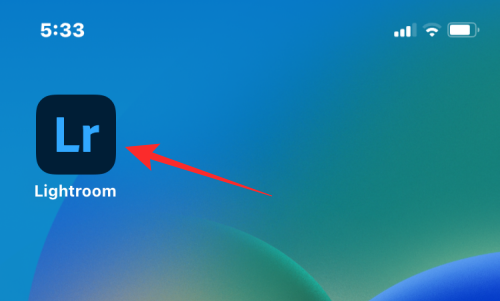
Коли програма відкриється, торкніться значка зображення в нижньому правому куті.
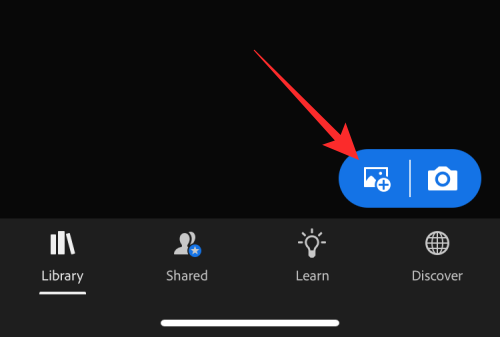
У меню, що з’явиться, виберіть « З фотопленки» .
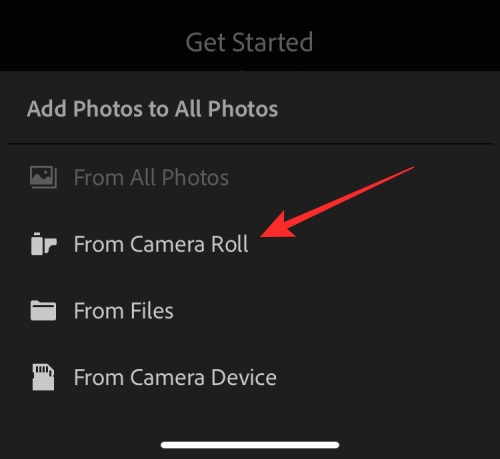
На наступному екрані виберіть із бібліотеки зображення, яке потрібно редагувати.
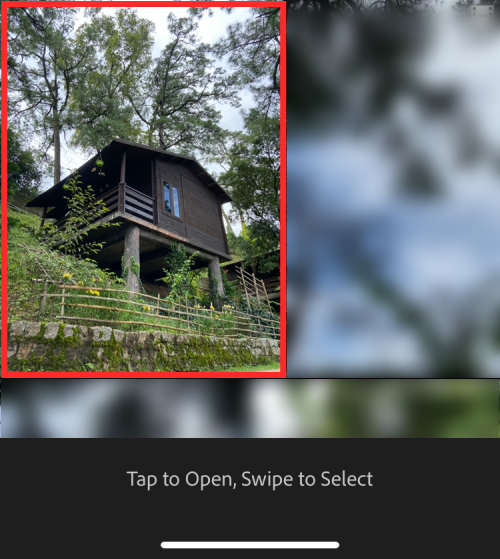
Коли вибране зображення відкриється, торкніться вкладки Світло внизу.
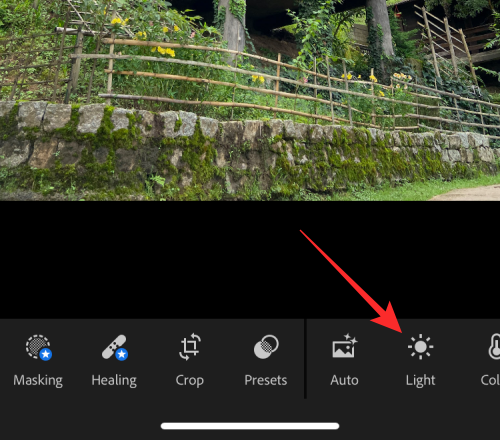
У меню, що з’явиться, натисніть Крива .
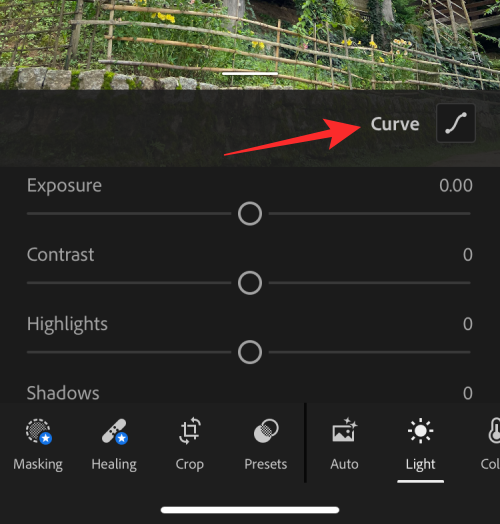
Ви побачите тонову криву, яка з’явиться у вигляді діагональної лінії поверх вашого зображення.
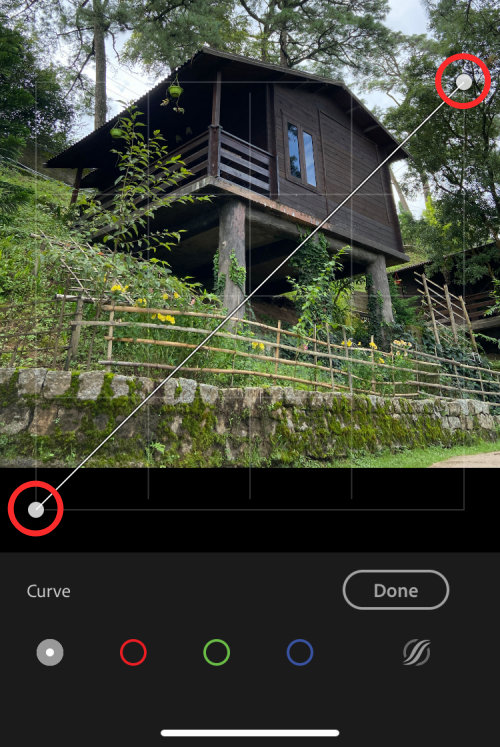
Щоб змінити колір зображення, перетягніть нижню ліву крапку у верхній лівий кут.
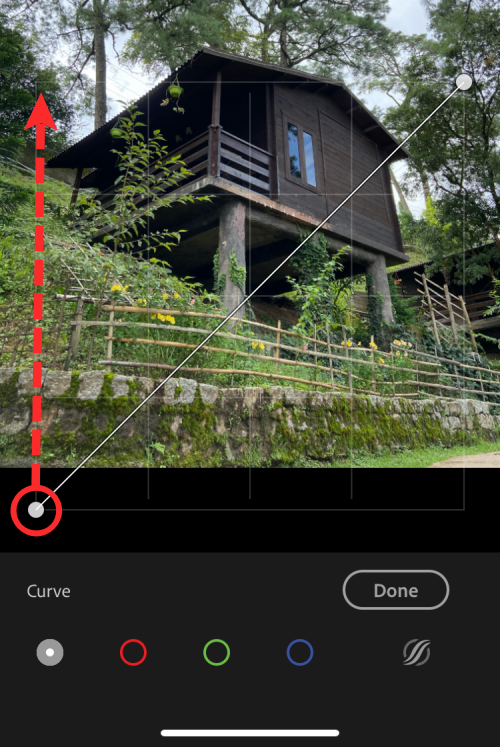
Тепер ваше зображення перетвориться на повністю білий фон. Так само перетягніть крапку у верхньому правому куті в правий нижній кут.
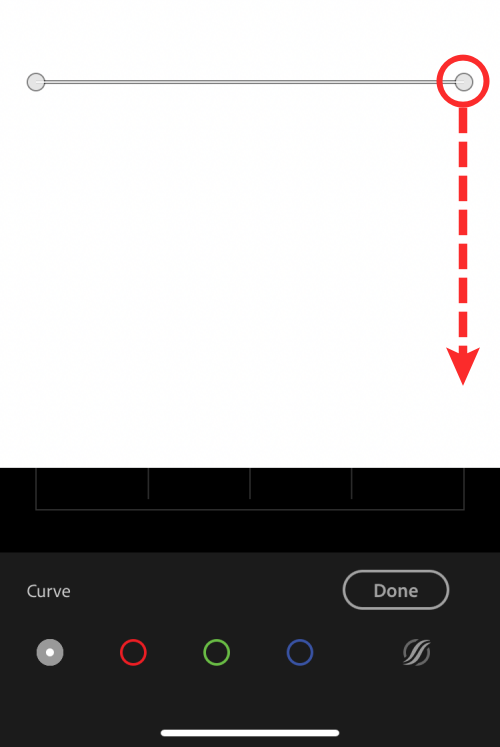
Коли ви це зробите, вибране зображення матиме інвертовані кольори. Остаточна крива з перевернутим зображенням буде виглядати так.
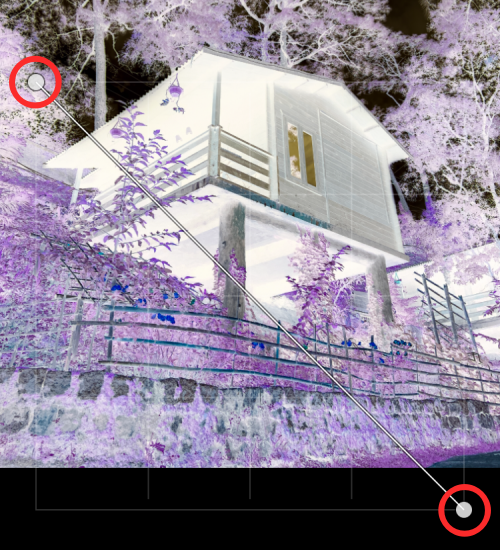
Щоб підтвердити зміни, натисніть «Готово» .
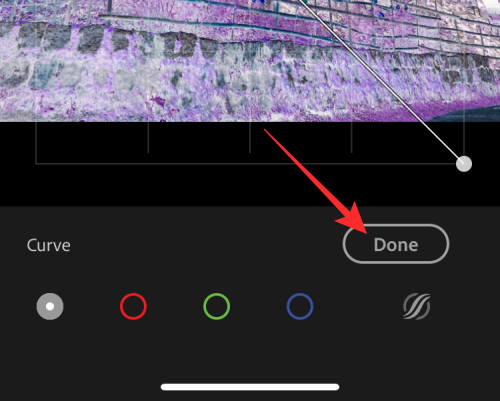
Тепер ви можете зберегти перевернуте зображення, торкнувшись піктограми «Поділитися» вгорі.
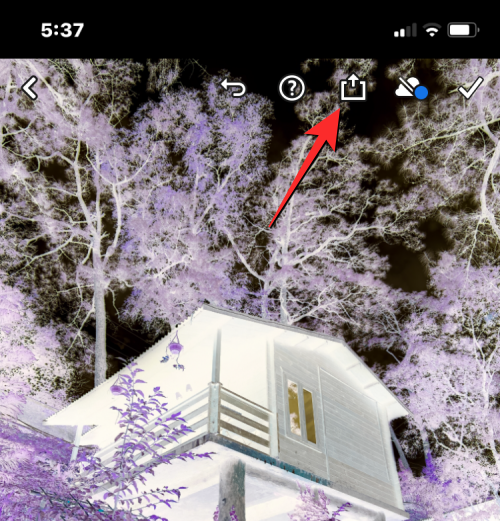
У меню, що з’явиться, виберіть «Експортувати в Camera Roll» , щоб зберегти зображення в бібліотеці iPhone.
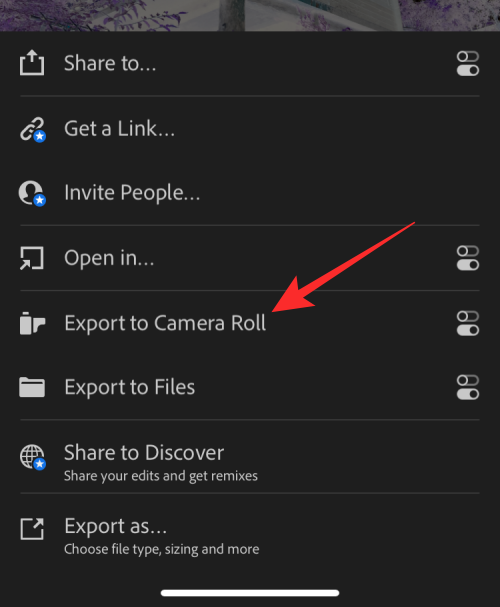
Зображення з інвертованим кольором буде збережено в папці «Фото». Ви можете отримати доступ до нього, перейшовши в програму «Фото» > «Альбоми» > «Lightroom» .
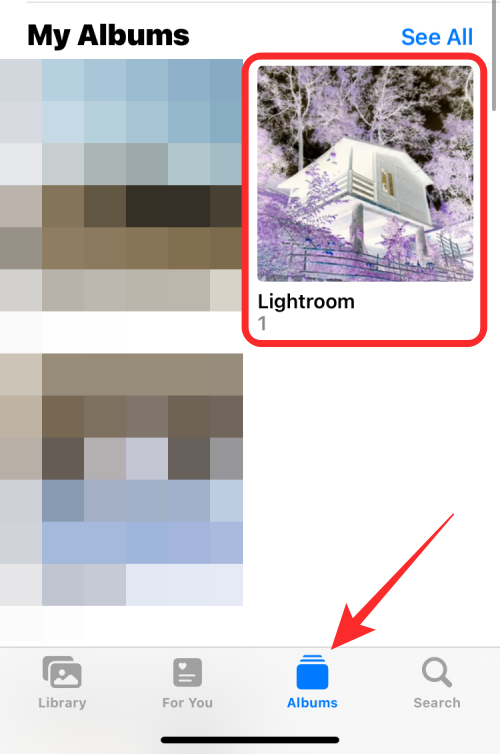
Це все, що потрібно знати про інвертування кольорів у зображенні на iPhone.
Дізнайтеся, як вимкнути чат у Zoom або обмежити його використання. Ось корисні кроки для зручного використання Zoom.
Дізнайтеся, як видалити непотрібні сповіщення Facebook та налаштувати систему сповіщень, щоб отримувати лише важливі повідомлення.
Досліджуємо причини нерегулярної доставки повідомлень на Facebook та пропонуємо рішення, щоб уникнути цієї проблеми.
Дізнайтеся, як скасувати та видалити повідомлення у Facebook Messenger на різних пристроях. Включає корисні поради для безпеки та конфіденційності.
На жаль, пісочниця Minecraft від Mojang відома проблемами з пошкодженими світами. Прочитайте наш посібник, щоб дізнатися, як відновити ваш світ та уникнути втрати прогресу.
Щоб знайти приховані чати Microsoft Teams, дотримуйтесь простих порад, щоб повернути їх у видимість і вести ефективну комунікацію.
Вам важко підключити свою консоль PS5 до певної мережі Wi-Fi або Ethernet? Ваша PS5 підключена до мережі, але не має доступу до Інтернету.
Вчасно надсилайте нагадування команді, плануючи свої повідомлення Slack, дотримуючись цих простих кроків на Android і deskrop. Тут ви знайдете корисні поради та кроки щодо планування повідомлень на Slack.
Telegram вважається одним із найкращих безкоштовних додатків для обміну повідомленнями з кількох причин, зокрема надсилаючи високоякісні фотографії та відео без стиснення.
Дізнайтеся, як вирішити проблему, коли Google Meet не показує вашу презентацію. Огляд причин та способів усунення несправностей.








