Як вимкнути чат для зустрічі в Zoom

Дізнайтеся, як вимкнути чат у Zoom або обмежити його використання. Ось корисні кроки для зручного використання Zoom.
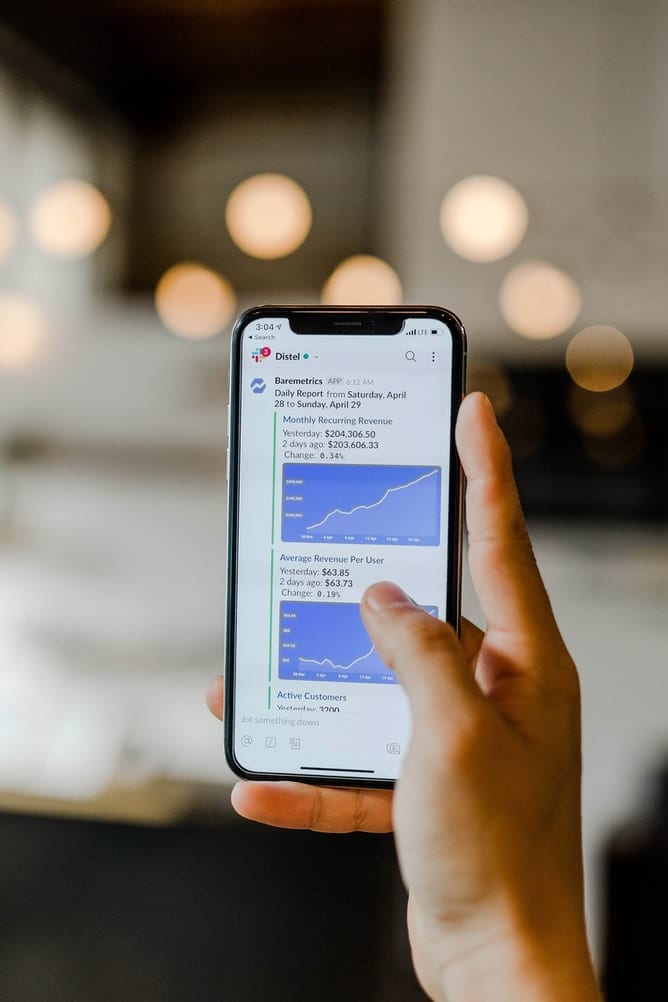
Slack — це програма для обміну миттєвими повідомленнями, розроблена для сприяння співпраці між членами команди. Він забезпечує засіб організації повідомлень, щоб кожен міг отримати доступ до будь-якої інформації в будь-який час. Завдяки Slack користувачі можуть кілька разів відповідати на повідомлення.
Slack спочатку був створений як внутрішній інструмент для Tiny Speck, ігрової компанії, яка в той час розробляла гру Glitch. Slack був офіційно запущений у серпні 2013 року. Slack насправді є абревіатурою від «Журнал усіх розмов і знань, доступний для пошуку». 26 квітня 2019 року Slack вийшов на біржу, а її акції зросли до 21 мільярд доларів.
Унікальним Slack є те, що весь вміст доступний для пошуку. Вміст може бути файлами, повідомленнями або людьми. Якщо у людини є команда, і вона любить ефективно спілкуватися щодо проекту, яким вони займаються, то вони можуть створити робочу область, де члени команди зможуть спілкуватися, взаємодіяти та обмінюватися файлами. Членів команди може окремо додати особа, яка створила робочу область, або запросити приєднатися до робочої області за допомогою спільного посилання. У Slack є чати або групи, які називаються каналами. Канали створюються в робочій області з описом, який повідомляє користувачам або глядачам каналу, про що йдеться в каналі.
Загальнодоступні канали – це канали, до яких усі члени команди можуть приєднатися та вийти за бажанням, а всі загальнодоступні канали доступні для всіх членів робочої області. Канали за замовчуванням у Slack є загальнодоступними. Крім того, лише учасники робочої області можуть створювати загальнодоступні канали. Адміністратор загальнодоступного каналу все ще зберігає контроль над каналом. Адміністратор може встановлювати правила для каналу, додавати людей, а також виключати учасників. Приватні канали не дозволяють вільного входу та виходу. Тільки адміністратор може додавати учасників. Крім того, приватний канал не видимий для інших учасників робочої області, за винятком тих, які додано до каналу. Пам’ятайте, що за замовчуванням усі слабі канали є загальнодоступними, за винятком того, що вони змінені на приватні. Однак після зміни на приватний він не може знову стати загальнодоступним.
Slack доступний на різних платформах. Він надає веб-браузер і настільний клієнт для Windows, Mac і Linux, а також мобільні програми для Android та iOS. Тепер, коли ми зрозуміли, які канали є в Slack і які типи каналів доступні, давайте зосередимося на тому, як створити приватний канал у Slack.
Доступ до версії веб-клієнта можна отримати через браузер, наприклад Mozilla Firefox або Chrome.
У новій вкладці вашого браузера перейдіть на сторінку https://slack.com/intl/en-ng/ Коли сторінка завантажиться, натисніть Увійти у верхньому лівому куті сторінки.
На наступній сторінці, що завантажиться, введіть URL-адресу робочої області, до якої ви хочете ввійти, і натисніть Продовжити.
Якщо ви забули URL-адресу робочої області, до якої належите, натисніть «Знайти свою робочу область» під кнопкою « Продовжити ». Якщо ви раніше не входили в жодну робочу область у веб-переглядачі, тоді у верхньому лівому куті сторінки буде розташовано « Знайди свою робочу область» .
Буде завантажено робочу область, URL-адресу якої ви надали. У робочій області ви можете побачити канали, до яких ви належите в цьому конкретному робочому просторі. Щоб додати канал, натисніть значок « + » зліва на вкладці каналів.
У спливаючому вікні натисніть Створити канал . Завантажиться нова сторінка каналу.
Введіть назву каналу. Рекомендується назва каналу вказувати на тему, на якій базується канал. Назви мають бути в нижньому регістрі, без пробілів і крапок, а також менше ніж 80 символів.
Введіть мету каналу, тобто опис, який побачать відвідувачі.
Під описом є перемикач « Зробити приватним». Натисніть перемикач, щоб зробити канал приватним. Тумблер стане зеленим. Далі натисніть Створити, щоб завершити створення каналу. Ви успішно створили приватний канал.
На Android увійдіть у Slack і просто проведіть пальцем вправо, щоб відкрити список каналів, і торкніться значка плюса біля заголовка каналів.
Ще раз торкніться значка плюса , цього разу в нижньому правому куті.
Торкніться перемикача, щоб зробити канал приватним.
Введіть назву каналу. Назва має бути назвою теми для каналу. Назви мають бути в нижньому регістрі, без пробілів і крапок, а також менше ніж 80 символів. Далі введіть опис каналу.
Торкніться Створити, щоб створити приватний канал.
Ви успішно навчилися створювати приватні канали на комп’ютері та Android.
Дізнайтеся, як вимкнути чат у Zoom або обмежити його використання. Ось корисні кроки для зручного використання Zoom.
Дізнайтеся, як видалити непотрібні сповіщення Facebook та налаштувати систему сповіщень, щоб отримувати лише важливі повідомлення.
Досліджуємо причини нерегулярної доставки повідомлень на Facebook та пропонуємо рішення, щоб уникнути цієї проблеми.
Дізнайтеся, як скасувати та видалити повідомлення у Facebook Messenger на різних пристроях. Включає корисні поради для безпеки та конфіденційності.
На жаль, пісочниця Minecraft від Mojang відома проблемами з пошкодженими світами. Прочитайте наш посібник, щоб дізнатися, як відновити ваш світ та уникнути втрати прогресу.
Щоб знайти приховані чати Microsoft Teams, дотримуйтесь простих порад, щоб повернути їх у видимість і вести ефективну комунікацію.
Вам важко підключити свою консоль PS5 до певної мережі Wi-Fi або Ethernet? Ваша PS5 підключена до мережі, але не має доступу до Інтернету.
Вчасно надсилайте нагадування команді, плануючи свої повідомлення Slack, дотримуючись цих простих кроків на Android і deskrop. Тут ви знайдете корисні поради та кроки щодо планування повідомлень на Slack.
Telegram вважається одним із найкращих безкоштовних додатків для обміну повідомленнями з кількох причин, зокрема надсилаючи високоякісні фотографії та відео без стиснення.
Дізнайтеся, як вирішити проблему, коли Google Meet не показує вашу презентацію. Огляд причин та способів усунення несправностей.








