Як вимкнути чат для зустрічі в Zoom

Дізнайтеся, як вимкнути чат у Zoom або обмежити його використання. Ось корисні кроки для зручного використання Zoom.
Зустріч з людьми та запис їхніх відповідей є основною метою будь-якого опитування, але що, якщо ви не можете зустрітися з людьми? Очевидно, вам просто потрібно знайти спосіб донести до них свої запитання та спосіб отримати відповіді назад до вас. Так, ви правильно вгадали, онлайн-форма, як-от Google Forms, може стати порятунком у таких ситуаціях.
Але припустімо, що ви закінчили з опитуваннями і готові зробити свої звіти та презентації, але як би ви це зробили без графіків і діаграм з опитування? Відповідь ще раз - Google Forms.
За допомогою Google Forms ви можете отримати зведення відповідей за допомогою графіків і діаграм, які легко копіювати, але якщо вам потрібно щось трохи професійне, ви можете скористатися допомогою Google Таблиць, щоб створити професійно виглядаючі графіки та діаграми за допомогою дані Google Forms.
Чи можете ви використовувати Google Forms для створення кругових діаграм?
Google Forms вже давно надає користувачам можливість створювати анкети та проводити онлайн-опитування. Форми дозволяють учасникам надсилати свої відповіді з максимальною свободою і можуть використовуватися для проведення невеликих і великих онлайн-опитувань.
Незважаючи на те, що Google Forms має вбудовану функцію зведення, яка перетворює відповіді на прості для розуміння діаграми та графіки, вони все одно відстають у плані налаштувань. Користувачам не дозволяється вибирати тип графіка, а також змінювати заголовки чи підзаголовки графіка.
Щоб створювати настроювані діаграми з даними Goggle Forms, ви можете скористатися Google Sheets. Інтегровані з Google Forms, Google Sheets можуть експортувати дані Forms і використовуватися для створення різноманітних графіків і діаграм, які можна налаштовувати будь-якими способами.
Як створити тест із секторною діаграмою в Google Forms на ПК, Android та iPhone
Якщо у вас є форма Google, з якої ви хочете створити кругову діаграму, вам потрібно буде покладатися на Google Таблиці, щоб отримати дані з форм і використати ці дані для складання кругової діаграми. Дотримуйтеся наведеного нижче посібника, щоб створити кругові діаграми з Google Forms.
На ПК
Відкрийте Google Forms і виберіть форму, для якої потрібно створити діаграму. Коли форму відкрито, клацніть вкладку Відповіді вгорі, щоб відобразити дані відповідей, які ви отримали від людей.
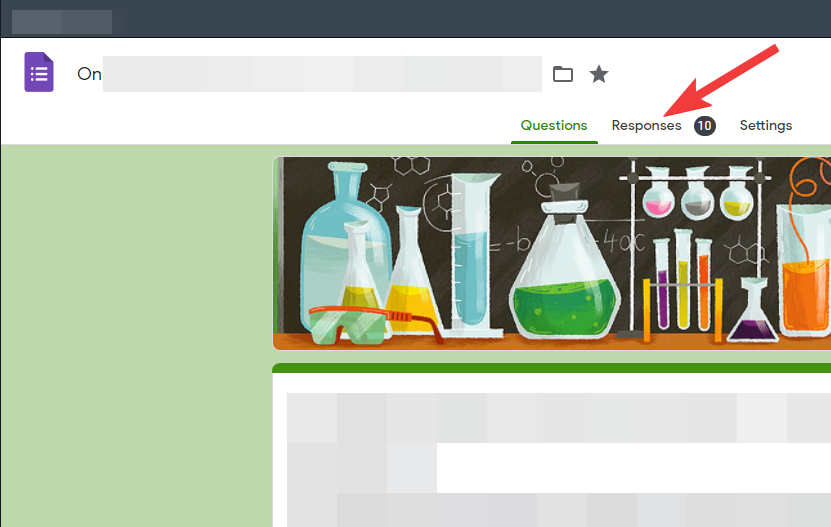
Натисніть піктограму Google Таблиць поруч із піктограмою з трьома крапками вгорі. Це відкриє дані Forms в електронній таблиці в Google Sheets.
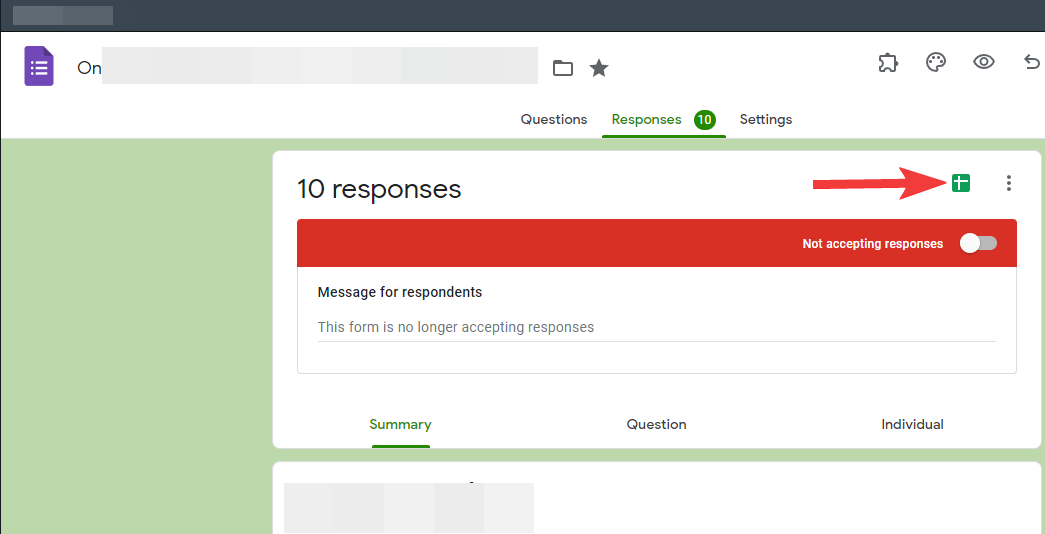
У Google Таблицях виберіть стовпець, клацнувши порожню клітинку мишею та прокрутивши вгору, доки не дійдете до клітинки із запитанням.
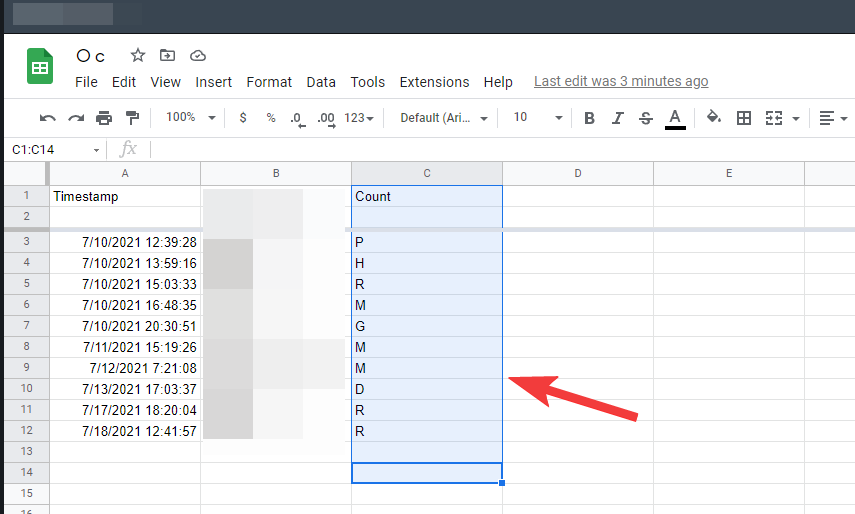
Тепер натисніть меню «Вставити» на панелі інструментів у верхній частині.
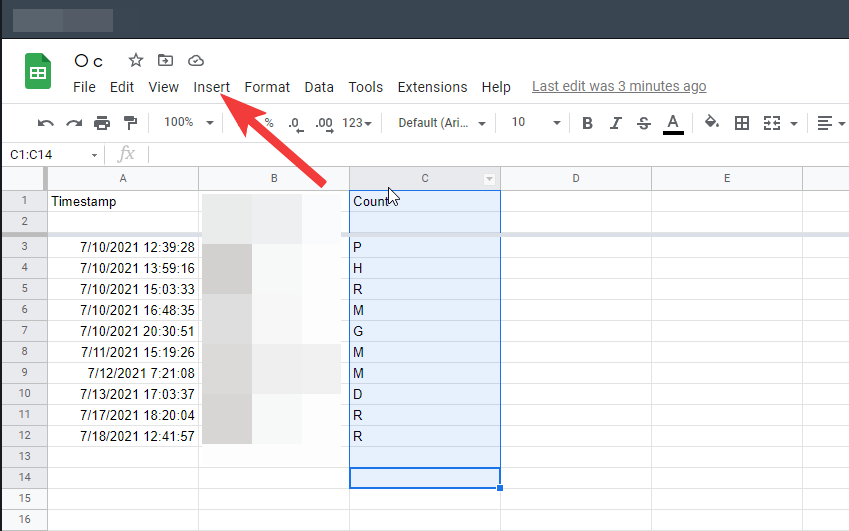
Коли з’явиться меню «Вставити», виберіть «Діаграма» , щоб створити діаграму.
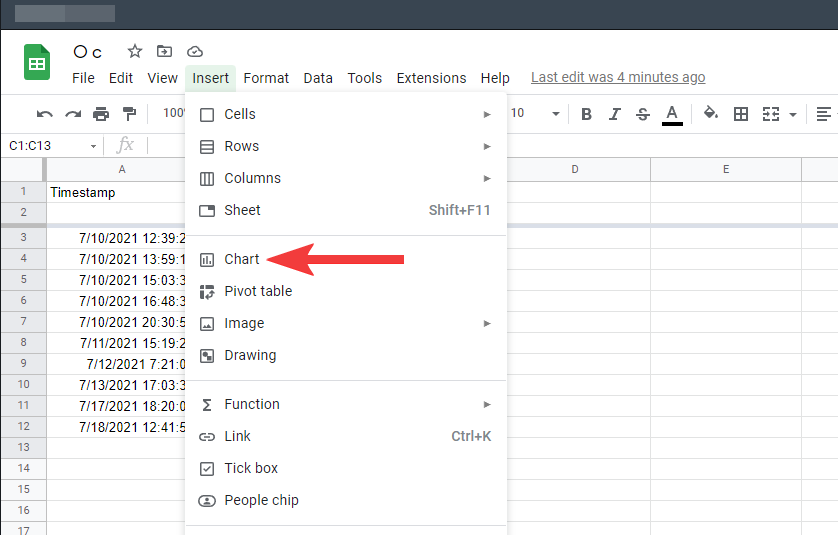
Не хвилюйтеся, якщо ви не отримаєте тут кругову діаграму, ми можемо вибрати власні діаграми. У редакторі діаграм, який знаходиться поруч із діаграмою, клацніть стрілку розкривного меню в розділі «Тип діаграми», щоб вибрати з різних діаграм.
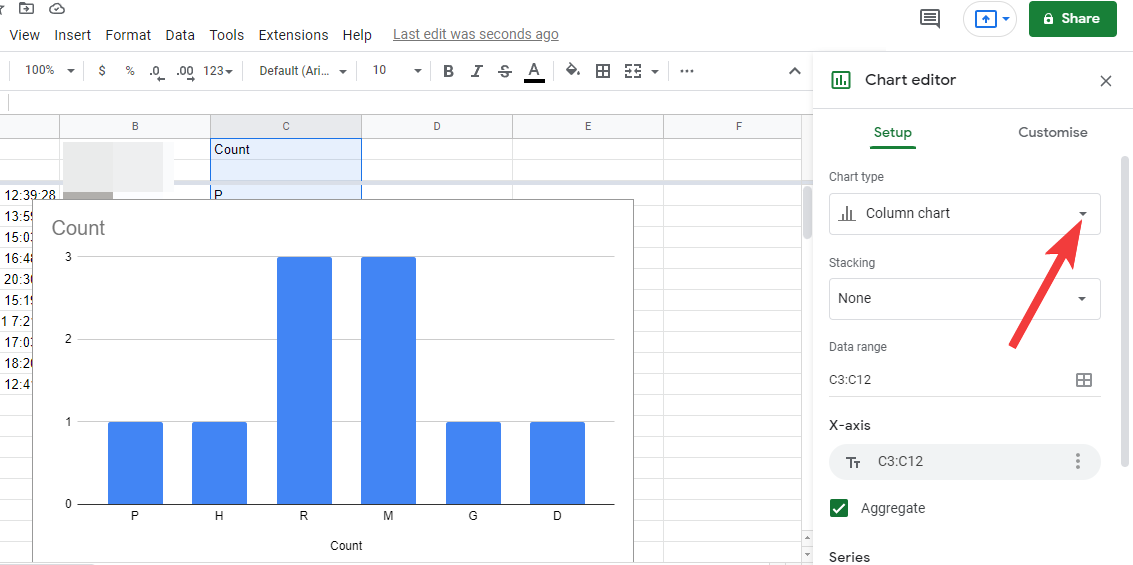
Прокрутіть униз до розділу Секторна діаграма та виберіть кругову діаграму. Тепер діаграму на вашому екрані буде перетворено на кругову діаграму.
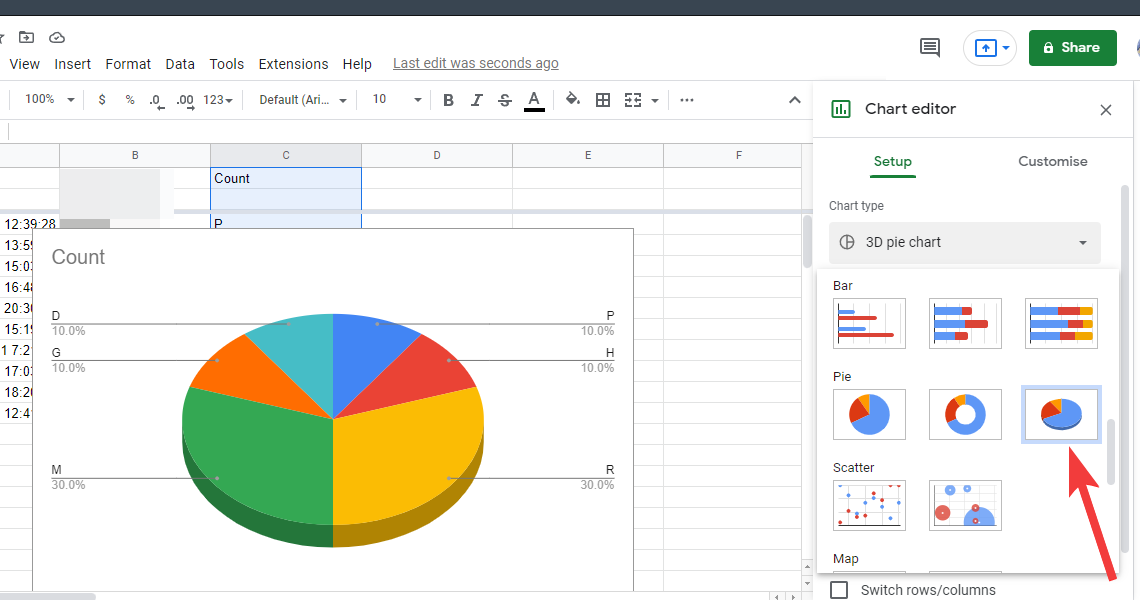
Якщо ви хочете налаштувати діаграму на свій смак. Це можна зробити, клацнувши вкладку «Налаштувати» на бічній панелі редактора діаграм праворуч.
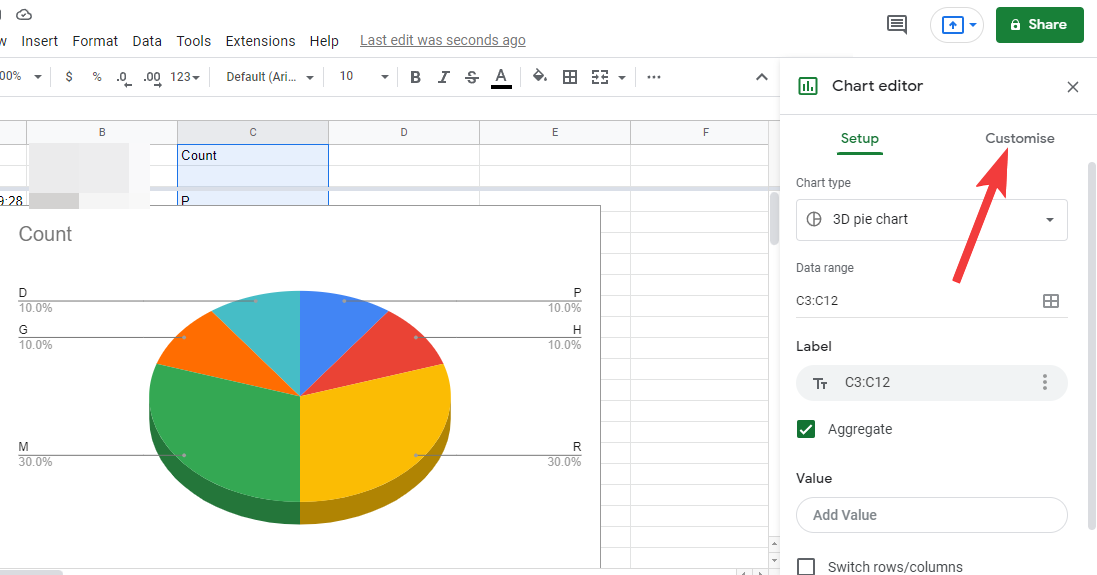
Тут ви отримаєте додаткові параметри для налаштування.
Стиль діаграми
Стиль діаграми дозволяє налаштувати вигляд діаграми.
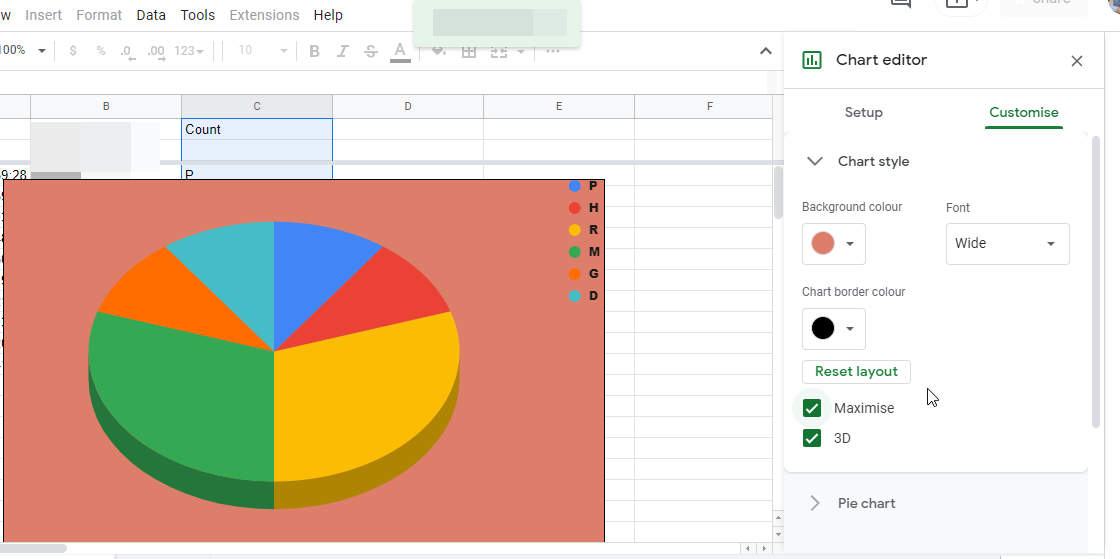
Кругова діаграма
Тут ви зможете налаштувати вигляд Pie.
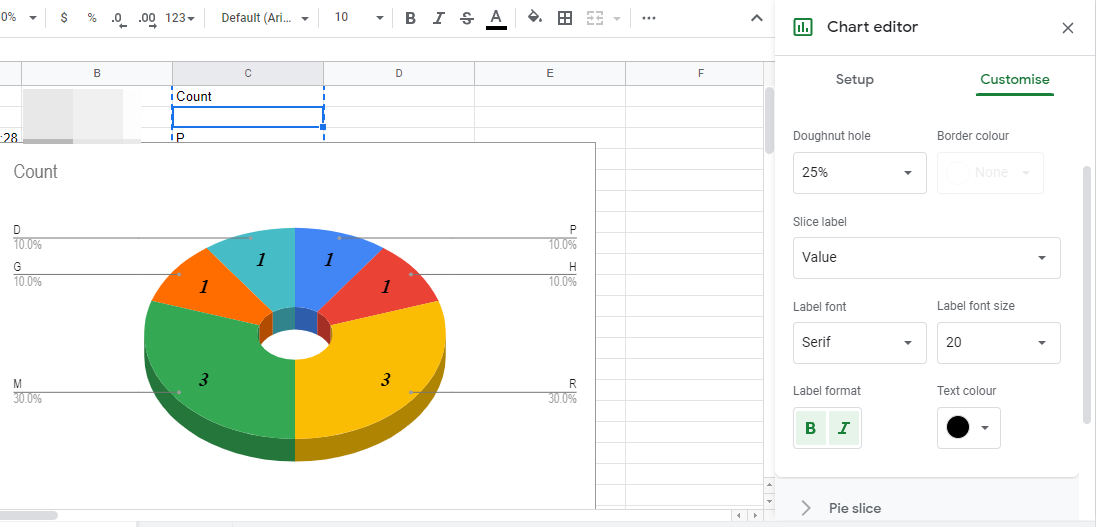
Скибочка пирога
Pie Slice дозволяє користувачеві налаштувати кожен шматочок у Pie.
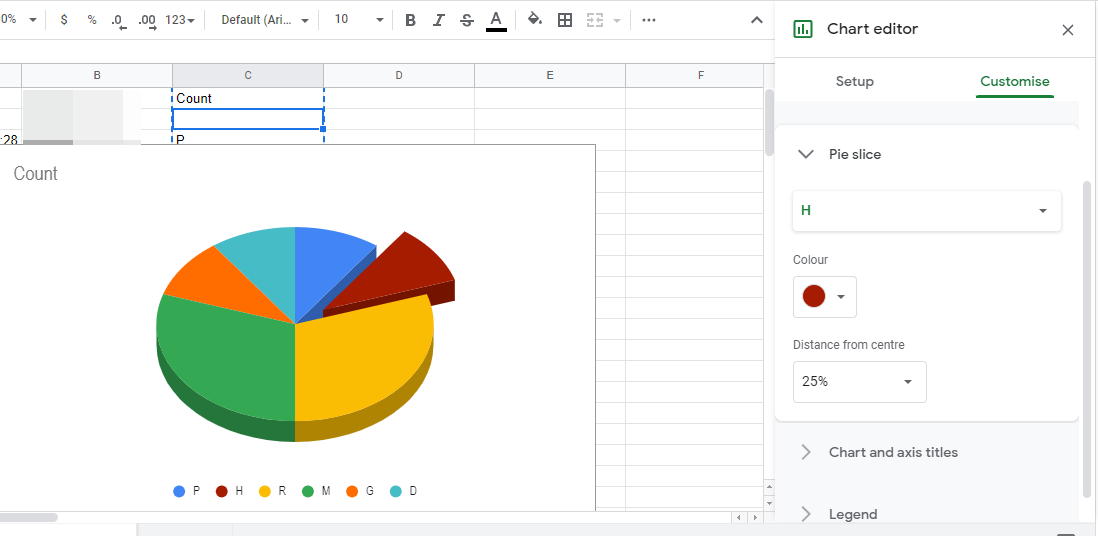
Назви діаграми та осі
Це дозволяє змінити заголовок діаграми.
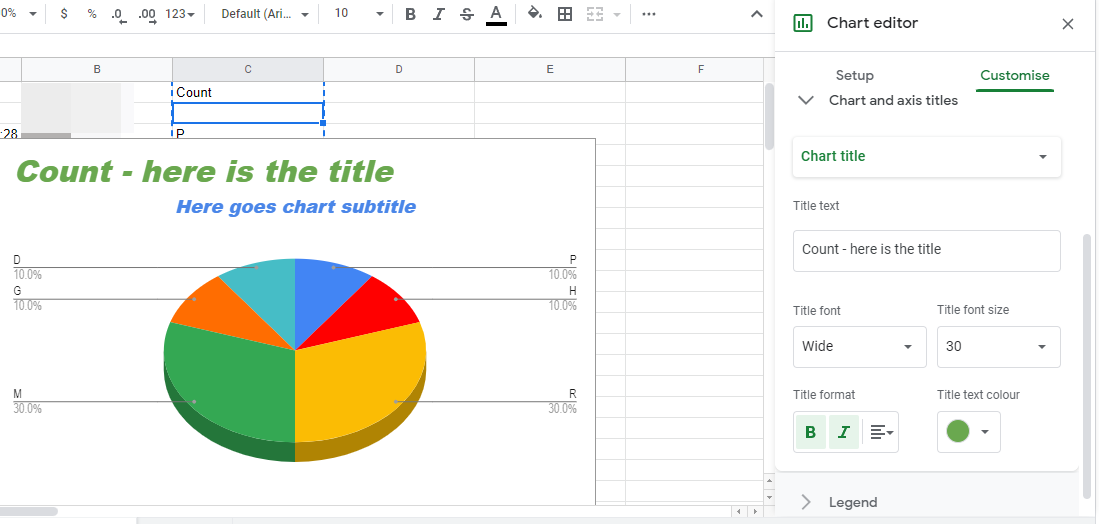
Легенда
Меню «Легенда» дозволяє налаштувати вигляд заголовків, які позначають частини пирога.
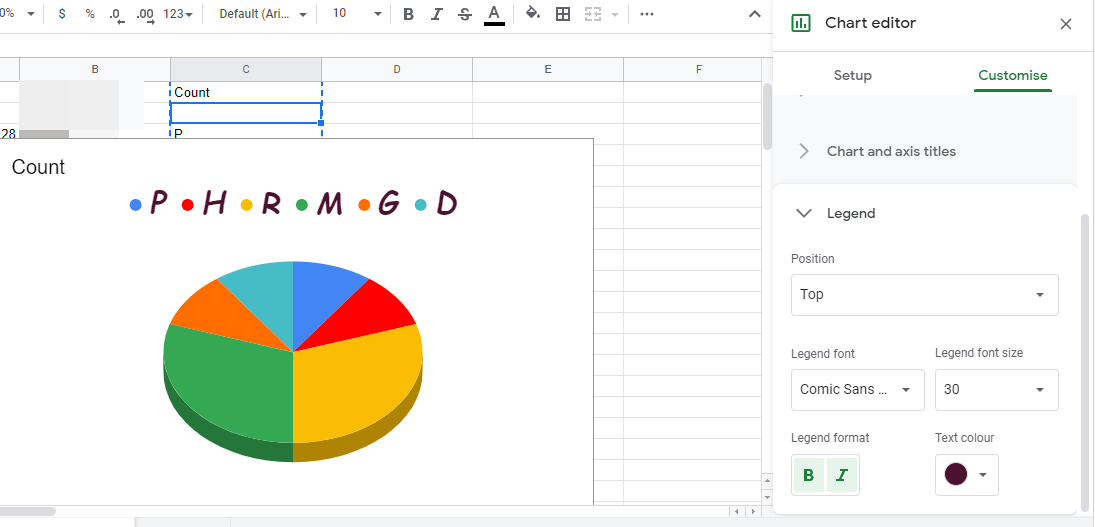
На Android
Якщо ви вже видобули дані Google Forms в електронну таблицю в Google Sheets, ви можете перетворити їх на кругову діаграму, відкривши програму Google Sheets на своєму пристрої Android і вибравши електронну таблицю.
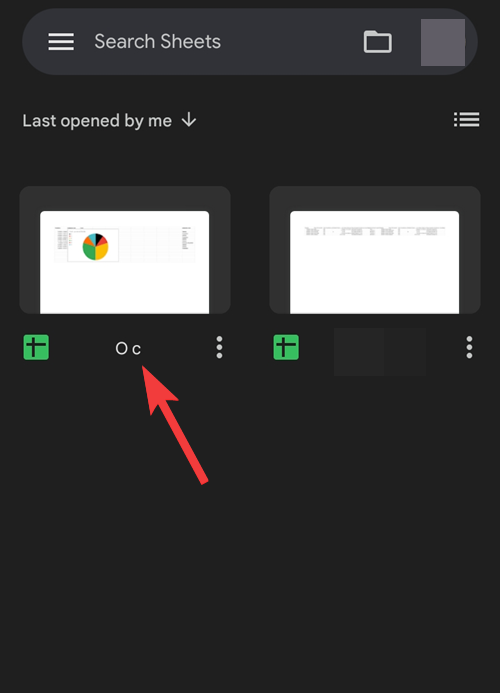
Виберіть цілий рядок, торкнувшись порожньої клітинки та перетягнувши її до запитання.
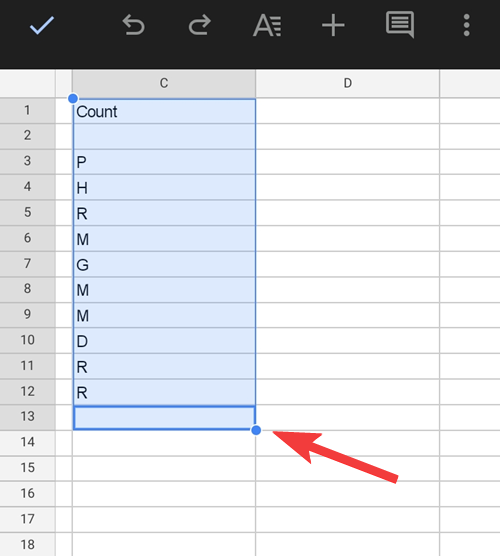
Тепер торкніться піктограми + у верхній частині екрана, щоб відобразити меню «Вставити».
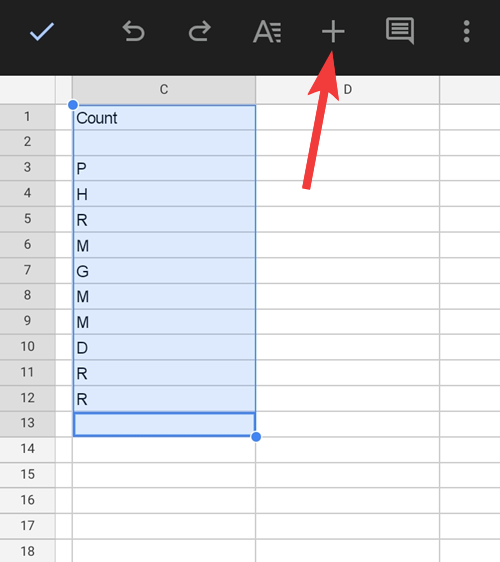
Натисніть «Діаграма» в меню «Вставити».
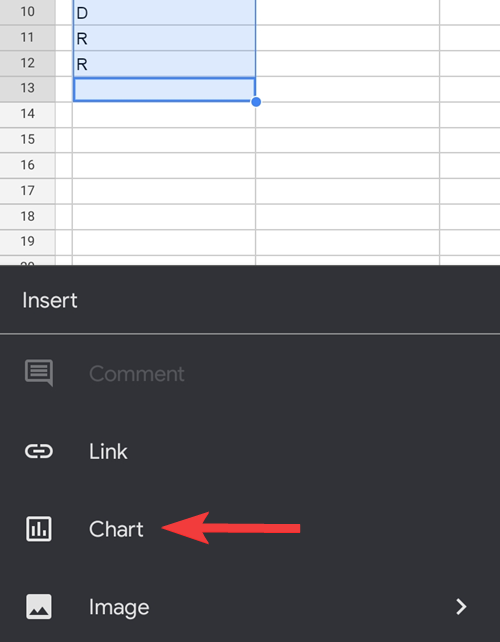
Тут ви можете не завжди отримати кругову діаграму, тому давайте спробуємо вибрати її з варіантів. Тут натисніть Тип , щоб вибрати певну діаграму.
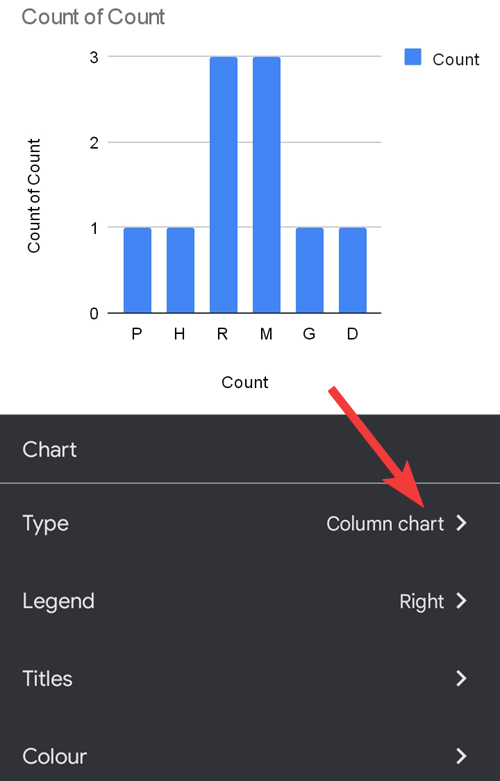
Прокрутіть униз, доки не знайдете розділ Секторна діаграма та виберіть секторну діаграму, яка вам подобається. Це перетворює нашу діаграму на кругову.
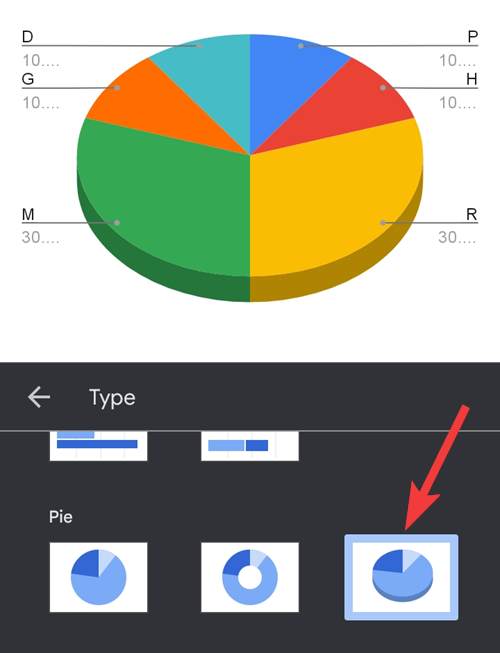
На iPhone
Відкрийте електронну таблицю з даними Google Forms у програмі Google Sheets на своєму iPhone. У вибраній електронній таблиці виберіть комірки, кругову діаграму яких ви хочете створити, а потім торкніться піктограми + , щоб отримати доступ до параметрів вставки.
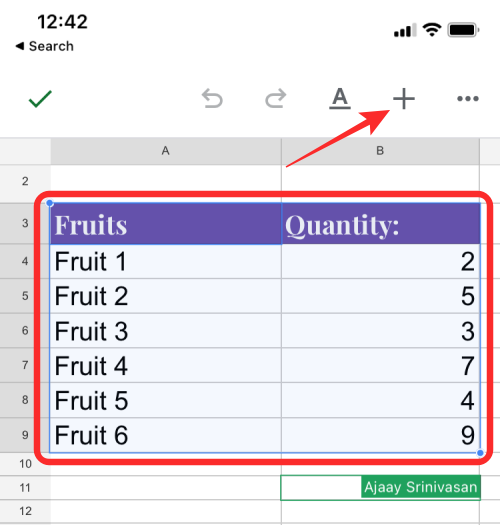
У меню «Вставити», що з’явиться, виберіть «Діаграма» .
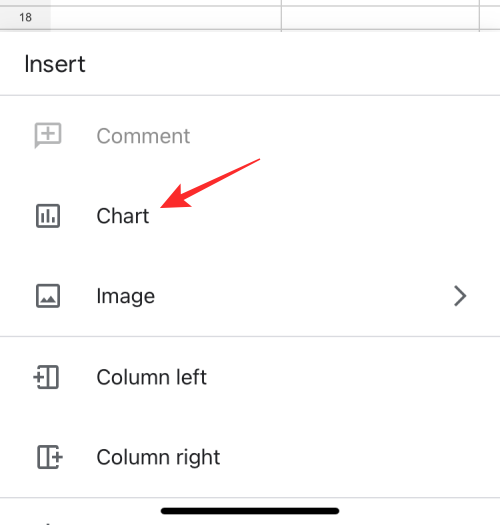
На наступному екрані натисніть Тип .
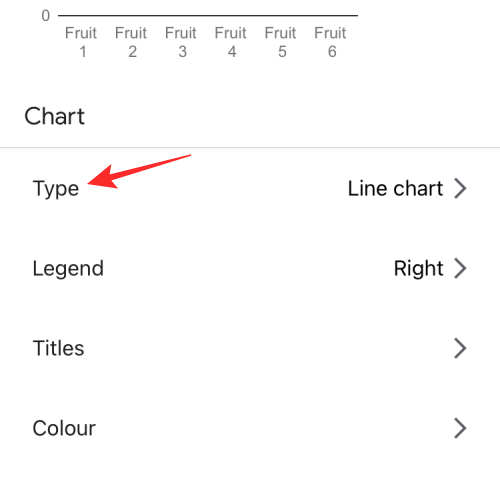
Тут прокрутіть вниз до розділу Секторна діаграма та виберіть секторну діаграму, яку потрібно застосувати.
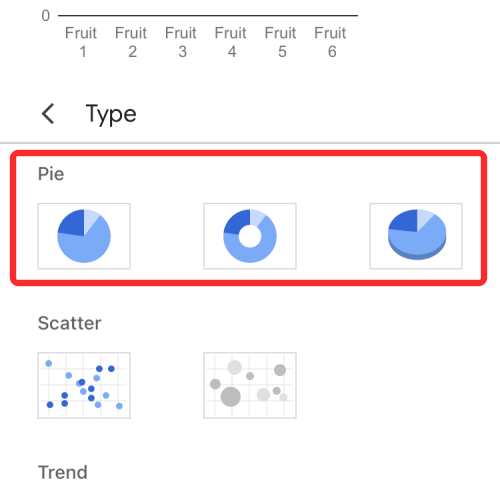
Вибравши кругову діаграму, торкніться позначки у верхньому лівому куті екрана, щоб додати її до електронної таблиці.
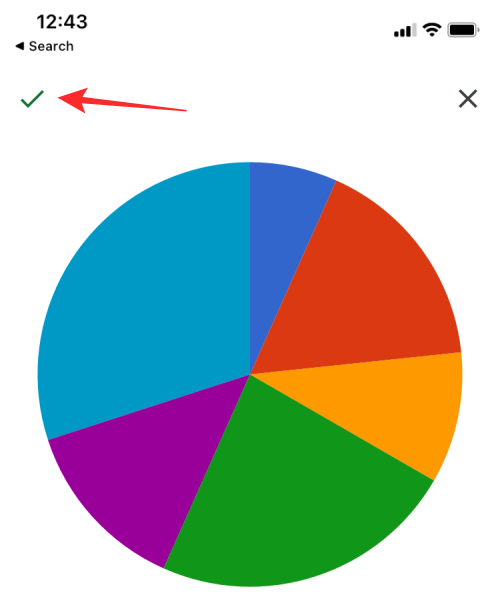
Тепер секторна діаграма з’явиться в Google Таблицях. Ви можете перемістити та змінити розмір цієї діаграми, щоб належним чином відображалася з іншими деталями в електронній таблиці.
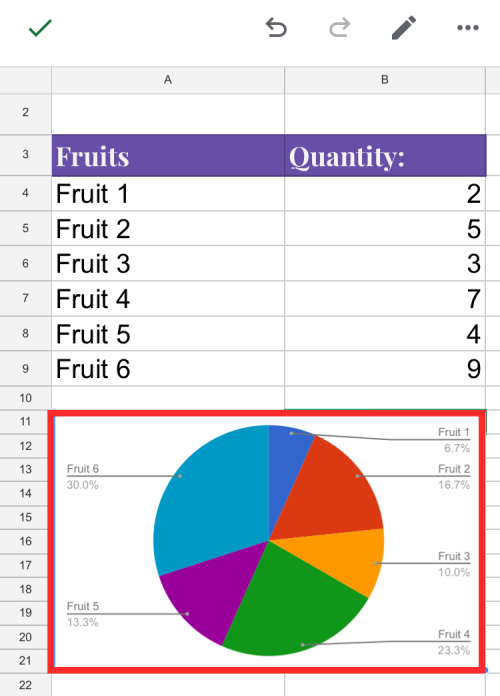
Як перенести секторну діаграму з Google Forms у MS Word (2 способи)
Якщо ви хочете перемістити діаграму, яку ви створили з Google Forms, у Microsoft Word, ви можете зробити це безпосередньо за допомогою таблиці Google Sheets, яку ви створили для створення кругової діаграми вище. Існує два способи передачі кругових діаграм в MS Word:
Використання опції Завантажити
Коли ви підготували свою кругову діаграму в Google Sheets, натисніть 3 крапки у її верхньому правому куті.
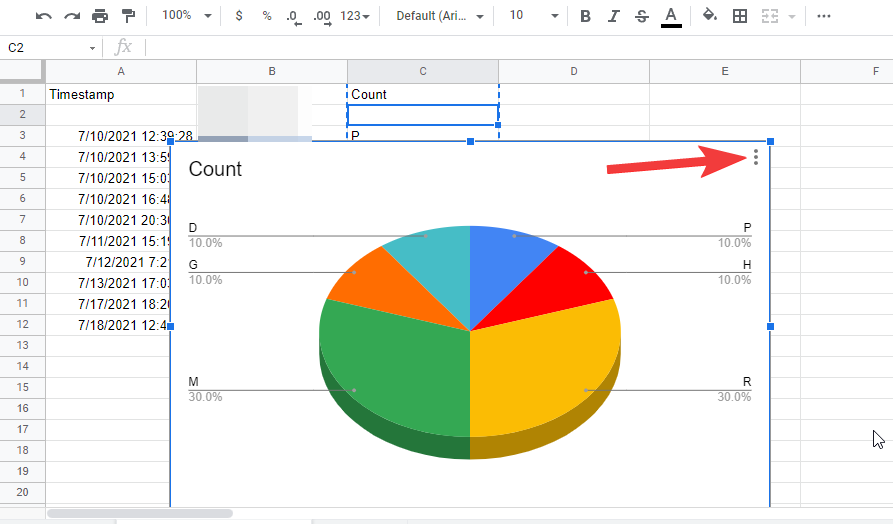
Тепер натисніть опцію «Завантажити» , щоб показати доступні формати.

Виберіть зображення PNG (.png) , щоб завантажити діаграму у форматі .png із білим фоном. Тепер діаграму буде завантажено в папку завантажень за умовчанням.
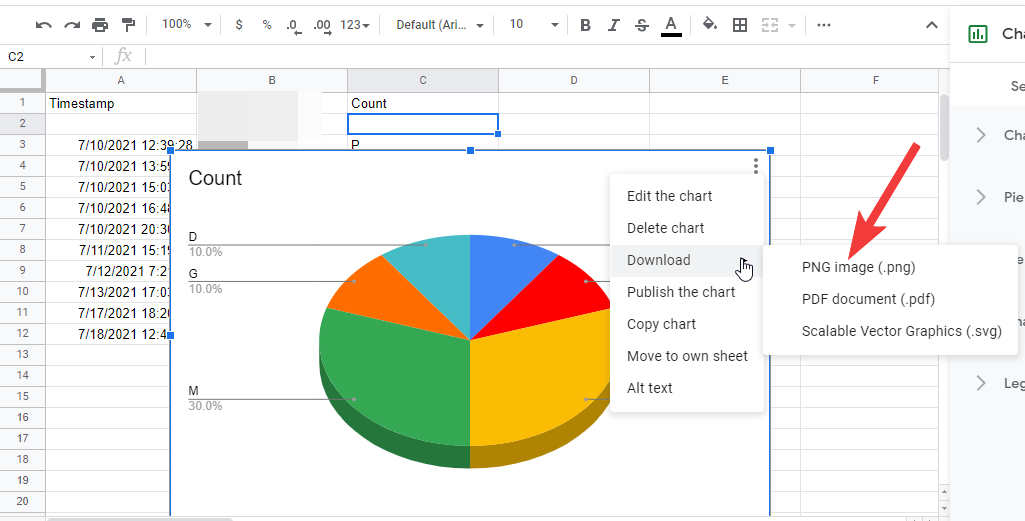
Тепер запустіть програму Microsoft Word на комп’ютері та відкрийте файл, до якого потрібно додати секторну діаграму. Коли документ завантажиться, натисніть вкладку «Вставити» на панелі інструментів у верхній частині.
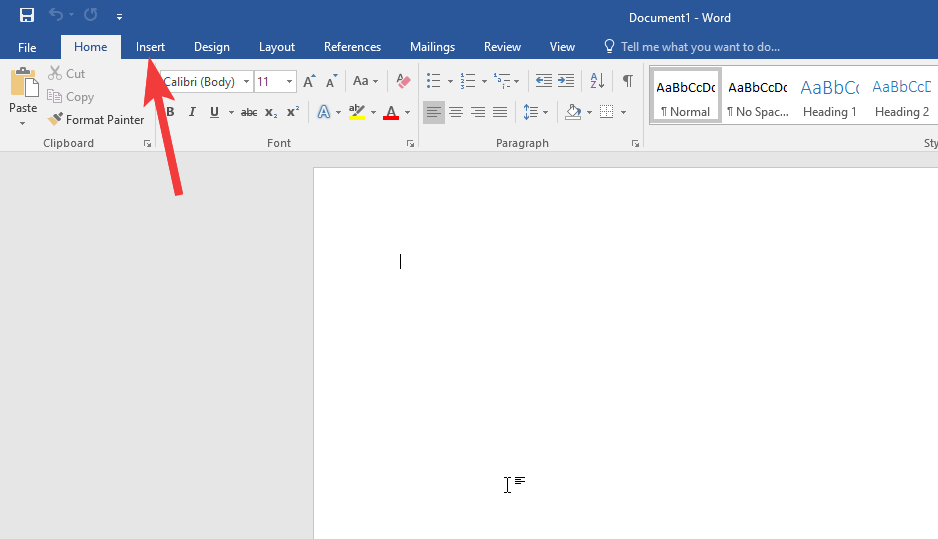
Тепер натисніть опцію «Зображення» , щоб мати можливість вставити зображення.
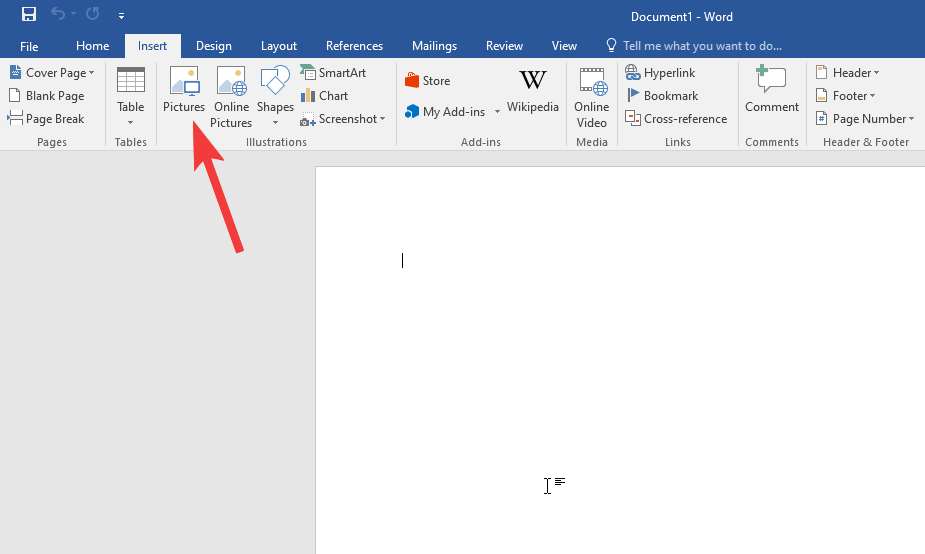
З’явиться спливаюче меню, виберіть зображення з місця завантаження за замовчуванням і натисніть « Вставити» , щоб перемістити його у файл MS Word.
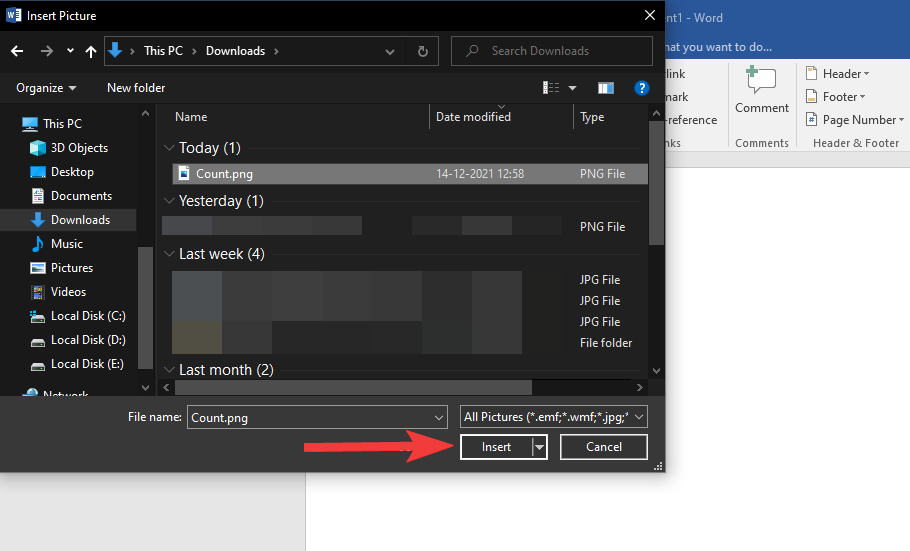
Використання опції «Копіювати діаграму».
Ще один спосіб перенести кругову діаграму з Google Таблиць у Microsoft Word — натиснути піктограму з трьома крапками в полі кругової діаграми та вибрати опцію «Копіювати діаграму» .
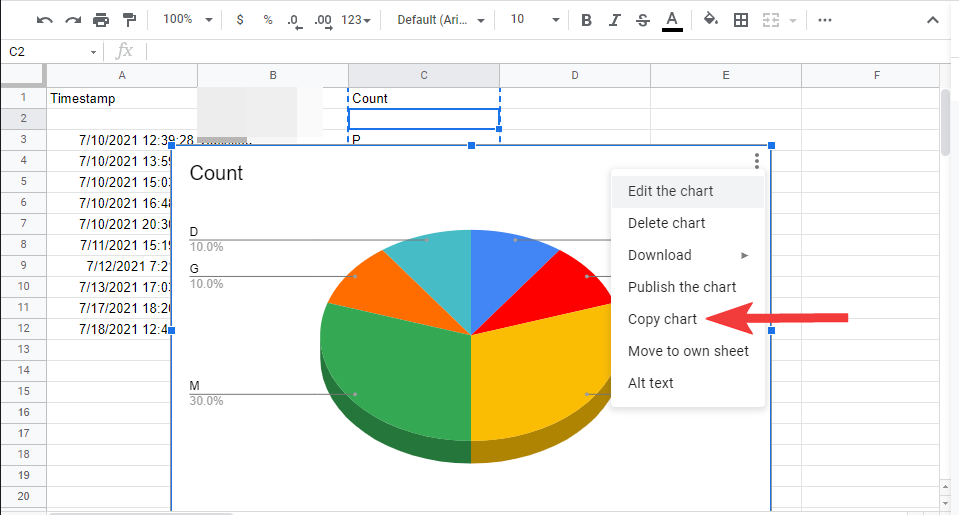
Перейдіть до файлу Microsoft Word, до якого потрібно скопіювати діаграму, і клацніть правою кнопкою миші будь-де на документі.
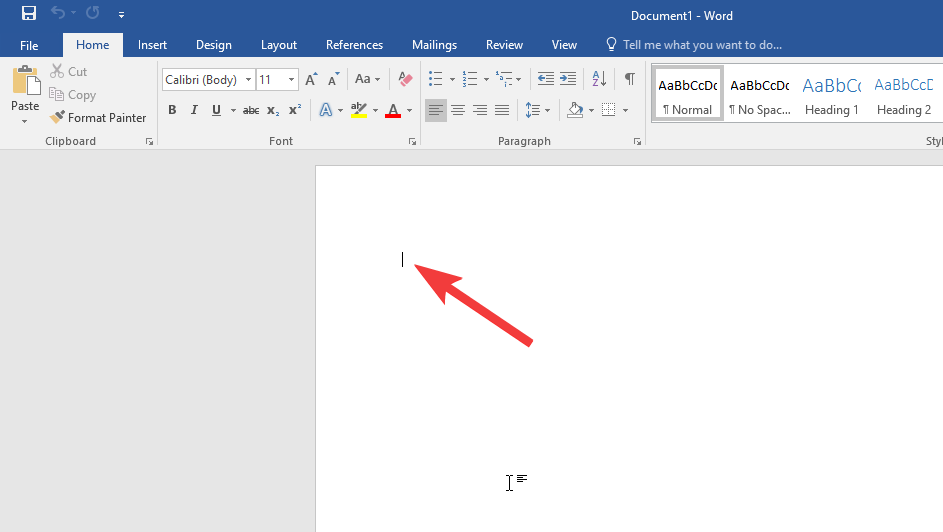
Тепер клацніть піктограму буфера обміну в розділі «Параметри вставлення», щоб вставити діаграму у файл Word.
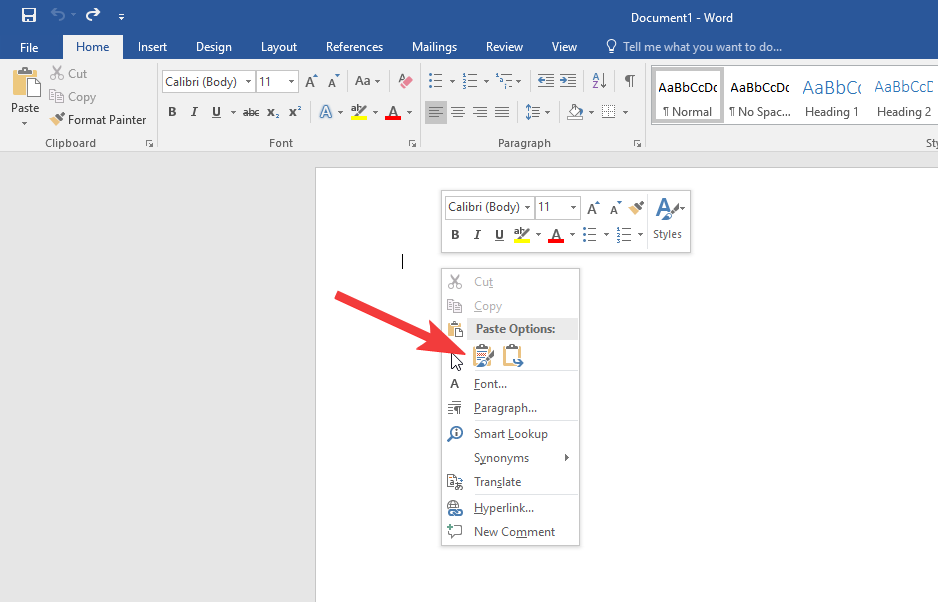
поширені запитання
Чи є у Google Forms діаграми?
Так, Google Forms має попередньо створені зведені діаграми, які показують підсумок ваших відповідей у формі двовимірних діаграм. Ви можете скопіювати діаграми зі зведення та вставити їх у будь-яку програму для редагування фотографій чи тексту та навіть роздрукувати їх. Діаграми можна скопіювати або завантажити у вигляді високоякісних зображень і дуже точні для всіх типів звітів і проектів.
Чи точні діаграми, створені з Google Form?
Створення точної діаграми здебільшого полягає в тому, щоб поставити правильне запитання, щоб отримати необхідну відповідь. Запитання, яке має випадкові відповіді, що містять як слова, так і цифри, не можна використовувати для створення дуже акуратної та точної діаграми. Але якщо ви поставили правильні запитання і отримали правильні відповіді, то хвилюватися нема про що.
Google Forms базується на системі аналітики Google і може створювати надзвичайно точні агрегати даних, забезпечуючи справді точні діаграми та графіки в Google Таблицях. Більше того, усе, що не здається правильним, можна налаштувати, щоб переконатися, що діаграма є саме такою, якою вона потрібна для ваших презентацій чи звітів.
Чи корисна діаграма Google Forms для створення звітів?
Так, діаграма Google Forms може бути корисною для створення звітів. Використовуючи структуру Google Analytics, Google Forms забезпечує точність даних і може використовуватися разом із таблицями Google для створення детальних і професійно виглядаючих графіків і діаграм. Можливість завантажувати діаграми у форматі png і копіювати їх у буфер обміну забезпечує високу сумісність діаграм із усіма типами програмного забезпечення для редагування та створення звітів.
Чи можу я використовувати Google Forms для шкільних проектів?
Так, ви можете використовувати Google Forms для шкільних проектів. Якщо для вашого проекту не потрібно подавати певні графіки, ви можете просто скопіювати графіки з резюме та роздрукувати їх для своїх проектів. Але якщо вам потрібні різні графіки для різних запитань, ви можете скористатися інтегрованими таблицями Google, виконавши описані вище дії та роздрукувавши графіки.
Чи можна скопіювати діаграми Google Forms для використання в іншому місці?
Так, як підсумкові діаграми форм Google, так і діаграми, створені за допомогою даних Google Forms у таблицях Google, можна скопіювати та завантажити для використання будь-де. Після копіювання ви зможете вставити діаграму в MS Word, Google Docs та будь-яке інше програмне забезпечення для редагування, яке підтримує png. Завантаживши діаграми у вигляді зображень, ви зможете поділитися ними з кимось через Інтернет або просто роздрукувати їх.
Чи можна налаштувати діаграми Google Forms?
Так, діаграми Google Forms можна налаштувати за допомогою Google Sheets. Google Таблиці дозволяють вибирати з ряду доступних діаграм, які можна налаштувати як для вигляду, так і для точності даних. Ви можете налаштувати вигляд діаграм, їхні мітки та заголовки, а також трохи налаштувати дані, якщо вони не відповідають вимогам вашого проекту.
Це все, що потрібно знати про створення кругової діаграми з Google Forms.
Дізнайтеся, як вимкнути чат у Zoom або обмежити його використання. Ось корисні кроки для зручного використання Zoom.
Дізнайтеся, як видалити непотрібні сповіщення Facebook та налаштувати систему сповіщень, щоб отримувати лише важливі повідомлення.
Досліджуємо причини нерегулярної доставки повідомлень на Facebook та пропонуємо рішення, щоб уникнути цієї проблеми.
Дізнайтеся, як скасувати та видалити повідомлення у Facebook Messenger на різних пристроях. Включає корисні поради для безпеки та конфіденційності.
На жаль, пісочниця Minecraft від Mojang відома проблемами з пошкодженими світами. Прочитайте наш посібник, щоб дізнатися, як відновити ваш світ та уникнути втрати прогресу.
Щоб знайти приховані чати Microsoft Teams, дотримуйтесь простих порад, щоб повернути їх у видимість і вести ефективну комунікацію.
Вам важко підключити свою консоль PS5 до певної мережі Wi-Fi або Ethernet? Ваша PS5 підключена до мережі, але не має доступу до Інтернету.
Вчасно надсилайте нагадування команді, плануючи свої повідомлення Slack, дотримуючись цих простих кроків на Android і deskrop. Тут ви знайдете корисні поради та кроки щодо планування повідомлень на Slack.
Telegram вважається одним із найкращих безкоштовних додатків для обміну повідомленнями з кількох причин, зокрема надсилаючи високоякісні фотографії та відео без стиснення.
Дізнайтеся, як вирішити проблему, коли Google Meet не показує вашу презентацію. Огляд причин та способів усунення несправностей.








