Як вимкнути чат для зустрічі в Zoom

Дізнайтеся, як вимкнути чат у Zoom або обмежити його використання. Ось корисні кроки для зручного використання Zoom.
Якщо ви клацаєте багато фотографій і зберігаєте документи та файли на своєму iPhone, можливо, ви також зберігаєте кілька резервних копій свого iPhone на Mac. Оскільки ці резервні копії великі за розміром, а комп’ютери Mac мають обмежений простір для зберігання, ви можете перенести їх у зовнішню пам’ять. Це не лише звільнить місце на вашому Mac, але й допоможе вам керувати резервними копіями різних пристроїв у кількох місцях з метою безпеки.
У цій публікації ми пояснимо, як можна скопіювати резервну копію iPhone з Mac на зовнішній жорсткий диск.
Чи можете ви створити резервну копію свого iPhone безпосередньо на зовнішній жорсткий диск?
Ні. macOS дозволяє лише створювати резервні копії вмісту вашого iPhone у локальну пам’ять вашого Mac. Немає можливості зберегти ці резервні копії безпосередньо на зовнішній жорсткий диск, але ви можете будь-коли перемістити наявні резервні копії зі свого Mac на зовнішню пам’ять. Переміщення резервних копій у зовнішню пам’ять допоможе звільнити місце на вашому Mac для майбутніх резервних копій та інших файлів. Таким чином ви можете зберігати купу резервних копій свого iPhone і використовувати їх для відновлення свого пристрою до будь-якого з його попередніх станів.
Пов’язане: Як створити резервну копію iPhone на Mac
Як скопіювати резервні копії iPhone на зовнішній жорсткий диск
Хоча macOS не пропонує вам спосіб створення резервних копій вашого iPhone безпосередньо на зовнішній жорсткий диск, ви все одно можете скопіювати резервні копії, які ви вже створили на своєму Mac, і перемістити їх на інший жорсткий диск. Процес передбачає бездротове підключення iPhone через Wi-Fi, пошук резервної копії iPhone на вашому Mac, а потім плавне перенесення даних на зовнішній жорсткий диск.
Якщо ви ще не створили резервну копію свого iPhone, публікація, на яку ми посилаємося нижче, допоможе вам почати.
▶ Як створити резервну копію iPhone на Mac
Крок 1. Створіть пару між iPhone і Mac без проводів
Перш ніж ви зможете знайти резервну копію свого iPhone, вам потрібно підключити ваш iPhone до Mac, щоб ви могли знайти місце його резервної копії. Хоча найпростіший спосіб підключити ваш iPhone до Mac – це дротове з’єднання, можливо, ви захочете зробити його зручнішим, дозволивши двом пристроям залишатися підключеними через одну мережу Wi-Fi. У нас є окрема публікація ( 10 способів підключити ваш iPhone до Macbook ) про те саме, тож ви можете скористатися методом №2, щоб підключити ваш iPhone до Mac без проводів.
Щоб коротко пояснити кроки, ви можете встановити бездротове з’єднання між вашим iPhone і Mac, спочатку з’єднавши їх за допомогою кабелю Lightning-to-USB, а потім відкривши програму Finder .

У Finder виберіть свій iPhone на лівій бічній панелі та встановіть прапорець « Показувати цей iPhone під час підключення до Wi-Fi» на вкладці «Загальні» , а потім натисніть « Застосувати» .
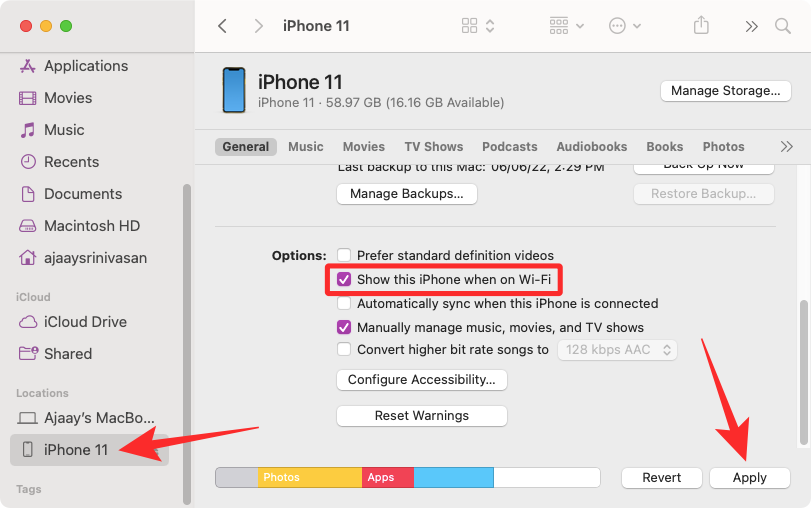
Коли ви це зробите, ваш iPhone відображатиметься в програмі Finder, навіть якщо він не підключений до USB-кабелю, якщо обидва пристрої підключено до однієї мережі Wi-Fi.
Крок 2. Знайдіть резервну копію iPhone на вашому Mac
Після того, як ви підключили свій iPhone до Mac через Wi-Fi, ви можете перейти до пошуку, де зберігаються ваші резервні копії iPhone. Для цього відкрийте програму Finder на macOS.

У Finder клацніть свій iPhone на лівій бічній панелі в розділі «Місцезнаходження».
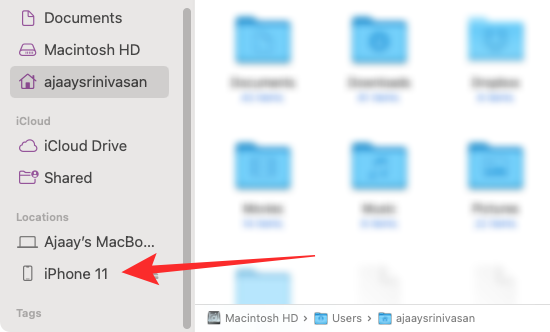
Коли вибраний iPhone завантажиться на екран, натисніть «Керувати резервними копіями» на вкладці «Загальні» .
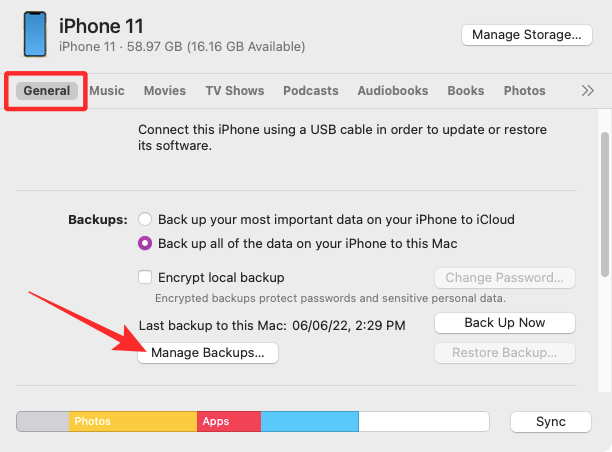
Ви побачите список резервних копій iPhone, які ви створили на своєму Mac, у вікні «Резервні копії пристрою».
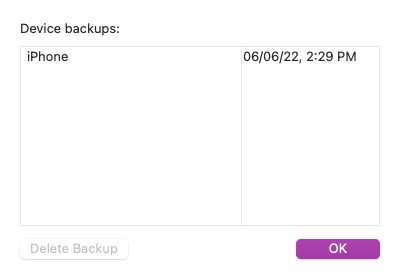
Щоб знайти розташування резервної копії, клацніть її правою кнопкою миші та виберіть «Показати в Finder» .
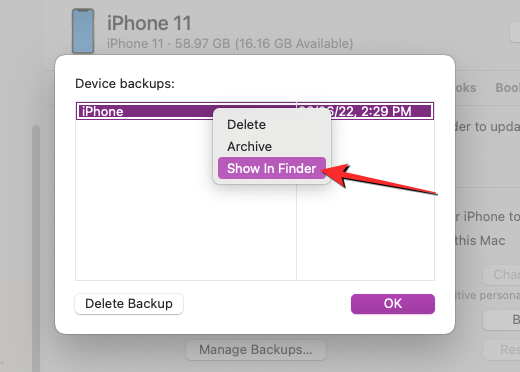
Відкриється нове вікно Finder, у якому папка вибраної резервної копії буде виділена серед інших резервних копій. Вам потрібно тримати це вікно відкритим для копіювання вмісту на зовнішню пам’ять.
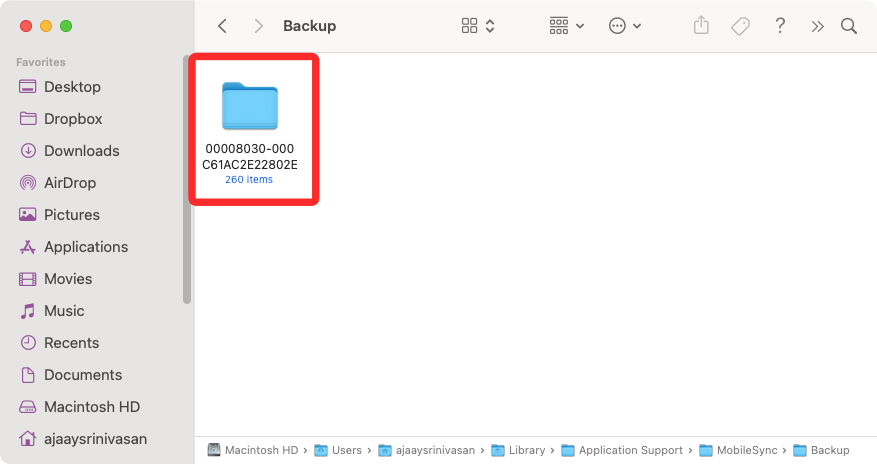
Крок 3. Перемістіть резервну копію на зовнішній жорсткий диск
Коли ви знайдете резервну копію iPhone на Mac, перемістити її так само просто, як скопіювати вміст з одного пристрою на інший. Спочатку підключіть зовнішній жорсткий диск до комп’ютера Mac за допомогою кабелю з комплекту. Коли пристрій зберігання даних підключено, відкрийте його в програмі Finder і перейдіть до місця, куди ви хочете перемістити резервну копію iPhone.
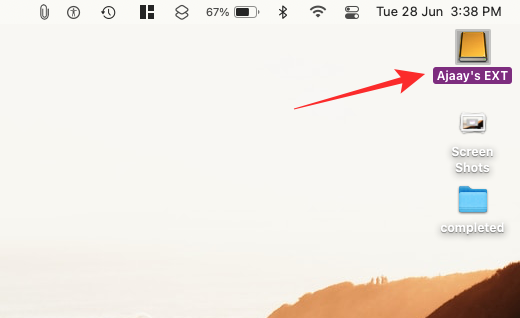
Тепер у вікні Finder, де зберігається ваша резервна копія iPhone, виберіть будь-яку кількість резервних копій, доступних у папці Backup на вашому Mac.
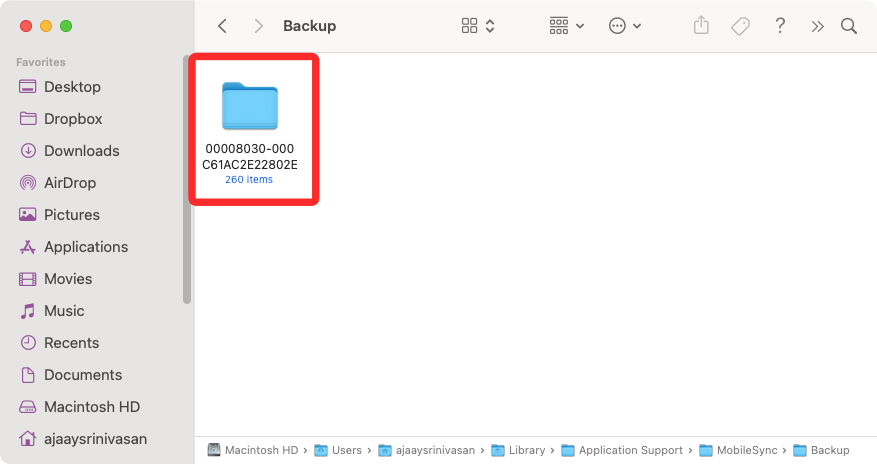
Після вибору перетягніть вибраний вміст із цієї папки в потрібне місце у вікні зовнішнього жорсткого диска.
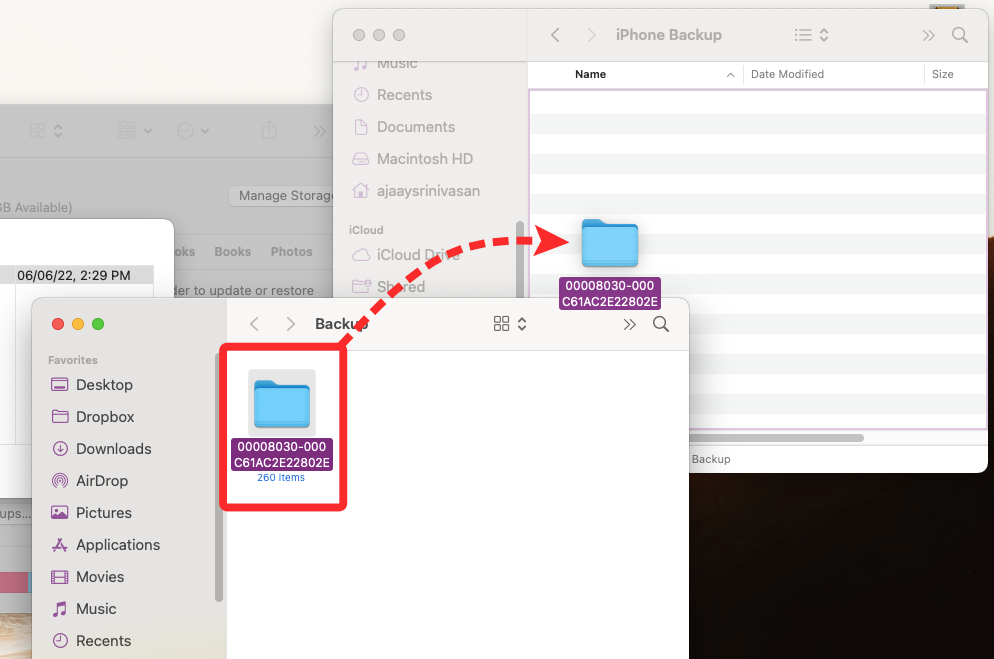
Ваші резервні копії iPhone тепер будуть скопійовані на зовнішній накопичувач, і ви зможете використовувати їх у майбутньому, щоб відновити попередній стан iPhone.
Як очистити резервні копії iPhone з Mac
Якщо ви скопіювали резервну копію iPhone на зовнішню пам’ять, можливо, вам більше не потрібно буде зберігати її на Mac. Очистивши його, ви зможете не лише зберегти пам’ять для інших файлів, але й створити більше резервних копій на своєму iPhone. Щоб очистити резервні копії iPhone з Mac, відкрийте програму Finder на macOS і знайдіть свій iPhone на лівій бічній панелі в розділі «Місцезнаходження».

Коли ваш iPhone завантажиться в Finder, натисніть «Керувати резервними копіями» на вкладці «Загальні» .
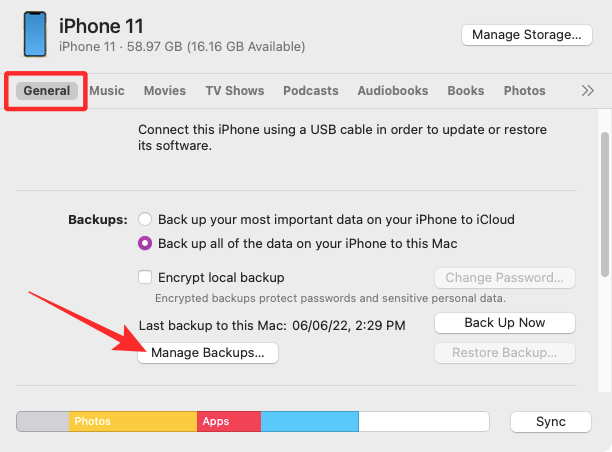
Ви побачите всі наявні резервні копії iPhone у діалоговому вікні Резервні копії пристрою. Тут клацніть правою кнопкою миші резервну копію, яку потрібно видалити з вашого Mac, і натисніть «Видалити резервну копію» .
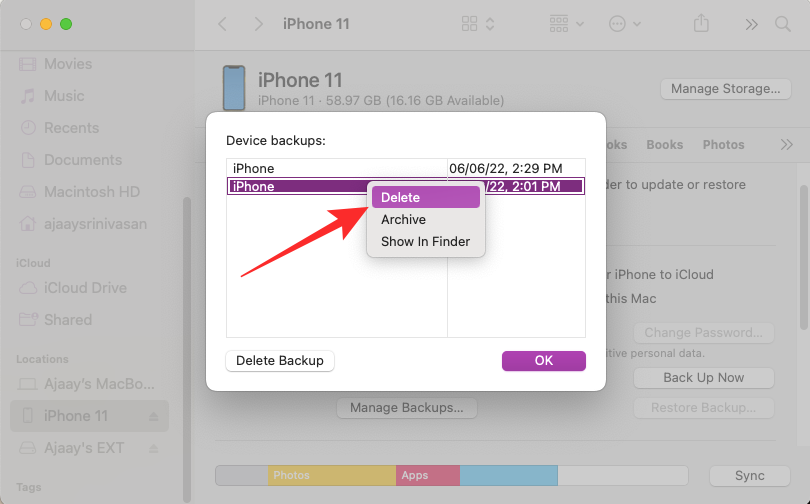
У підказці, що з’явиться, підтвердьте своє рішення, натиснувши «Видалити» .
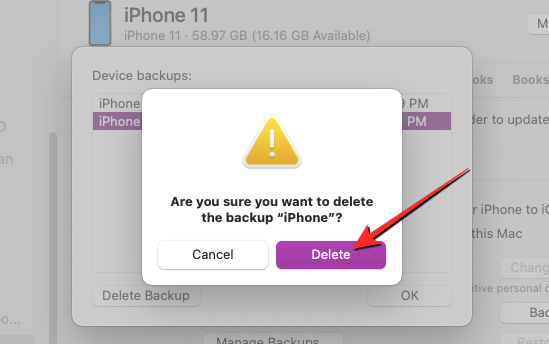
Вибрану резервну копію iPhone буде видалено з вашого Mac. Оскільки ви зберегли його копію на зовнішньому жорсткому диску, ви можете перемістити його вміст у папку резервного копіювання на вашому Mac, щоб відновити його.
Як перемістити резервну копію iPhone із зовнішнього жорсткого диска на Mac
Якщо ви хочете відновити свій iPhone до попереднього стану за допомогою резервної копії, яку ви скопіювали на зовнішній жорсткий диск, програма Finder не дозволяє відновити його безпосередньо із зовнішньої пам’яті. Натомість вам потрібно перенести резервну копію назад у вихідне розташування на вашому Mac, а потім виконати відновлення.
Щоб перемістити резервну копію iPhone із зовнішньої пам’яті на ваш Mac, підключіть жорсткий диск назад до свого Mac і знайдіть резервну копію, яку ви раніше скопіювали з Mac.
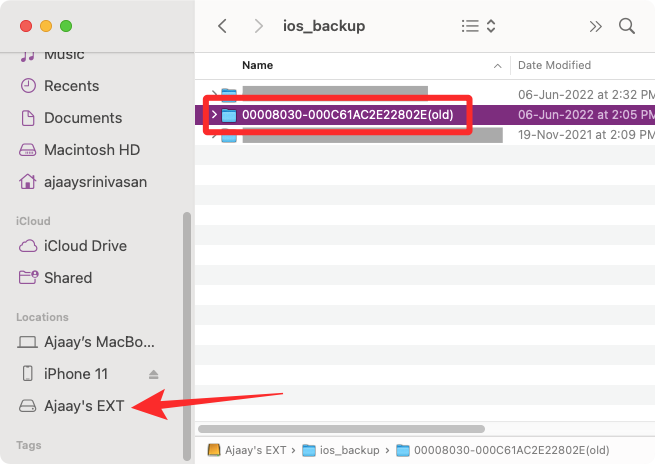
Знайшовши, перемістіть резервну копію із зовнішнього сховища в це місце на вашому Mac, ~/Library/Application Support/MobileSync/Backup/ перетягнувши папку резервної копії.
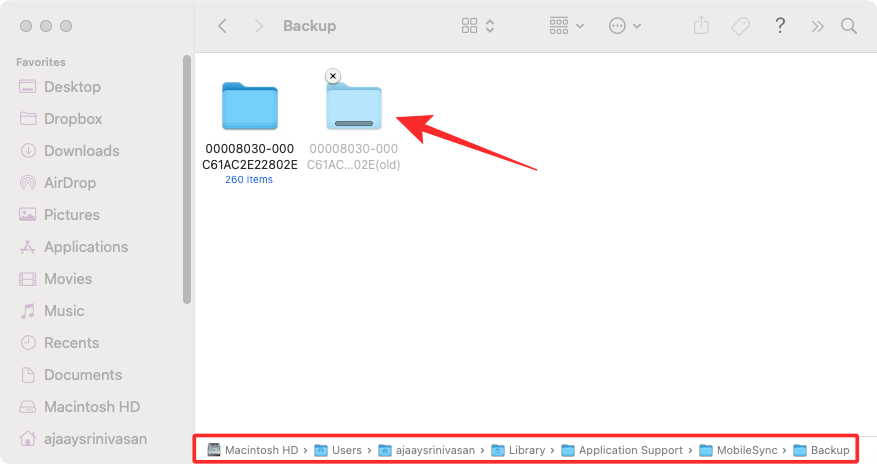
Якщо це зроблено успішно, резервна копія має відображатися в програмі Finder, коли ви отримуєте доступ до свого iPhone із Mac.
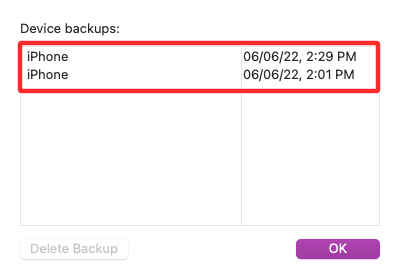
Це все, що вам потрібно знати про копіювання резервних копій iPhone на зовнішню пам’ять.
ПОВ'ЯЗАНІ
Дізнайтеся, як вимкнути чат у Zoom або обмежити його використання. Ось корисні кроки для зручного використання Zoom.
Дізнайтеся, як видалити непотрібні сповіщення Facebook та налаштувати систему сповіщень, щоб отримувати лише важливі повідомлення.
Досліджуємо причини нерегулярної доставки повідомлень на Facebook та пропонуємо рішення, щоб уникнути цієї проблеми.
Дізнайтеся, як скасувати та видалити повідомлення у Facebook Messenger на різних пристроях. Включає корисні поради для безпеки та конфіденційності.
На жаль, пісочниця Minecraft від Mojang відома проблемами з пошкодженими світами. Прочитайте наш посібник, щоб дізнатися, як відновити ваш світ та уникнути втрати прогресу.
Щоб знайти приховані чати Microsoft Teams, дотримуйтесь простих порад, щоб повернути їх у видимість і вести ефективну комунікацію.
Вам важко підключити свою консоль PS5 до певної мережі Wi-Fi або Ethernet? Ваша PS5 підключена до мережі, але не має доступу до Інтернету.
Вчасно надсилайте нагадування команді, плануючи свої повідомлення Slack, дотримуючись цих простих кроків на Android і deskrop. Тут ви знайдете корисні поради та кроки щодо планування повідомлень на Slack.
Telegram вважається одним із найкращих безкоштовних додатків для обміну повідомленнями з кількох причин, зокрема надсилаючи високоякісні фотографії та відео без стиснення.
Дізнайтеся, як вирішити проблему, коли Google Meet не показує вашу презентацію. Огляд причин та способів усунення несправностей.








