Як вимкнути чат для зустрічі в Zoom

Дізнайтеся, як вимкнути чат у Zoom або обмежити його використання. Ось корисні кроки для зручного використання Zoom.
Якщо ви деякий час користуєтеся смартфонами, можливо, ви знаєте про QR-коди, випадковий набір чорних квадратів на білому тлі, який використовується для ефективного зберігання ключових даних, таких як адреса веб-сайту, етикетки продуктів, цифрові квитки, авторизація входу, дані рахунку для здійснення платежів тощо. Незважаючи на те, що його популярність зменшилася відтоді, як він уперше з’явився десять років тому, тепер QR-коди повернулися в дію, оскільки пандемія COVID-19 змусила нас використовувати безконтактну взаємодію.
QR-коди тепер скрізь; ресторани, заправні станції та магазини тепер використовують QR-коди, щоб переконатися, що все, що ви робите, є на вашому телефоні, тож ви захистите себе від речей, до яких інакше торкалися б багато інших.
Більшість телефонів Android оснащено спеціальною програмою Google Lens, яка може сканувати QR-коди та миттєво відображати вбудовану інформацію, але як це зробити на iPhone? У цій публікації ми навчимо вас трьом способам сканування QR-коду безпосередньо на вашому iPhone, не покладаючись на сторонні програми.
Необхідна умова: увімкніть сканування QR-коду на вашому iPhone
Можливість сканування QR-кодів увімкнено за замовчуванням на всіх iPhone з iOS 11. Отже, вам потрібно переконатися, що ваш iPhone оновлено до останньої доступної версії, принаймні iOS 11, щоб мати можливість сканувати QR-коди нативно.
Перш ніж продовжувати використовувати будь-який із наведених нижче методів, ви повинні переконатися, що цю функцію ввімкнено на вашому iPhone. Ви можете ввімкнути сканування QR-коду на своєму iPhone, відкривши програму «Налаштування» та торкнувшись розділу «Камера».
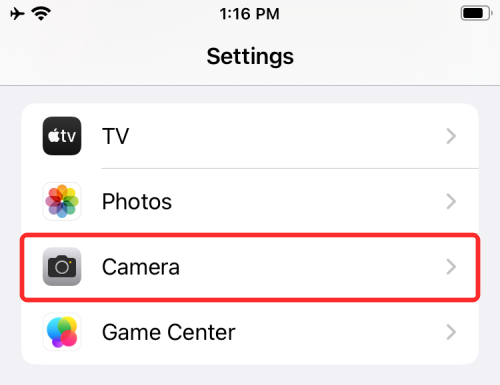
На наступному екрані ввімкніть перемикач «Сканувати QR-коди».
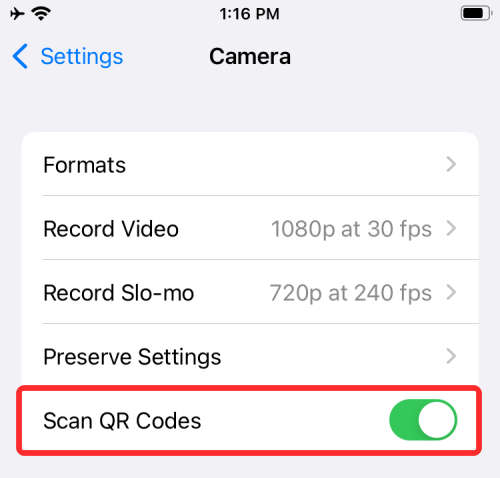
Це має ввімкнути цю функцію, щоб ви могли сканувати та отримувати інформацію з QR-коду будь-яким із наведених нижче методів.
Як сканувати QR-коди на iPhone
Існує кілька способів сканування QR-кодів за допомогою iPhone. У цьому розділі ми пояснимо деякі з них за допомогою програм, які вбудовано встановлено на iOS, а також програм сторонніх розробників, які ви часто використовуєте на своєму iPhone.
Спосіб №1: використання програми Камера на iOS
Найпростіший спосіб відсканувати QR-код на iOS – за допомогою вбудованої програми Камера, яку ви зазвичай використовуєте для зйомки зображень на своєму iPhone. Перш ніж продовжити сканування QR-коду за допомогою програми, переконайтеся, що QR-код видно у видошукачі камери. Цей метод не працюватиме, якщо у вас є зображення QR-коду, збережене в бібліотеці телефону. Якщо у вас є цифрова копія QR-коду, перенесіть її на інший пристрій, як-от комп’ютер або телефон, і відкрийте зображення на цьому пристрої, щоб відсканувати його за допомогою свого iPhone.
Коли перед вами з’явиться QR-код, який ви хочете відсканувати, відкрийте програму Камера на своєму iPhone.
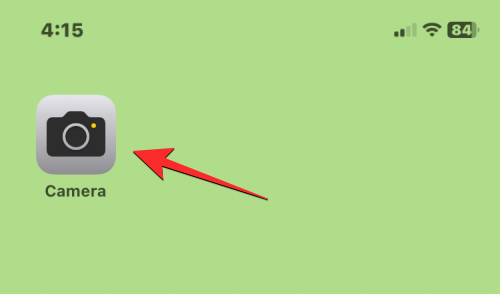
Коли додаток Камера завантажиться, наведіть об’єктив на QR-код, який потрібно відсканувати. При цьому переконайтеся, що весь QR-код видно у видошукачі камери.
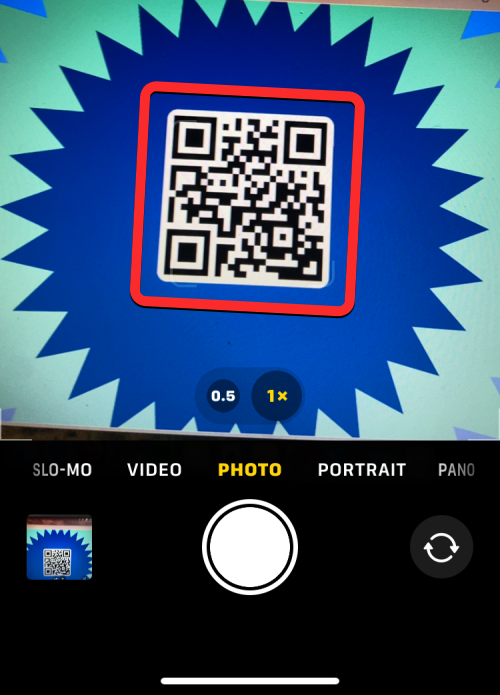
Програма «Камера» тепер шукатиме будь-які дані в QR-коді, і коли вона їх знайде, ви побачите фрагмент у жовтому полі прямо під кодом у видошукачі. Ви можете торкнутися цього фрагмента, щоб переглянути більше інформації. У цьому випадку QR-код відображає посилання всередині фрагмента.
Торкнувшись цього фрагмента, завантажиться веб-сторінка, пов’язана з QR-кодом у програмі Safari.
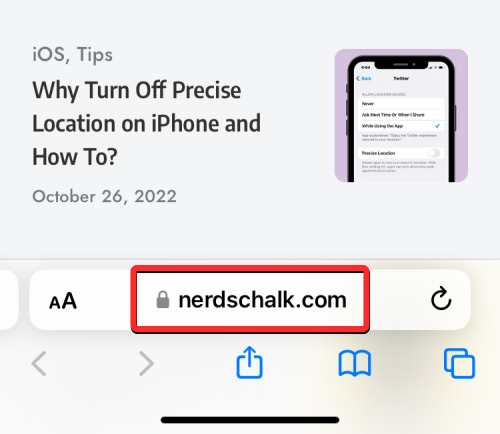
Оскільки програмою Камера ми користуємося регулярно, це найпростіший спосіб сканування QR-кодів на вашому iPhone.
Спосіб №2: Використання Центру керування
В iOS також є вбудований спеціальний сканер QR-кодів, до якого можна отримати доступ із Центру керування. Однак, щоб скористатися цим, вам потрібно буде додати ярлик Code Scanner до Центру керування. Якщо ви цього не зробили, ви можете додати ярлик Code Scanner, спершу відкривши програму «Налаштування».
У Налаштуваннях натисніть «Центр керування».
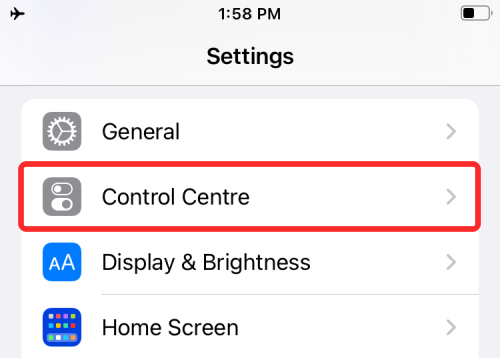
Перевірте, чи ви бачите ярлик Code Scanner у розділі «Включені елементи керування» на наступному екрані. Якщо ні, прокрутіть вниз, і ви повинні знайти ярлик Code Scanner у розділі «Додаткові елементи керування». Коли ви знайдете його, торкніться значка «+» ліворуч від значка сканера коду.
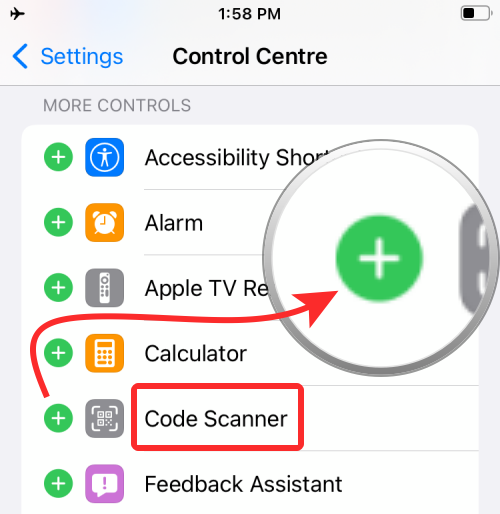
Коли ви це зробите, ярлик Code Scanner переміститься до розділу «Включені елементи керування».
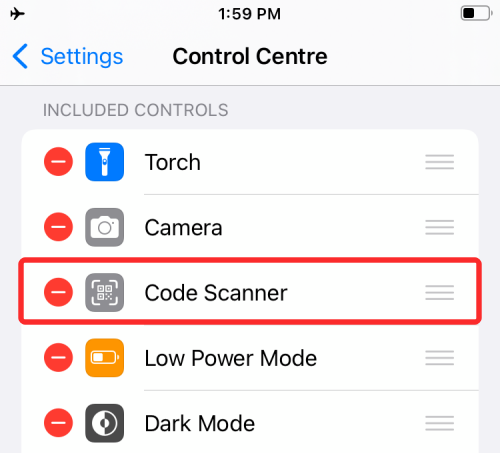
Тепер ви готові використовувати цей ярлик в iOS для сканування QR-кодів.
Примітка . Вам не потрібно буде виконувати наведені вище кроки, якщо ви один раз увімкнули ярлик Code Scanner.
Для цього запустіть Центр керування на своєму iPhone, виконавши такі дії:
Коли з’явиться Центр керування, ви побачите ярлик Code Scanner (кнопка, яка нагадує QR-код) на цьому екрані. Торкніться цього ярлика.
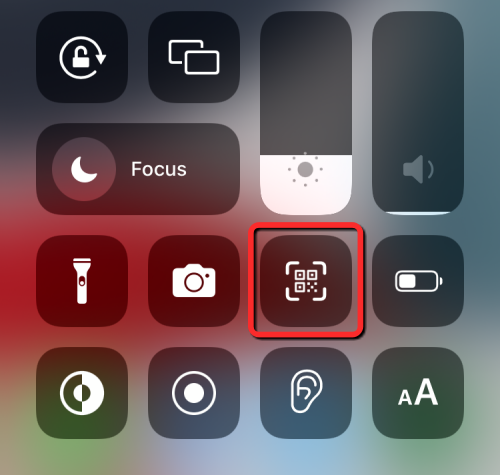
На наступному екрані ви побачите квадратну рамку та значок факела внизу. Щоб отримати всю інформацію з коду, наведіть свою камеру на QR-код і переконайтеся, що він відповідає обмеженням квадратної рамки.
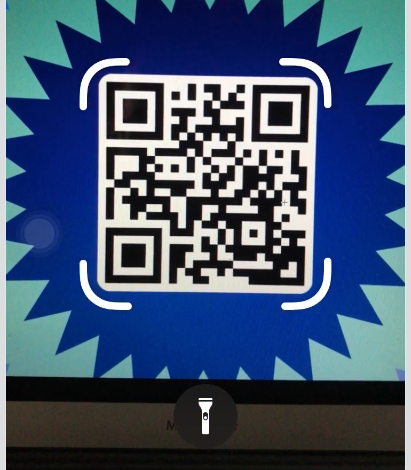
Сканер коду тепер скануватиме ваш видошукач і сам виявлятиме код, коли його знайде. Ярлик Code Scanner безпосередньо відкриває дію, яка стосується QR-коду, який ви в��дсканували.
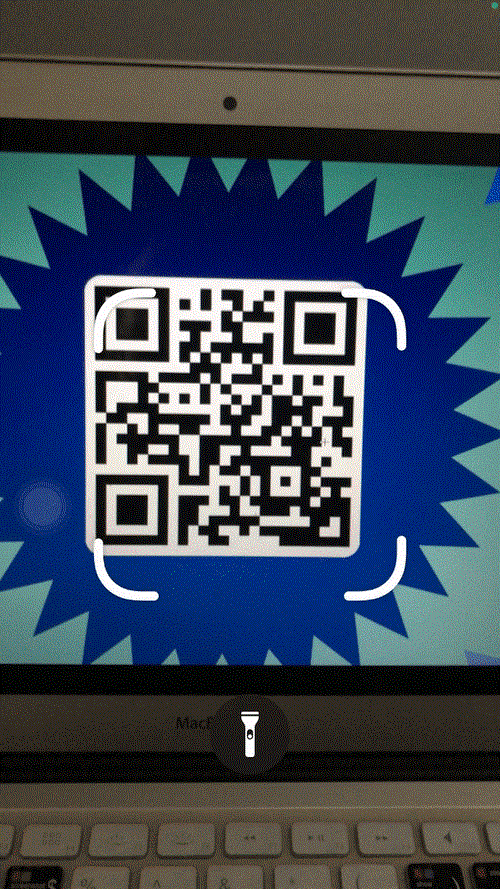
Наприклад, сканування QR-коду на URL-адресу автоматично відкриє веб-сторінку в Safari. Таким чином, вам не потрібно вживати заходів або вирішувати, що робити з QR-кодом, коли ви його помітите.
Спосіб №3: використання програми Wallet
Крім двох методів, згаданих вище, iPhone також пропонує можливість сканувати QR-коди за допомогою програми Wallet. Apple дозволяє зберігати різну інформацію у вигляді «перепусток» через додаток Wallet. Ці абонементи можуть включати дані вашої кредитної, дебетової або передплаченої картки, торгові картки, посадкові талони на рейс, квитки в кіно, винагороди, студентські квитки, купони та будь-яку іншу цифрову інформацію.
Хоча деякі з цих «перепусток» будуть QR-кодами, програма Wallet не зможе отримати інформацію з QR-кодів; тому зберігайте цей параметр як крайній засіб під час сканування QR-кодів на вашому iPhone.
Щоб сканувати QR-коди цим методом, відкрийте програму Wallet на iOS.
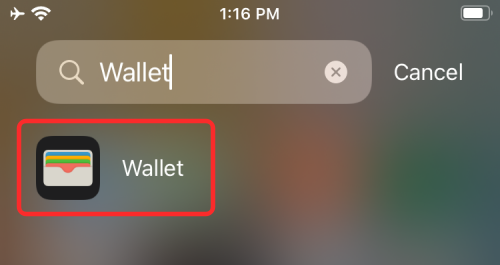
Тепер натисніть кнопку «Отримати».
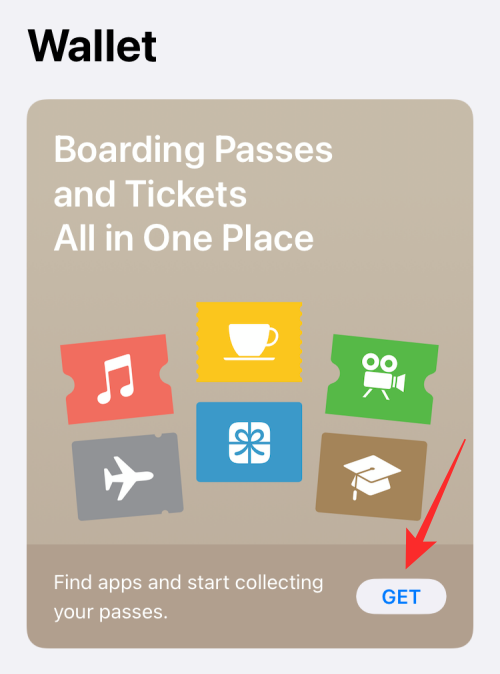
У нижній частині екрана з’явиться спливаюче меню. Тут виберіть опцію «Сканувати код».
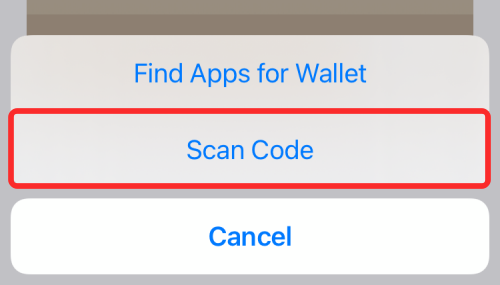
Програма Wallet завантажить камеру на ваш iPhone, і ви можете відсканувати код із видошукача та додати пропуск, який можна зберегти в програмі Wallet.
Спосіб №4: використання програми «Фото» на iOS
Якщо ви забажаєте отримати доступ до інформації з QR-коду пізніше, ви можете зараз сфотографувати код і відсканувати його пізніше. Це може бути корисним, якщо ви поспішаєте та не маєте часу, щоб отримати доступ до інформації, вбудованої в QR-код, і зберегти її. Для цього відкрийте додаток Камера на своєму iPhone.
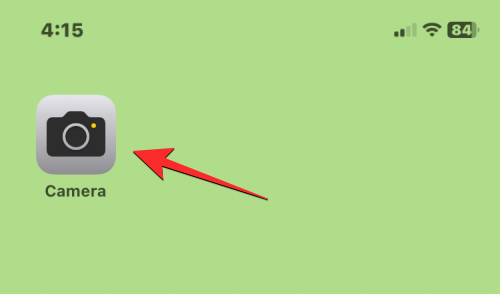
Усередині камери наведіть головну камеру iPhone на QR-код, який потрібно відсканувати, а потім торкніться кнопки затвора внизу, щоб зробити знімок.
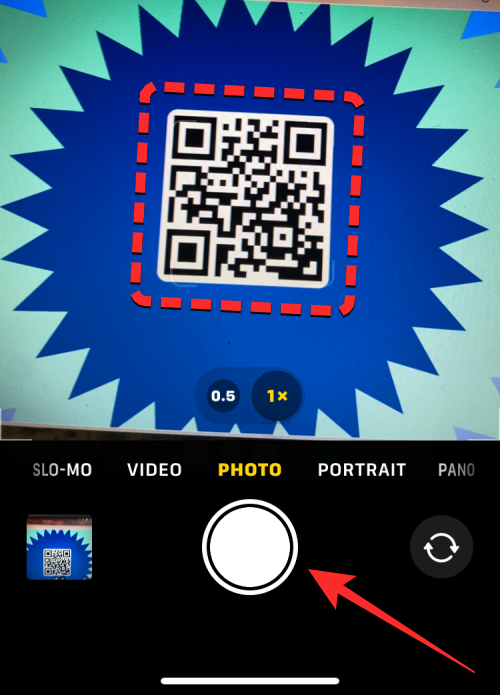
Зображення буде зроблено та збережено в папці фотоапарата. Якщо ви захочете відсканувати цей код, відкрийте програму «Фотографії» на своєму iPhone.
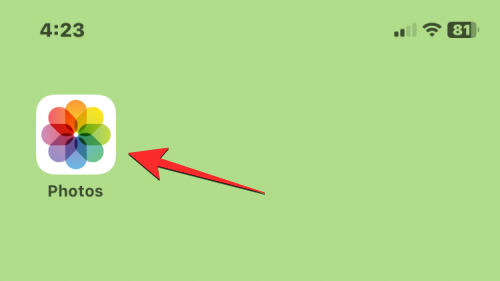
У Photos торкніться зображення, на якому ви відсканували QR-код.
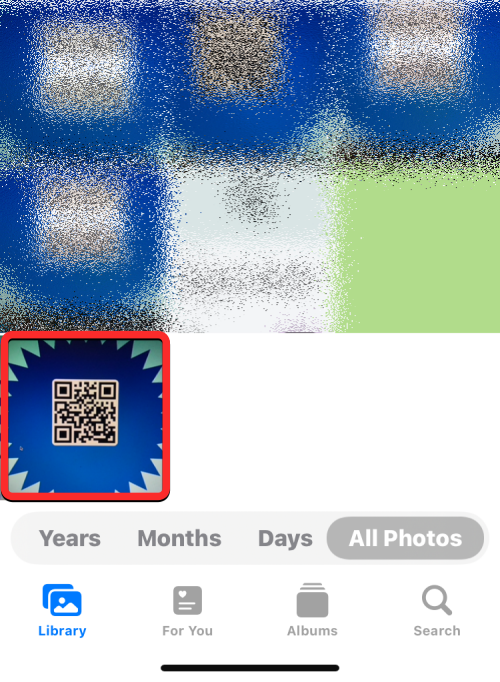
Коли зображення відкриється на весь екран, торкніться піктограми сканування (позначеної квадратними дужками та горизонтальними лініями).
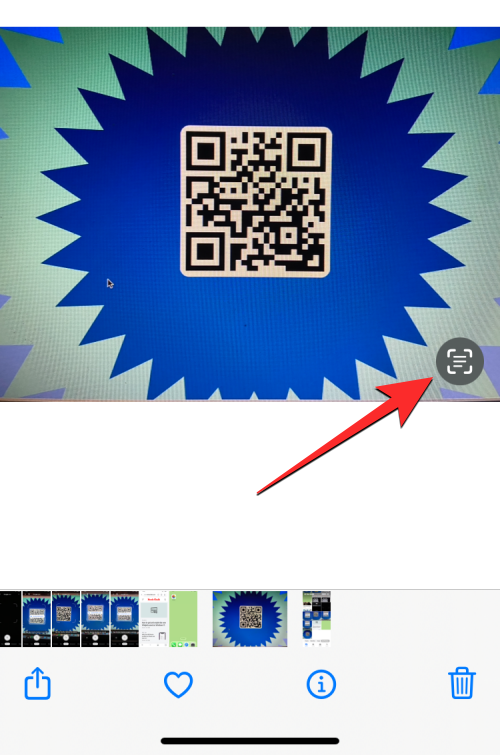
Цей значок сканування тепер буде виділено синім фоном. Тепер торкніться QR-коду , який видно всередині зробленого зображення.
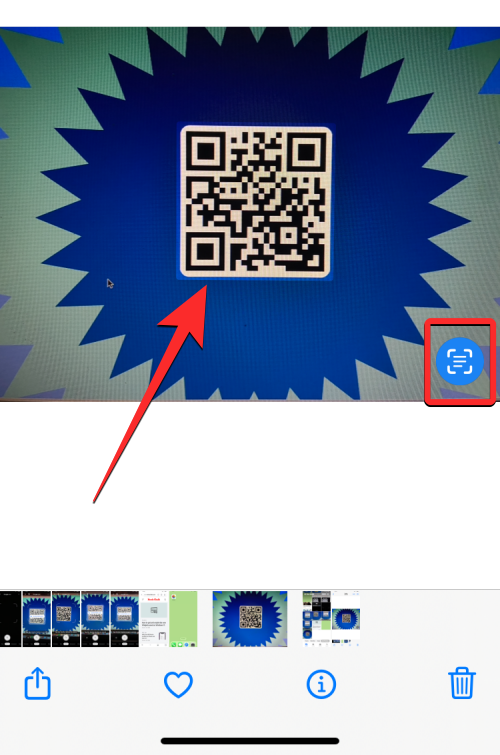
Тепер програма покаже вам різні параметри залежно від інформації, вбудованої в код.
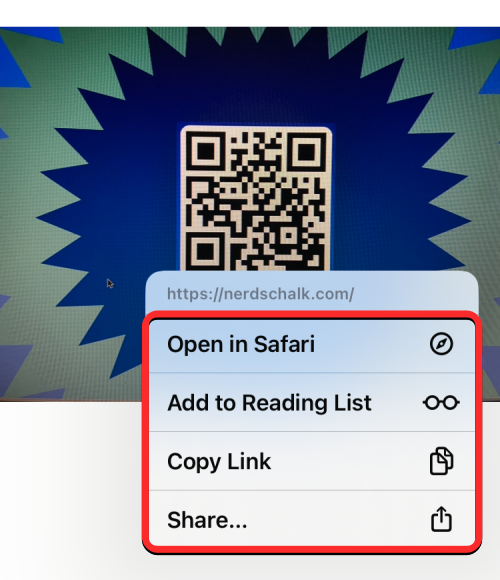
У цьому випадку програма «Фотографії» відкриває додаткове меню, яке показує посилання на QR-код і додаткові параметри, щоб відкрити посилання в Safari, скопіювати його, поділитися ним і додати веб-сторінку до списку читання Safari.
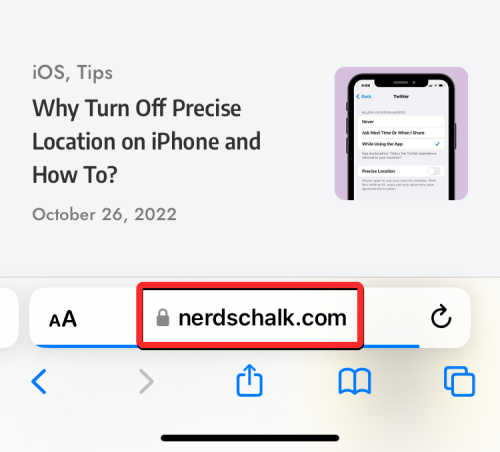
Спосіб №5: за допомогою програми Google
Якщо ви часто використовуєте програму Google для пошуку в Інтернеті, ви також можете використовувати її для сканування QR-кодів, встановлених перед вами. Якщо ви ще не використовуєте його, ви можете завантажити додаток Google за цим посиланням App Store .
Після встановлення відкрийте програму Google на своєму iPhone.
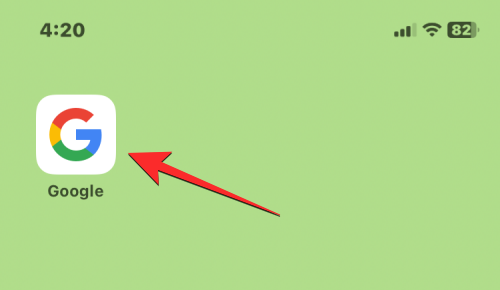
Коли програма відкриється, переконайтеся, що ви перебуваєте на домашній сторінці програми, торкнувшись вкладки « Головна» у нижньому лівому куті.
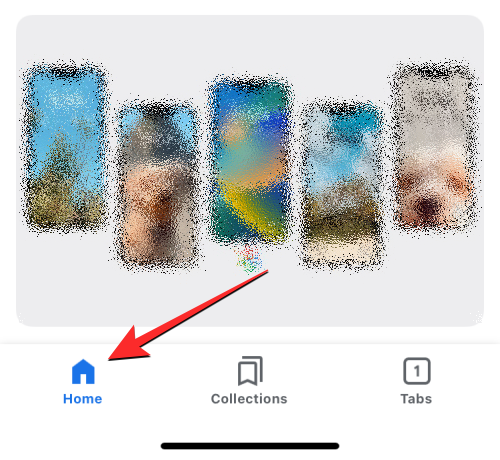
На цьому екрані торкніться піктограми камери в правій частині панелі пошуку вгорі.
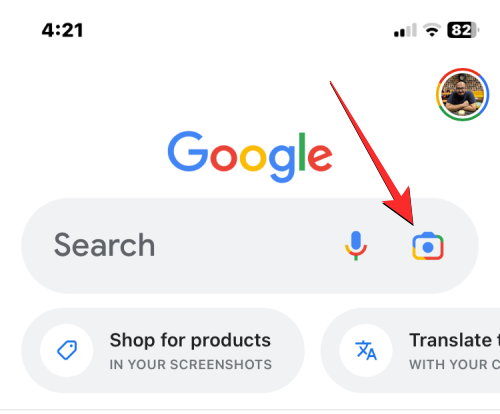
Відкриється Google Lens, який є частиною програми Google, доступної для iOS. Вам не потрібно знову встановлювати програму Google Lens, щоб використовувати цю функцію. На екрані Google Lens натисніть кнопку камери вгорі.
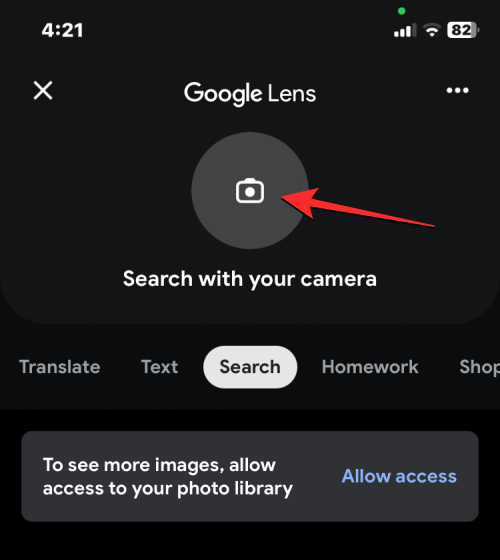
Тепер Google використовуватиме вашу камеру, щоб показати вам видошукач у програмі у великих квадратних дужках.
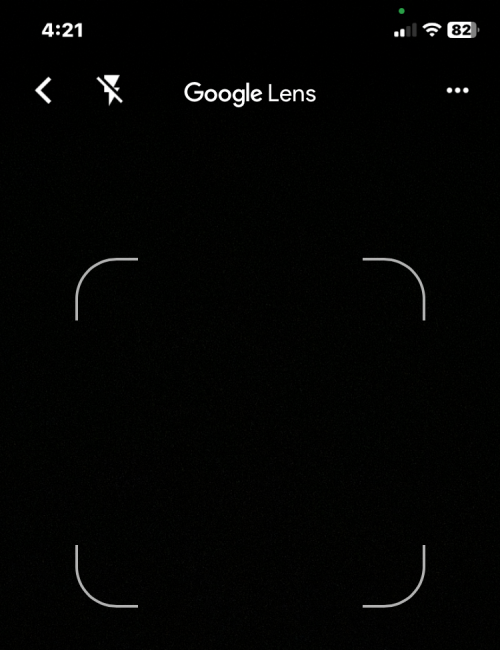
Коли з’явиться цей екран, наведіть камеру iPhone на QR-код, який ви бажаєте відсканувати. Ви повинні переконатися, що вашу камеру спрямовано таким чином, щоб код був у квадратних дужках.
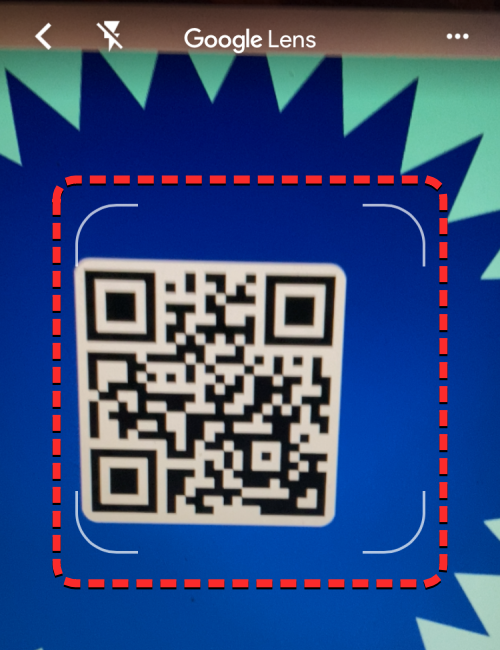
Коли програма Google виявляє код із камери, вона показує інформацію, доступну в коді, у невеликому фрагменті поверх коду. У цьому випадку код показує посилання, вбудоване в нього. Ви можете відкрити це посилання, натиснувши на фрагмент.
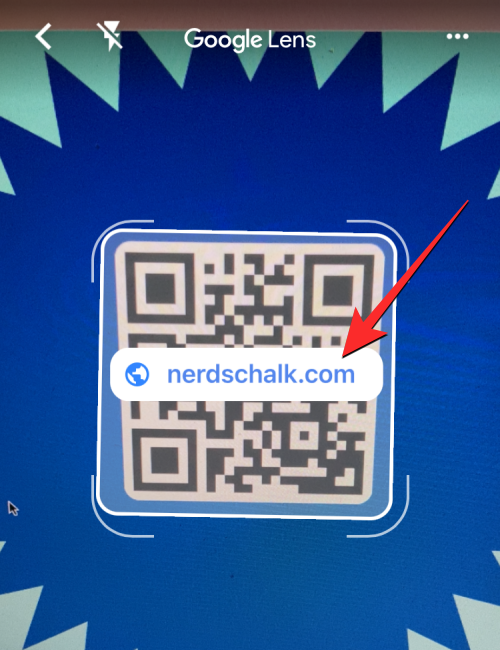
Якщо програмі не вдається виявити QR-код у видошукачі, торкніться кнопки «Пошук» унизу, щоб програма здійснила пошук по всьому екрану.
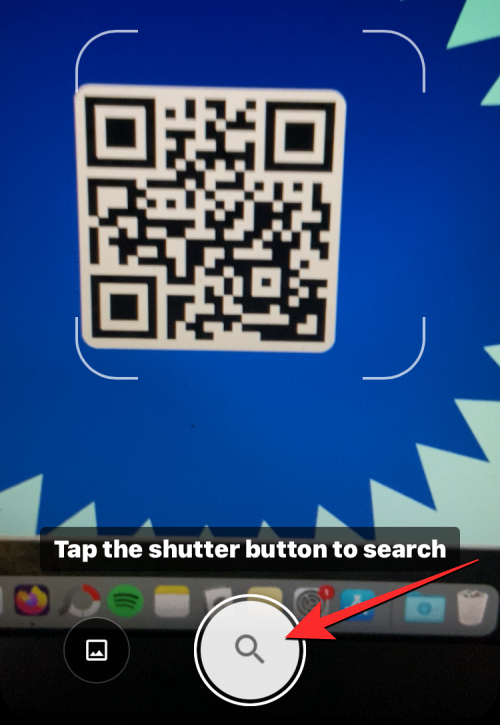
Коли код містить посилання, веб-сторінку буде відкрито у веб-переглядачі програми, доступному в програмі Google.
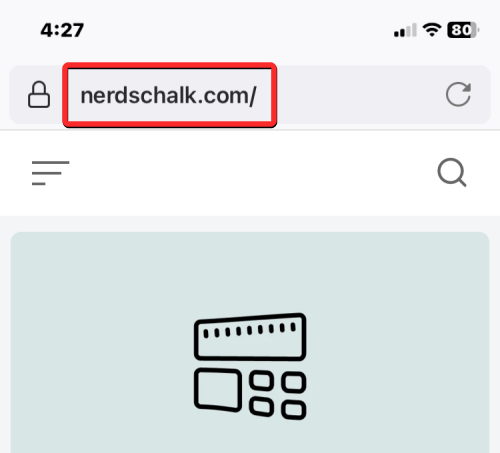
Спосіб №6: використання Google Chrome, Firefox та інших веб-браузерів
Якщо ви надаєте перевагу веб-браузеру, відмінному від Safari, ви можете використовувати його для сканування QR-коду безпосередньо в програмах веб-браузера. Ви можете сканувати QR-коди за допомогою Google Chrome , Firefox , Brave та кількох інших веб-браузерів, і опція їх сканування може бути доступна, довго торкаючись піктограми програми.
У цьому прикладі ми використовуємо програму Firefox. Щоб відсканувати QR-код за допомогою Firefox, натисніть і утримуйте піктограму Firefox на головному екрані або в бібліотеці програм.
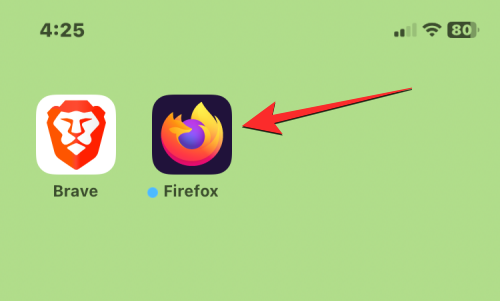
Коли з’явиться додаткове меню, натисніть «Сканувати QR-код» . Параметр має мати аналогічну назву в інших веб-переглядачах.
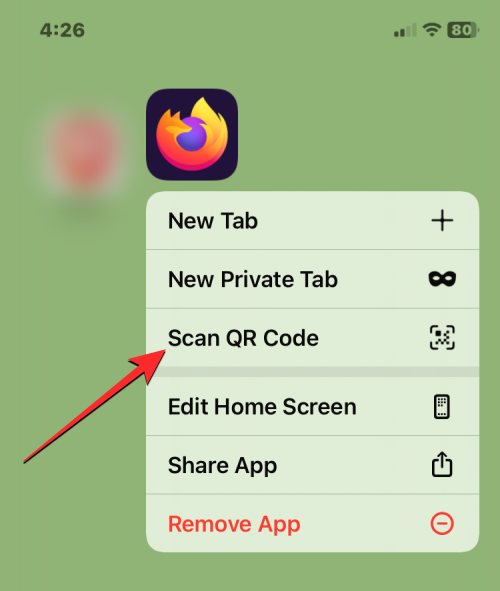
Якщо ви не надали Firefox доступ до камери вашого iPhone, вам буде запропоновано схвалити цей доступ. У цьому запиті натисніть OK , щоб дозволити Firefox використовувати вашу камеру.
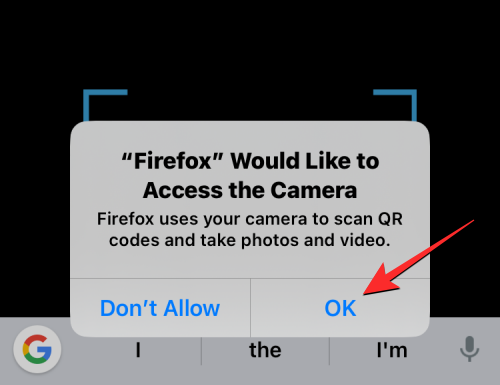
Тепер ви побачите екран «Сканувати QR-код» у Firefox із синіми квадратними дужками, де потрібно розташувати QR-код, який ви бажаєте відсканувати.
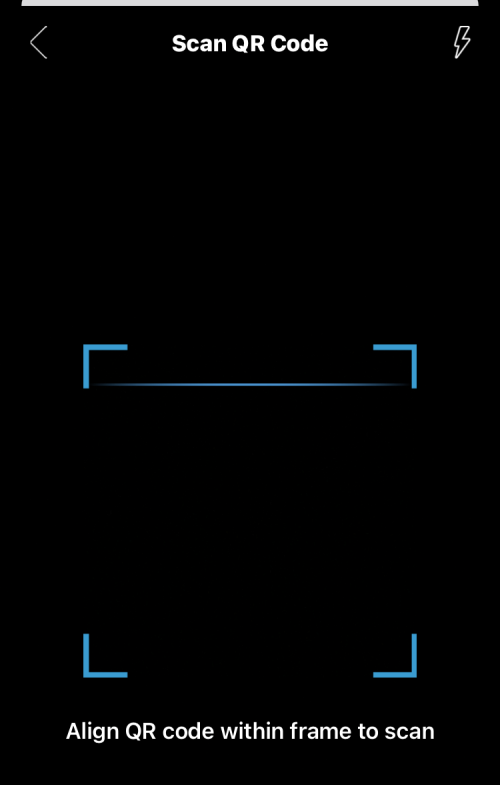
Наведіть головну камеру свого iPhone на QR-код і переконайтеся, що цей код відображається в синіх квадратних дужках.
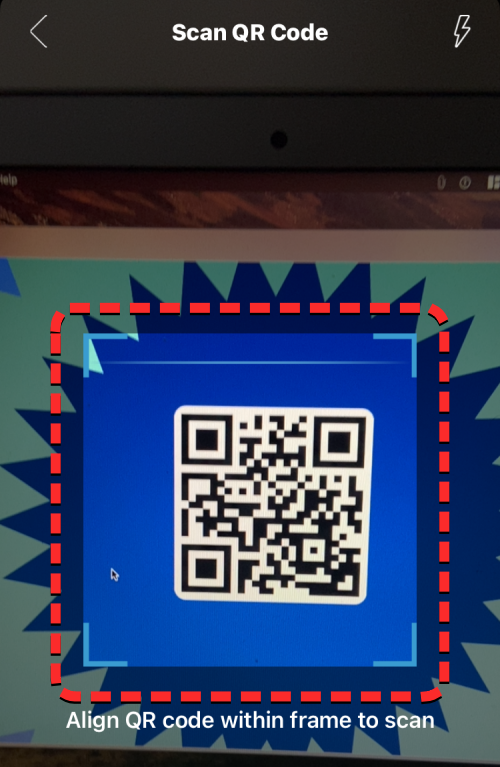
Коли Firefox виявить QR-код, він відкриє вбудовану інформацію в браузері.
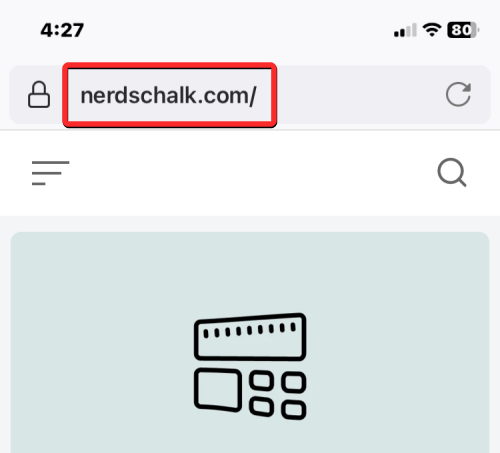
У цьому випадку код, який ми відсканували, відкриває веб-сторінку, яка була пов’язана з кодом. Подібний процес у Google Chrome, Brave та інших браузерах.
Чому я не можу сканувати QR-коди на своєму iPhone? Як виправити
Сканувати інформацію за допомогою QR-коду на iPhone досить просто, але якщо ви не можете ним скористатися, це може бути з кількох причин. По-перше, перш ніж розпочати сканування коду за допомогою програми Камера або Центру керування, переконайтеся, що у вас увімкнено опцію Сканувати QR-коди.
Це важливо, оскільки якщо залишити цю функцію вимкненою, камера вашого iPhone не зможе зчитати код, на який ви вказуєте. Цей крок буде необхідним, лише якщо ви використовуєте методи №1, №2 та №3. Якщо ви використовуєте будь-який із перелічених тут методів, вам не потрібно буде вмикати параметр «Сканувати QR-коди» в налаштуваннях камери вашого iPhone.
Хоча QR-коди можна легко виявити на вашому iPhone, важливо знати, куди та як направити камеру під час процесу сканування. Щоб отримати найкращі результати, переконайтеся, що код, який ви скануєте, розташований у центрі екрана, де видно квадратні дужки сканера, і що весь код видно в цих квадратних дужках.
Можливо, ваш iPhone не зможе відсканувати код, якщо він знаходиться занадто далеко або занадто близько до коду, тому переконайтеся, що квадратні дужки сканера вирівняні з квадратним макетом QR-коду.
Якщо ви все ще не можете відсканувати QR-код за допомогою камери свого пристрою, ми рекомендуємо вам спочатку зберегти QR-код як зображення на своєму iPhone, а потім виявити вбудовану інформацію за допомогою програми «Фотографії» або програми Google.
Це все, що вам потрібно знати про сканування QR-кодів на iPhone.
ПОВ'ЯЗАНІ
Дізнайтеся, як вимкнути чат у Zoom або обмежити його використання. Ось корисні кроки для зручного використання Zoom.
Дізнайтеся, як видалити непотрібні сповіщення Facebook та налаштувати систему сповіщень, щоб отримувати лише важливі повідомлення.
Досліджуємо причини нерегулярної доставки повідомлень на Facebook та пропонуємо рішення, щоб уникнути цієї проблеми.
Дізнайтеся, як скасувати та видалити повідомлення у Facebook Messenger на різних пристроях. Включає корисні поради для безпеки та конфіденційності.
На жаль, пісочниця Minecraft від Mojang відома проблемами з пошкодженими світами. Прочитайте наш посібник, щоб дізнатися, як відновити ваш світ та уникнути втрати прогресу.
Щоб знайти приховані чати Microsoft Teams, дотримуйтесь простих порад, щоб повернути їх у видимість і вести ефективну комунікацію.
Вам важко підключити свою консоль PS5 до певної мережі Wi-Fi або Ethernet? Ваша PS5 підключена до мережі, але не має доступу до Інтернету.
Вчасно надсилайте нагадування команді, плануючи свої повідомлення Slack, дотримуючись цих простих кроків на Android і deskrop. Тут ви знайдете корисні поради та кроки щодо планування повідомлень на Slack.
Telegram вважається одним із найкращих безкоштовних додатків для обміну повідомленнями з кількох причин, зокрема надсилаючи високоякісні фотографії та відео без стиснення.
Дізнайтеся, як вирішити проблему, коли Google Meet не показує вашу презентацію. Огляд причин та способів усунення несправностей.








