Як вимкнути чат для зустрічі в Zoom

Дізнайтеся, як вимкнути чат у Zoom або обмежити його використання. Ось корисні кроки для зручного використання Zoom.
Фотоколажі можуть допомогти передати багато інформації в одному зображенні. Вони можуть допомогти вам відобразити перетворення, порівняння та багато іншого. Apple має досить пристойний редактор фотографій у рідній програмі Photos, який допомагає з легкістю виконувати більшість поширених завдань редагування. Однак, як ви могли помітити, нативний редактор не пропонує спосіб розмістити два зображення поруч на вашому iPhone. Отже, як ви це робите? Давай дізнаємось!
Як розмістити дві фотографії поруч на iPhone
Найкращий спосіб розташувати два зображення поруч – це створити окремий ярлик, доступ до якого можна отримати через аркуш спільного доступу. Це автоматизує процес об’єднання, дозволяючи легко поєднувати два зображення, коли це необхідно. Ви також можете використовувати програму Pages, щоб поєднати два зображення та зберегти їх на своєму iPhone.
Нарешті, якщо ви шукаєте більше творчого контролю над своїми редагуваннями, ви можете скористатися спеціальним стороннім додатком для редагування зображень. Ось як ви можете використовувати будь-який із цих методів, щоб поєднати два зображення на своєму iPhone.
За темою: як звільнити місце на iPhone
Спосіб 1. Використання програми «Ярлики».
Скористайтеся наведеними нижче кроками, щоб створити окремий ярлик, який допоможе вам поєднати два зображення поруч на вашому iPhone.
Крок 1. Створіть ярлик «Об’єднати фотографії».
Відкрийте програму «Ярлики» на своєму iPhone і торкніться значка «+» . Якщо ви раніше видалили програму на своєму iPhone, ви можете скористатися посиланням нижче, щоб завантажити та встановити її.
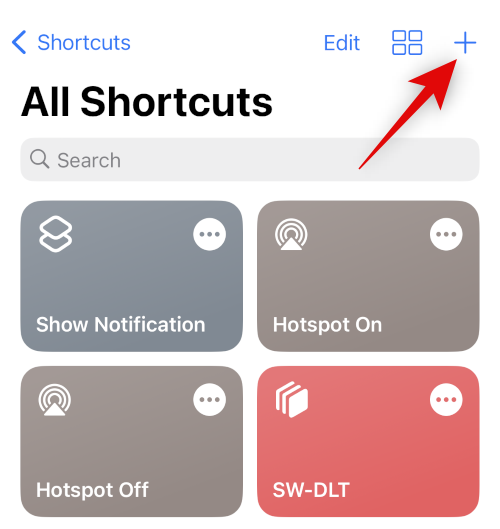
Тепер натисніть + Додати дію .
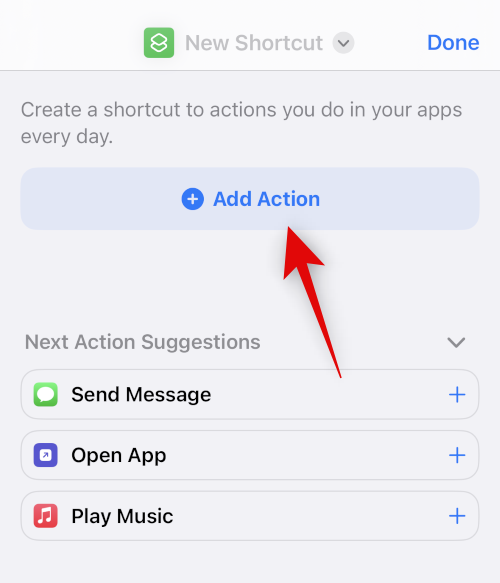
Використовуйте рядок пошуку для пошуку Вибрати фотографії . Торкніться того самого, коли воно з’явиться в результатах пошуку.
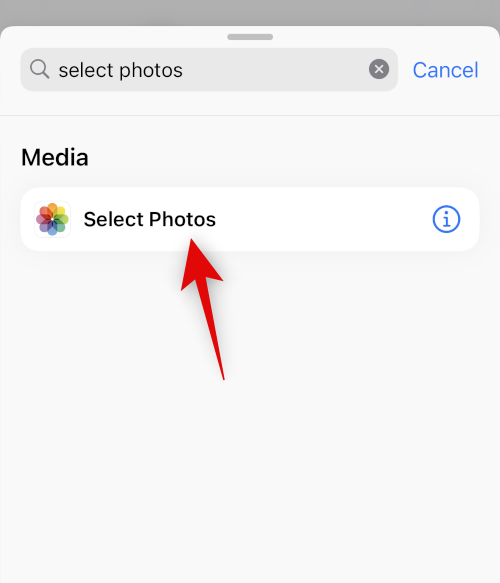
Торкніться значка > біля щойно доданої дії.
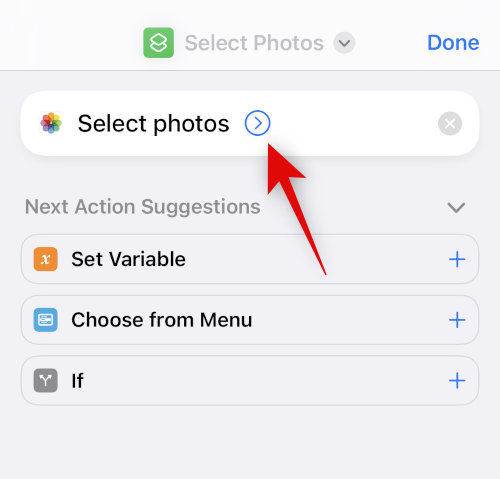
Переконайтеся, що для параметра «Включити» встановлено параметр «Усі» та ввімкніть перемикач « Вибрати кілька» .
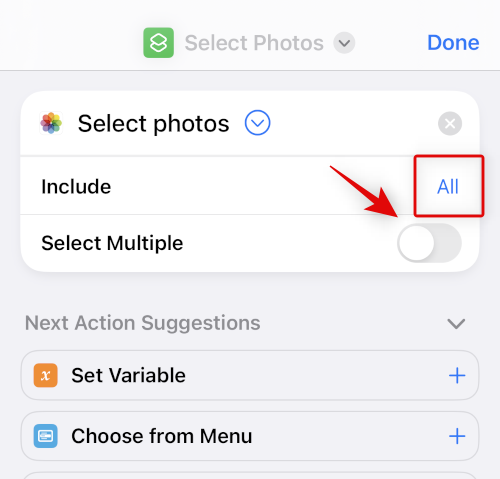
Використовуйте рядок пошуку внизу, щоб знайти Об’єднати зображення .
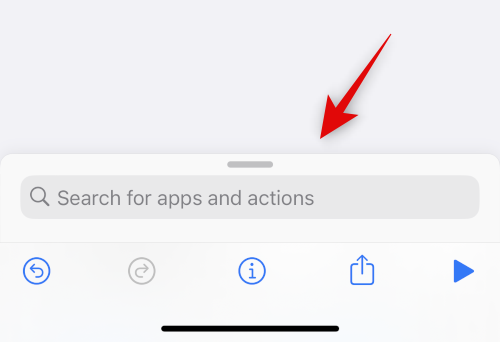
Натисніть і виберіть «Об’єднати зображення» в результатах пошуку.
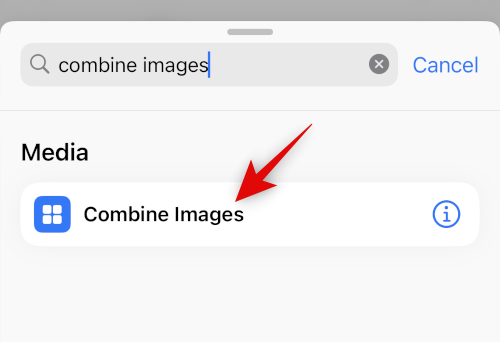
Переконайтеся, що для параметра «Поєднати» встановлено значення «Горизонтально» . Якщо ви не бажаєте комбінувати зображення по горизонталі, торкніться його та виберіть бажану орієнтацію зображення.
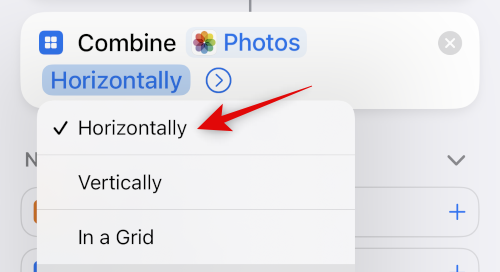
Торкніться значка > поруч із орієнтацією зображення.
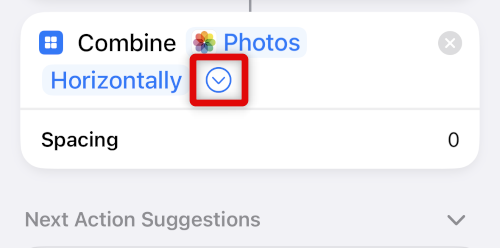
Виберіть відстань між двома об’єднаними зображеннями. Якщо ви не бажаєте розміщувати фотографії, ви можете встановити це значення на 0 .
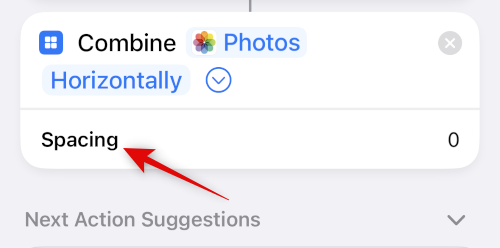
Тепер знову скористайтеся панеллю пошуку внизу та знайдіть Зберегти у фотоальбомі . Натисніть і виберіть те саме з результатів пошуку.
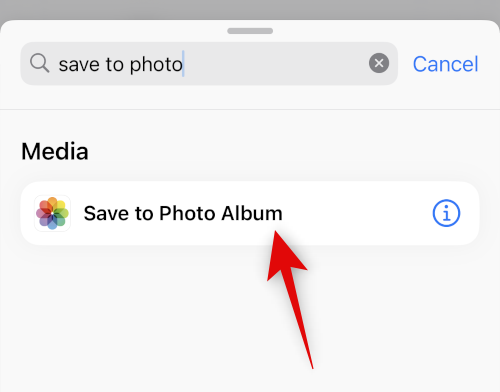
Торкніться «Останні» та виберіть потрібний альбом, у якому ви хочете зберегти об’єднані зображення.
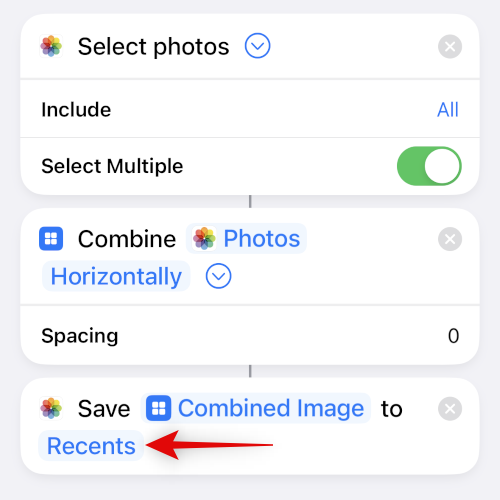
Торкніться назви за умовчанням угорі та виберіть Перейменувати .
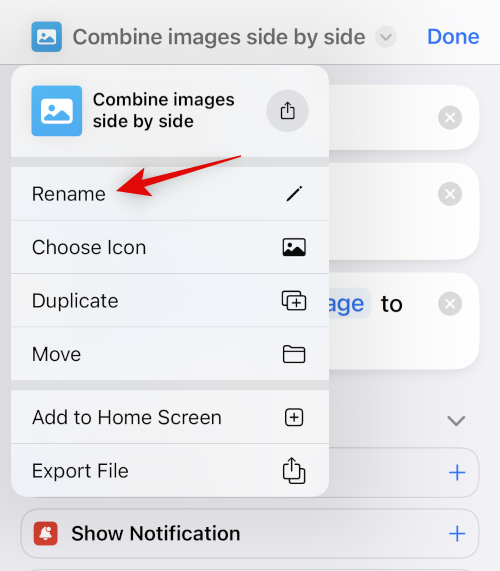
Тепер введіть потрібне ім’я, яке ви зможете легко визначити на своєму аркуші спільного доступу.
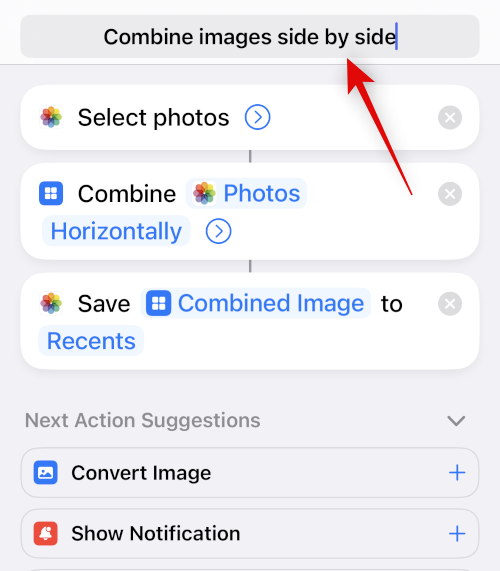
Торкніться імені ще раз і виберіть «Вибрати піктограму» .
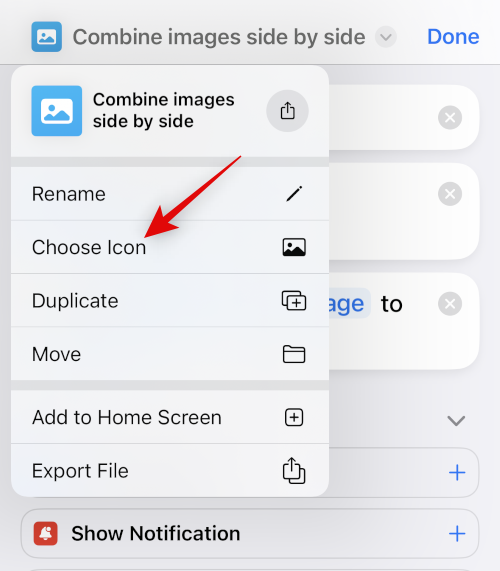
Торкніться та виберіть потрібний гліф і фон для ярлика.
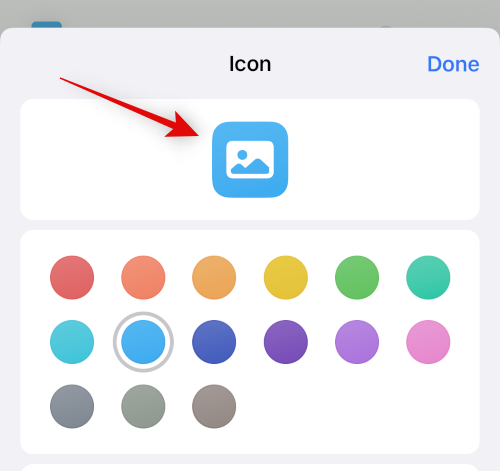
Торкніться значка «Поділитися» внизу.
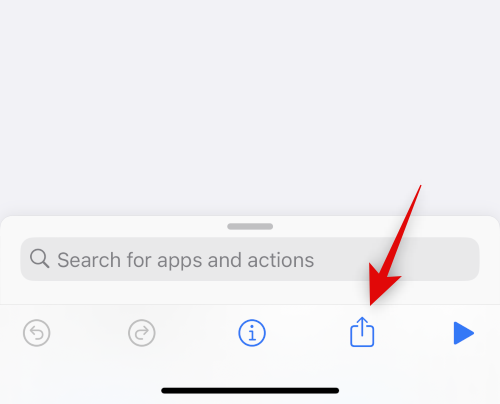
Виберіть Додати на головний екран .
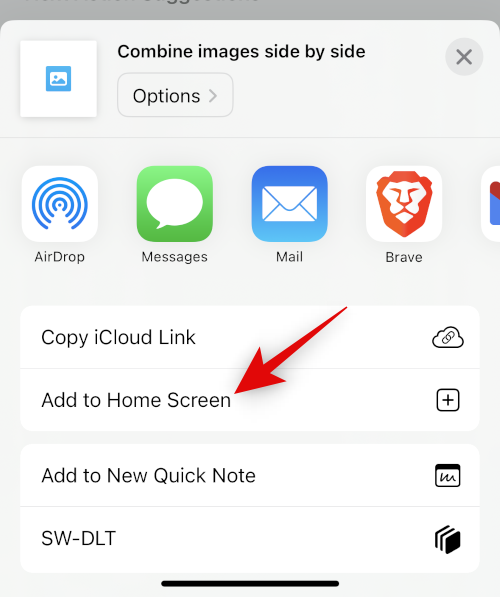
Натисніть Додати , щоб підтвердити свій вибір.
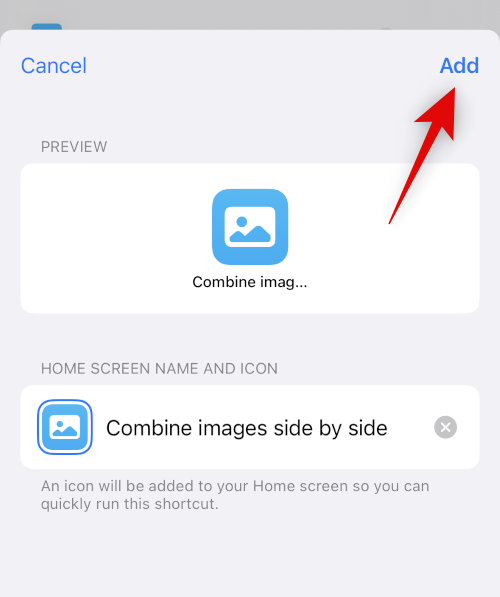
Натисніть Готово .
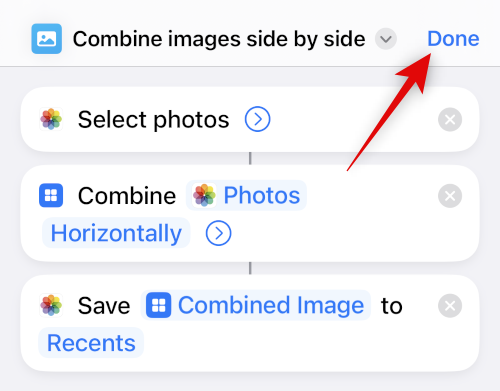
І це все! Тепер ярлик буде створено та додано на головний екран.
Крок 2. Використовуйте ярлик «Об’єднати фотографії».
Торкніться щойно створеного ярлика на головному екрані.
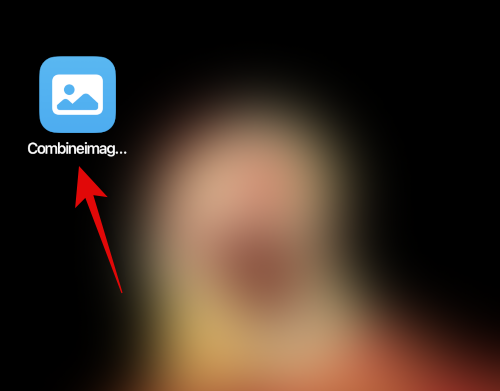
Торкніться та виберіть два зображення, які потрібно об’єднати, і розмістіть їх поруч.
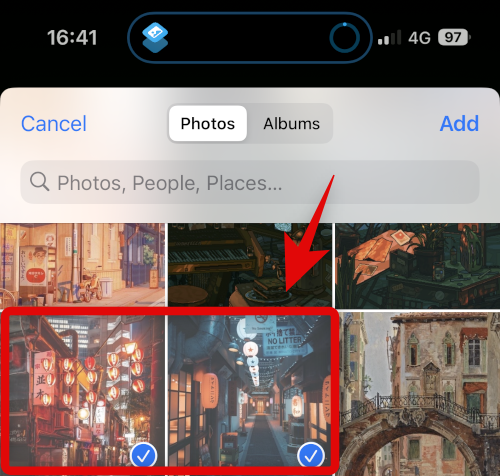
Торкніться Додати .
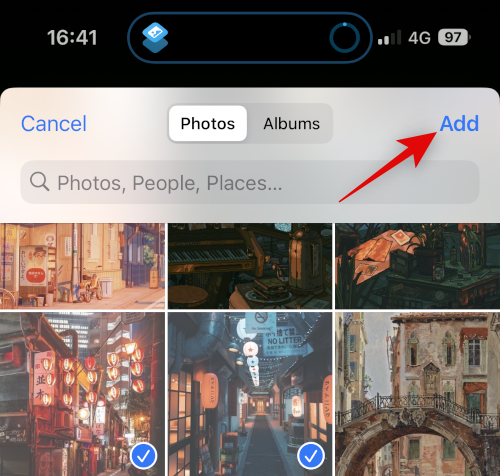
Ярлик виконає дію та надасть сповіщення про підтвердження після завершення процесу.
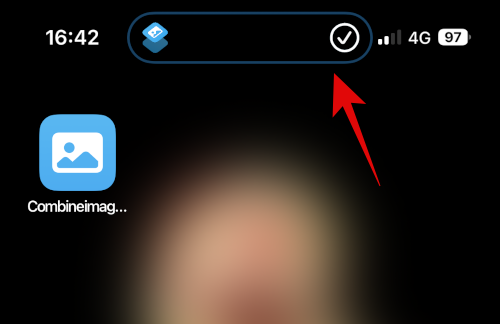
Тепер ви можете перейти до вибраного альбому в програмі «Фотографії», щоб знайти комбіноване зображення.
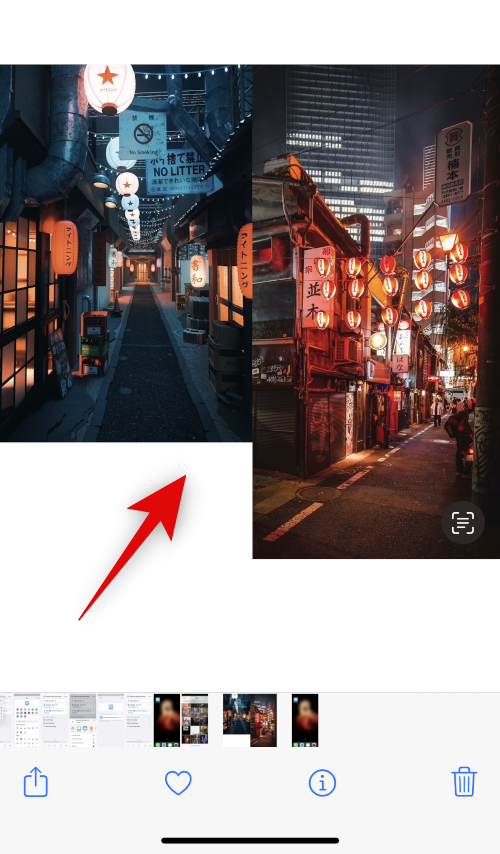
Ось як ви можете використовувати ярлик, щоб поєднати два зображення пліч-о-пліч на вашому iPhone.
За темою: як об’єднати дублікати фотографій на iPhone
Спосіб 2. Використання програми стороннього розробника
Ви також можете використовувати програми сторонніх розробників, щоб розмістити фотографії поруч. Скористайтеся будь-якою із зазначених нижче програм, щоб допомогти вам у цьому процесі.
Варіант 1: використання макета
Скористайтеся посиланням нижче, щоб завантажити та встановити Layout на свій iPhone.
Відкрийте програму та надайте їй доступ до ваших фотографій. Тепер натисніть і виберіть бажані фотографії, які ви хочете розмістити поруч.
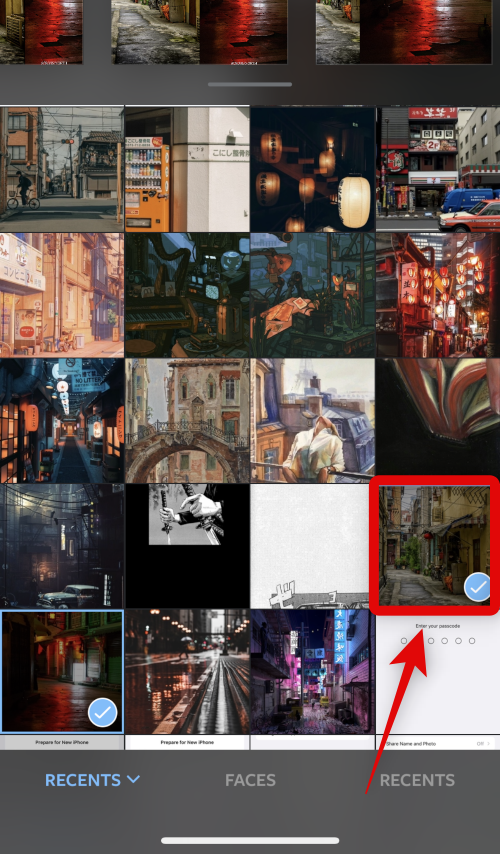
Прокрутіть макети, показані вгорі, торкніться та виберіть макет поруч.
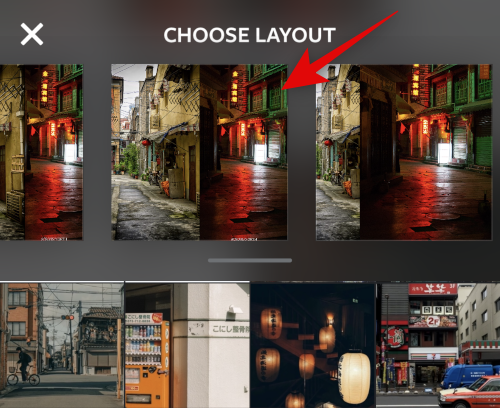
Тепер ви можете перетягувати та міняти місця для фотографій, якщо потрібно.
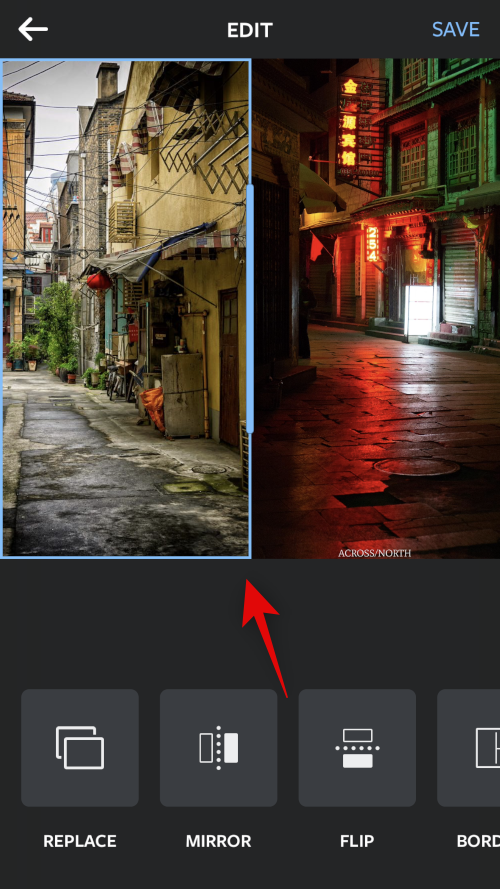
Торкніться «Дзеркало» або «Перевернути» , якщо ви бажаєте використовувати одну з цих функцій для своїх фотографій.
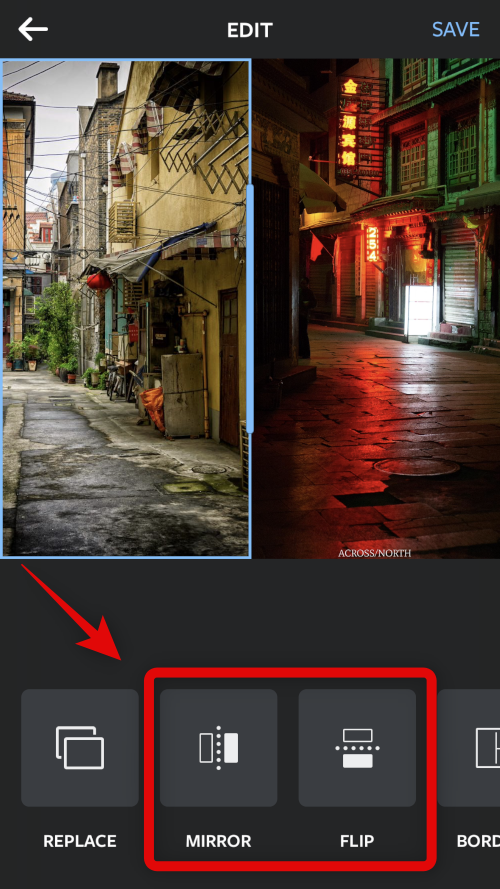
Торкніться «Межі» , якщо ви бажаєте використовувати рамки для своїх зображень.
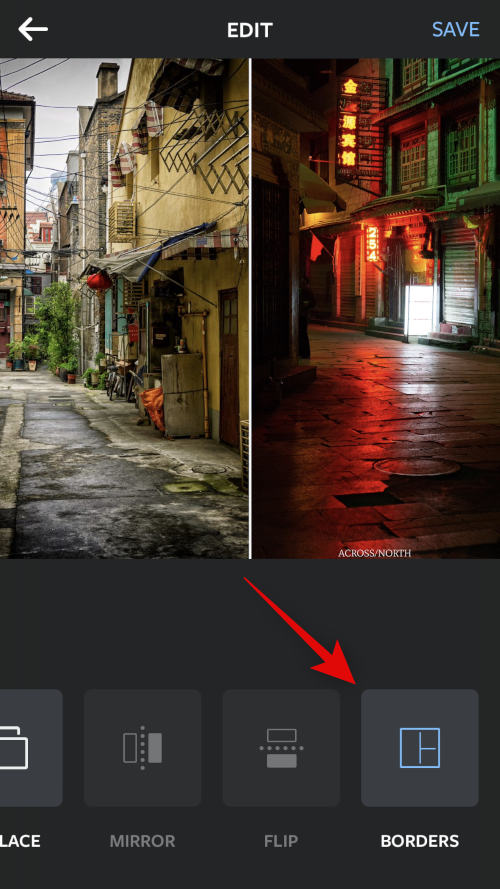
Торкніться «Зберегти» , коли закінчите.
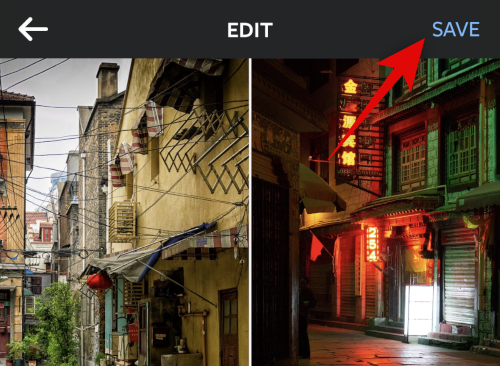
Тепер зображення буде збережено в програмі «Фото». Ви також можете поділитися зображенням за допомогою одного з варіантів спільного доступу, показаних внизу.
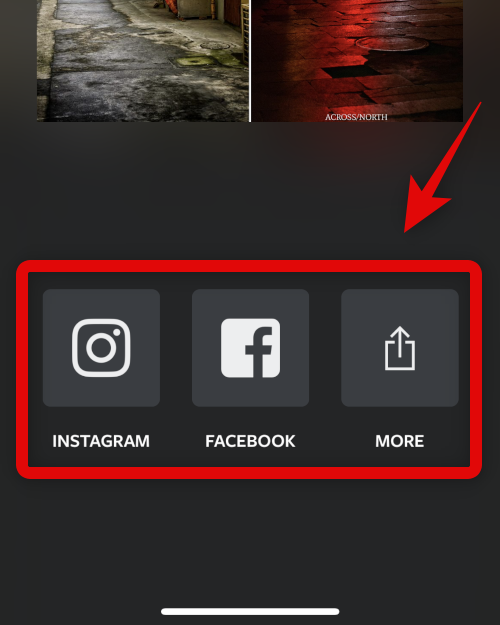
Ось як ви можете розміщувати зображення поруч за допомогою програми Layout.
За темою: iOS 16: як зробити наклейки з фотографій
Варіант 2: використання Canva
Ось як ви можете використовувати Canva для розміщення зображень поруч на вашому iPhone.
Завантажте та встановіть Canva на свій iPhone за посиланням нижче.
Відкрийте Canva та увійдіть за допомогою бажаного способу.
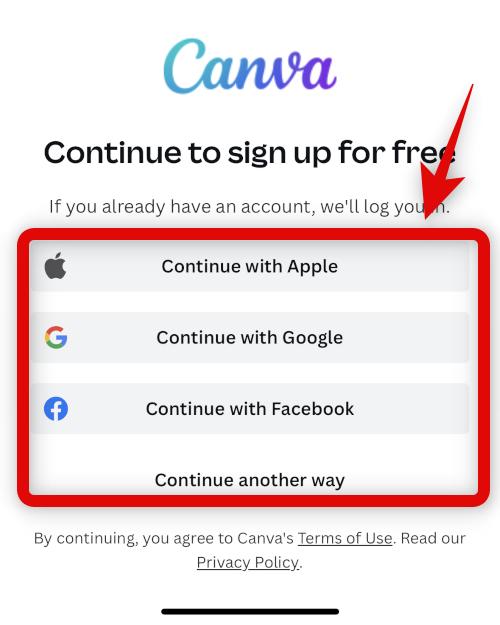
Після входу торкніться значка + у нижньому правому куті.
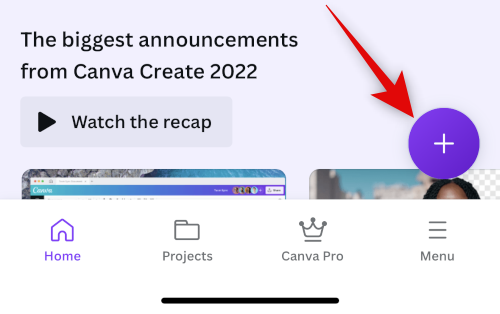
Виберіть бажаний розмір полотна. Для цього прикладу скористаємося Плакатом (Пейзаж) .
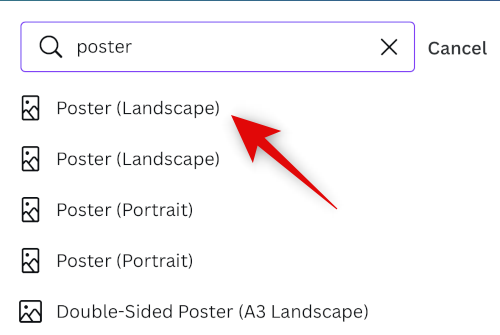
Буде створено новий документ, і вам будуть показані різні шаблони, запропоновані Canva. Торкніться та переключіться на елементи .
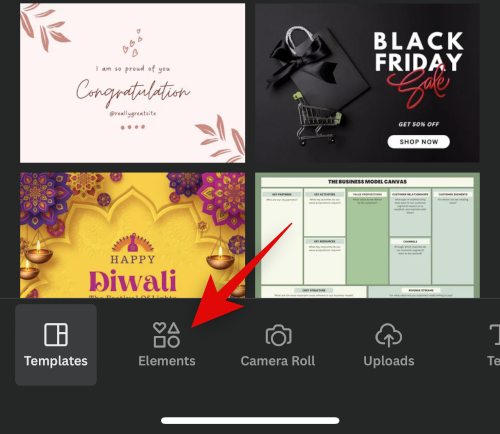
Прокрутіть униз і торкніться «Показати все» біля «Сітки» .
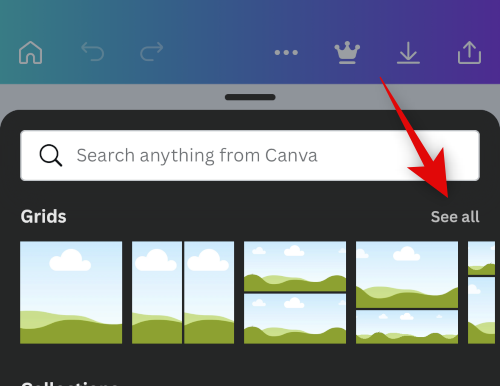
Торкніться та виберіть другу сітку, щоб розмістити фотографії поруч.
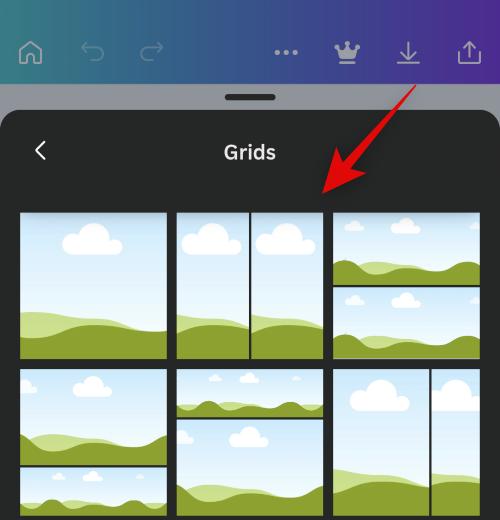
Тепер сітку буде додано до вашого полотна. Натисніть Інтервал унизу, щоб змінити відстань між фотографіями.
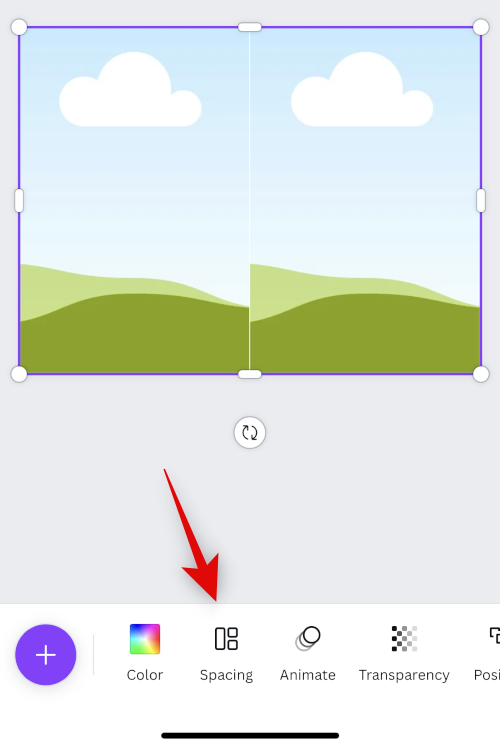
Використовуйте повзунок, щоб збільшити або зменшити інтервал, як вам подобається.
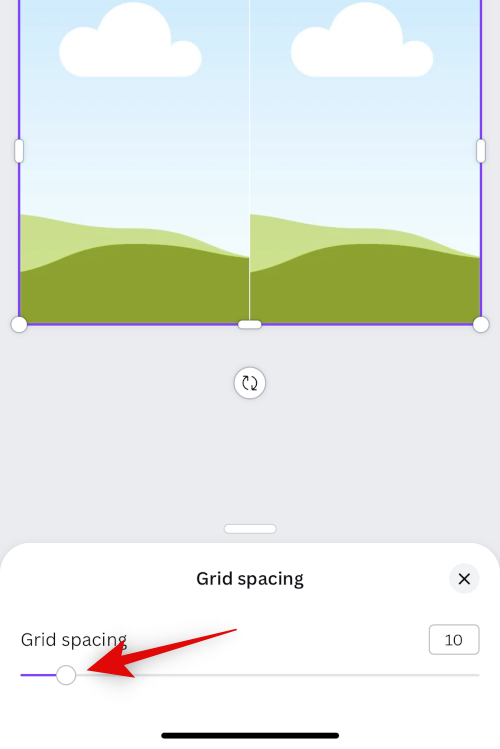
Торкніться X після завершення.
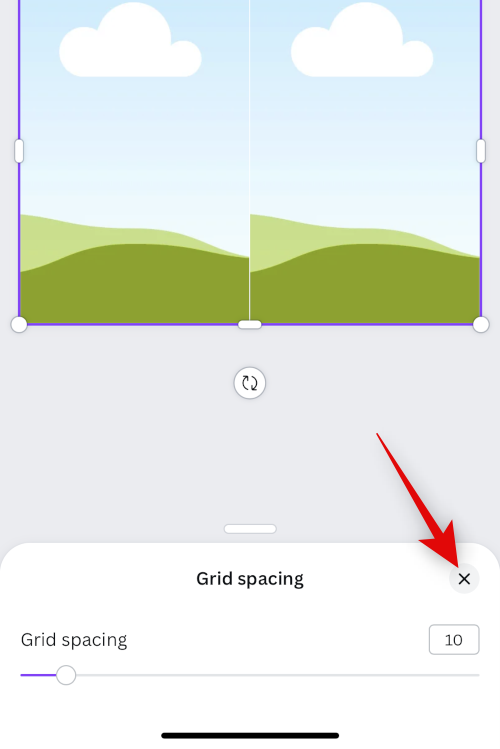
Знову торкніться значка + .
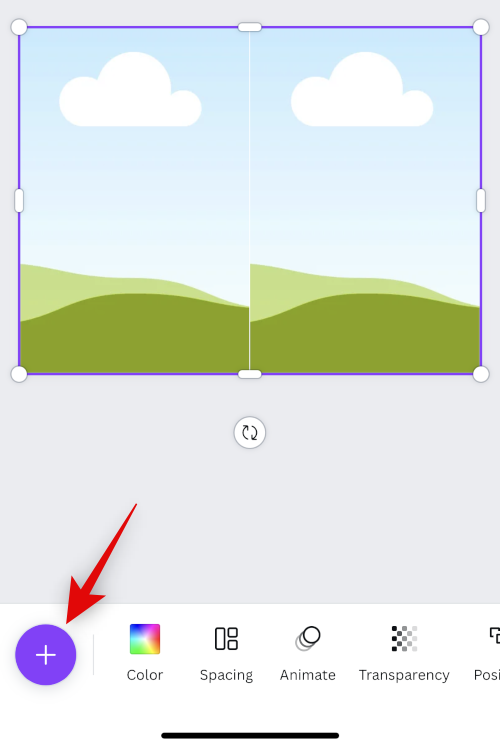
Тепер натисніть «Завантаження» .
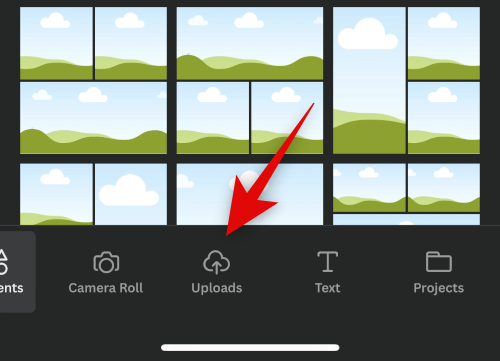
Торкніться Завантажити файли вгорі.
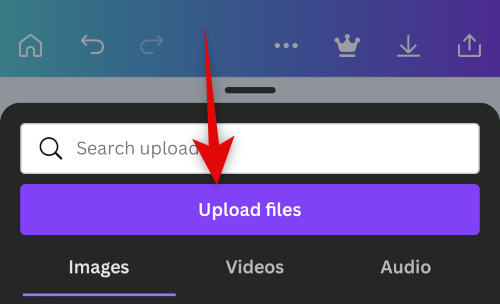
Торкніться та виберіть Бібліотека фотографій .
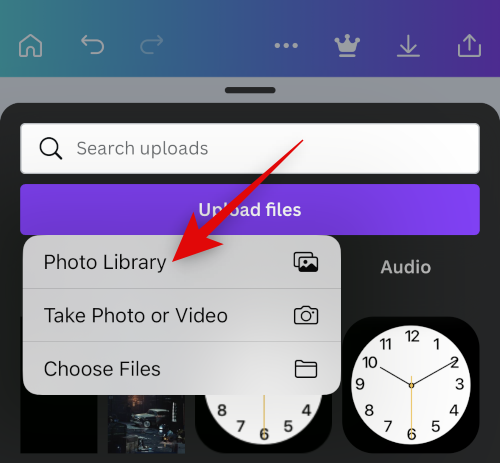
Натисніть і утримуйте своє перше зображення. Натисніть Вибрати .
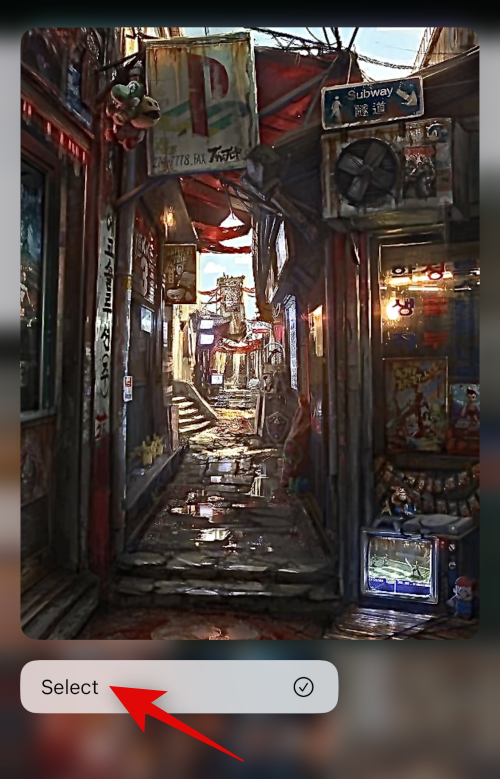
Торкніться другої фотографії, яку потрібно розмістити поруч.
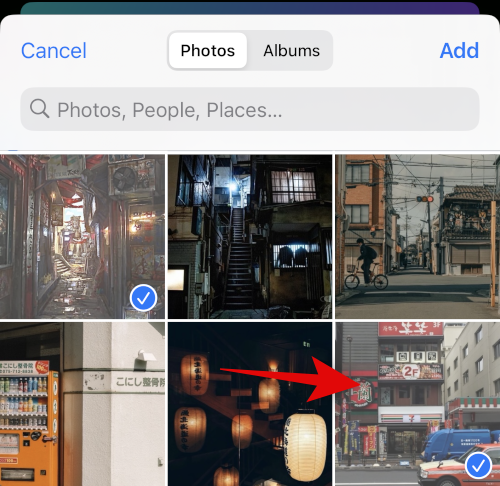
Вибравши фотографії, натисніть «Додати» у верхньому правому куті.
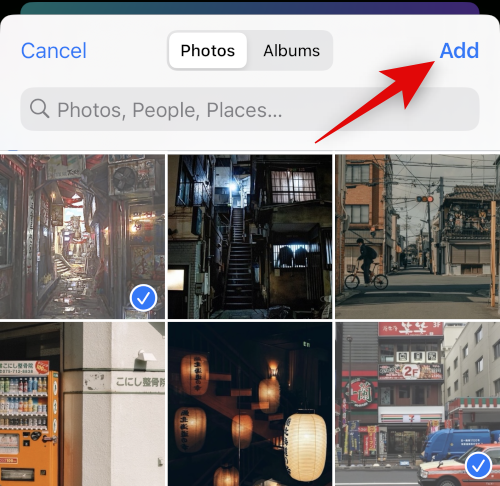
Тепер ваші фотографії буде завантажено в Canva. Торкніться своєї першої фотографії.
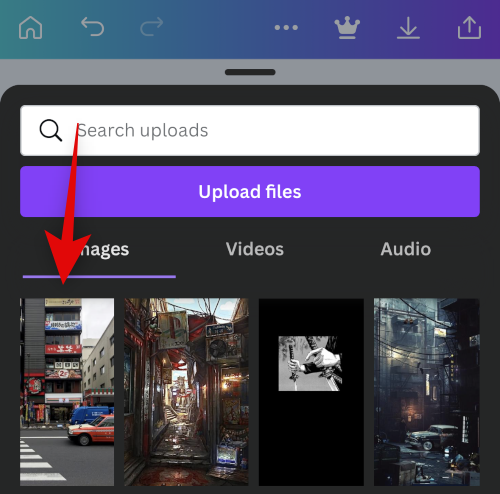
Тепер натисніть і перетягніть зображення поверх першого покажчика місця заповнення, щоб розмістити його всередині нього.
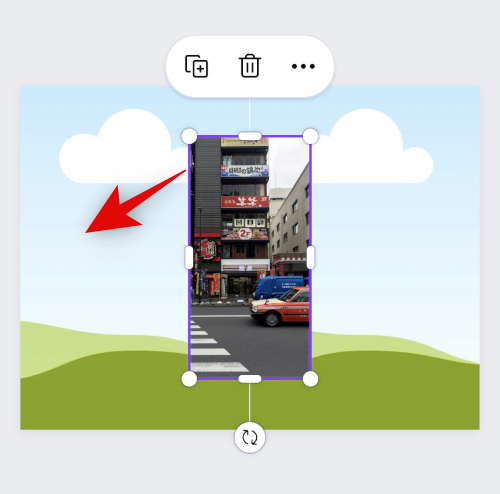
Знову торкніться + і виберіть друге зображення зі списку завантажень.
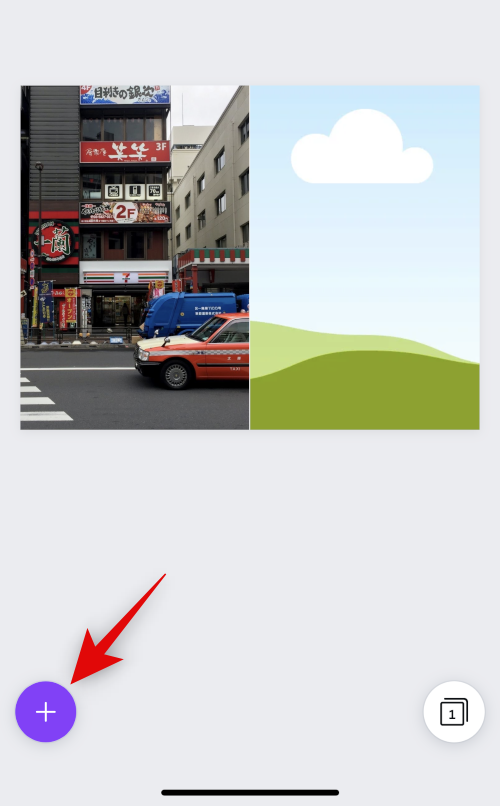
Перетягніть і помістіть зображення у другий заповнювач, як ми робили для першого зображення.

Двічі торкніться зображення, якщо ви хочете змінити його розташування в покажчику місця заповнення.
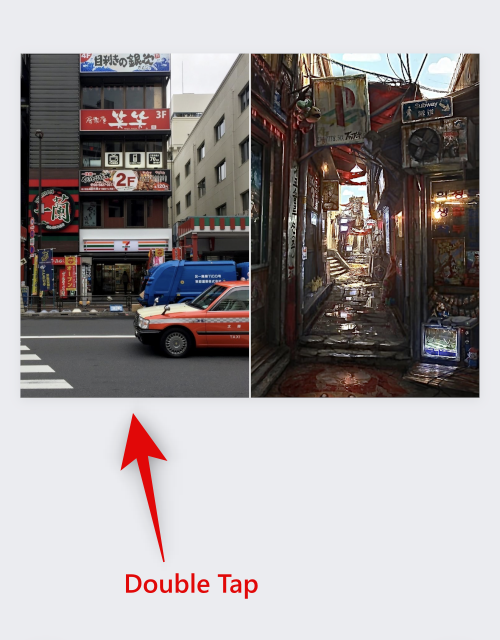
Натисніть і перетягніть зображення, щоб змінити його положення.
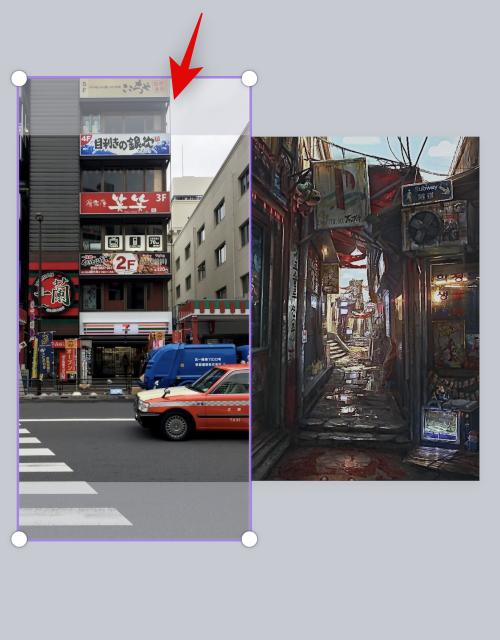
Натисніть і перетягніть кут, щоб змінити розмір зображення, якщо потрібно.
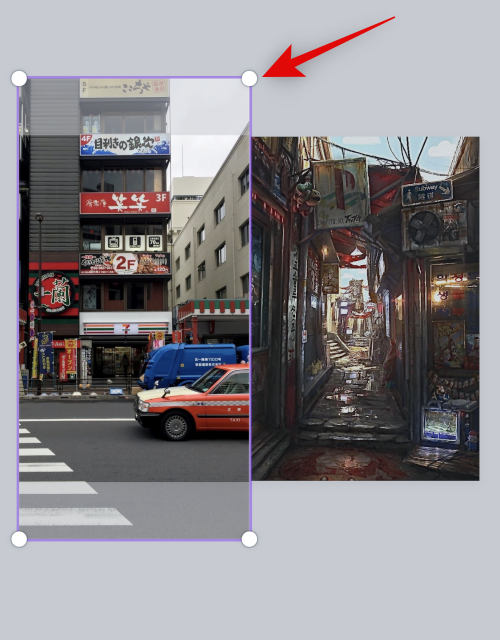
Коли ви задоволені остаточним зображенням, торкніться значка «Експорт» у верхньому правому куті.
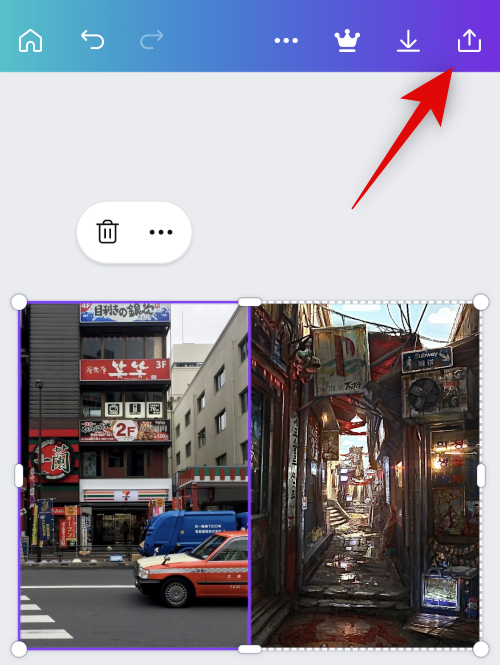
Торкніться Завантажити .
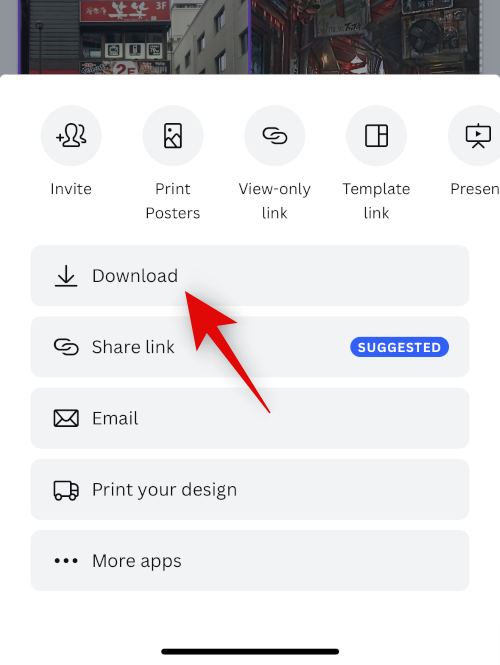
Виберіть бажаний формат і розмір.
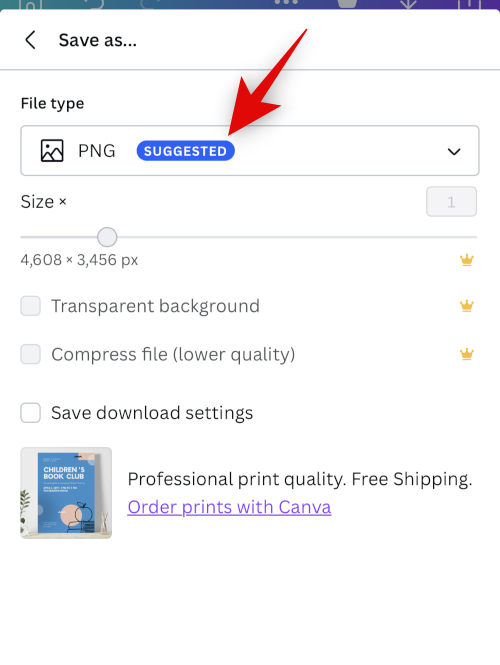
Торкніться Завантажити .
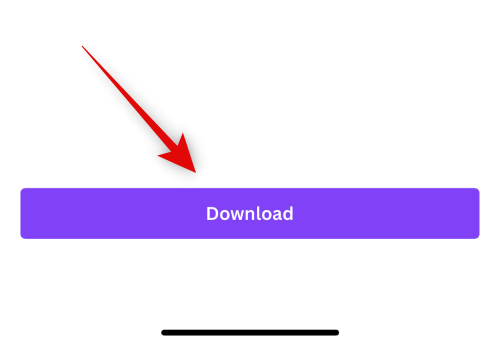
Зображення буде оброблено та експортовано, торкніться «Зберегти зображення» , коли з’явиться аркуш спільного доступу.
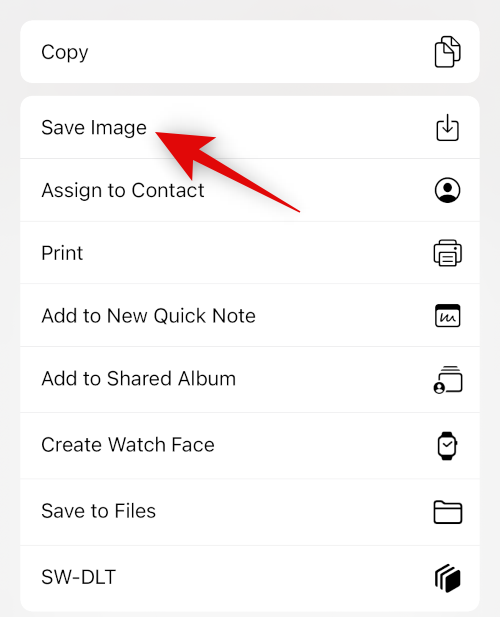
Тепер зображення буде збережено у вашій програмі «Фото». Ось як ви можете використовувати Canva, щоб розміщувати зображення поруч на своєму iPhone.
Пов’язане: Як поділитися фотографіями та відео з камери в спільну бібліотеку на iPhone
Варіант 3: використання Instagram
Ви також можете використовувати Instagram, щоб розмістити свої зображення поруч. Це може стати в нагоді, якщо ви користуєтеся платформою соціальних мереж, оскільки вам не доведеться завантажувати додаткові програми на свій iPhone.
Відкрийте Instagram і проведіть пальцем праворуч, щоб відкрити камеру. Переконайтеся, що внизу вибрано «Історію» .
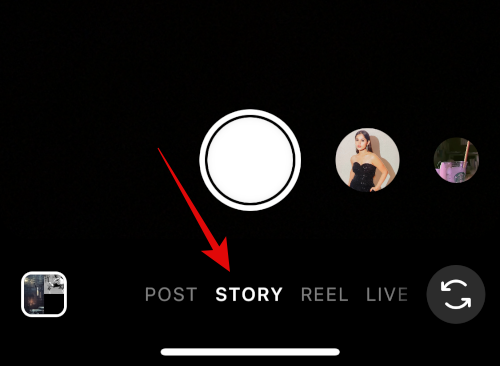
Торкніться піктограми «Макет» ліворуч.
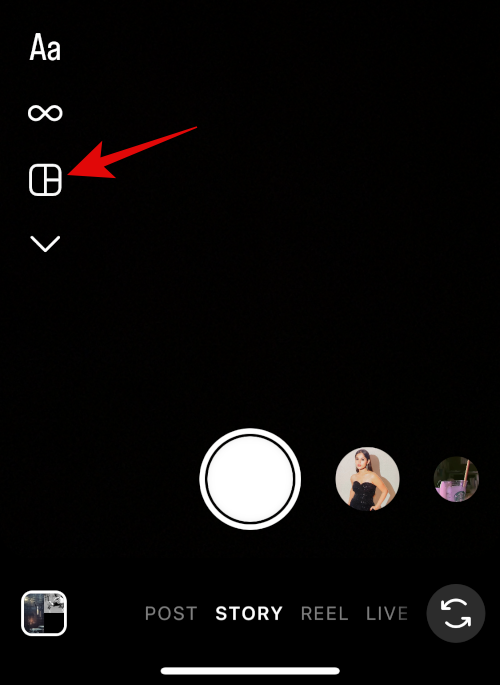
Натисніть Змінити сітку .
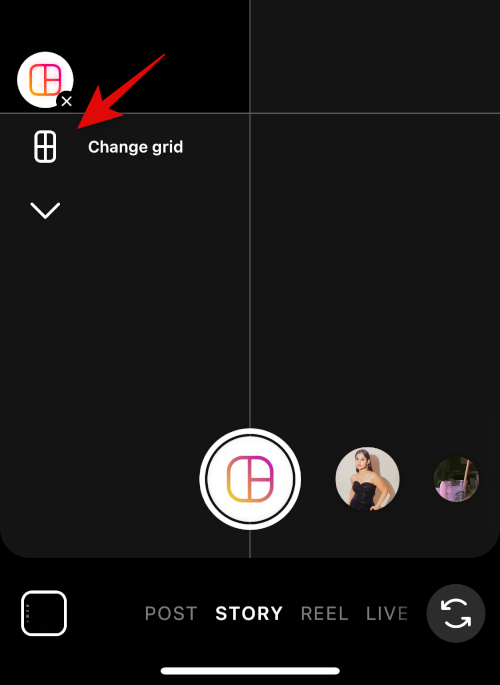
Виберіть останній макет, щоб розмістити зображення поруч.
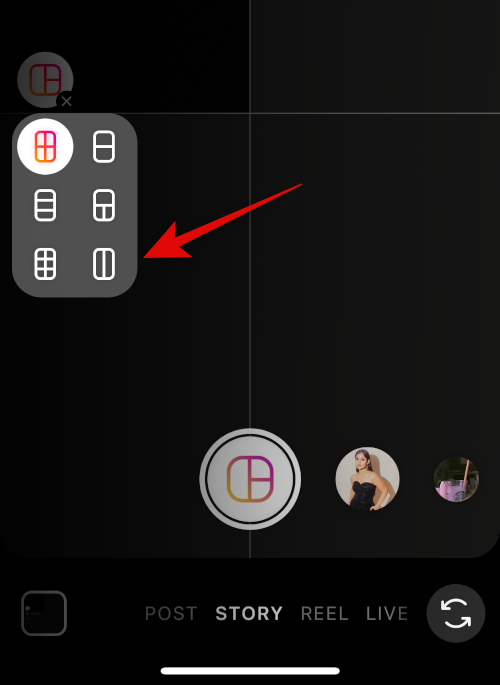
Торкніться значка галереї в нижньому лівому куті.
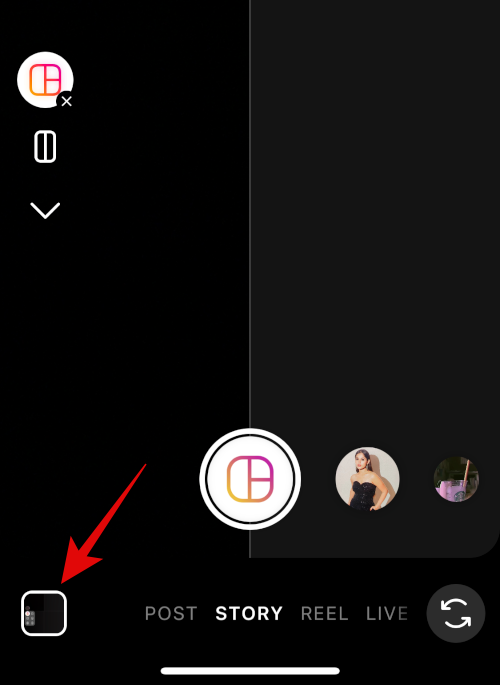
Натисніть і виберіть своє перше зображення.
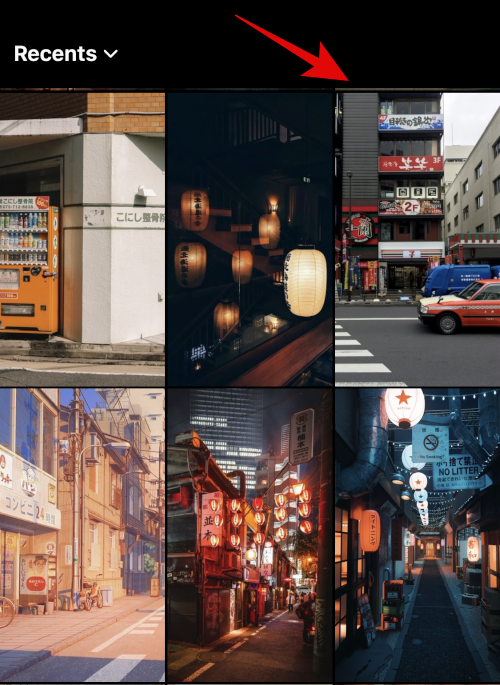
Знову торкніться значка галереї та виберіть друге зображення.
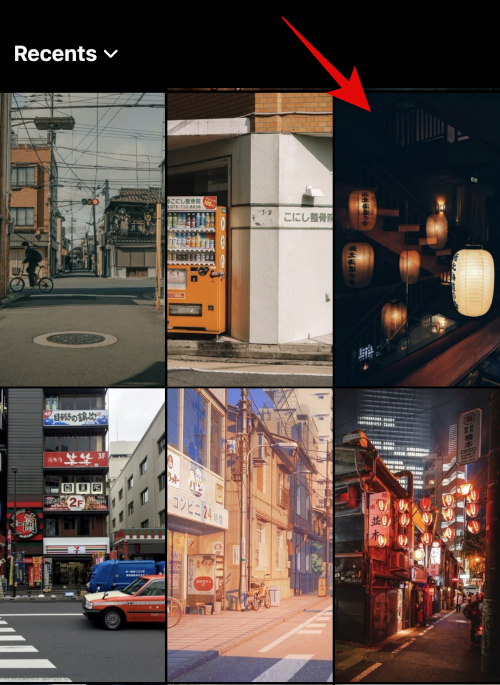
Друге зображення тепер буде автоматично додано до другого заповнювача. Щоб змінити розмір зображень, використовуйте жести щипків.
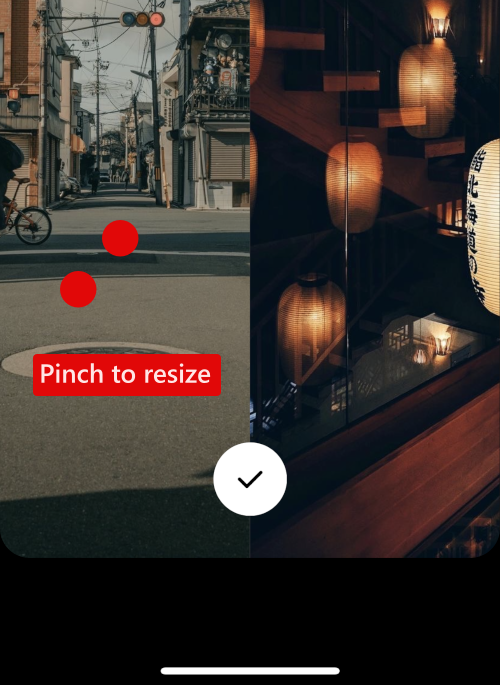
За потреби змініть положення зображень двома пальцями.
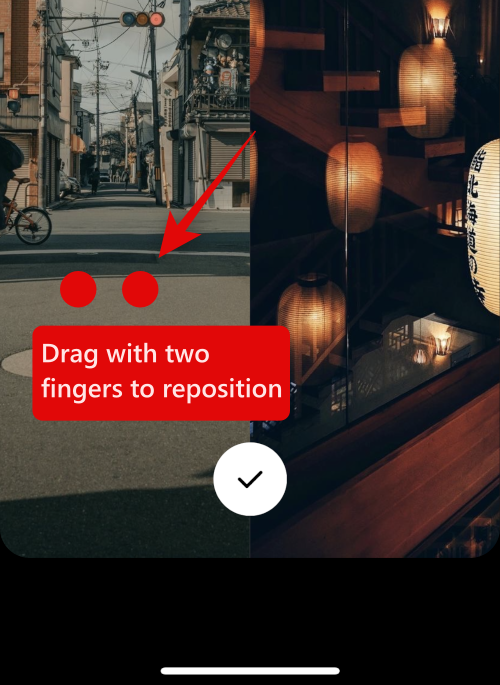
Торкніться позначки внизу, коли ви задоволені своїм зображенням.
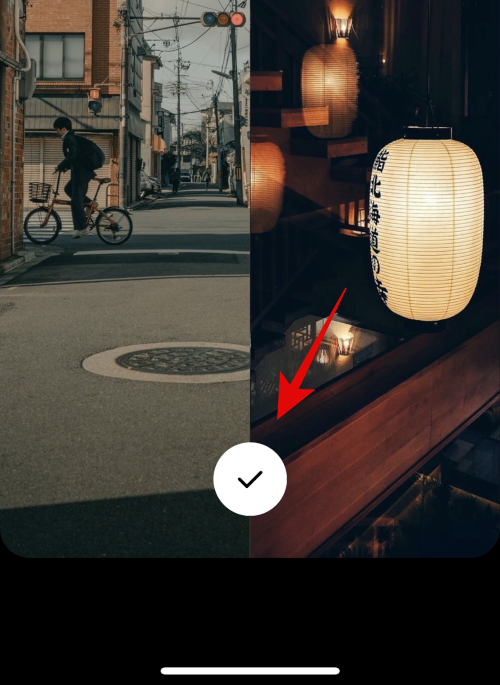
Тепер торкніться значка меню з трьома крапками () у верхньому правому куті.
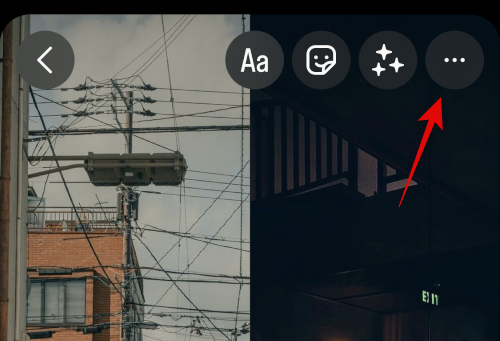
Виберіть Зберегти .
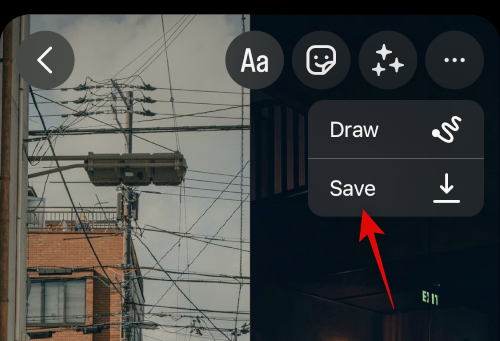
Тепер ви можете відмовитися від чернетки, оскільки зображення, яке ви створили, тепер буде збережено в програмі «Фото» на вашому iPhone.
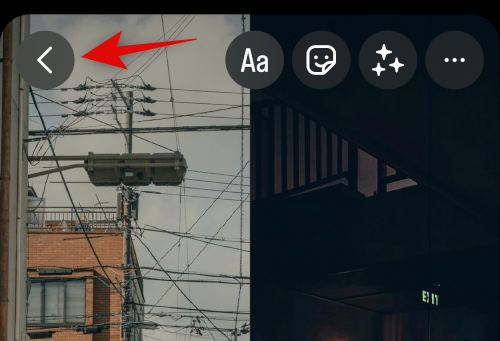
Ось як ви можете використовувати програму Instagram, щоб розмістити два зображення поруч на своєму iPhone.
Ми сподіваємося, що ця публікація допомогла вам легко розмістити зображення поруч на вашому iPhone. Якщо ви зіткнулися з будь-якими проблемами або маєте додаткові запитання, не соромтеся зв’язатися з нами, використовуючи коментарі нижче.
ПОВ'ЯЗАНІ
Дізнайтеся, як вимкнути чат у Zoom або обмежити його використання. Ось корисні кроки для зручного використання Zoom.
Дізнайтеся, як видалити непотрібні сповіщення Facebook та налаштувати систему сповіщень, щоб отримувати лише важливі повідомлення.
Досліджуємо причини нерегулярної доставки повідомлень на Facebook та пропонуємо рішення, щоб уникнути цієї проблеми.
Дізнайтеся, як скасувати та видалити повідомлення у Facebook Messenger на різних пристроях. Включає корисні поради для безпеки та конфіденційності.
На жаль, пісочниця Minecraft від Mojang відома проблемами з пошкодженими світами. Прочитайте наш посібник, щоб дізнатися, як відновити ваш світ та уникнути втрати прогресу.
Щоб знайти приховані чати Microsoft Teams, дотримуйтесь простих порад, щоб повернути їх у видимість і вести ефективну комунікацію.
Вам важко підключити свою консоль PS5 до певної мережі Wi-Fi або Ethernet? Ваша PS5 підключена до мережі, але не має доступу до Інтернету.
Вчасно надсилайте нагадування команді, плануючи свої повідомлення Slack, дотримуючись цих простих кроків на Android і deskrop. Тут ви знайдете корисні поради та кроки щодо планування повідомлень на Slack.
Telegram вважається одним із найкращих безкоштовних додатків для обміну повідомленнями з кількох причин, зокрема надсилаючи високоякісні фотографії та відео без стиснення.
Дізнайтеся, як вирішити проблему, коли Google Meet не показує вашу презентацію. Огляд причин та способів усунення несправностей.








