Як вимкнути чат для зустрічі в Zoom

Дізнайтеся, як вимкнути чат у Zoom або обмежити його використання. Ось корисні кроки для зручного використання Zoom.
iOS 16 представляє гарний маленький спосіб ділитися фотографіями та відео з друзями та родиною за допомогою спільної бібліотеки фотографій iCloud . Коли ви користуєтеся цією функцією, ви та інші учасники можете розміщувати зображення певної дати або зображення певних людей у спільній бібліотеці, де кожен може переглядати, додавати та редагувати вміст в одному місці.
Хоча ви можете перенести будь-яке зі своїх наявних зображень і відео до спільної бібліотеки, Apple також спрощує цей процес, дозволяючи переносити фотографії, які ви зробили безпосередньо з програми Камера, до спільної бібліотеки. У цій публікації ми допоможемо вам увімкнути цю опцію для програми Camera для iOS і пояснимо, як можна записувати фотографії та відео безпосередньо в спільну бібліотеку на iOS 16.
Щоб поділитися зображеннями в Спільній бібліотеці безпосередньо з вашої камери, вам потрібно спочатку налаштувати Спільну бібліотеку на вашому iPhone (на iOS 16), а потім увімкнути опцію «Спільний доступ із камери» в Спільній бібліотеці. Якщо ви не ввімкнете цю функцію в налаштуваннях iPhone, опція «Спільна бібліотека» не відображатиметься в програмі «Камера».
Щоб увімкнути обмін із камери, відкрийте програму «Налаштування» .
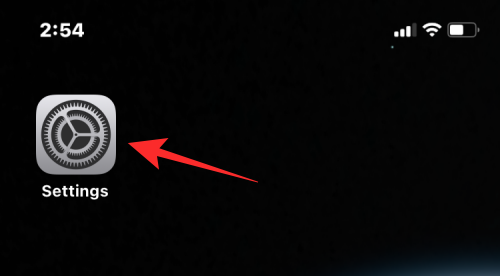
У Налаштуваннях виберіть Фотографії .
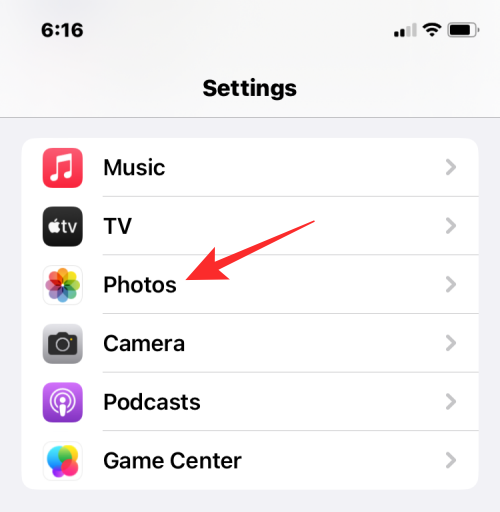
На наступному екрані натисніть « Спільна бібліотека » в розділі «Бібліотека».
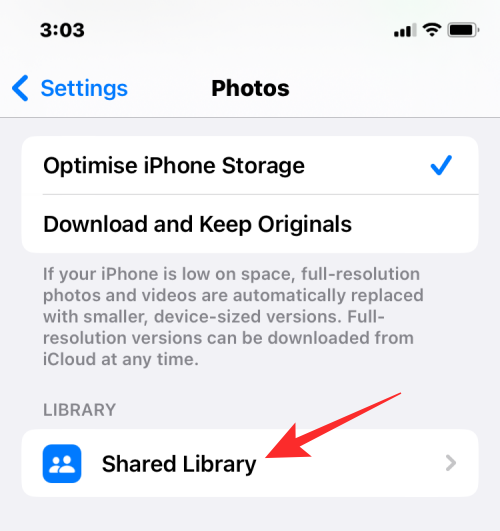
Увімкнувши спільну бібліотеку, торкніться « Поділитися з камери» на екрані «Спільна бібліотека».
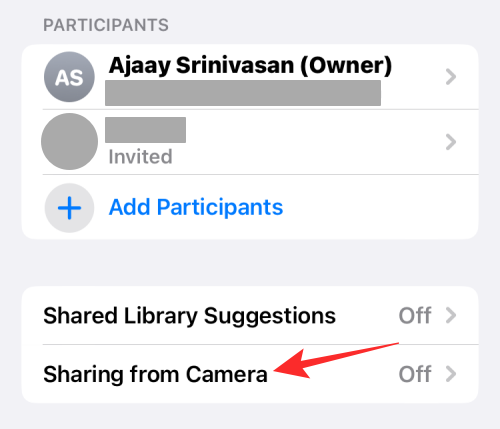
На наступному екрані вгорі увімкніть перемикач «Спільний доступ із камери» .
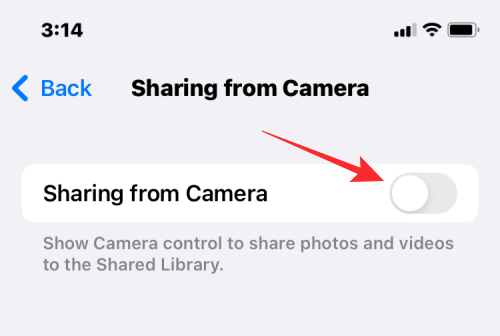
Коли ви ввімкнете це, ви отримаєте додаткові параметри для налаштування цієї функції. Щоб переконатися, що ви лише самостійно надсилаєте зображення до Спільної бібліотеки з програми Камера, виберіть «Поділитися вручну» . Якщо ви виберете «Поділитися автоматично», iOS автоматично додаватиме фотографії, зроблені вами з камери, щоразу, коли визначатиме, що ви перебуваєте з вибраними учасниками через Bluetooth.
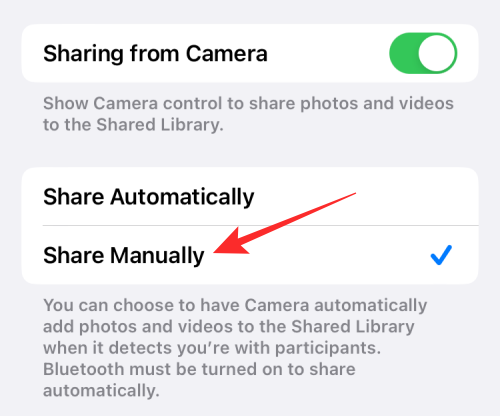
Після того, як ви налаштували параметр «Спільний доступ із камери», ви можете перейти до наступного розділу, щоб зробити фотографії та надіслати їх до спільної бібліотеки.
Щоб зберегти фотографії з камери в спільній бібліотеці, все, що вам потрібно зробити, це ввімкнути спільний доступ у налаштуваннях камери на вашому iPhone. Ось як це зробити.
Відкрийте програму Камера на своєму iPhone.

У програмі «Камера» торкніться піктограми для кількох користувачів (виділена по діагоналі, щоб вказати, що її наразі вимкнено) у верхньому лівому куті. Це ввімкне режим спільної бібліотеки в програмі камери.
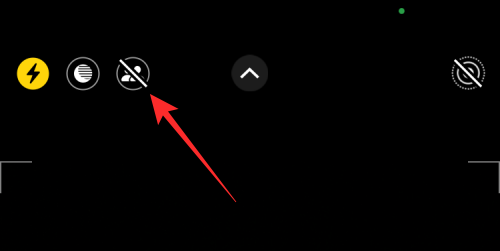
Після ввімкнення значок матиме жовтий фон, що означає, що він увімкнено. Ви також побачите банер «Спільна бібліотека» у верхній частині, який повідомляє, що будь-які фотографії та відео, які ви зараз зробите, також будуть надіслані, збережені в Спільній бібліотеці.
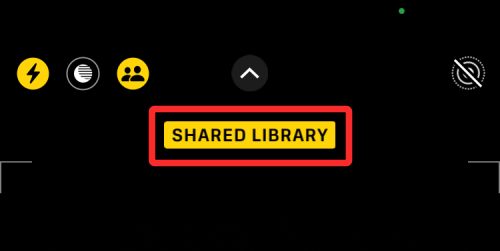
Це все. Увімкнувши режим спільної бібліотеки, ви можете почати знімати зображення, натиснувши кнопку затвора, оскільки вони будуть збережені у ваших спільних бібліотеках, якщо це можливо.
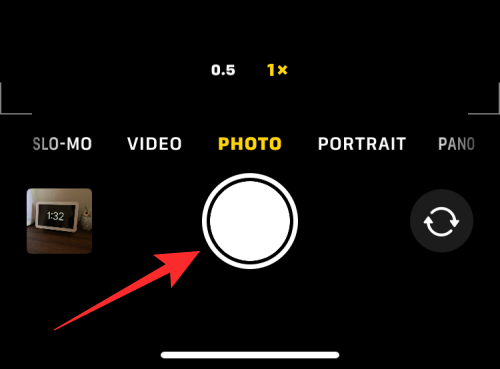
Це також працюватиме під час запису відео, уповільненої зйомки, портретів і панорамних зображень.
Якщо ви робили фотографії до спільної бібліотеки з камери, ви можете будь-коли припинити надсилання зробленого вмісту до спільної бібліотеки.
Щоб вимкнути режим спільної бібліотеки в камері, відкрийте програму Камера на iOS.

Коли відкриється камера, торкніться піктограми кількох користувачів у верхньому лівому куті.
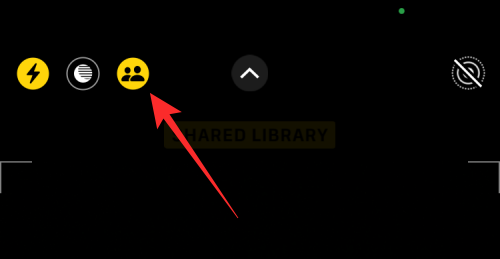
Цей значок буде скасовано, і ви побачите банер «Особиста бібліотека» у верхній частині екрана.
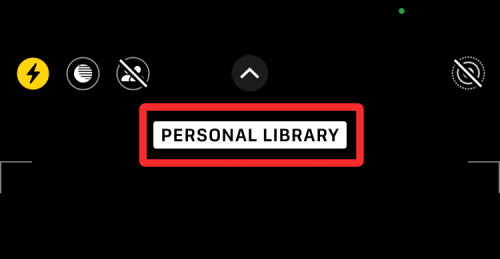
Усі знімки та відео, які ви зараз зробите, будуть збережені у вашій особистій бібліотеці в розділі «Фотографії» й не будуть автоматично надані учасникам вашої спільної бібліотеки.
Ви можете переглянути, якими фотографіями та відео ви поділилися з учасниками у своїй Спільній бібліотеці, у програмі «Фото». Щоб перевірити, чим поділилися до цього часу, запустіть програму «Фото» на своєму iPhone.
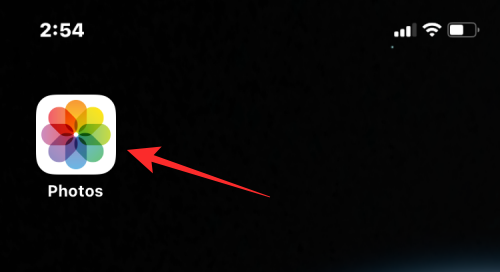
У «Фото» торкніться значка з трьома крапками у верхньому правому куті. Якщо ви зараз перебуваєте у своїй особистій бібліотеці, вам потрібно натомість торкнутися піктограми для одного користувача .
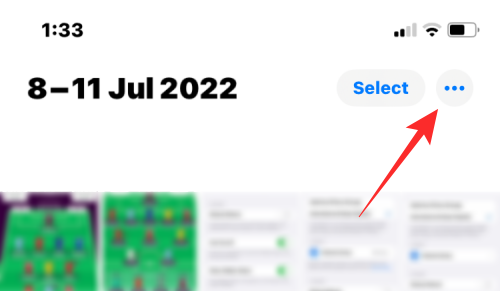
У додатковому меню, що з’явиться, виберіть Спільна бібліотека .
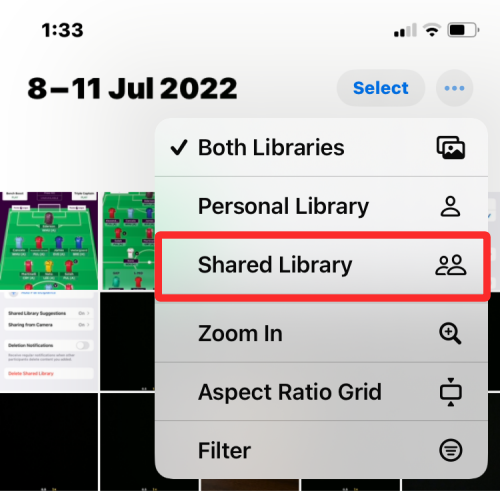
Тепер ви побачите всі зображення, якими ви поділилися з іншими, у Спільній бібліотеці. Ви також побачите значок спільної бібліотеки у верхньому правому куті замість значка з трьома крапками.
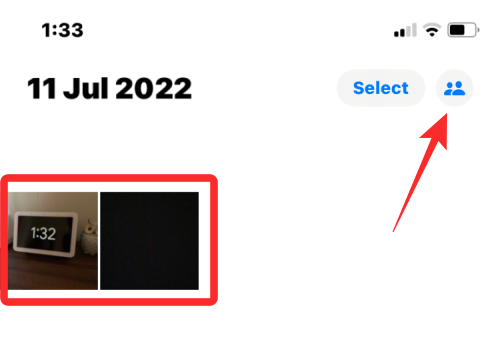
Це все, що вам потрібно знати про запис фотографій у спільну бібліотеку з камери на iOS 16.
Дізнайтеся, як вимкнути чат у Zoom або обмежити його використання. Ось корисні кроки для зручного використання Zoom.
Дізнайтеся, як видалити непотрібні сповіщення Facebook та налаштувати систему сповіщень, щоб отримувати лише важливі повідомлення.
Досліджуємо причини нерегулярної доставки повідомлень на Facebook та пропонуємо рішення, щоб уникнути цієї проблеми.
Дізнайтеся, як скасувати та видалити повідомлення у Facebook Messenger на різних пристроях. Включає корисні поради для безпеки та конфіденційності.
На жаль, пісочниця Minecraft від Mojang відома проблемами з пошкодженими світами. Прочитайте наш посібник, щоб дізнатися, як відновити ваш світ та уникнути втрати прогресу.
Щоб знайти приховані чати Microsoft Teams, дотримуйтесь простих порад, щоб повернути їх у видимість і вести ефективну комунікацію.
Вам важко підключити свою консоль PS5 до певної мережі Wi-Fi або Ethernet? Ваша PS5 підключена до мережі, але не має доступу до Інтернету.
Вчасно надсилайте нагадування команді, плануючи свої повідомлення Slack, дотримуючись цих простих кроків на Android і deskrop. Тут ви знайдете корисні поради та кроки щодо планування повідомлень на Slack.
Telegram вважається одним із найкращих безкоштовних додатків для обміну повідомленнями з кількох причин, зокрема надсилаючи високоякісні фотографії та відео без стиснення.
Дізнайтеся, як вирішити проблему, коли Google Meet не показує вашу презентацію. Огляд причин та способів усунення несправностей.








