Як вимкнути чат для зустрічі в Zoom

Дізнайтеся, як вимкнути чат у Zoom або обмежити його використання. Ось корисні кроки для зручного використання Zoom.
Що знати
Відеодзвінки стали популярним способом спілкування з близькими, дозволяючи користувачам спілкуватися з дому. Спільний доступ до екрану під час віртуальних відеозустрічей має вирішальне значення, адже друзі можуть разом переглядати вміст. Маючи понад 2 мільярди активних користувачів, WhatsApp тепер дозволяє ділитися екраном під час відеодзвінка з вашого телефону або комп’ютера, задовольняючи бажання користувачів залишатися на зв’язку з родиною та друзями. Ось посібник із використання цієї нової функції WhatsApp на Android, iOS і ПК.
Можливість поділитися екраном під час відеодзвінка в WhatsApp доступна на пристроях Android і iOS. Перш ніж спробувати скористатися цією функцією, переконайтеся, що додаток WhatsApp на iOS і Android оновлено до останньої версії з App Store і Play Store.
Перш ніж ви зможете поділитися екраном свого телефону під час відеодзвінка WhatsApp, вам потрібно почати відеодзвінок з кимось або взяти участь у чийсь відеодзвінок у WhatsApp. Для цього відкрийте програму WhatsApp на своєму пристрої Android.
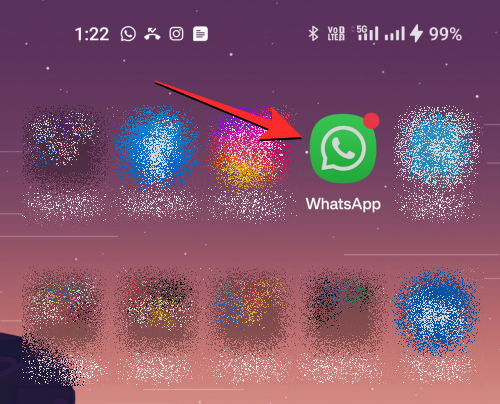
У WhatsApp перейдіть на вкладку «Чати» вгорі та виберіть розмову, з якою ви хочете розпочати відеодзвінок.
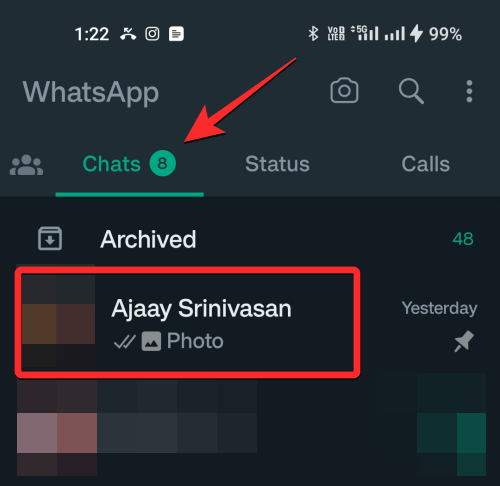
Коли ця розмова завантажиться, торкніться піктограми відеокамери у верхньому правому куті.
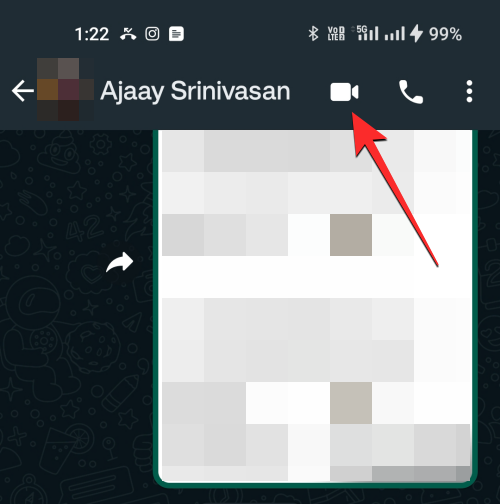
Крім того, ви також можете розпочати відеодзвінок, перейшовши на вкладку «Дзвінки» вгорі та торкнувшись контакту, з яким хочете здійснити відеодзвінок, із журналу останніх викликів.
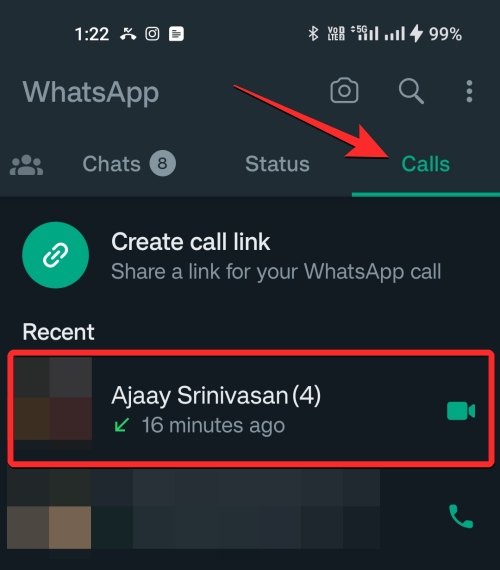
Коли з’явиться екран відеодзвінка, зачекайте, доки слухавка відповість на ваш дзвінок. Коли вони приймуть запит на дзвінок, ви можете почати показувати екран свого телефону, торкнувшись піктограми телефону на нижній панелі.
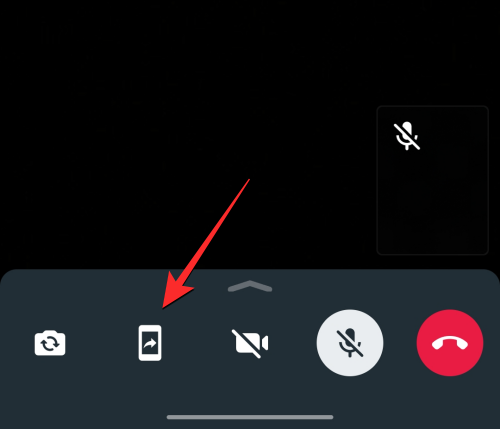
Зробивши це, ви побачите підказку на екрані з проханням підтвердити, чи хочете ви розпочати запис екрана. Щоб продовжити, натисніть «Почати зараз» у цьому вікні підказки.
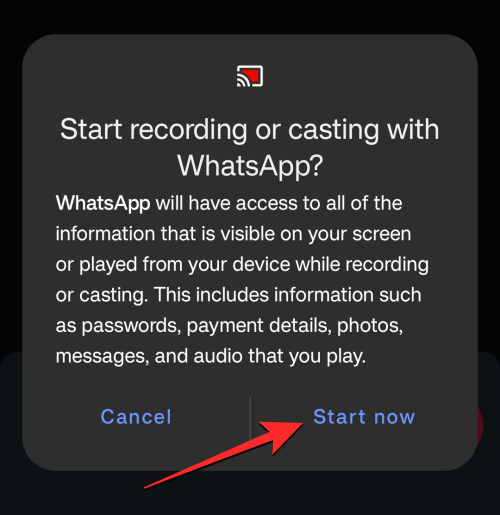
Тепер ви бачитимете екран свого пристрою Android з іншими учасниками цього відеодзвінка. Тепер ви можете перейти до іншої програми або екрана на своєму пристрої, щоб поділитися їх вмістом з іншими під час виклику.
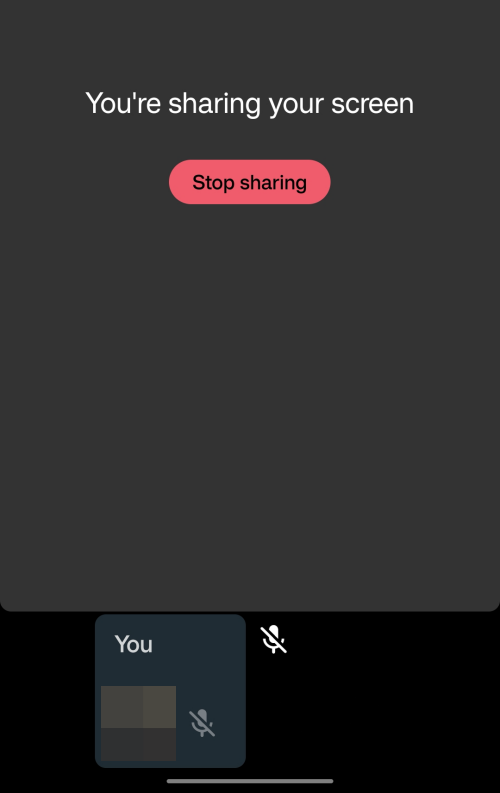
Щойно ви почнете ділитися своїм екраном, інші учасники виклику отримають на своєму екрані повідомлення про те, що ви почали ділитися своїм екраном.
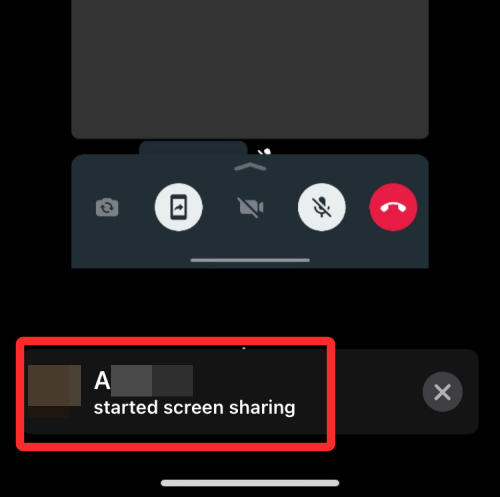
Коли ви закінчите показувати свій екран, ви можете припинити дію спільного доступу до екрана, натиснувши кнопку « Припинити показ» на екрані або торкнувшись піктограми «Телефон» на нижній панелі.
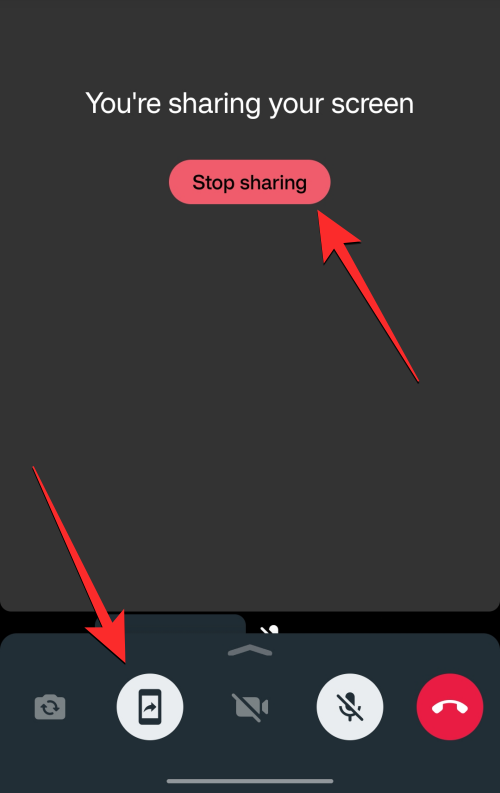
Ваш сеанс показу екрана завершиться, і інші учасники виклику побачать банер на своєму екрані, щоб знати про вашу дію.
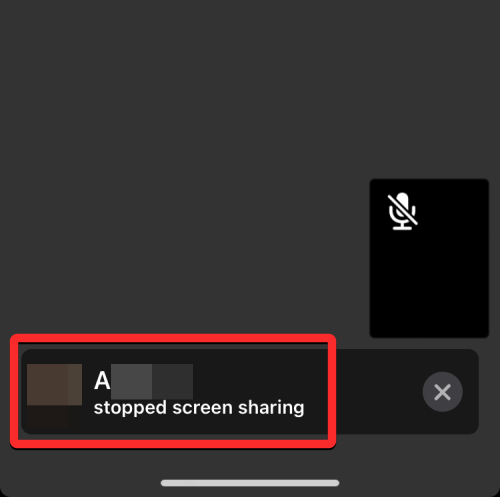
Щоб поділитися екраном свого iPhone під час відеодзвінка WhatsApp, спочатку потрібно розпочати сеанс відеодзвінка, створивши його самостійно або приєднавшись до відеодзвінка, на який вас запросили. Щоб почати відеодзвінок, відкрийте програму WhatsApp на своєму iPhone і перейдіть на вкладку «Чати» внизу.
У чатах виберіть розмову, з якою ви хочете почати відеодзвінок.
Коли ця розмова завантажиться, торкніться піктограми відеокамери у верхньому правому куті, щоб розпочати відеодзвінок.
Крім того, ви також можете почати відеодзвінок, перейшовши на вкладку «Дзвінки» внизу.
Щоб продовжити, виберіть контакт, з яким хочете здійснити відеодзвінок.
Коли з’явиться екран відеодзвінка, зачекайте, доки слухавка відповість на ваш дзвінок. Коли вони приймуть запит на дзвінок, ви можете почати показувати екран свого телефону, торкнувшись піктограми SharePlay на нижній панелі.
Тепер ви побачите на екрані додаткове меню з проханням підтвердити свою дію щодо показу екрана. Щоб продовжити, натисніть «Почати трансляцію» в цьому меню.
Тепер ви бачитимете екран свого iPhone з іншими учасниками цього відеодзвінка. Тепер ви можете перейти до іншої програми або екрана на своєму пристрої, щоб поділитися їх вмістом з іншими під час виклику.
Щойно ви почнете ділитися своїм екраном, інші учасники виклику отримають на своєму екрані повідомлення про те, що ви почали ділитися своїм екраном.
Коли ви закінчите показувати свій екран, ви можете припинити дію спільного доступу до екрана, торкнувшись кнопки «Зупинити спільний доступ» на екрані або торкнувшись піктограми SharePlay на нижній панелі.
Ваш сеанс показу екрана завершиться, і інші учасники виклику побачать банер на своєму екрані, щоб знати про вашу дію.
Спільний доступ до екрана спочатку тестувався в бета-версіях WhatsApp, але тепер широко доступний для всіх у всьому світі. Якщо ви виявите, що вам не вистачає цієї функції, радимо оновити програму та повторити спробу. Після того, як ви оновили програму, виконайте наведені нижче дії, щоб допомогти вам поділитися своїм екраном під час відеодзвінка комусь за допомогою WhatsApp.
Примітка: вам потрібно буде встановити та налаштувати WhatsApp на вашому телефоні, перш ніж ви зможете налаштувати його на своєму комп’ютері та поділитися своїм екраном з кимось.
Крок 1. Отримайте та встановіть WhatsApp для Windows
Вам потрібно буде встановити та налаштувати WhatsApp на вашому ПК, щоб ви могли легко ділитися своїм екраном. Якщо у вас уже встановлено WhatsApp, ви можете перейти до наступного розділу, щоб поділитися своїм екраном. Давайте розпочнемо.
Перейдіть за посиланням нижче, і ви будете перенаправлені на сторінку Microsoft Store для WhatsApp. Натисніть Встановити зліва.
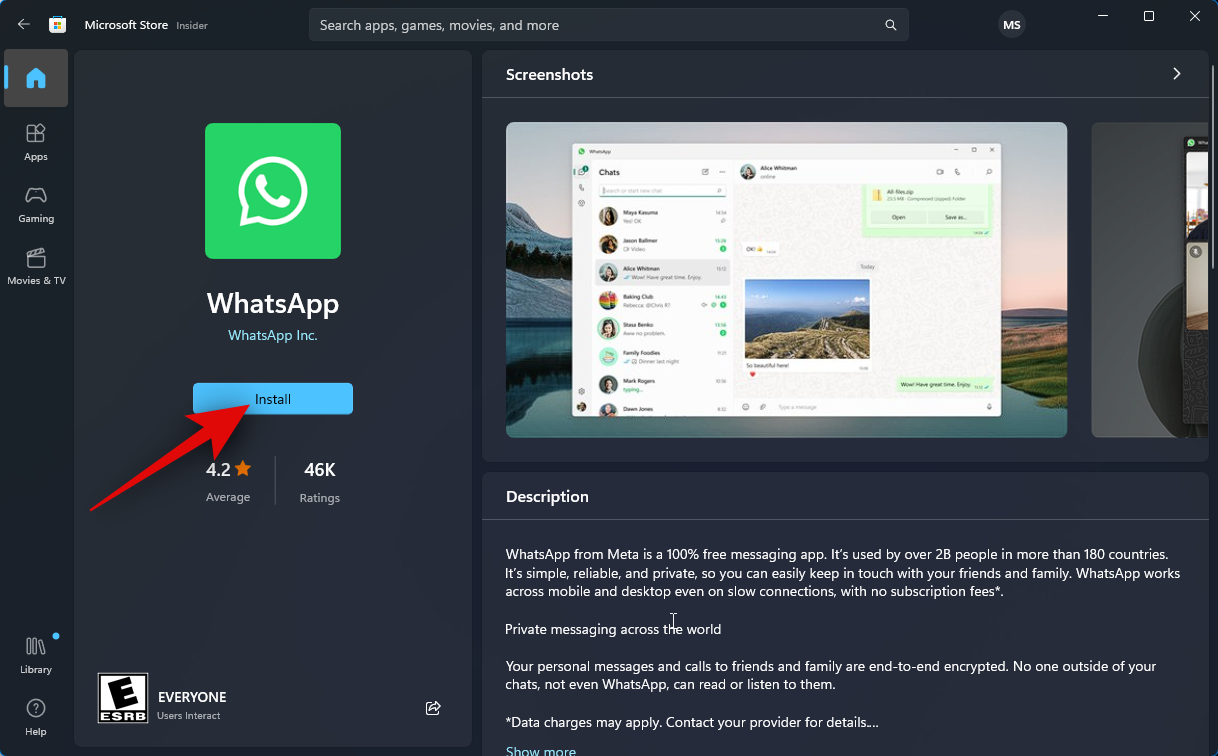
Програма буде встановлена на вашому ПК. Після завершення натисніть Відкрити .
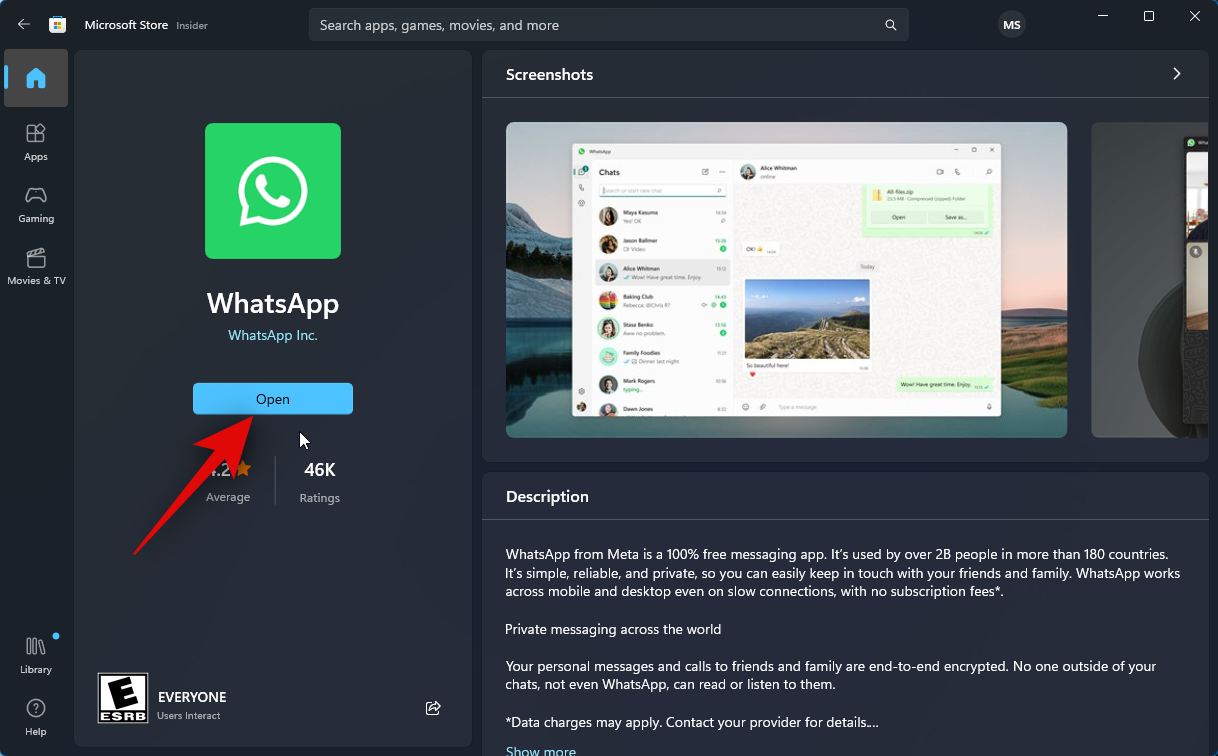
WhatsApp відкриється на вашому ПК. Натисніть «Почати» внизу.
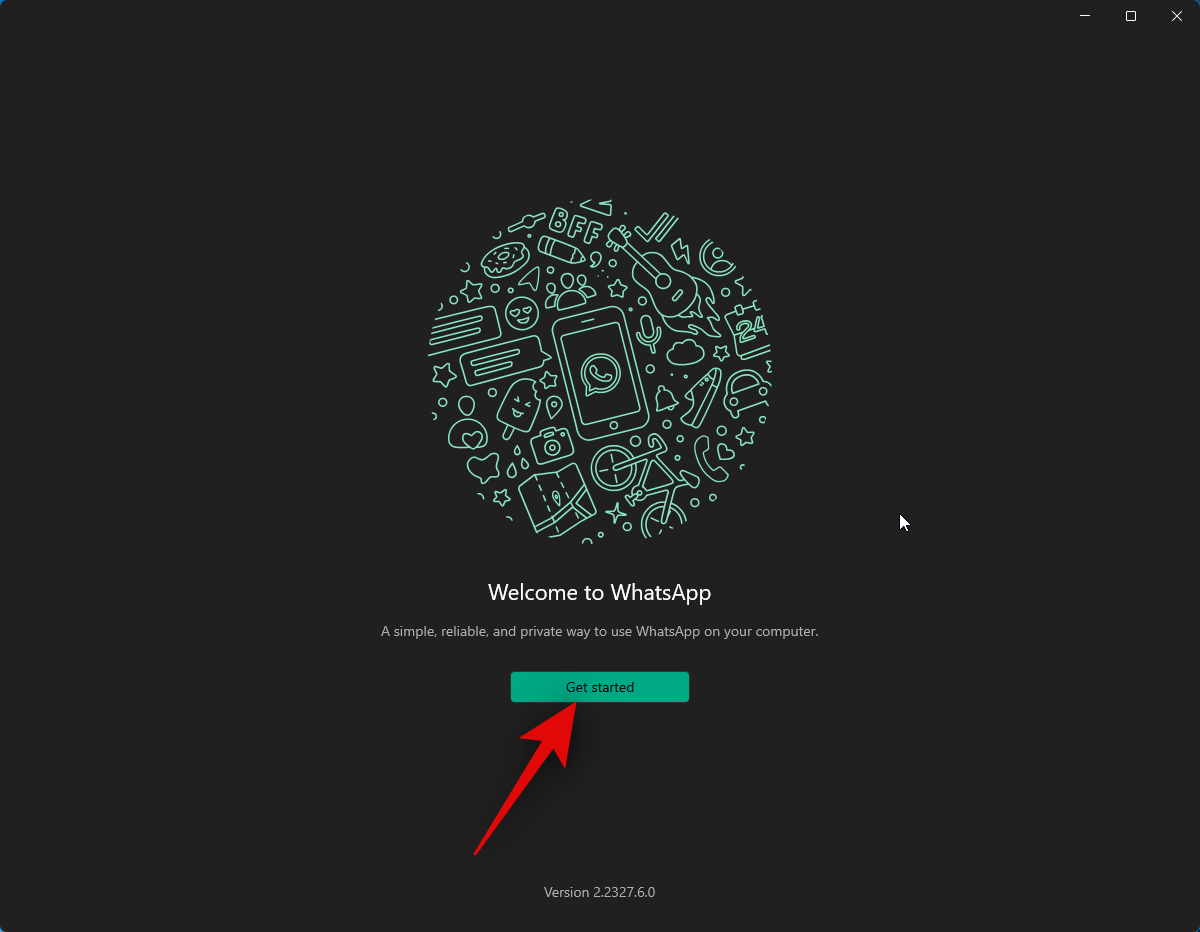
Перейдіть на телефон і відкрийте WhatsApp. Торкніться Налаштування в нижньому правому куті.
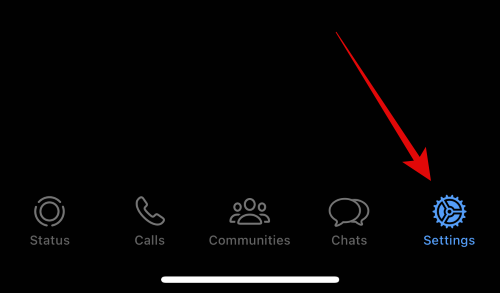
Далі торкніться «Пов’язані пристрої» .
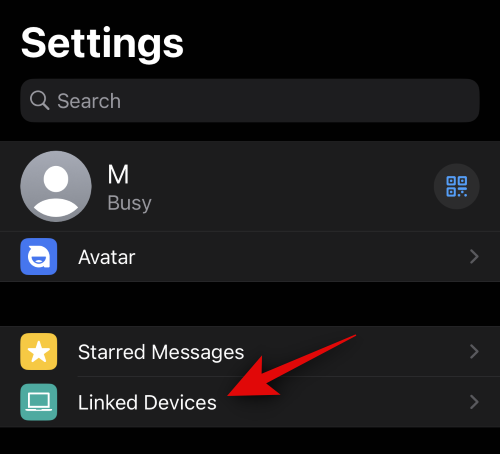
Торкніться «Під’єднати пристрій» угорі.
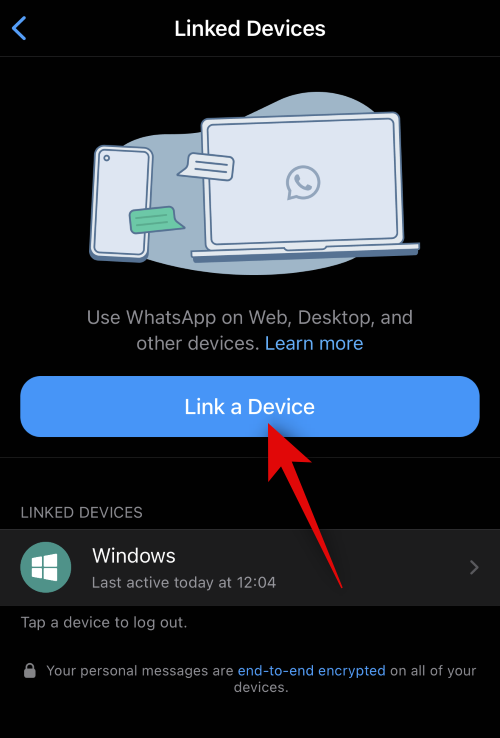
Натисніть OK .
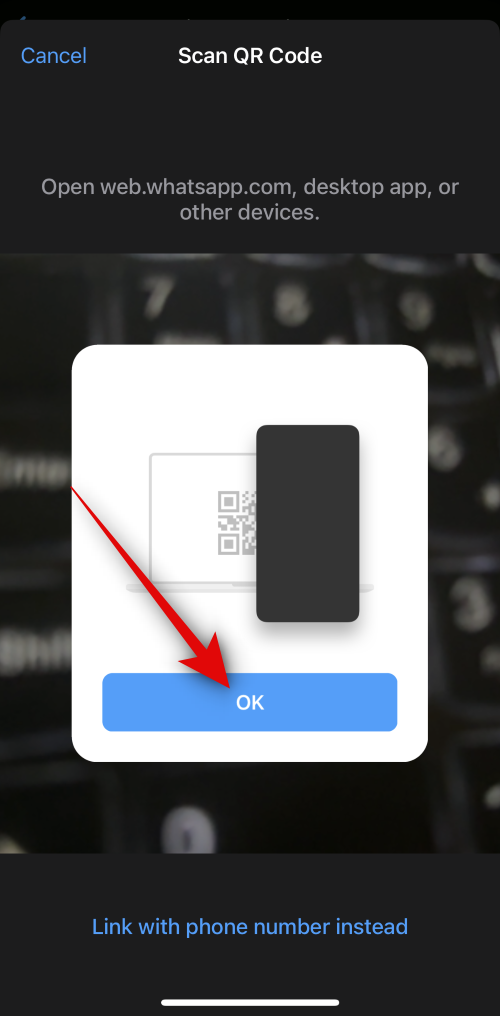
Тепер відскануйте QR-код, який відображається на вашому ПК.
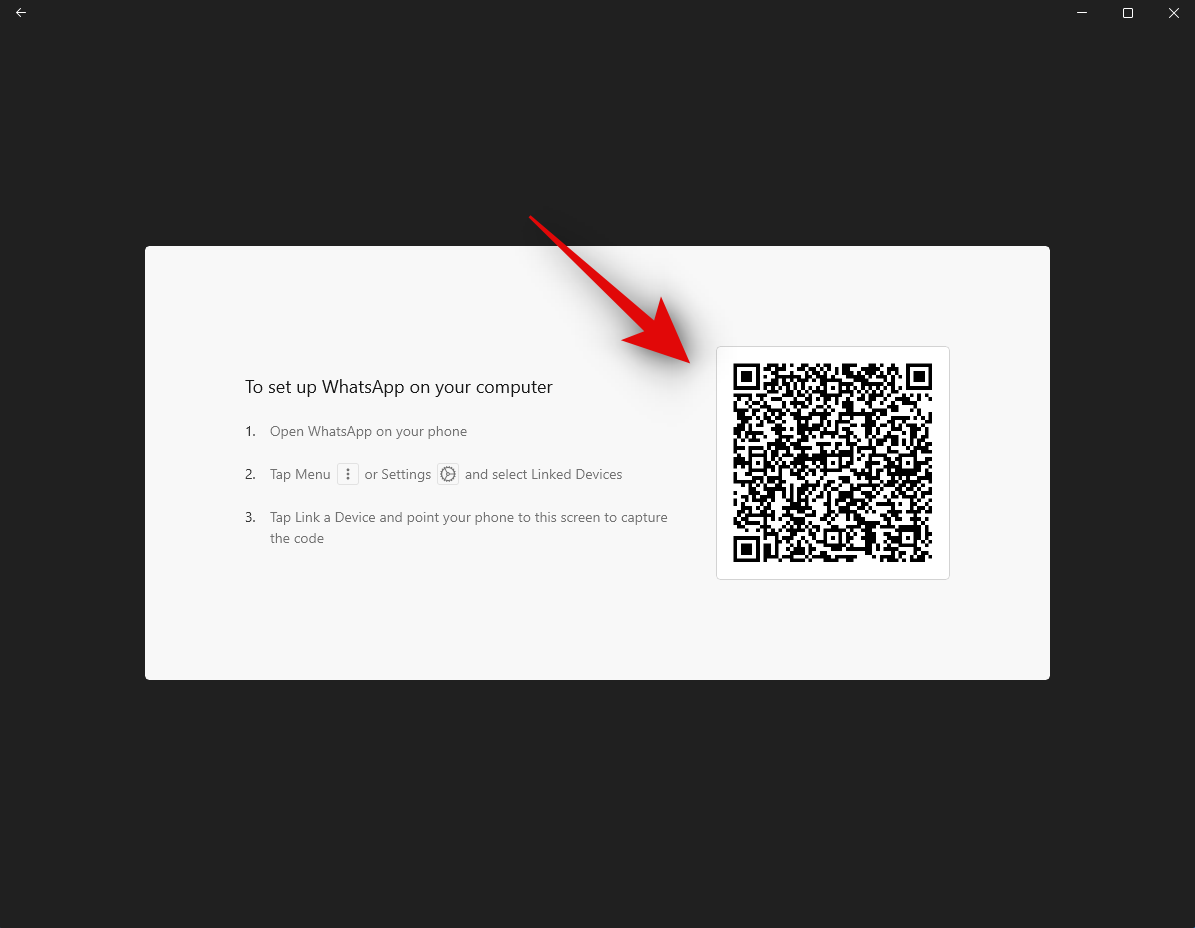
Ви повинні увійти в систему, щойно код буде відскановано.
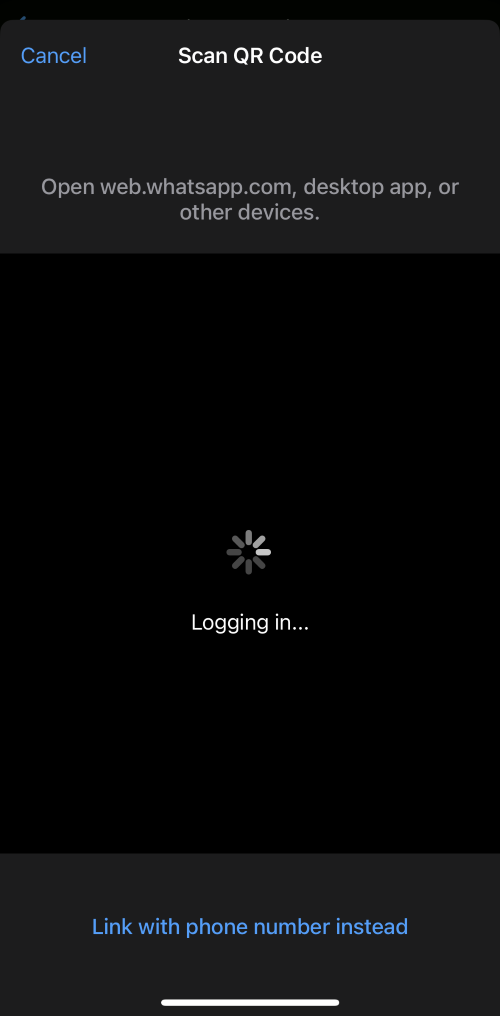
Тепер WhatsApp завантажить усі ваші останні чати та інші дані на ваш ПК.
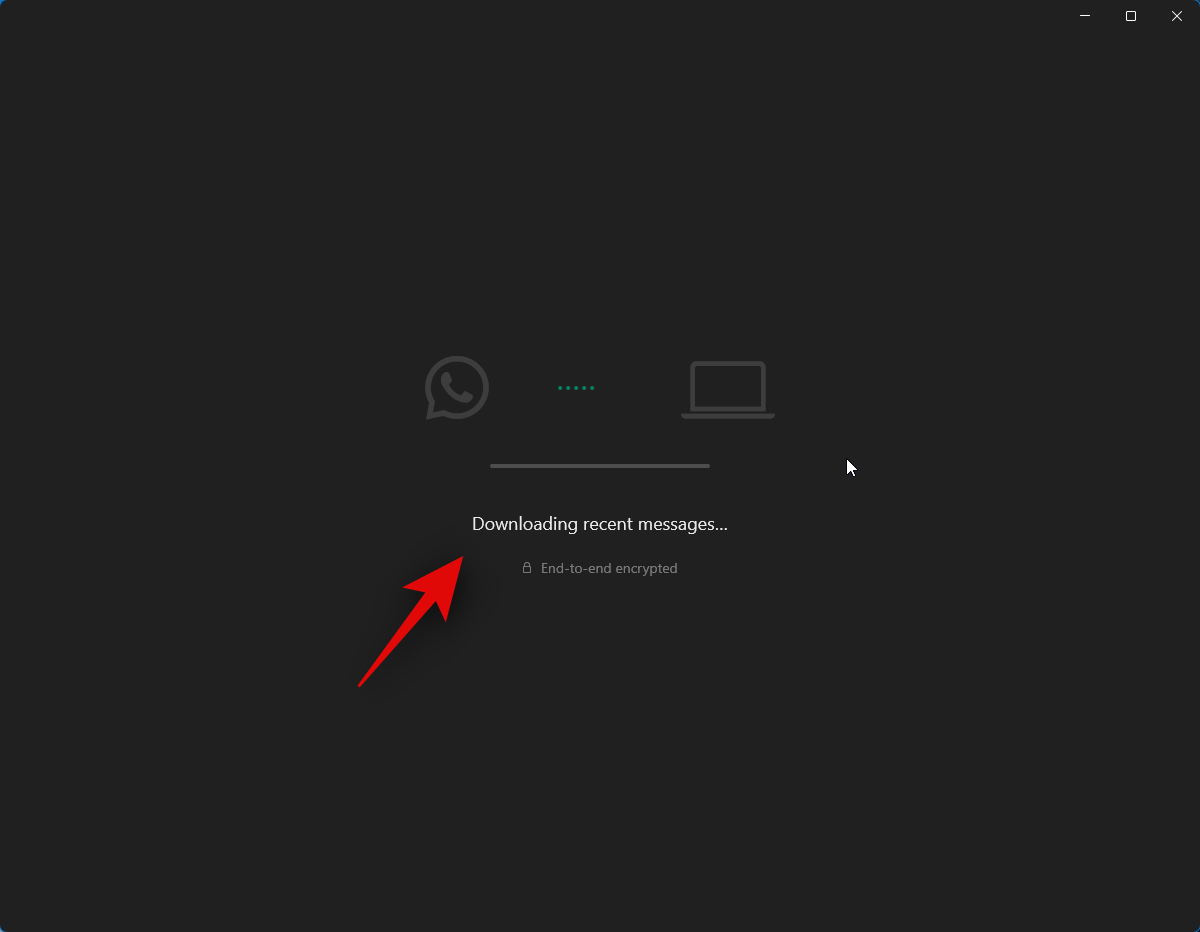
Після завершення процесу всі чати мають бути доступні на вашому ПК.
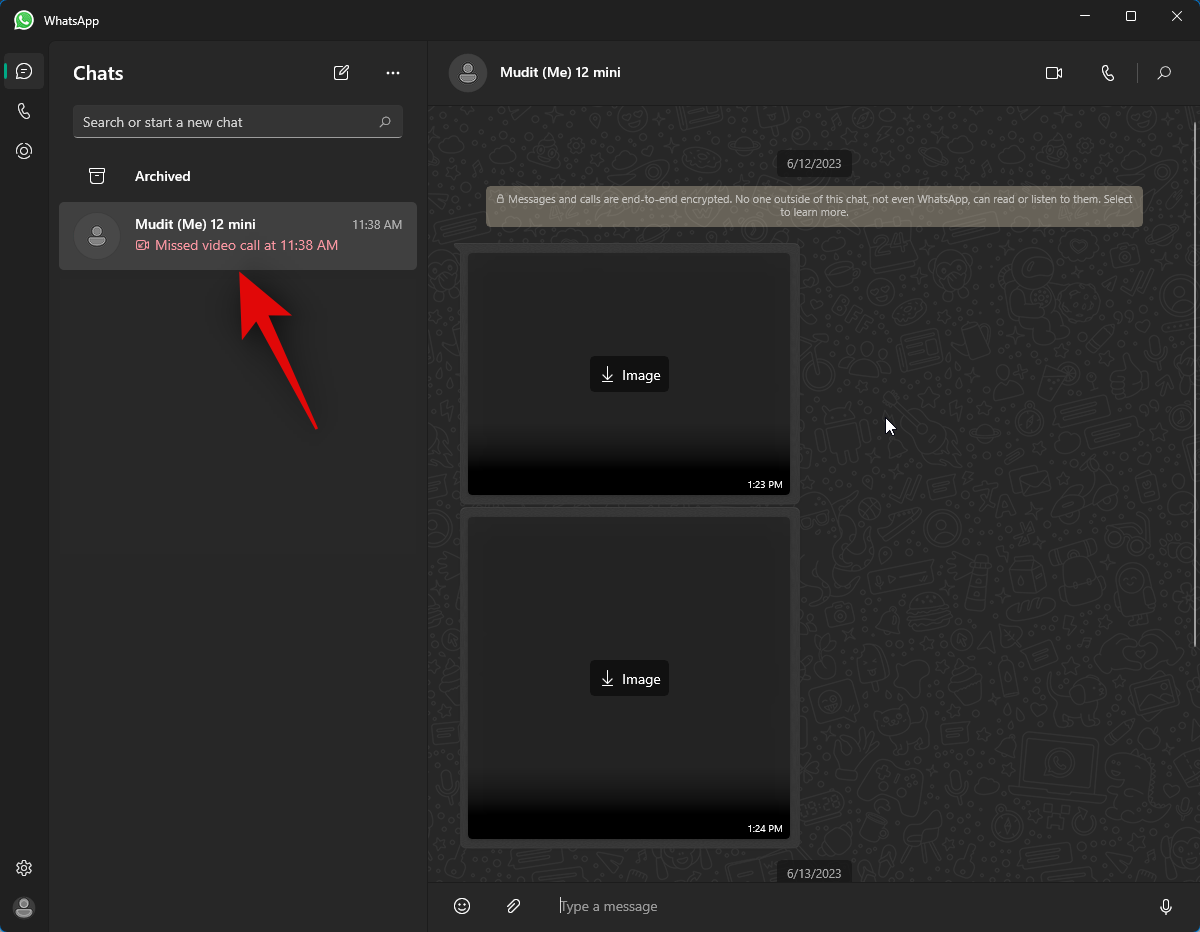
І це все! WhatsApp налаштовано на вашому ПК. Тепер ви можете використати наступний крок, щоб поділитися своїм екраном з кимось.
Ось як поділитися своїм екраном з кимось за допомогою WhatsApp на вашому ПК. Виконайте наведені нижче дії, щоб допомогти вам у цьому процесі.
Відкрийте WhatsApp на своєму ПК за допомогою меню «Пуск».
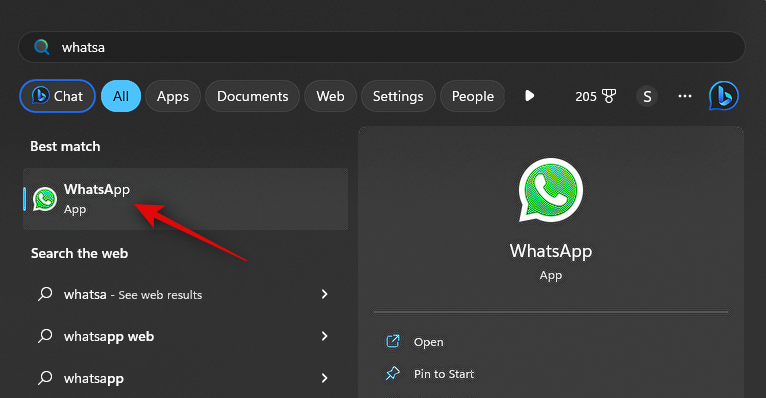
Тепер натисніть бажаний чат.
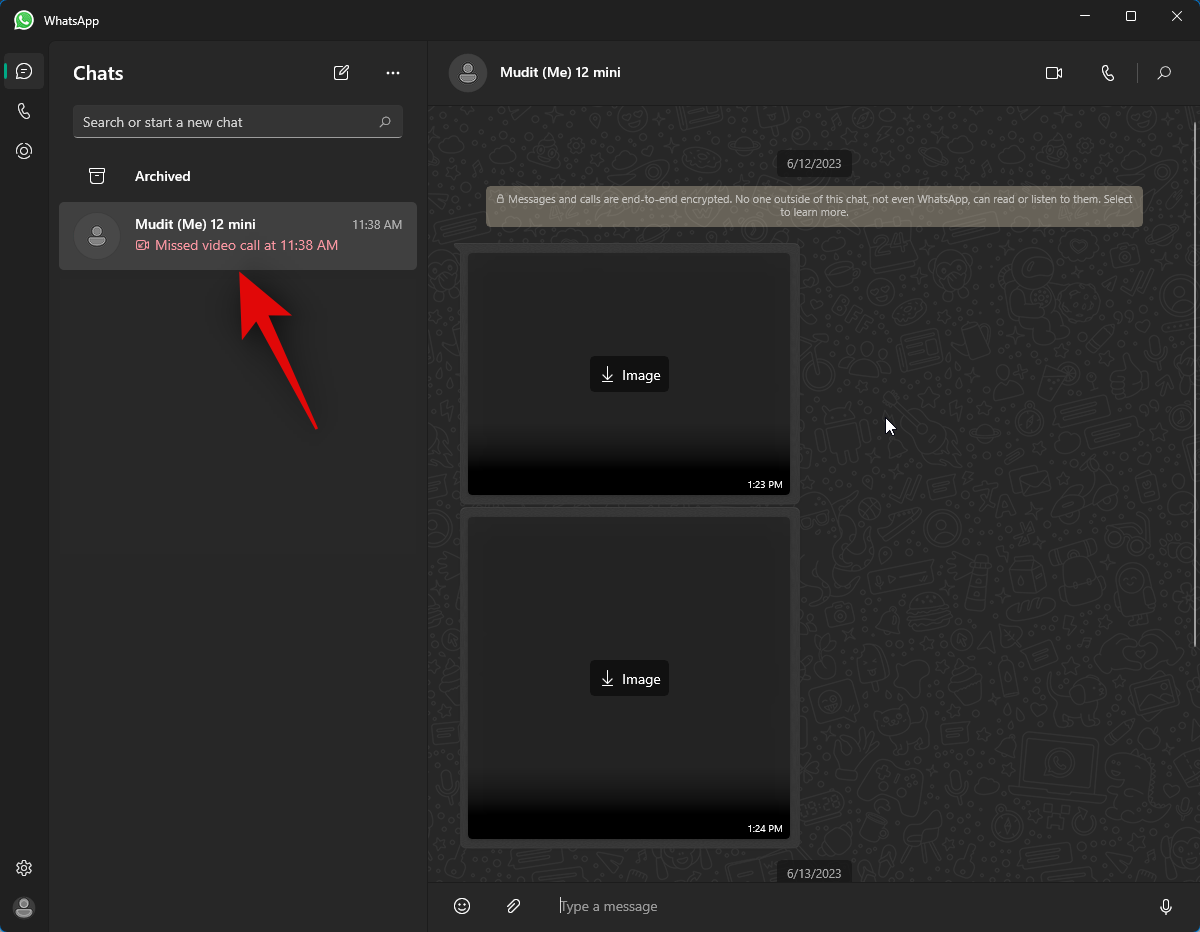
Ви також можете розпочати новий чат, якщо бажаєте, за допомогою значка створення повідомлення у верхньому лівому куті.
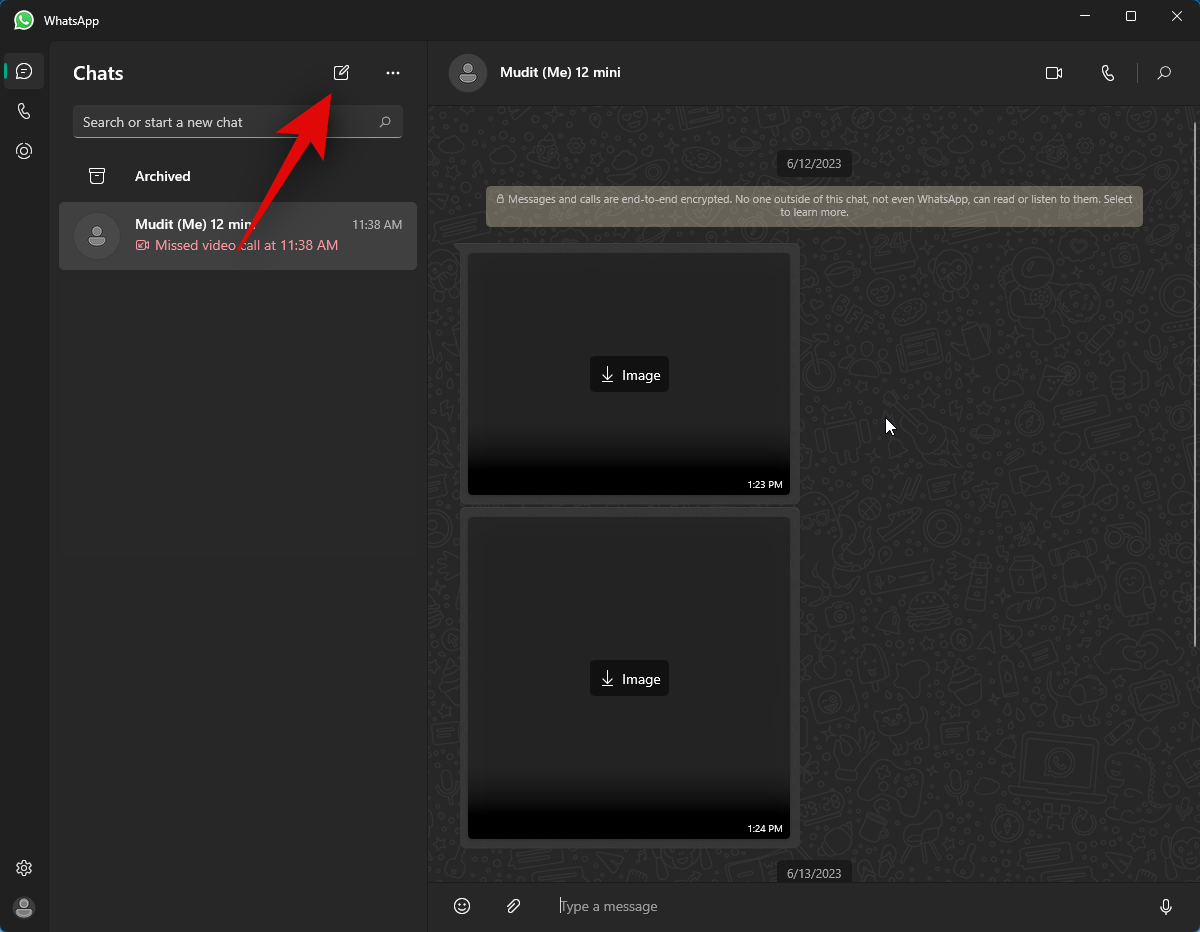
Тепер натисніть значок відеодзвінка у верхньому правому куті чату.
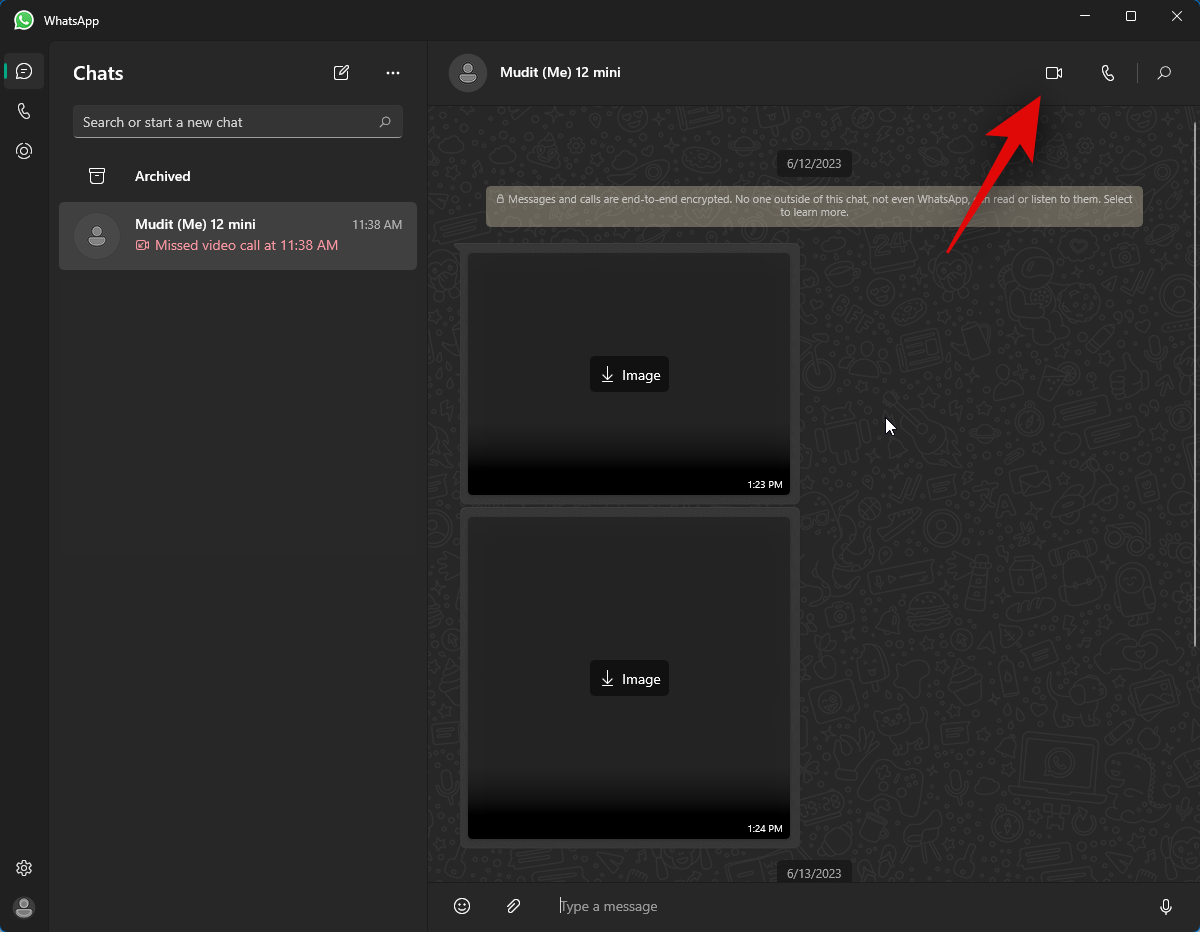
Тепер вам буде запропоновано дозволити WhatsApp доступ до вашого мікрофона. Натисніть Так .
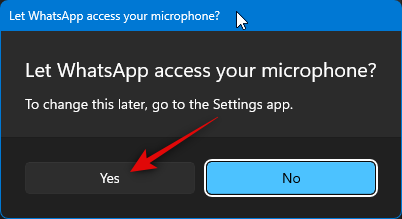
Так само натисніть «Так» , коли вам буде запропоновано надати доступ до камери вашого комп’ютера.
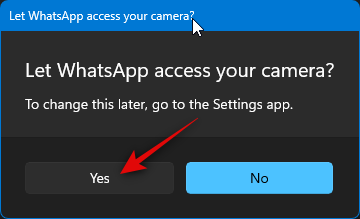
Тепер буде розпочато дзвінок. Підібравши, клацніть піктограму «Почати показ екрана» внизу.
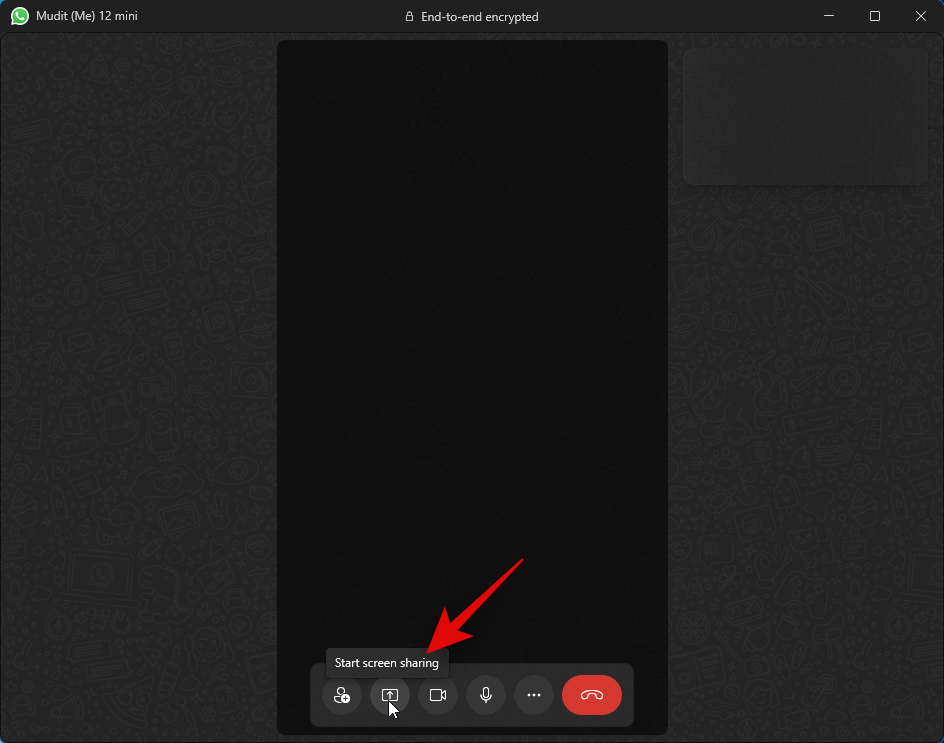
Тепер на вашому екрані відкриється вікно показу екрана. Клацніть спадне меню у верхньому лівому куті та виберіть, поділитися своїм вікном чи всім дисплеєм.
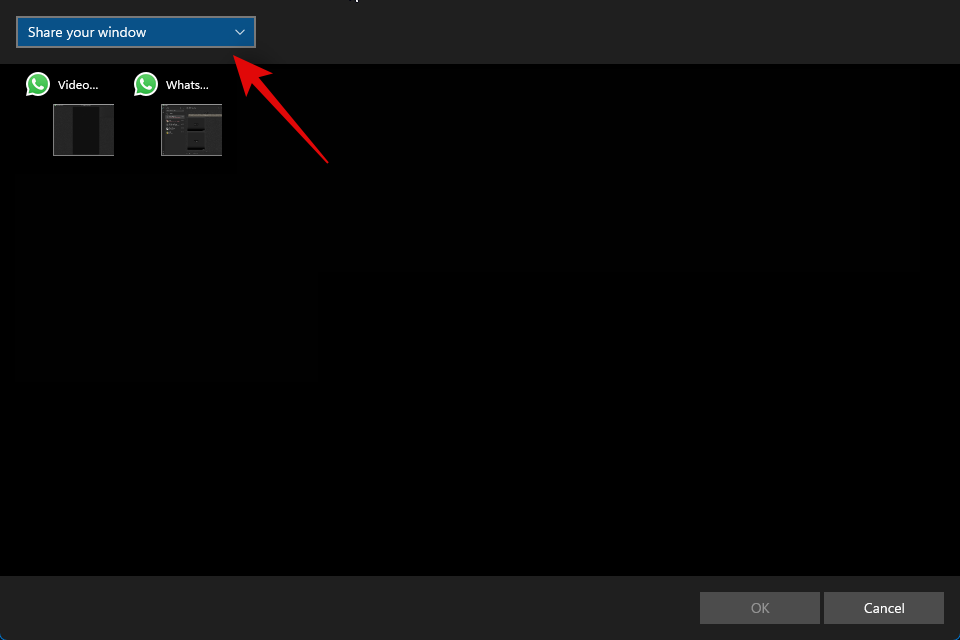
Виберіть «Поділитися своїм вікном» , щоб поділитися вмістом відкритого вікна програми на вашому ПК.
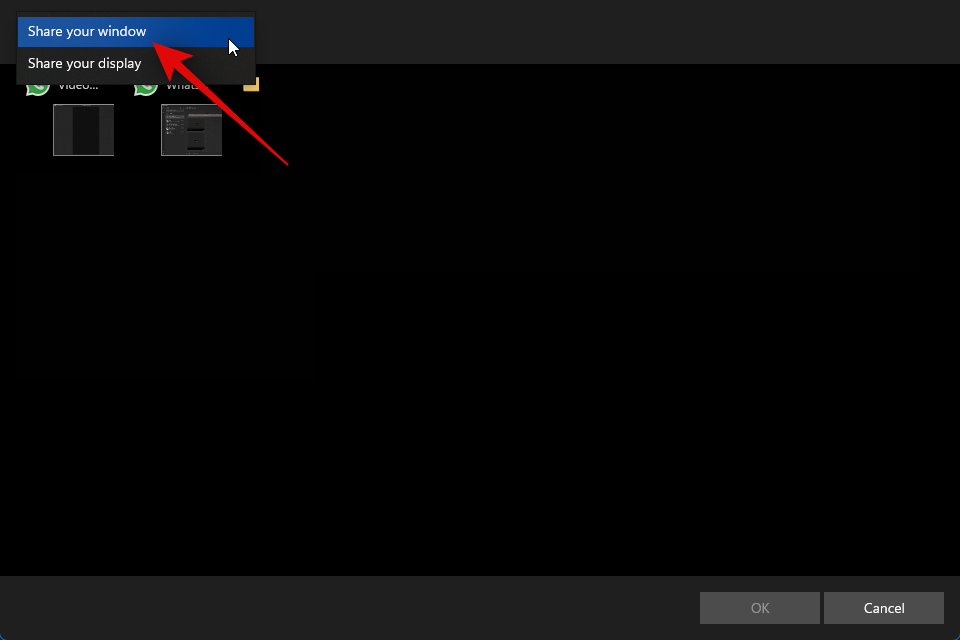
Виберіть «Поділитися своїм дисплеєм» , щоб поділитися всім екраном.
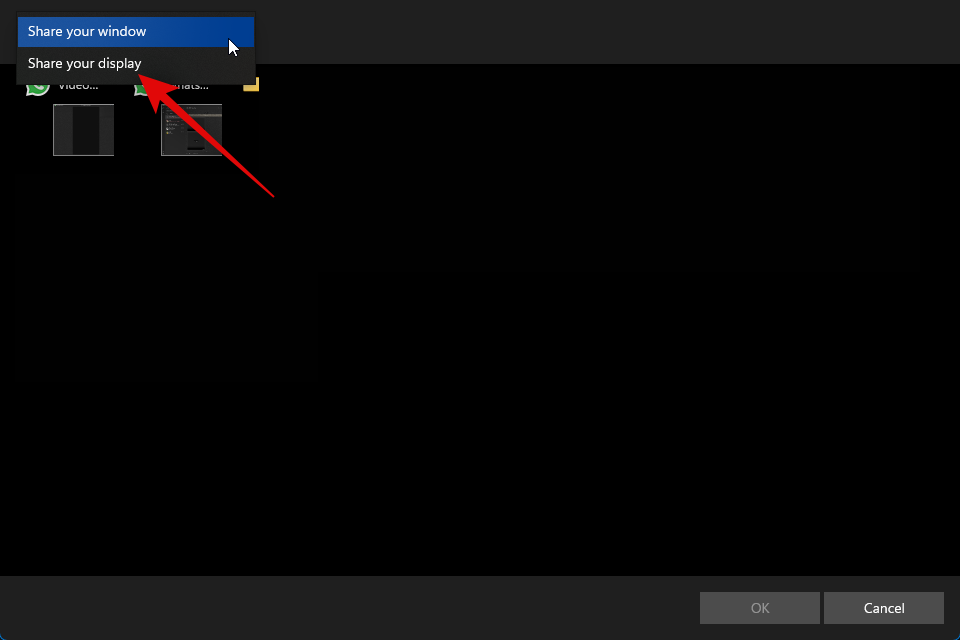
Якщо ви вирішили поділитися вікном, клацніть і виберіть вікно з варіантів на екрані.
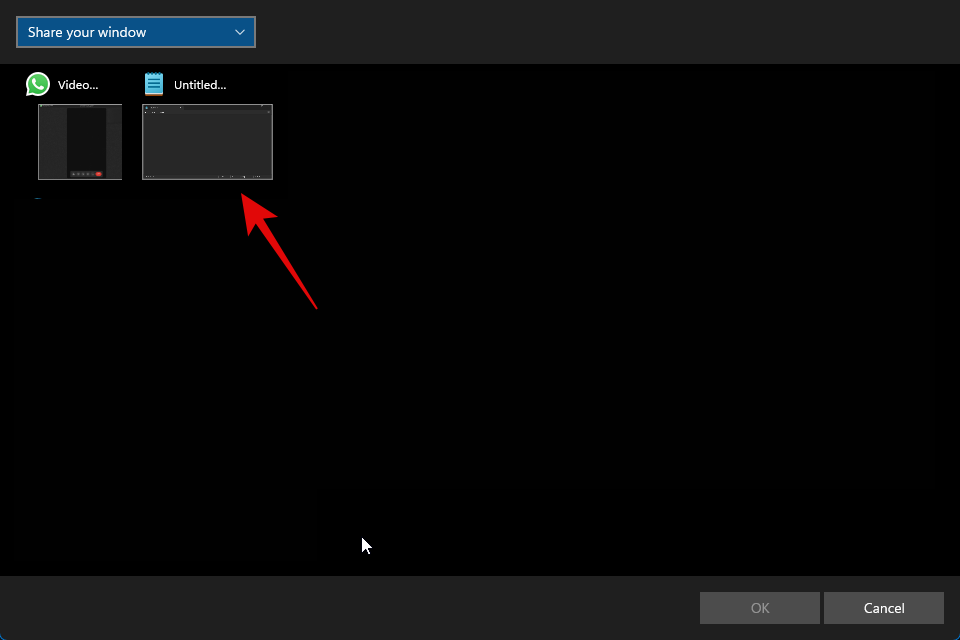
якщо ви вирішили поділитися своїм дисплеєм, натисніть і виберіть свій дисплей. Якщо у вас налаштовано кілька моніторів, ваші монітори відображатимуться в цьому розділі.
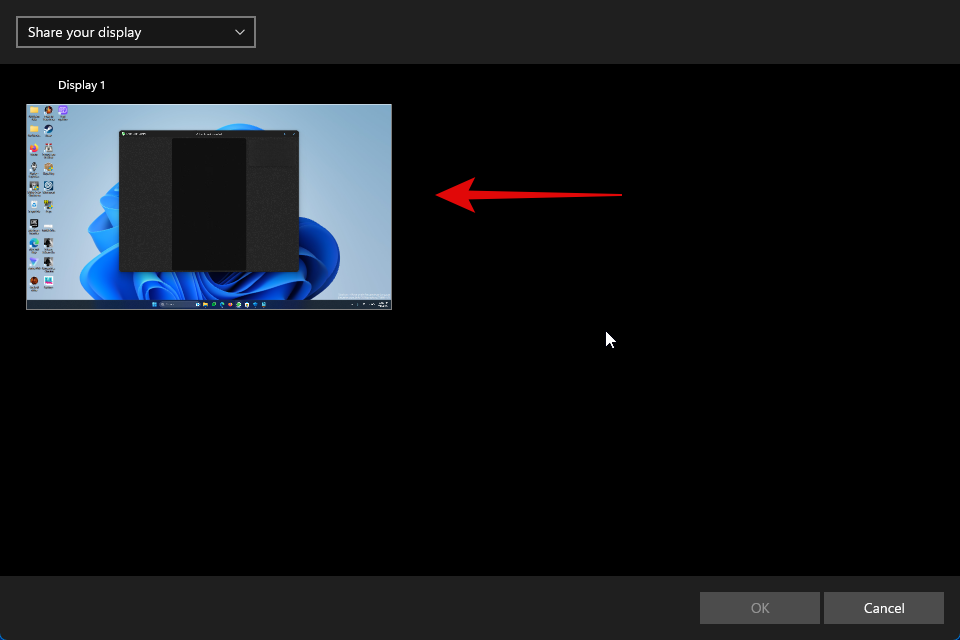
Після вибору натисніть OK у нижньому правому куті.
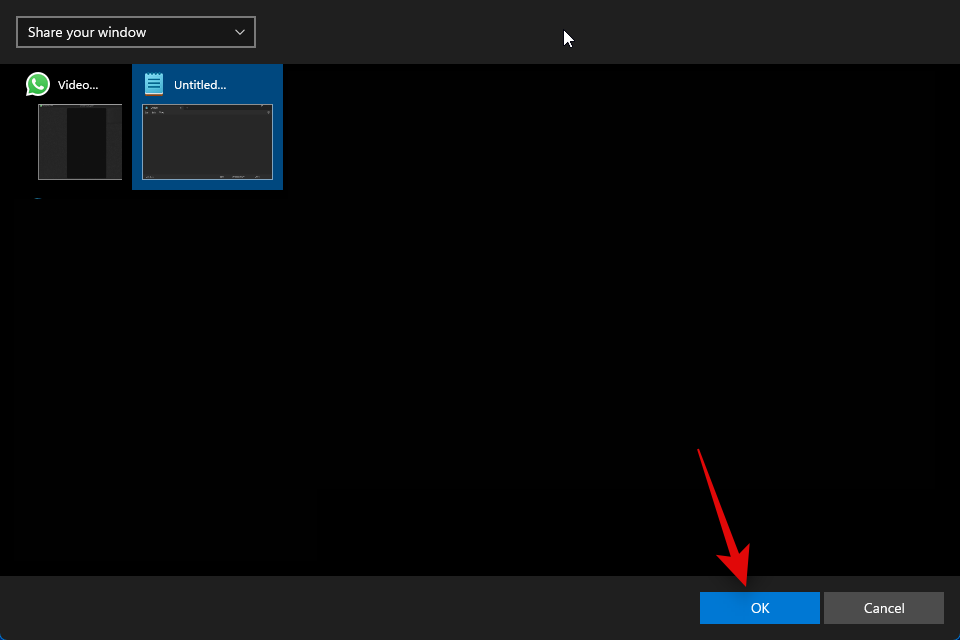
Вибране вікно або дисплей тепер буде надано спільний доступ у відеодзвінку.
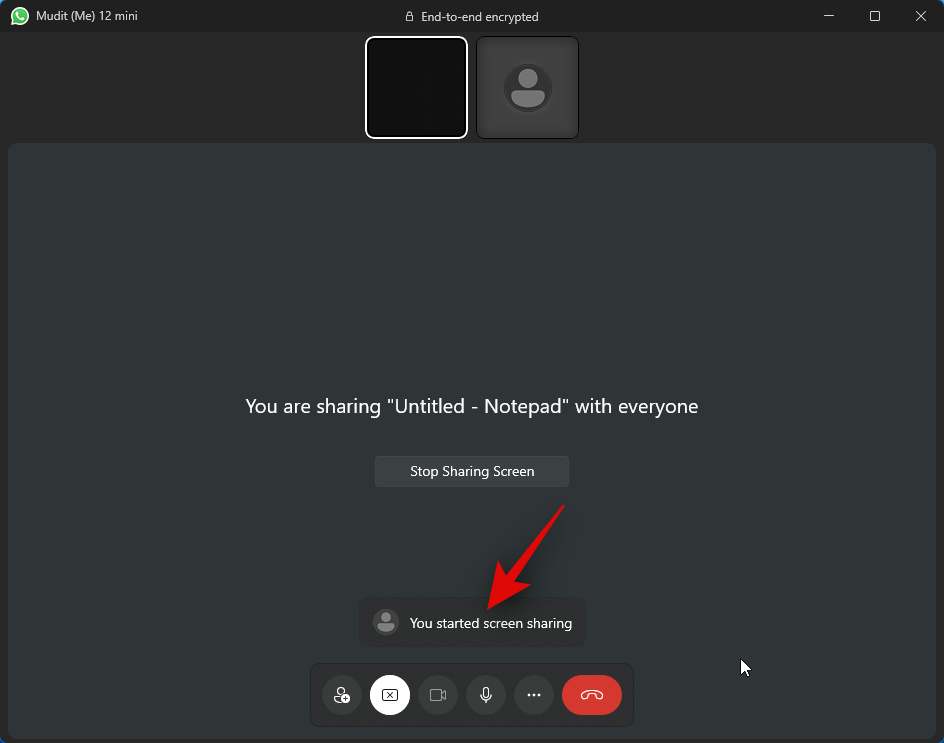
Ви можете натиснути «Зупинити показ екрана» , щоб зупинити будь-коли.
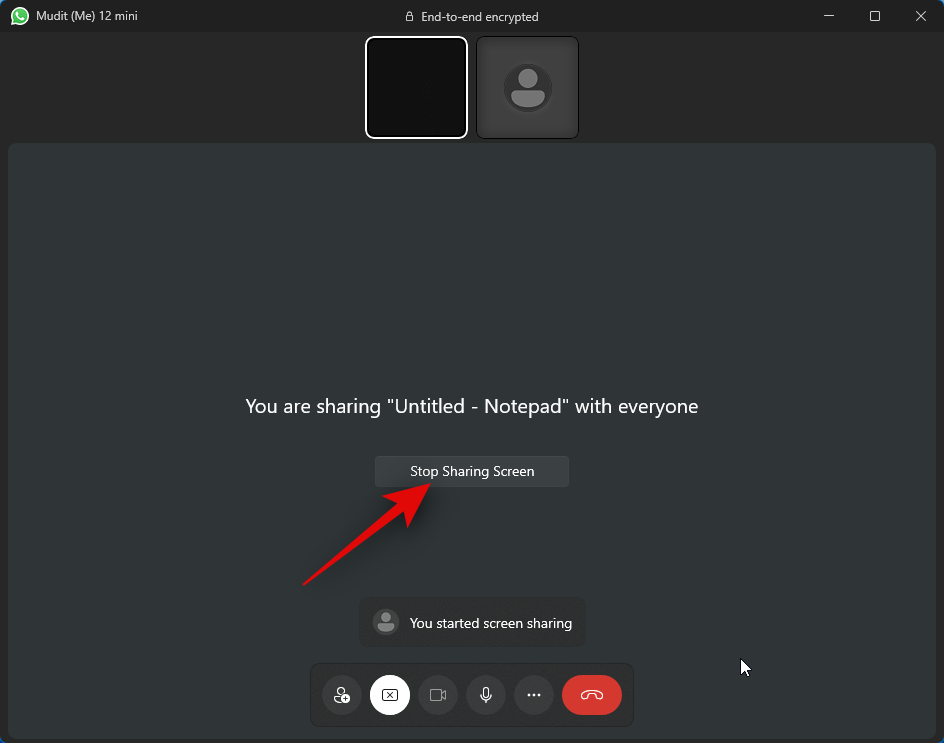
Завершивши дзвінок, скористайтеся значком завершення дзвінка внизу.
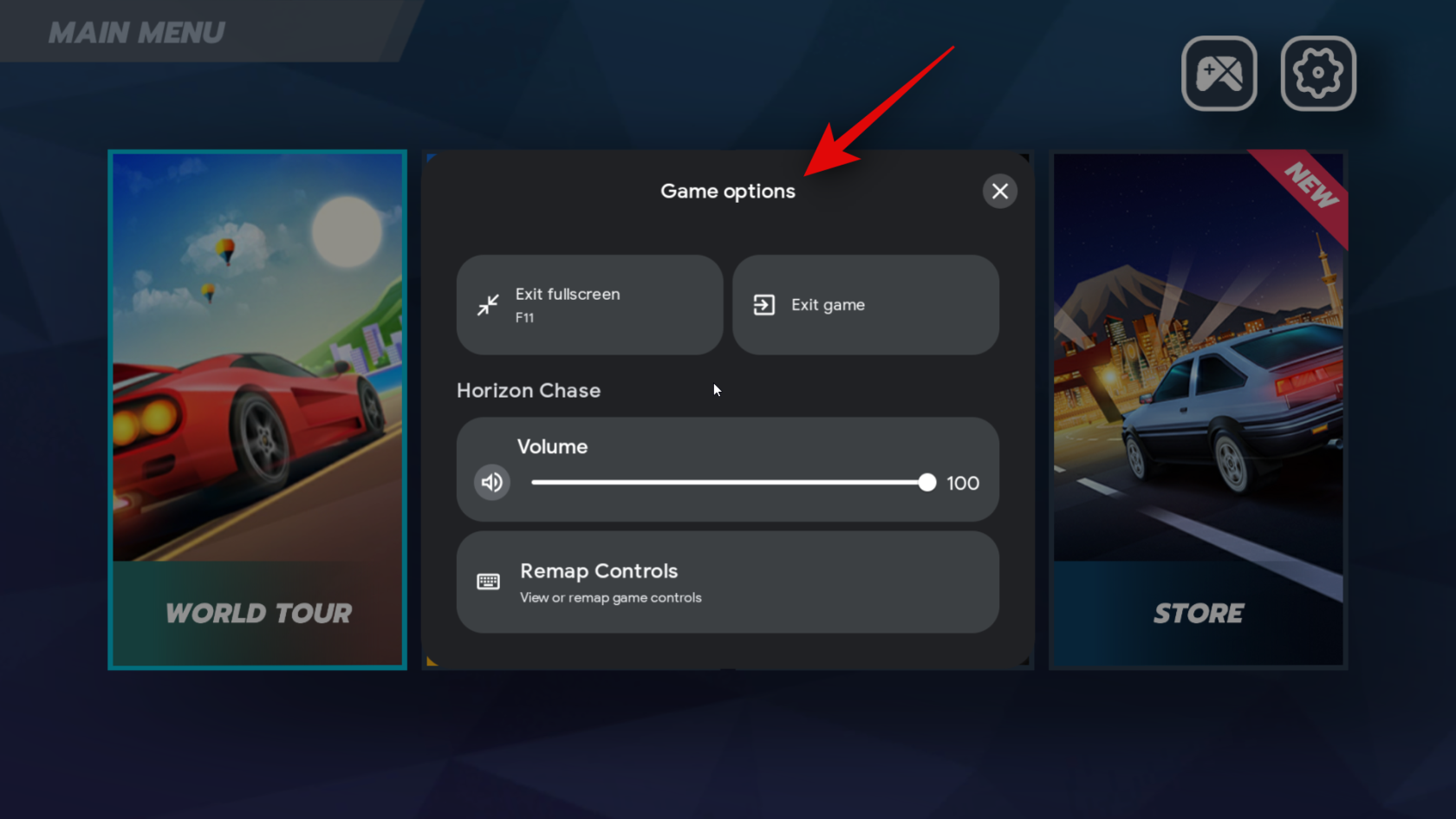
І ось як ви можете поділитися своїм екраном під час використання WhatsApp на комп’ютері.
поширені запитання
Ось кілька поширених запитань, коли мова йде про показ екрана за допомогою WhatsApp на вашому комп’ютері. Вони мають допомогти вам бути в курсі найновішої інформації.
Що станеться, коли ви закінчите дзвінок, показуючи свій екран?
Дзвінок буде розірвано, і відповідний користувач більше не бачитиме ваш екран. На жаль, після завершення розмови ви не зможете продовжити показ екрана.
Так, вам потрібно буде дозволити WhatsApp використовувати вашу камеру та мікрофон, щоб ви могли ініціювати відеодзвінок. На жаль, WhatsApp не розпочне відеодзвінок, якщо не буде надано ці дозволи.
Ми сподіваємося, що ця публікація допомогла вам легко поділитися своїм екраном за допомогою WhatsApp на телефоні та ПК. Якщо ви зіткнулися з будь-якими проблемами або маєте додаткові запитання, зв’яжіться з нами в розділі коментарів нижче.
Дізнайтеся, як вимкнути чат у Zoom або обмежити його використання. Ось корисні кроки для зручного використання Zoom.
Дізнайтеся, як видалити непотрібні сповіщення Facebook та налаштувати систему сповіщень, щоб отримувати лише важливі повідомлення.
Досліджуємо причини нерегулярної доставки повідомлень на Facebook та пропонуємо рішення, щоб уникнути цієї проблеми.
Дізнайтеся, як скасувати та видалити повідомлення у Facebook Messenger на різних пристроях. Включає корисні поради для безпеки та конфіденційності.
На жаль, пісочниця Minecraft від Mojang відома проблемами з пошкодженими світами. Прочитайте наш посібник, щоб дізнатися, як відновити ваш світ та уникнути втрати прогресу.
Щоб знайти приховані чати Microsoft Teams, дотримуйтесь простих порад, щоб повернути їх у видимість і вести ефективну комунікацію.
Вам важко підключити свою консоль PS5 до певної мережі Wi-Fi або Ethernet? Ваша PS5 підключена до мережі, але не має доступу до Інтернету.
Вчасно надсилайте нагадування команді, плануючи свої повідомлення Slack, дотримуючись цих простих кроків на Android і deskrop. Тут ви знайдете корисні поради та кроки щодо планування повідомлень на Slack.
Telegram вважається одним із найкращих безкоштовних додатків для обміну повідомленнями з кількох причин, зокрема надсилаючи високоякісні фотографії та відео без стиснення.
Дізнайтеся, як вирішити проблему, коли Google Meet не показує вашу презентацію. Огляд причин та способів усунення несправностей.








