Як вимкнути чат для зустрічі в Zoom

Дізнайтеся, як вимкнути чат у Zoom або обмежити його використання. Ось корисні кроки для зручного використання Zoom.
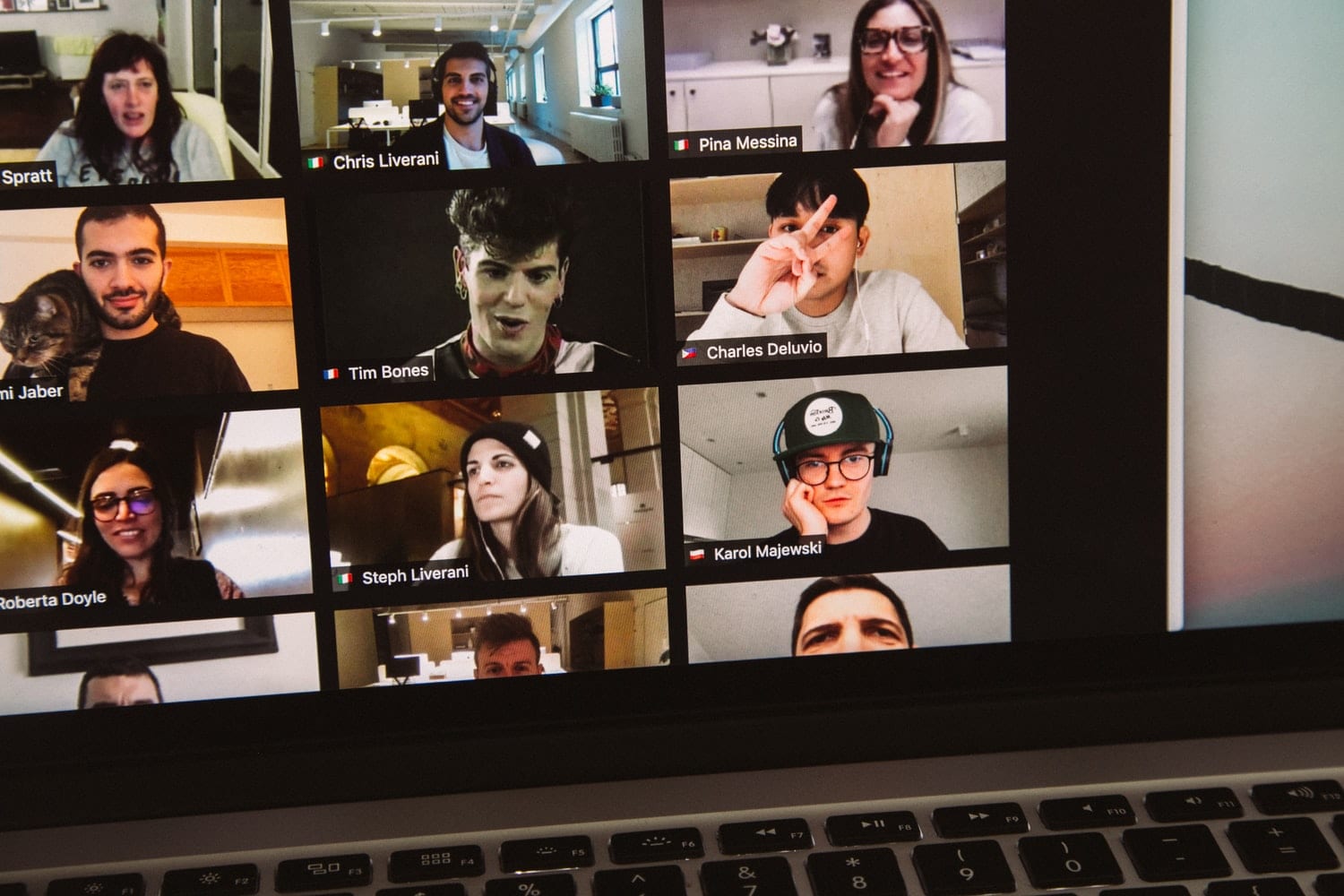
Zoom — компанія, що займається відеотелекомунікацією та послугами чату, що базується в Сан-Хосе, Каліфорнія. Ерік Юань, колишній керівник Cisco WebEx, заснував компанію в 2011 році і випустив перше програмне забезпечення Zoom у 2013 році.
Спочатку Zoom мав на меті надати підприємствам безперебійні засоби для проведення віртуальних зустрічей. Проте під час пандемії COVID-19 у Zoom різко зросла кількість некомерційних клієнтів. Тепер будь-хто може використовувати Zoom. Користувачі використовують цю програму для дистанційної освіти, співпраці та інших дистанційних відносин.
Оскільки все більше компаній використовують роботу з дому та інші форми віртуального бізнесу, перспективи Zoom продовжують зростати. Наразі Zoom є найпопулярнішим додатком для відеоконференцій через свої функції та невпинне прагнення покращувати свої послуги.
Люди можуть працювати з дому, але деякі речі щодо роботи та зустрічей ніколи не змінюються. Однією з таких речей є час. Якщо ви хронометрист або у вас щільний графік, вам потрібно знати, як довго ви були на зустрічі. Zoom надав користувачам можливість відображати тривалість їхньої зустрічі або те, як довго вони були підключені.
Час підключення в Zoom різниться між учасниками, оскільки він починається з моменту підключення учасника до зустрічі. Увімкнути час підключення Zoom просто і прямо — залежно від пристрою, який ви використовуєте. У цій статті будуть розглянуті дві популярні платформи, Android і ПК.
Щоб увімкнути Zoom Connected Time на Android, спочатку потрібно встановити програму Zoom . Якщо він ще не встановлено, перейдіть у свій Google PlayStore і знайдіть Zoom. У результаті відображення натисніть Zoom і натисніть Install, щоб встановити Zoom на свій пристрій.
Торкніться програми Zoom, щоб відкрити її. Він має відкритися, щоб показати вам можливість приєднатися до зустрічі.
Нижче Приєднатися до зустрічі ви побачите Зареєструватися та Увійти . Вам не потрібно входити або реєструватися, щоб приєднатися до наради, яка вже налаштована кимось іншим. Крім того, щоб увімкнути Meeting Connected Time, вам не потрібно входити в мобільний додаток Android.
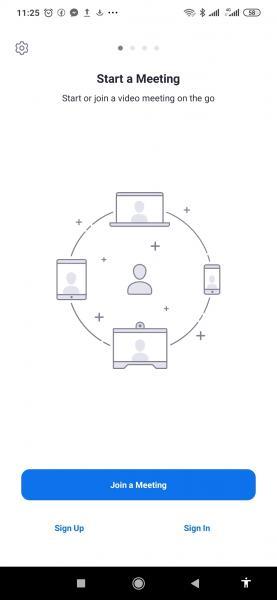
У верхньому лівому куті першої сторінки, що з’явиться, натисніть значок Налаштування . Значок є символом шестерні. Zoom перенаправить вас на сторінку зустрічей.
Натисніть Зустріч . Він відкриється для відображення різних налаштувань для зустрічей: Завжди вимикати мікрофон , Завжди вимикати моє відео , Віддзеркалити моє відео тощо.
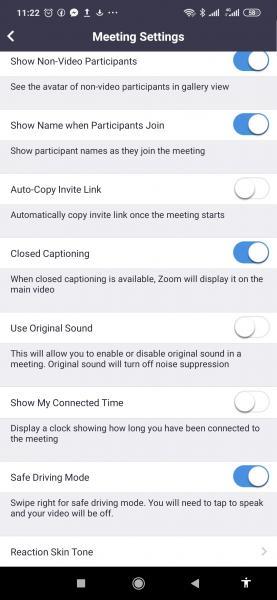
Прокрутіть униз до Показати мій час підключення . Це безпосередньо після використання оригінального звуку. Показувати мій час підключення вимкнено за замовчуванням.
Торкніться перемикача праворуч від Show My Connected Time, щоб увімкнути його. Коли він увімкнений, колір перемикача зміниться на синій.
Ви можете вибрати відображення тривалості зустрічі, використовуючи Zoom на своєму ПК. Для цього на вашому комп’ютері має бути встановлений клієнт Zoom Desktop. Він доступний як для Windows, так і для Mac. Якщо у вас ще не встановлено настільний клієнт, перейдіть на www.zoom.us, щоб завантажити його. Обов’язково виберіть версію, сумісну з ПК.
Відкрийте клієнт Zoom Desktop та увійдіть у Zoom.
Після того, як клієнт Zoom відкриє та відобразить домашню сторінку, натисніть Увійти , розташовану внизу сторінки.
Введіть своє ім'я користувача та пароль.
Перейдіть до Налаштувань .
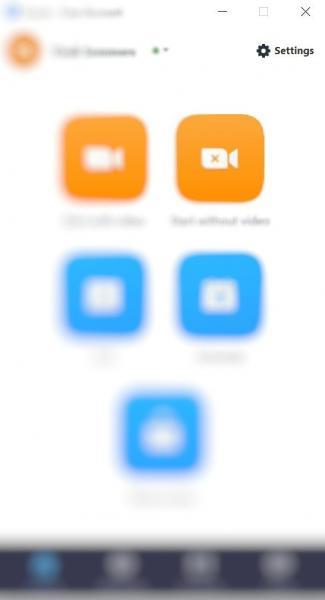
Натисніть Показати мій час підключення > Загальні .
Праворуч з’являться параметри в розділі Загальні . Прокрутіть униз і встановіть прапорець біля пункту Показати мій час підключення .
Закрийте вікна та поверніться на домашню сторінку Zoom.
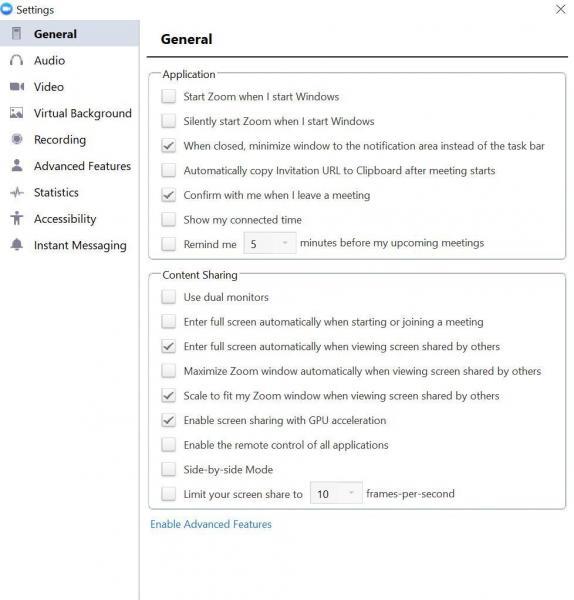
Наведені вище кроки пояснюють, як увімкнути час підключення для зустрічей Zoom. Після ввімкнення цієї опції щоразу, коли ви приєднуєтеся до зустрічі або вебінару, відображатиметься годинник, який показує час, що минув з моменту приєднання до події. Годинник зазвичай розташований у верхньому правому куті вікна зустрічі. Однак, якщо ви ділитеся своїм екраном, годинник відображатиметься внизу сторінки.
Дізнайтеся, як вимкнути чат у Zoom або обмежити його використання. Ось корисні кроки для зручного використання Zoom.
Дізнайтеся, як видалити непотрібні сповіщення Facebook та налаштувати систему сповіщень, щоб отримувати лише важливі повідомлення.
Досліджуємо причини нерегулярної доставки повідомлень на Facebook та пропонуємо рішення, щоб уникнути цієї проблеми.
Дізнайтеся, як скасувати та видалити повідомлення у Facebook Messenger на різних пристроях. Включає корисні поради для безпеки та конфіденційності.
На жаль, пісочниця Minecraft від Mojang відома проблемами з пошкодженими світами. Прочитайте наш посібник, щоб дізнатися, як відновити ваш світ та уникнути втрати прогресу.
Щоб знайти приховані чати Microsoft Teams, дотримуйтесь простих порад, щоб повернути їх у видимість і вести ефективну комунікацію.
Вам важко підключити свою консоль PS5 до певної мережі Wi-Fi або Ethernet? Ваша PS5 підключена до мережі, але не має доступу до Інтернету.
Вчасно надсилайте нагадування команді, плануючи свої повідомлення Slack, дотримуючись цих простих кроків на Android і deskrop. Тут ви знайдете корисні поради та кроки щодо планування повідомлень на Slack.
Telegram вважається одним із найкращих безкоштовних додатків для обміну повідомленнями з кількох причин, зокрема надсилаючи високоякісні фотографії та відео без стиснення.
Дізнайтеся, як вирішити проблему, коли Google Meet не показує вашу презентацію. Огляд причин та способів усунення несправностей.








