Як вимкнути чат для зустрічі в Zoom

Дізнайтеся, як вимкнути чат у Zoom або обмежити його використання. Ось корисні кроки для зручного використання Zoom.
PDF означає Portable Document Format, який був розроблений Adobe Systems для підтримки узгодженого формату документів на різних платформах.
Якщо ви використовували Microsoft Word або інші текстові редактори, ви, напевно, усвідомили, що більшість випадків, коли документ передається з одного комп’ютера на інший, форматування документа має тенденцію спотворюватися залежно від налаштувань текстового редактора. PDF забезпечує безпечне надсилання файлів, не турбуючись про спотворення формату, коли ваш керівник або клієнт відкриває документ.
Документи Google — це потужний інструмент, наданий Google для зручного керування всіма вашими документами в Інтернеті. Він надає багаті функціональні можливості, які включають спільне редагування документів у реальному часі, перетворення документів word у PDF, перетворення PDF у документи word – на яких ми зосередимося нижче, та багато інших. Бувають випадки, коли вам надсилаються документи PDF, і вам потрібно змінити вміст документа, скажімо, додати до списку або, можливо, відредагувати рахунок-фактуру; і просто додавання коментарів до документа за допомогою програми для зчитування PDF-файлів не буде виглядати професійно.
Пора більше не хвилюватися . Наведені нижче кроки допоможуть вам перетворення файлів PDF у Документи Google. Це прямолінійно і легко зробити.
Google Docs має вбудовану функцію, яка автоматично перетворює ваші PDF-файли в документ Google Docs, коли PDF-документ завантажується в Google Docs. Основна перевага використання Документів Google полягає в тому, що вони сумісні з усіма пристроями. Все, що вам потрібно, це браузер для доступу до вашого облікового запису Google Docs онлайн. Ваш обліковий запис Google Документів такий самий, як і обліковий запис Gmail. Один обліковий запис у Google — це обліковий запис для всіх служб Google, від електронної пошти до YouTube до Google Диска та Карт.
Щоб забезпечити кращі результати, коли ваш PDF-документ буде конвертовано в Документи Google, зверніть увагу на таке:
Документи мають бути орієнтовані нормально, у звичайній орієнтації читання. Його не можна повертати вправо чи вліво чи дзеркально. Якщо його повернуто або віддзеркалено, поверніть його в нормальне положення перед конвертуванням, інакше перетворений документ Google може бути неправильним.
Буде чудово, якщо зображення в документі PDF будуть чіткими з хорошою контрастністю. Якщо вони розмиті, результати будуть не дуже хорошими.
Не всі шрифти підтримуються в Документах Google, тому для вашого документа буде краще, якщо PDF-файл написаний у форматі Arial або Times New Roman або будь-яким із поширених шрифтів.
Якщо ви ще не ввійшли у свій обліковий запис Документів Google, натисніть тут, щоб увійти. Заповніть свої дані Gmail і ввійдіть.
Тепер вам потрібно завантажити свій PDF-документ до Google Docs. Для цього натисніть на засіб вибору файлів, який виглядає як папка, показана на зображенні нижче. Відкриється нове вікно.
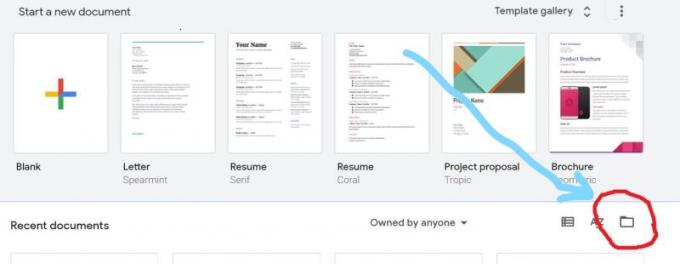
У новому вікні, що відкриється, виберіть Завантажити.
Ви можете перетягнути файл у вікно або натиснути «Виберіть файл зі свого пристрою», щоб перейти до розташування файлу. Виберіть файл і натисніть Відкрити.
Документ завантажиться та відкриється, як показано нижче. Угорі документа натисніть «Відкрити за допомогою Документів Google». Потім PDF-документ буде перетворено та відкрито в новій вкладці.
Так! Ви зробили це. Тепер ваш документ перетворено в Документи Google і його можна редагувати за бажанням. Ви можете змінювати формат, вставляти таблиці, налаштовувати та робити багато іншого.
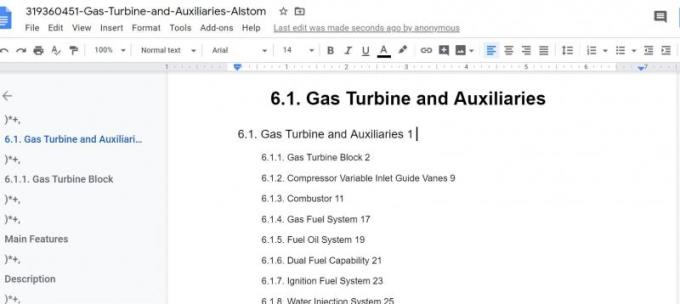
Тепер ви дізналися, як конвертувати PDF-документ у Google-документ. Це легко. Google Docs позбавляє вас стресу від покупки або встановлення додаткового програмного забезпечення для перетворення PDF у Документи Google. Після редагування ви можете легко зберегти файл у будь-якому форматі документа на ваш вибір, наприклад, PDF, txt, epub, rtf, Microsoft Word, HTML, zip. Просто перейдіть до меню «Файл» і в спадному меню наведіть курсор на «Завантажити».
З’явиться листівка і виберіть потрібний формат документа. Ваш документ буде завантажено у вибраному форматі на ваш комп’ютер.
Слід зазначити, що перетворення PDF-документа в Документи Google є складним процесом, і хоча Документи Google завжди намагатимуться зберегти формат PDF-документа, іноді відбуваються зміни, особливо якщо PDF-документ містить таблиці, форми, прапорці. , і зображення. Коли PDF-файли перетворюються на текстові файли, Документи Google можуть імпортувати лише функції та код, які вони підтримують.
Якщо ваш PDF-файл містить таблиці, фонові зображення, форматування, шрифти чи інші функції, які кодуються інакше, ніж у Документах, або містять функції, які наразі недоступні в Документах, вони не будуть перетворені належним чином.
Дізнайтеся, як вимкнути чат у Zoom або обмежити його використання. Ось корисні кроки для зручного використання Zoom.
Дізнайтеся, як видалити непотрібні сповіщення Facebook та налаштувати систему сповіщень, щоб отримувати лише важливі повідомлення.
Досліджуємо причини нерегулярної доставки повідомлень на Facebook та пропонуємо рішення, щоб уникнути цієї проблеми.
Дізнайтеся, як скасувати та видалити повідомлення у Facebook Messenger на різних пристроях. Включає корисні поради для безпеки та конфіденційності.
На жаль, пісочниця Minecraft від Mojang відома проблемами з пошкодженими світами. Прочитайте наш посібник, щоб дізнатися, як відновити ваш світ та уникнути втрати прогресу.
Щоб знайти приховані чати Microsoft Teams, дотримуйтесь простих порад, щоб повернути їх у видимість і вести ефективну комунікацію.
Вам важко підключити свою консоль PS5 до певної мережі Wi-Fi або Ethernet? Ваша PS5 підключена до мережі, але не має доступу до Інтернету.
Вчасно надсилайте нагадування команді, плануючи свої повідомлення Slack, дотримуючись цих простих кроків на Android і deskrop. Тут ви знайдете корисні поради та кроки щодо планування повідомлень на Slack.
Telegram вважається одним із найкращих безкоштовних додатків для обміну повідомленнями з кількох причин, зокрема надсилаючи високоякісні фотографії та відео без стиснення.
Дізнайтеся, як вирішити проблему, коли Google Meet не показує вашу презентацію. Огляд причин та способів усунення несправностей.








