Як вимкнути чат для зустрічі в Zoom

Дізнайтеся, як вимкнути чат у Zoom або обмежити його використання. Ось корисні кроки для зручного використання Zoom.
Версії iOS приносять численні зміни з кожним оновленням функції, і iOS 14 нічим не відрізнялася. Помітним доповненням були віджети та можливість для сторонніх розробників додавати віджети на головний екран.
Google був одним із перших, хто скористався цією можливістю, але, на жаль, віджет був просто набором ярликів для різноманітних швидких дій у програмі Gmail одним натисканням без попереднього перегляду ваших електронних листів. Компанія нещодавно оновила віджет, щоб додати більше функцій, і ось усе, що вам потрібно про нього знати.
Як додати новий віджет Gmail на головний екран
Щоб використовувати новий віджет Gmail на пристрої iOS або iPadOS, вам потрібно виконати кілька вимог. Згодом ви зможете скористатися посібником, якщо все вдасться.
Вимоги
Покрокова інструкція
Натисніть і утримуйте головний екран, щоб увійти в режим редагування. Тепер торкніться значка «+» у верхньому правому куті екрана.
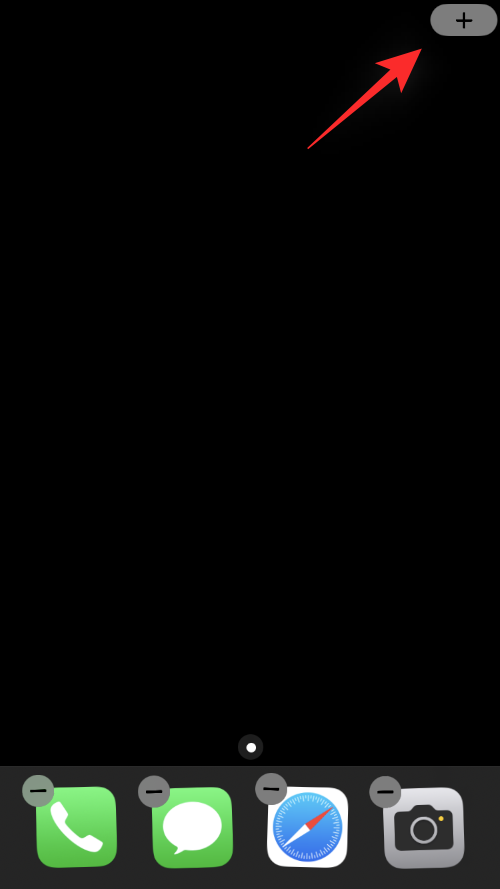
Прокрутіть униз і натисніть «Gmail».
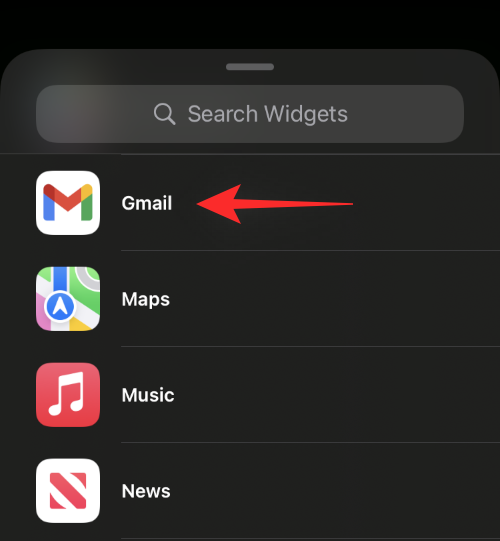
Тепер просто натисніть «Додати віджет» у нижній частині екрана.
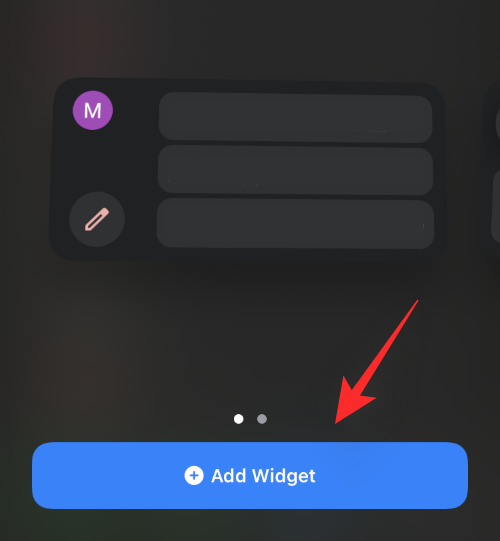
І це все! Тепер новий віджет буде доступний на головному екрані.
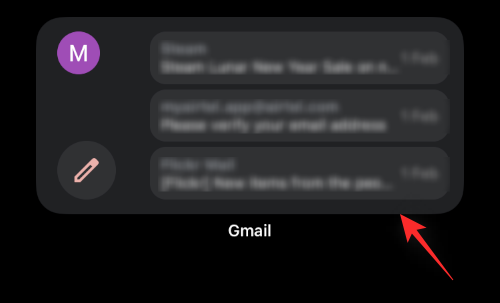
Ви можете скористатися наведеним нижче посібником, щоб дізнатися про його функції та способи їх використання.
За темою: Як зациклювати відео на iPhone: усе, що вам потрібно знати
Як користуватися новим віджетом Gmail
Ви можете використовувати новий віджет Gmail переважно для цих 3 функцій.
Скласти
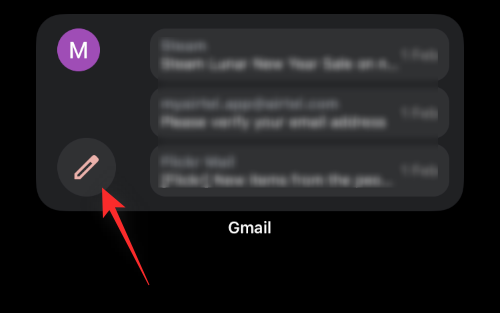
Щоб створити новий електронний лист, просто торкніться піктограми «Написати». Ви перейдете до програми Gmail, де нова чернетка буде готова та відкриється на вашому екрані. Потім ви можете ввести електронну адресу одержувача та продовжити надсилання електронної пошти, як зазвичай.
Відкрийте Gmail
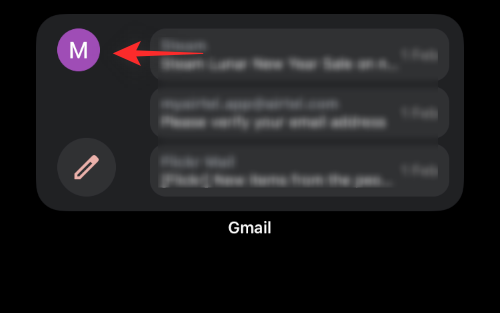
Ви можете відкрити Gmail, натиснувши порожню область або зображення профілю свого облікового запису. Ви перейдете безпосередньо до програми Gmail на своєму пристрої.
Відкрийте електронний лист
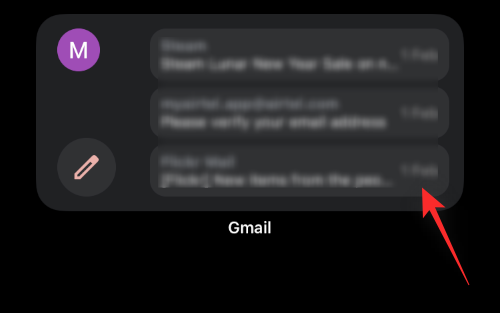
Коли ви отримуєте попередній перегляд перших 3 електронних листів у своїй папці "Вхідні", ви можете торкнутися їх, щоб відкрити відповідний електронний лист у програмі Gmail. Електронні листи можна ідентифікувати за допомогою Відправника та Теми, які відображаються на головному екрані.
Змініть обліковий запис
Якщо у вас є кілька облікових записів Gmail у програмі Gmail, ви можете переключатися між ними для свого віджета, використовуючи наведений нижче посібник.
Натисніть і утримуйте свій віджет Gmail на головному екрані. Натисніть «Редагувати віджет».
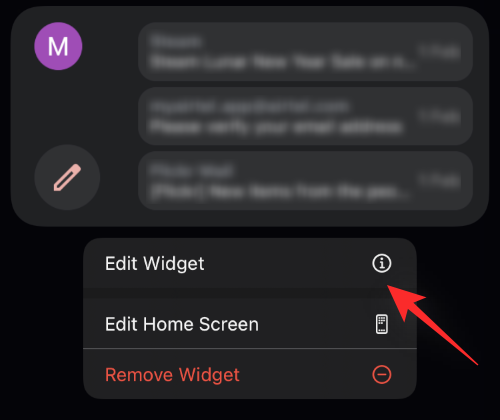
Тепер торкніться свого поточного ідентифікатора електронної пошти біля «Облікового запису».
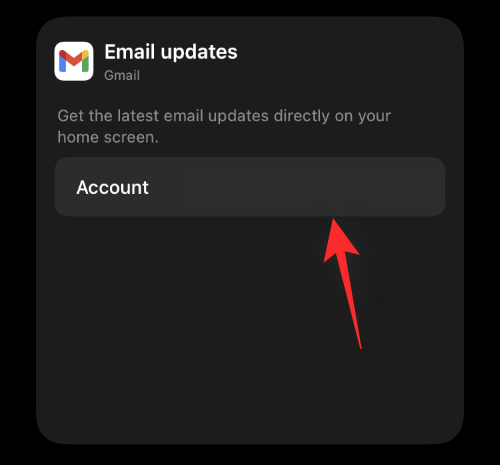
Торкніться та виберіть потрібний ідентифікатор електронної пошти, на який ви хочете перейти, і зміни мають автоматично застосовуватися до вашого віджета.
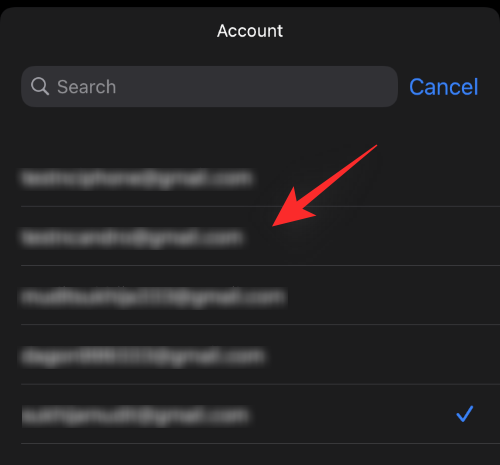
Натисніть на порожню область, щоб вийти з режиму редагування. І це все! Тепер ви змінили обліковий запис електронної пошти, який відображається у віджеті Gmail на головному екрані. Залежно від вашого пристрою та поточної мережі може знадобитися деякий час, щоб усі деталі оновилися та відобразилися у віджеті.
поширені запитання
Ось кілька поширених запитань про новий віджет Gmail, які допоможуть вам швидко ознайомитися з останніми змінами.
Скільки електронних листів я можу переглянути одразу?
Зараз у віджеті можна відразу переглянути 3 електронні листи. Ви отримуєте доступ до імені відправника та теми електронного листа.
Чи можу я змінити свій вибір віджета пізніше?
Так, ви можете змінити свій вибір віджета пізніше, однак ви не можете редагувати доданий віджет, щоб змінити його миттєво. Щоб змінити свій вибір, вам доведеться видалити поточний доданий віджет Gmail, а потім знову додати старий. Скористайтеся посібником угорі, щоб допомогти вам у цьому процесі, і цього разу виберіть старий віджет Gmail.
Чи можу я додати обидва віджети Gmail на головний екран?
Так, ви можете додати старий і новий віджети Gmail на головний екран.
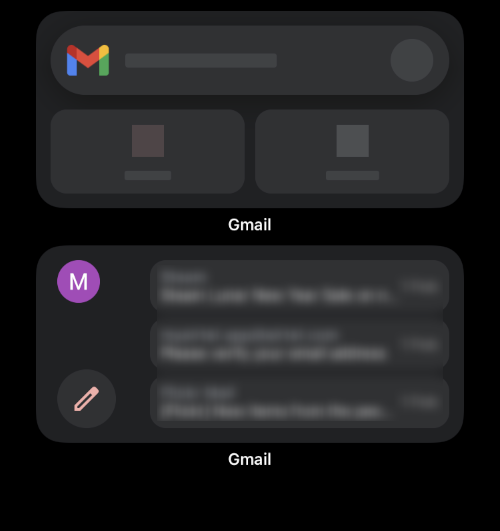
Один може допомогти вам відстежувати останні електронні листи, а інший може надавати ярлики для швидких дій у програмі Gmail.
Сподіваємося, ця публікація допомогла вам ознайомитися з новим віджетом Gmail. Якщо ви зіткнулися з будь-якими проблемами або маєте додаткові запитання до нас, не соромтеся зв’язатися, використовуючи розділ коментарів нижче.
ПОВ'ЯЗАНЕ:
Дізнайтеся, як вимкнути чат у Zoom або обмежити його використання. Ось корисні кроки для зручного використання Zoom.
Дізнайтеся, як видалити непотрібні сповіщення Facebook та налаштувати систему сповіщень, щоб отримувати лише важливі повідомлення.
Досліджуємо причини нерегулярної доставки повідомлень на Facebook та пропонуємо рішення, щоб уникнути цієї проблеми.
Дізнайтеся, як скасувати та видалити повідомлення у Facebook Messenger на різних пристроях. Включає корисні поради для безпеки та конфіденційності.
На жаль, пісочниця Minecraft від Mojang відома проблемами з пошкодженими світами. Прочитайте наш посібник, щоб дізнатися, як відновити ваш світ та уникнути втрати прогресу.
Щоб знайти приховані чати Microsoft Teams, дотримуйтесь простих порад, щоб повернути їх у видимість і вести ефективну комунікацію.
Вам важко підключити свою консоль PS5 до певної мережі Wi-Fi або Ethernet? Ваша PS5 підключена до мережі, але не має доступу до Інтернету.
Вчасно надсилайте нагадування команді, плануючи свої повідомлення Slack, дотримуючись цих простих кроків на Android і deskrop. Тут ви знайдете корисні поради та кроки щодо планування повідомлень на Slack.
Telegram вважається одним із найкращих безкоштовних додатків для обміну повідомленнями з кількох причин, зокрема надсилаючи високоякісні фотографії та відео без стиснення.
Дізнайтеся, як вирішити проблему, коли Google Meet не показує вашу презентацію. Огляд причин та способів усунення несправностей.








