Як вимкнути чат для зустрічі в Zoom

Дізнайтеся, як вимкнути чат у Zoom або обмежити його використання. Ось корисні кроки для зручного використання Zoom.
Зараз встановлено, що все, що ми робимо в Інтернеті , можна певною мірою відстежити назад до нас або наших пристроїв. Майже всі веб-сайти та служби використовують ті чи інші трекери , щоб отримати уявлення про вашу веб-активність. Хоча ви можете не турбуватися про те, які дані збираються під час перегляду для загальних цілей, вам може знадобитися захистити свою особу, дані або свою IP-адресу, коли ви маєте справу з чимось більш серйозним.
Ось тут і вступає в дію приватний перегляд , оскільки він дозволяє користувачам залишатися анонімними в Інтернеті, уникати трекерів веб-сайтів і захищатися від шкідливих веб-сайтів. Як і багато інших веб-браузерів, рідний браузер Apple Safari також пропонує режим приватного перегляду , який дозволяє вам переглядати веб-сторінки, не турбуючись про те, що вашу активність відстежуватимуть веб-сайти, які ви відвідуєте, або зберігаються на вашому iPhone.
Але що відбувається з вашою історією веб-перегляду? Чи можете ви перевірити це після приватного сеансу перегляду в Safari та чи зможете ви знову отримати доступ до всіх своїх вкладок із приватного сеансу? Саме про це ми і поговоримо в цій публікації.
Пов’язане: Як вимкнути режим приватного перегляду в Safari на iPhone
Як увімкнути приватний перегляд на iPhone
Розпочати сеанс приватного перегляду в iOS 15 легко. Відкрийте програму Safari на своєму iPhone і торкніться значка вкладок у нижньому правому куті.
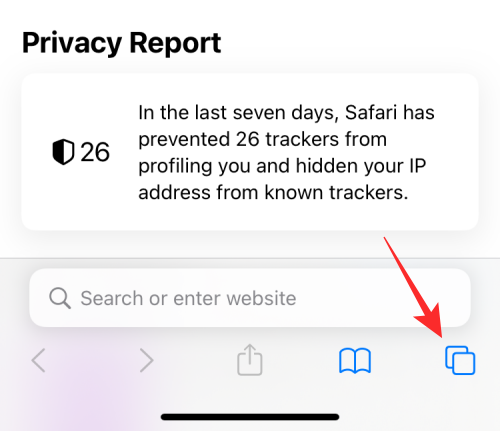
Коли з’явиться екран огляду вкладок, торкніться розділу «x» вкладок або початкової сторінки внизу.
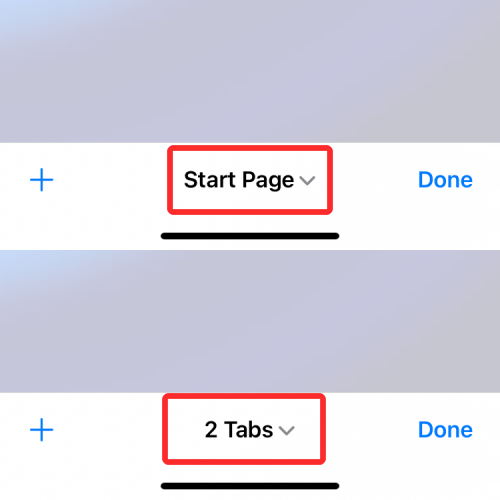
Тепер ви побачите групи вкладок, що спливають знизу. Тут виберіть Приватний .
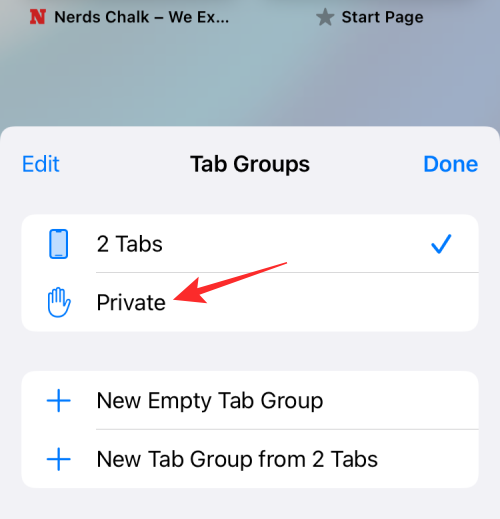
Тепер ви перейдете в режим приватного перегляду в Safari. Ви можете розпочати конфіденційний перегляд веб-сторінок, торкнувшись піктограми + у нижньому лівому куті, що відкриє вкладку з початковою сторінкою за замовчуванням.
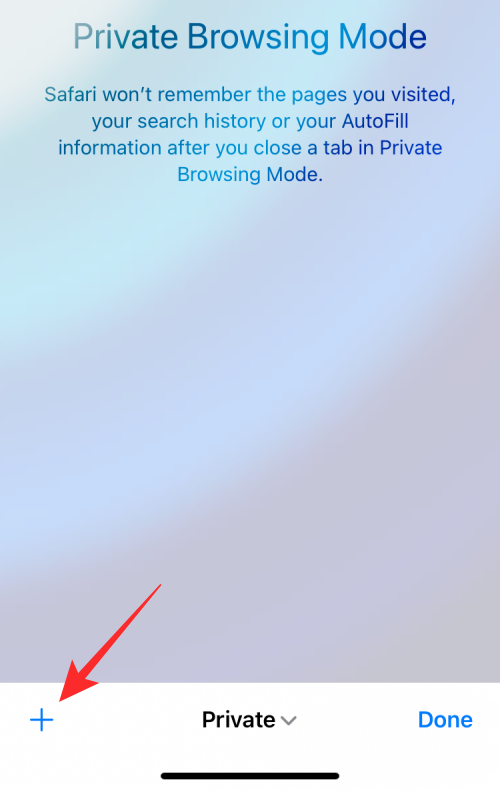
Простіший спосіб увімкнути режим приватного перегляду — довго натискати піктограму «Вкладки» з будь-якого місця в Safari, а потім вибирати опцію «Нова приватна вкладка» у додатковому меню.
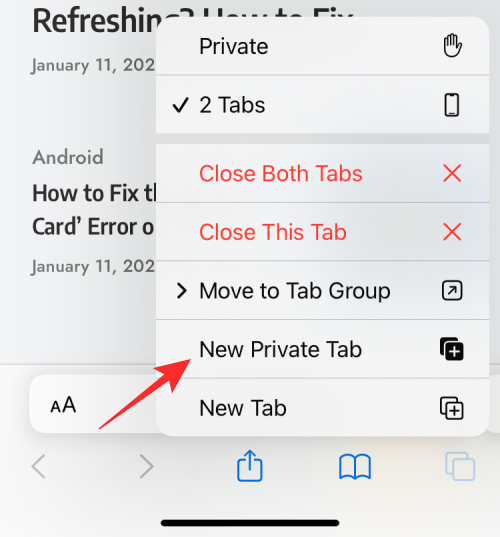
Чи можете ви перевірити історію під час приватного перегляду на iOS?
Ні. Як і у випадку з будь-яким веб-браузером, мета приватного перегляду полягає не лише в тому, щоб захистити вашу особу та активність від зловмисних веб-сайтів, але й приховати вашу активність від показу після завершення приватного сеансу.
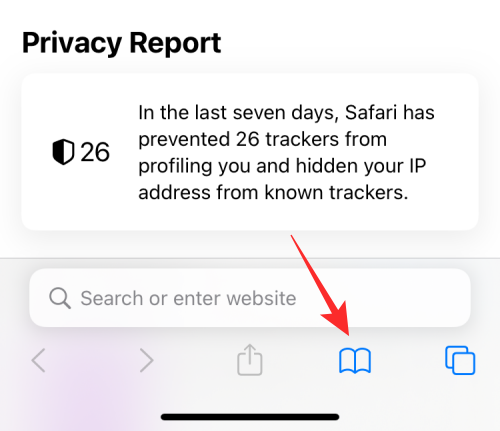
Коли ви перевіряєте свою історію веб-перегляду, торкаючись значка «Закладка» внизу екрана Safari, ви побачите лише список усіх веб-сайтів, які ви відвідали під час звичайного перегляду (а не під час приватного перегляду).
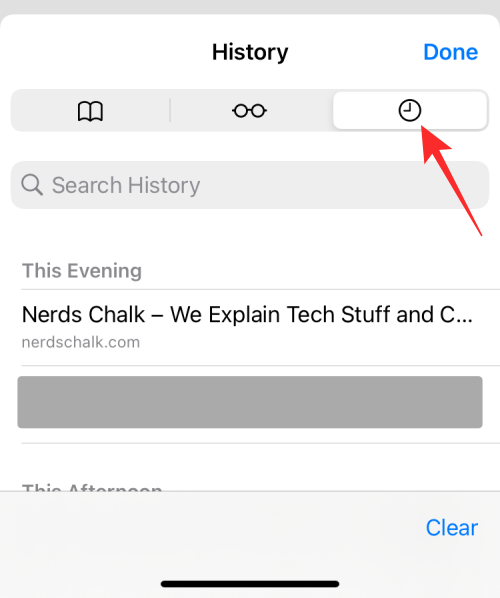
Таким чином, ви не зможете переглядати свою історію веб-перегляду, коли використовуєте Safari з активним режимом приватного перегляду.
Чи видаляє Safari особисті вкладки після закриття?
На відміну від того, що ви очікували, коли ви закриваєте програму, Safari не закриє повністю ваші вкладки «Приватні», як у Google Chrome або Brave. Коли ви закриєте програму Safari на своєму iPhone, провівши її вгору з екрана «Останні програми», усі вкладки, які були відкриті в Safari, залишаться в пам’яті та знову з’являться, коли ви відкриєте Safari в майбутньому.
Це стосується як звичайного, так і приватного сеансу перегляду в Safari. Таким чином, усі вкладки, які раніше були відкриті в групі вкладок «Приватне», знову з’являться на вашому екрані, коли ви перемикаєтесь на «Приватне» з інших вкладок.
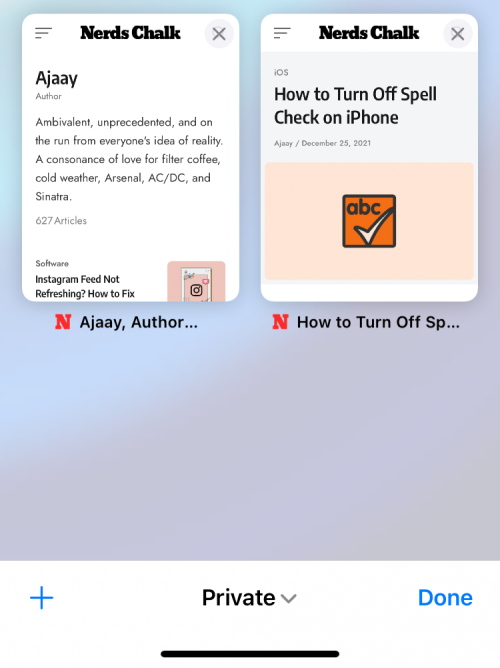
Хоча це чудово, щоб повернути вас до того, що ви, можливо, переглядали під час звичайних (неприватних) сеансів, все може стати досить незручним, коли ви перемикаєтеся на групу вкладок «Приватні». Це може викликати занепокоєння у тих із вас, хто схильний забувати, що вони переглядали.
Ще одна річ, яку тут слід зазначити, полягає в тому, що, на відміну від інших браузерів, закриття програми Safari на iOS із активним приватним режимом не відкриває початкову сторінку програми. Замість цього Safari перезавантажує всі вкладки, які раніше були відкриті в приватному вікні. Це може дуже дратувати тих із вас, хто забуває регулярно вимикати приватний режим і безпосередньо закривати програму Safari. Тому важливо закрити вкладки «Приватні» та перейти в неприватний режим, коли ви закінчите анонімно переглядати веб-сторінки.
Таким чином, хоча ви не можете перевірити історію веб-перегляду під час використання режиму приватного перегляду в Safari, ви все одно можете мати доступ до всіх вкладок, відкритих під час сеансу, якщо вони не закриті вручну.
Як знову отримати доступ до особистих вкладок після закриття Safari
Оскільки всі вкладки, які були відкриті в групі приватних вкладок у Safari, не зникають, коли ви закриваєте Safari, ви можете легко отримати доступ до них, просто відкривши програму Safari на своєму iPhone. Це спрацювало б, якби ви примусово закрили Safari з екрана «Останні програми» безпосередньо з приватного режиму, оскільки всі раніше відкриті вкладки з’являться знову в тому самому порядку.
Якщо ви перемкнулися з приватної групи вкладок під час закриття Safari, ви можете знову отримати до них доступ, виконавши ті самі дії, що й під час увімкнення режиму приватного перегляду.
Якщо ви виберете «Приватне» у спливаючому вікні «Групи вкладок», ви зможете побачити всі вкладки, відкриті під час останнього сеансу. Потім ви можете перейти на будь-яку вкладку, яку хочете відкрити.
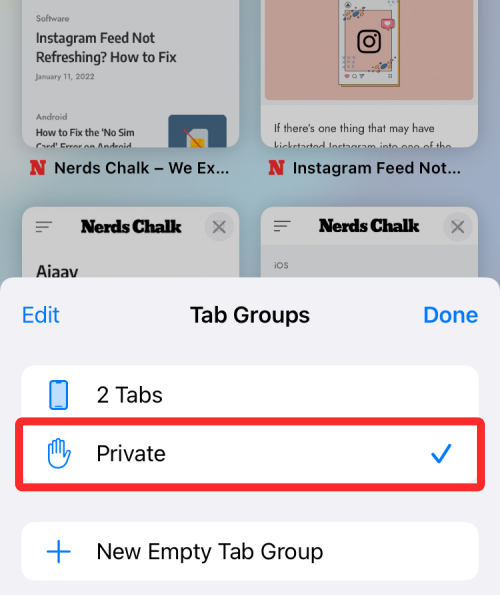
Простіший спосіб отримати доступ до ваших особистих вкладок – довго натискати піктограму вкладок у Safari, а потім вибирати опцію «Приватні» в додатковому меню.
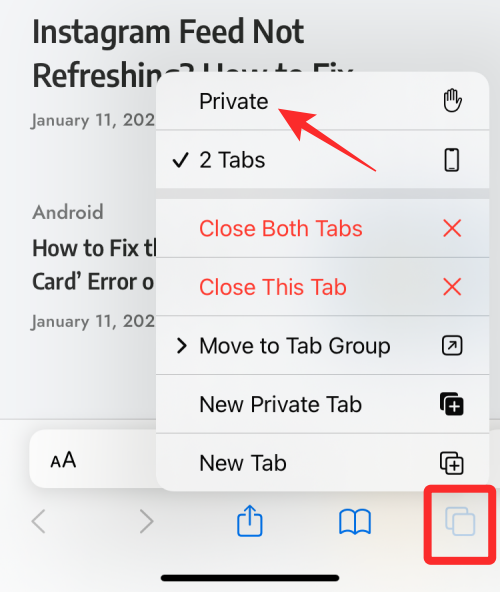
Якщо ви не хочете (інші) бачити, які вкладки були відкриті в приватному режимі Safari, ви можете переглянути публікацію нижче, щоб вимкнути його в Safari на вашому iPhone.
▶ Як вимкнути режим приватного перегляду в Safari на iPhone
Якщо ви хочете покращити свою конфіденційність під час перегляду в Інтернеті, ви також можете скористатися перевагами Private Relay у Safari, дотримуючись нашого спеціального посібника нижче.
▶ Як використовувати приватну ретрансляцію в iCloud Plus
Це все, що ми знаємо про те, як можна перевірити особисту історію веб-перегляду на iPhone.
Дізнайтеся, як вимкнути чат у Zoom або обмежити його використання. Ось корисні кроки для зручного використання Zoom.
Дізнайтеся, як видалити непотрібні сповіщення Facebook та налаштувати систему сповіщень, щоб отримувати лише важливі повідомлення.
Досліджуємо причини нерегулярної доставки повідомлень на Facebook та пропонуємо рішення, щоб уникнути цієї проблеми.
Дізнайтеся, як скасувати та видалити повідомлення у Facebook Messenger на різних пристроях. Включає корисні поради для безпеки та конфіденційності.
На жаль, пісочниця Minecraft від Mojang відома проблемами з пошкодженими світами. Прочитайте наш посібник, щоб дізнатися, як відновити ваш світ та уникнути втрати прогресу.
Щоб знайти приховані чати Microsoft Teams, дотримуйтесь простих порад, щоб повернути їх у видимість і вести ефективну комунікацію.
Вам важко підключити свою консоль PS5 до певної мережі Wi-Fi або Ethernet? Ваша PS5 підключена до мережі, але не має доступу до Інтернету.
Вчасно надсилайте нагадування команді, плануючи свої повідомлення Slack, дотримуючись цих простих кроків на Android і deskrop. Тут ви знайдете корисні поради та кроки щодо планування повідомлень на Slack.
Telegram вважається одним із найкращих безкоштовних додатків для обміну повідомленнями з кількох причин, зокрема надсилаючи високоякісні фотографії та відео без стиснення.
Дізнайтеся, як вирішити проблему, коли Google Meet не показує вашу презентацію. Огляд причин та способів усунення несправностей.








