Як вимкнути чат для зустрічі в Zoom

Дізнайтеся, як вимкнути чат у Zoom або обмежити його використання. Ось корисні кроки для зручного використання Zoom.
Власна клавіатура iOS вивчає спосіб введення тексту на вашому iPhone, а потім пропонує слова під час їх введення або виправляє слова з помилками на ті, які ви збиралися ввести. Хоча це може бути корисною функцією, коли вона працює, вона може стати досить неприємною, коли ваша клавіатура сама виправляє слова, які ви збиралися ввести, не пропонуючи їх.
Якщо це трапилося з вами, це, ймовірно, тому, що історія клавіатури на вашому iPhone накопичила ваші шаблони введення та використані слова протягом тривалого періоду, і її потрібно очистити, щоб звільнити місце для нових слів. У цій публікації ми пояснимо, як можна вимкнути та очистити історію клавіатури на вашому iPhone.
Що зберігається в історії вашої клавіатури на iPhone?
Історія клавіатури вашого iPhone зберігає колекцію слів, які ви часто вводите на ньому, щоб пропонувати їх у реченнях у майбутньому або виправити їх на передбачені слова самостійно. Історія клавіатури iOS може бути як благословенням, так і прокляттям, оскільки іноді вона може виправляти слова, які ви вводите, на те, що ви хотіли, а в інший час вона автоматично пропонуватиме або замінюватиме нерелевантні слова, коли ви вводите текст на рідній клавіатурі.
За темою: як стерти iPhone
З часом використання та час історія клавіатури вашого iPhone могла створити список нових слів, які ви зберегли в словнику під час введення, а також ваші шаблони введення. Ці дані включають імена людей, псевдоніми та навіть власні слова, які використовуєте лише ви. Усі ці дані потім використовуються, щоб запропонувати інтелектуальний текст і автоматичне виправлення кожного разу, коли ви вводите текст за допомогою вбудованої клавіатури вашого iPhone.
iOS не пропонує користувачам спосіб доступу або перегляду слів, які ваш телефон дізнався з вашого шаблону введення, тому ви не можете переглядати чи редагувати свою історію клавіатури. На щастя, є способи вимкнути або скинути історію клавіатури на iPhone, про що ми пояснимо в посібниках нижче.
За темою: як звільнити місце на iPhone
Як відключити історію клавіатури на iPhone (тимчасово)
Якщо ви не бажаєте використовувати історію клавіатури, збережену вашим iPhone під час набору тексту, не видаляючи саму історію, ви можете тимчасово вимкнути історію клавіатури на своєму пристрої. Це можна зробити, вимкнувши інтелектуальне введення тексту на вашому iPhone, що не дозволить вашому пристрою вивчати нові слова та робити пропозиції під час введення тексту на клавіатурі.
Щоб тимчасово вимкнути історію клавіатури, відкрийте програму «Налаштування» на своєму iPhone.
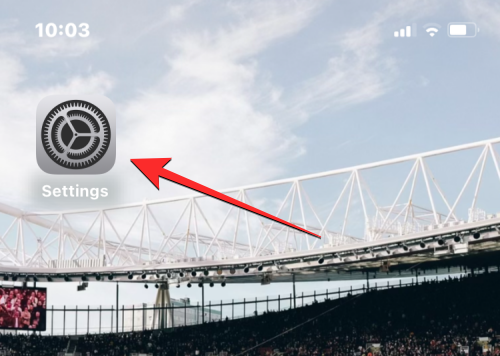
У Налаштуваннях прокрутіть униз і виберіть Загальні .
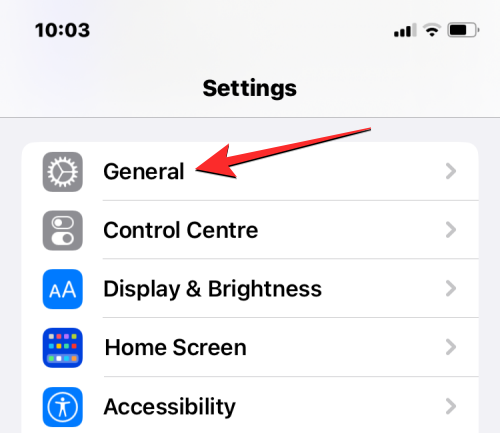
На наступному екрані натисніть Клавіатура .
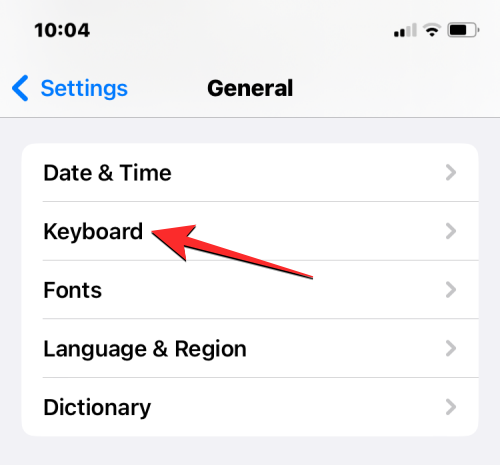
На екрані «Клавіатура» вимкніть перемикач «Прогнозування» , щоб тимчасово вимкнути історію клавіатури.
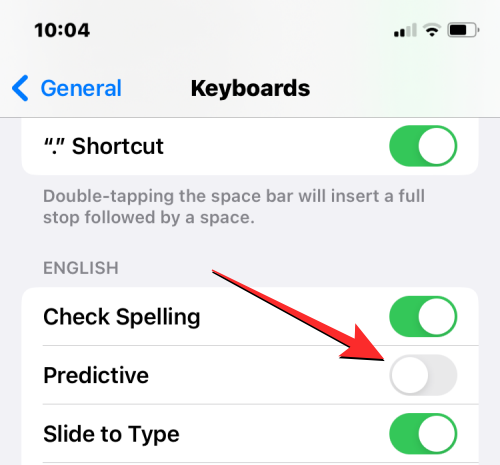
Крім того, якщо ви не хочете, щоб ваш пристрій автоматично виправляв ваші слова, ви також можете вимкнути перемикач автовиправлення в розділі «Усі клавіатури».
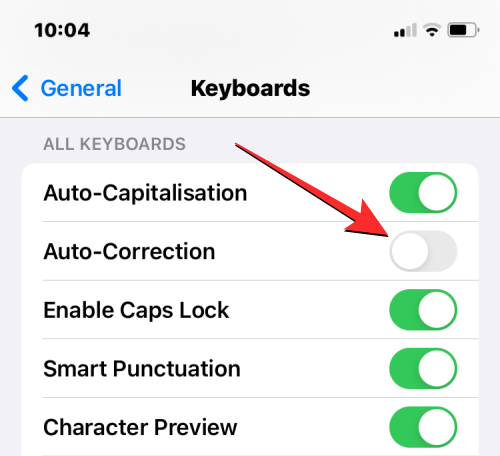
Якщо ви вимкнете ці функції, ваш iPhone більше не запам’ятовуватиме нові слова, які ви вводите на клавіатурі, робитиме відповідні пропозиції чи автоматично виправлятиме слова, які ви вводите на ньому. Це хороший спосіб вимкнути історію клавіатури, якщо ви не хочете повністю видалити список слів, збережених вашим iPhone в історії клавіатури.
Пов’язане: як очистити буфер обміну в iOS
Як очистити історію клавіатури на iPhone
Ви можете очистити історію клавіатури свого iPhone, скинувши його словник клавіатури в налаштуваннях iOS. Це призведе до видалення всіх слів, які ви зберегли під час введення на рідній клавіатурі iOS, і видалення шаблонів введення з пристрою. Цей процес є незворотнім; тобто словник вашого пристрою повернеться до того стану, який ви використовували, коли вперше почали користуватися своїм iPhone.
Щоб очистити історію клавіатури на iOS, відкрийте програму «Налаштування» на своєму iPhone.
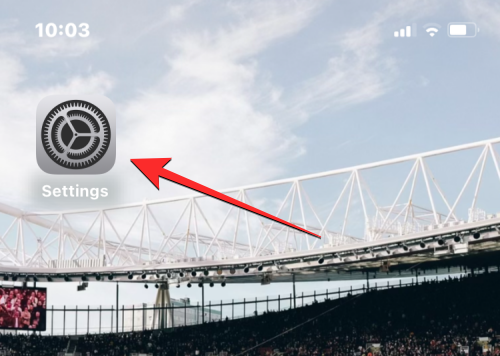
У Налаштуваннях прокрутіть униз і виберіть Загальні .
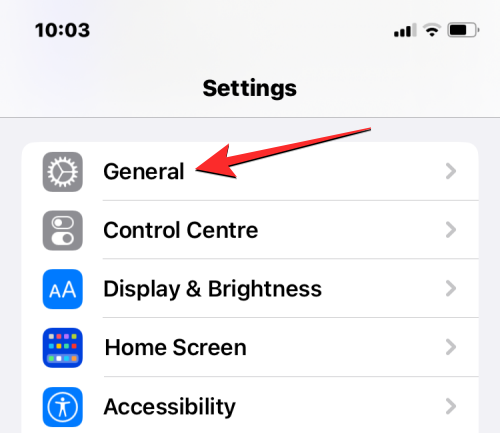
На наступному екрані прокрутіть униз і торкніться «Перенести» або «Скинути iPhone» .
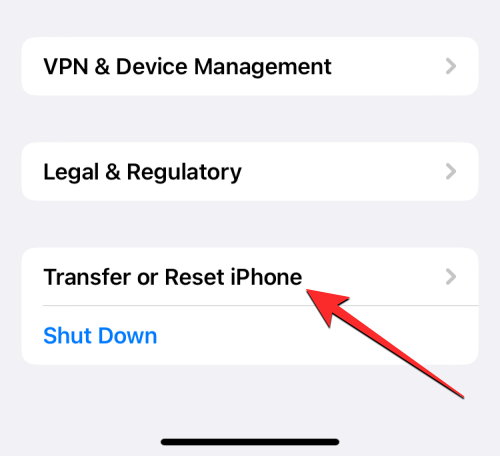
На екрані «Передача або скидання iPhone», який з’явиться далі, натисніть «Скинути» знизу.
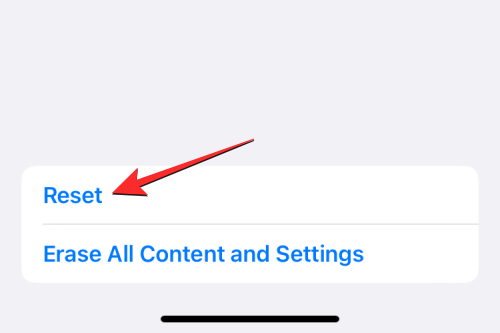
На екрані з’явиться спливаюче меню. У цьому меню виберіть «Скинути словник клавіатури» .
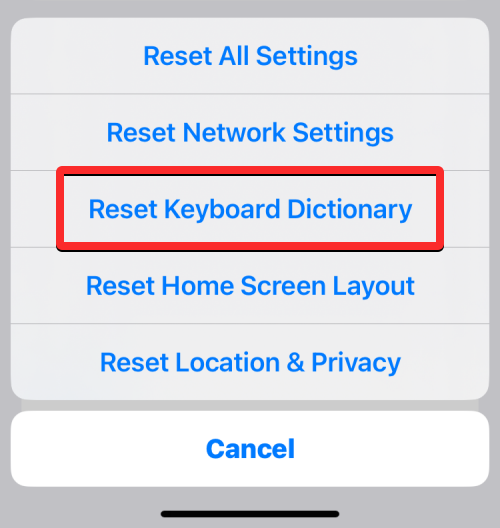
Тепер iOS запропонує вам ввести пароль пристрою.
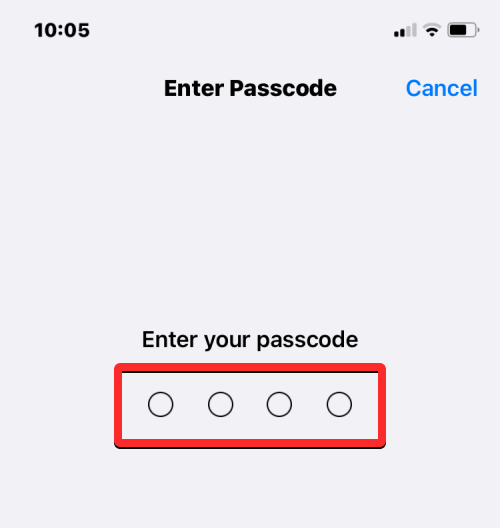
Після того, як ви введете пароль, ви повинні побачити підказку внизу з проханням підтвердити свою дію. У цьому запиті натисніть «Скинути словник» , щоб продовжити.
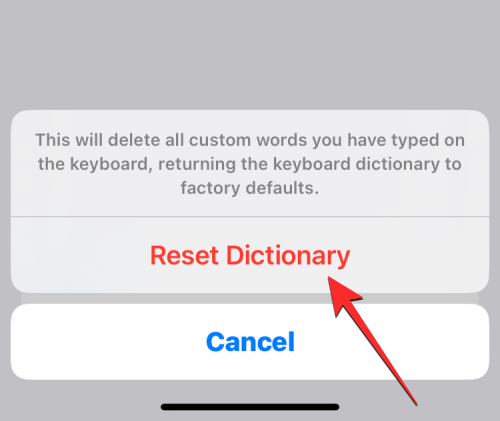
Коли ви це зробите, iOS почне очищати вашу історію клавіатури, включаючи вивчені слова та ваші звички друкувати. Потім ваш iPhone перезавантажиться, і після перезавантаження рідна клавіатура повернеться до стану, у якому вона була, коли ви вперше купили свій пристрій.
За темою: Як зробити зображення чіткішим на iPhone 6 способами
Як очистити буфер обміну вашого iPhone
Якщо ви прагнете очистити слова чи вміст, скопійований у буфер обміну, скидання словника клавіатури вашого iPhone непотрібне. Хоча буфер обміну вашого телефону може містити лише одну інформацію, яку ви звідкись скопіювали, сторонні програми можуть отримати доступ до цього скопійованого тексту без вашого дозволу. Якщо ви нещодавно скопіювали ім’я користувача або пароль свого облікового запису з одного екрана, ви можете заборонити таким програмам читати буфер обміну, попередньо очистивши його.
iOS не дозволяє користувачам самостійно очистити буфер обміну iPhone. Але оскільки існує лише одна частина скопійованого вмісту, яку потрібно видалити з нього, ви можете очистити буфер обміну, скопіювавши порожнє місце в буфер обміну. Таким чином, порожнє місце перезаписує текст, який ви раніше скопіювали.
Якщо ви вважаєте, що наведений вище метод громіздкий, ви можете скористатися ярликом, який очищає буфер обміну. Ви можете дізнатися, як очистити буфер обміну за допомогою програми «Ярлики», переглянувши публікацію за посиланням нижче.
▶︎ Як очистити буфер обміну в iOS
Як видалити слова із заміни тексту
iOS дозволяє призначати короткі символи замість довгих слів або фраз за допомогою функції заміни тексту в налаштуваннях. Тут ви можете додати до свого словника кілька слів, які iOS автоматично вводитиме під час введення скорочень. Наприклад, ви можете призначити «omg», щоб ввести «Oh my God» у текстовому полі, і iOS автоматично запропонує або замінить скорочені символи справжнім словом або фразою.
Якщо ви більше не хочете, щоб ваш iPhone виправляв певні символи або ви хочете змінити їх, щоб ввести щось інше, ви можете зробити це, отримавши доступ до інструментів заміни тексту в налаштуваннях iOS. Звідти ви можете видалити слова чи фрази, які ви додали на свій iPhone, щоб iOS більше не замінювала ці символи на призначені слова в майбутньому.
Щоб видалити слова із Заміни тексту, відкрийте програму «Налаштування» на своєму iPhone.
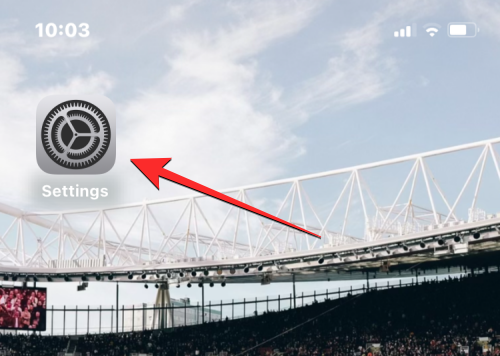
У Налаштуваннях прокрутіть униз і виберіть Загальні .
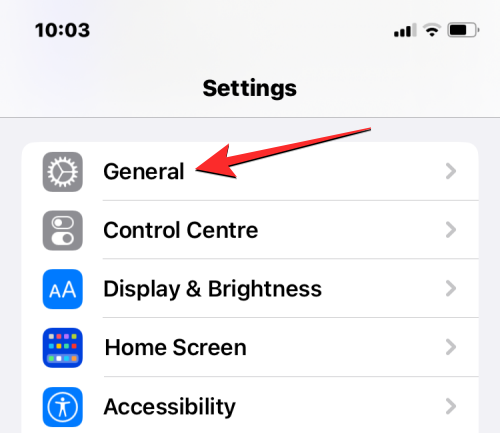
На наступному екрані натисніть Клавіатура .
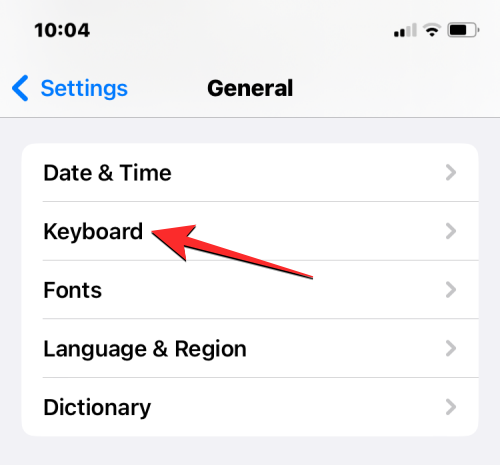
Коли відкриється екран клавіатури, виберіть Заміна тексту .
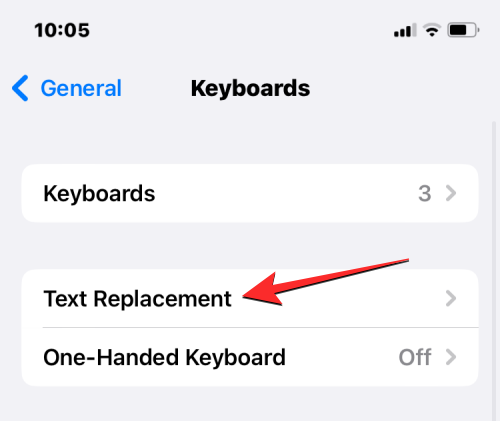
На цьому екрані знайдіть слово/фразу, які потрібно видалити із Заміни тексту. Коли ви знайдете елемент, який хочете видалити, проведіть по ньому ліворуч, щоб відкрити додаткові параметри.
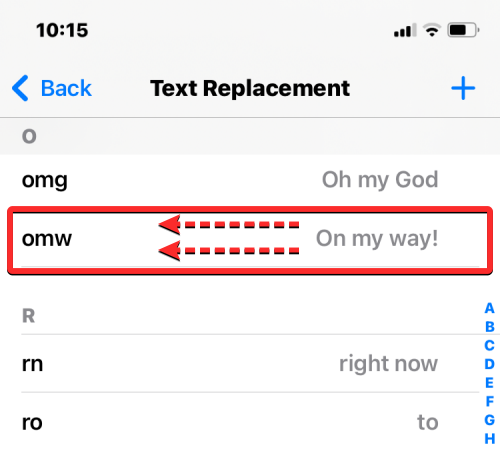
Тепер ви можете видалити вибране слово/фразу зі свого iPhone, натиснувши «Видалити» праворуч.
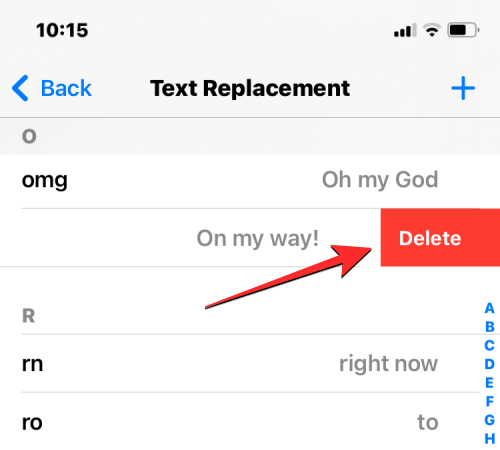
Вибрані слова/фрази тепер буде видалено з екрана заміни тексту.
Крім того, ви можете видалити кілька слів із цього екрана, натиснувши «Редагувати» у нижньому лівому куті.
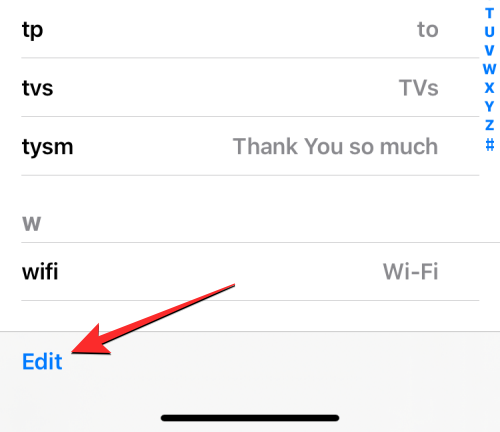
Коли екран заміни тексту перейде в режим редагування, торкніться червоного значка мінус (-) ліворуч від слів, які потрібно видалити.
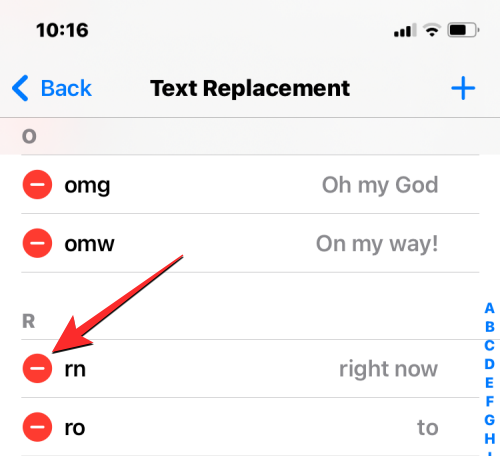
Щоб підтвердити видалення, натисніть «Видалити» праворуч.
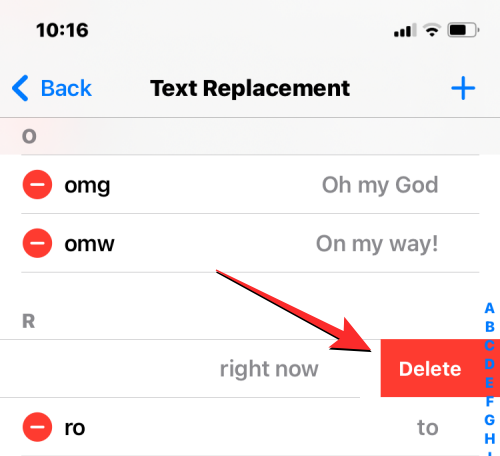
Ви можете повторити це, щоб видалити інші слова чи фрази з екрана заміни тексту. Коли ви закінчите видаляти непотрібні слова чи фрази, натисніть «Готово» у нижньому лівому куті, щоб зберегти зміни.
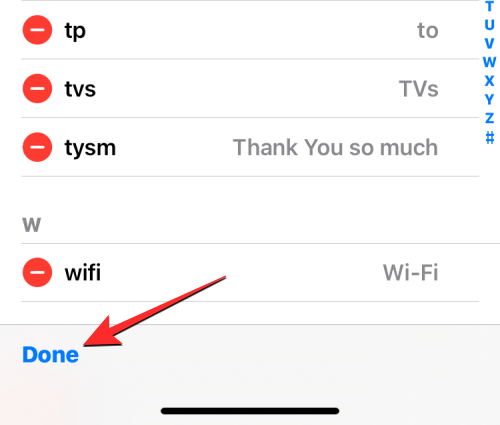
Екран заміни тексту тепер включатиме лише ті слова, які ви не видаляли, і відтепер ваш iPhone не замінюватиме деякі символи раніше призначеними словами чи фразами.
Як очистити історію клавіатури на Gboard
Наведені вище методи повинні допомогти очистити або видалити деякі аспекти історії клавіатури з рідної клавіатури iOS. Якщо на вашому iPhone встановлено Gboard, можливо, вам доведеться вручну очистити його історію з програми. Те саме стосується, якщо ви встановили будь-яку іншу сторонню програму для клавіатури на своєму iPhone.
Щоб очистити історію клавіатури на Gboard, відкрийте програму Gboard на своєму пристрої.
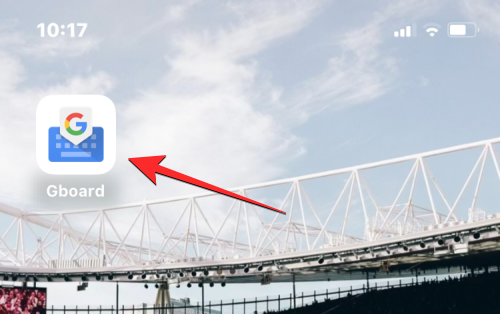
Коли програма відкриється, виберіть Налаштування клавіатури .
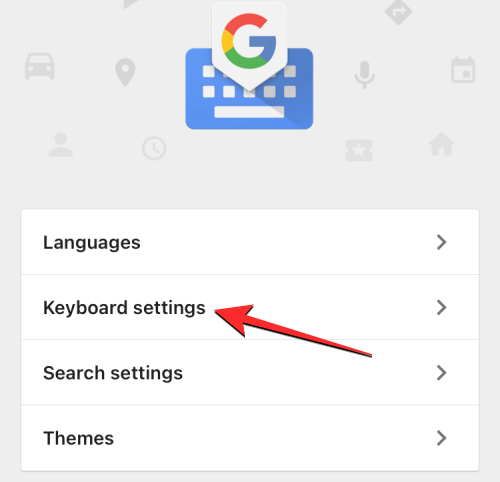
На екрані налаштувань клавіатури прокрутіть униз і торкніться Очистити мій словник .
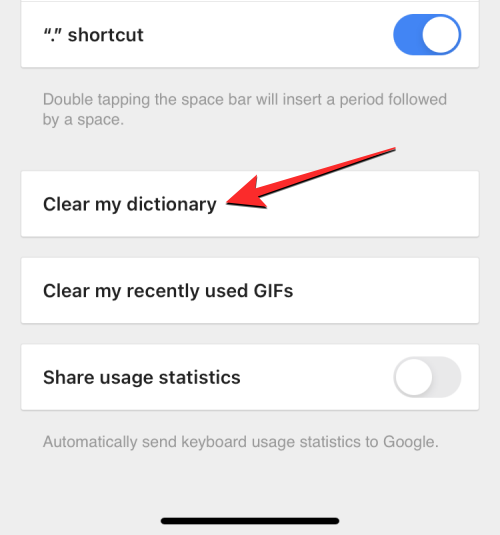
У підказці, що з’явиться, натисніть OK, щоб підтвердити своє рішення.
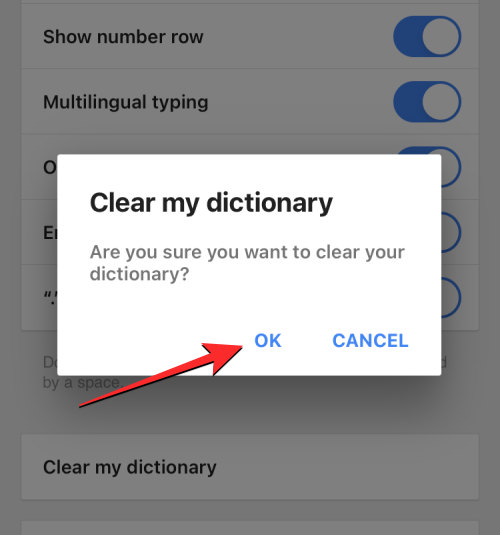
Тепер Gboard видалить і скине словник програми на вашому iPhone. Крім того, ви можете очистити історію пошуку Gboard і припинити пошук контактів під час введення. Для цього виберіть параметри пошуку в програмі Gboard.
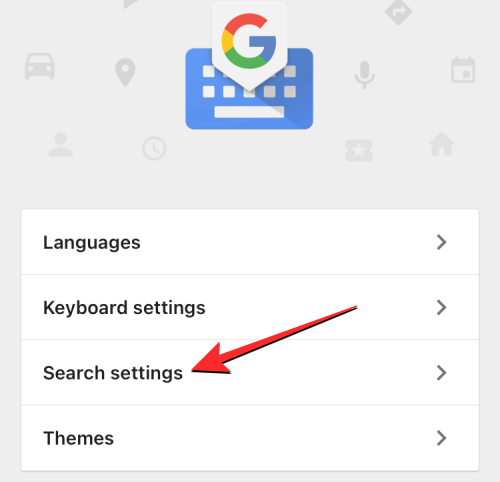
У налаштуваннях пошуку вимкніть перемикач пошуку контактів угорі, щоб Gboard не пропонувала імена контактів на клавіатурі.
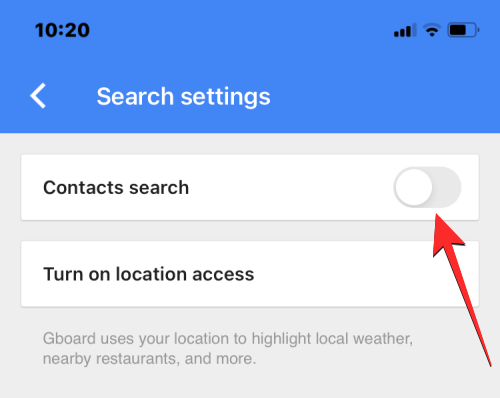
На цьому ж екрані натисніть «Очистити історію пошуку Gboard» , щоб видалити всі слова та запити, які ви ввели під час пошуку Gboard.
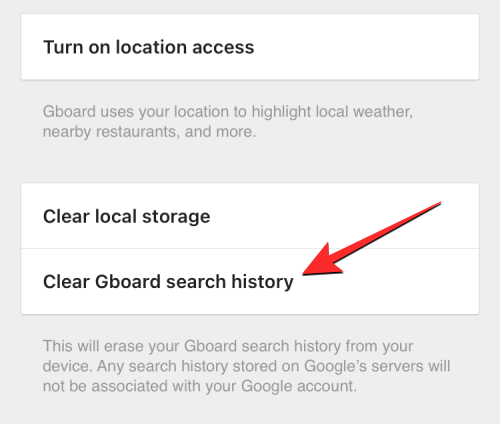
Щоб підтвердити свою дію, натисніть OK у підказці, яка з’явиться далі.
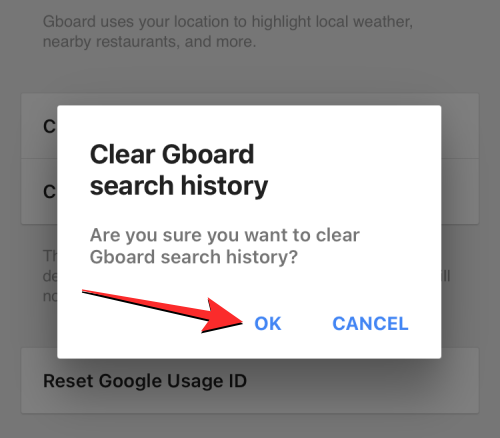
Тепер ви успішно очистили історію клавіатури Gboard.
Це все, що вам потрібно знати про очищення історії клавіатури на вашому iPhone.
ПОВ'ЯЗАНІ
Дізнайтеся, як вимкнути чат у Zoom або обмежити його використання. Ось корисні кроки для зручного використання Zoom.
Дізнайтеся, як видалити непотрібні сповіщення Facebook та налаштувати систему сповіщень, щоб отримувати лише важливі повідомлення.
Досліджуємо причини нерегулярної доставки повідомлень на Facebook та пропонуємо рішення, щоб уникнути цієї проблеми.
Дізнайтеся, як скасувати та видалити повідомлення у Facebook Messenger на різних пристроях. Включає корисні поради для безпеки та конфіденційності.
На жаль, пісочниця Minecraft від Mojang відома проблемами з пошкодженими світами. Прочитайте наш посібник, щоб дізнатися, як відновити ваш світ та уникнути втрати прогресу.
Щоб знайти приховані чати Microsoft Teams, дотримуйтесь простих порад, щоб повернути їх у видимість і вести ефективну комунікацію.
Вам важко підключити свою консоль PS5 до певної мережі Wi-Fi або Ethernet? Ваша PS5 підключена до мережі, але не має доступу до Інтернету.
Вчасно надсилайте нагадування команді, плануючи свої повідомлення Slack, дотримуючись цих простих кроків на Android і deskrop. Тут ви знайдете корисні поради та кроки щодо планування повідомлень на Slack.
Telegram вважається одним із найкращих безкоштовних додатків для обміну повідомленнями з кількох причин, зокрема надсилаючи високоякісні фотографії та відео без стиснення.
Дізнайтеся, як вирішити проблему, коли Google Meet не показує вашу презентацію. Огляд причин та способів усунення несправностей.








