Як вимкнути чат для зустрічі в Zoom

Дізнайтеся, як вимкнути чат у Zoom або обмежити його використання. Ось корисні кроки для зручного використання Zoom.
Siri вже давно є віртуальним помічником для кожного iPhone. Вона дозволяє виконувати різні завдання, просто використовуючи голосові команди. Якщо ви новий користувач iPhone 14 і хочете використовувати Siri, тоді у нас є ідеальна публікація для вас. Давайте познайомимося з Siri та з тим, як її отримати та використовувати на iPhone серії 14.
Siri може виконувати різні функції, як-от надсилання текстових повідомлень, здійснення дзвінків, отримання дзвінків, запуск навігації, ініціювання таймерів і багато іншого. Це робить її чудовим віртуальним помічником для вашого нового iPhone 14, особливо якщо ви маєте справу з напруженим робочим процесом. Siri може допомогти вам керувати новим iPhone 14 без використання рук, поки ви зайняті своєю роботою. Ось як можна отримати Siri на новій серії iPhone 14.
Як отримати Siri на iPhone 14
Ви можете отримати Siri, увімкнувши її в програмі «Налаштування». Ось як це можна зробити на новому iPhone.
Відкрийте програму Налаштування та торкніться Siri & Search .
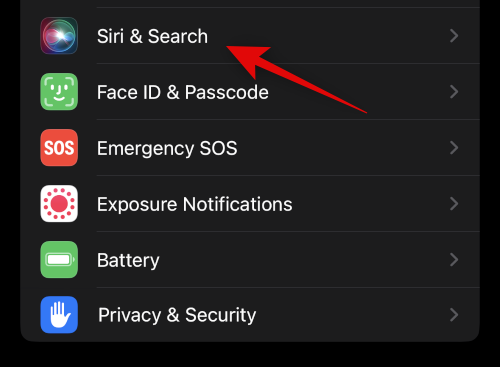
Тепер увімкніть перемикач для наступних елементів на екрані залежно від того, як ви хочете взаємодіяти з Siri. Ви також можете ввімкнути обидва параметри залежно від ваших уподобань.
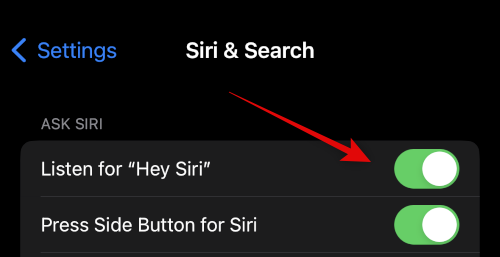
Натисніть Увімкнути Siri внизу екрана, коли вам буде запропоновано підтвердити свій вибір.
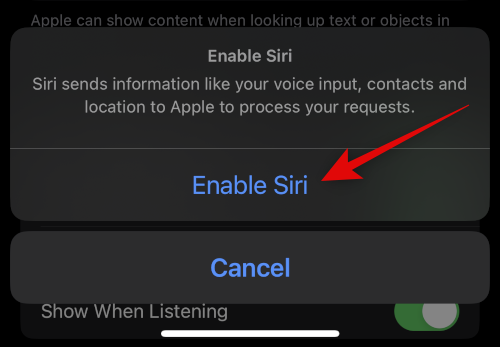
Якщо ви ввімкнули перемикач « Слухати «Hey Siri», тоді вам буде запропоновано налаштувати його. Натисніть «Продовжити» внизу екрана.
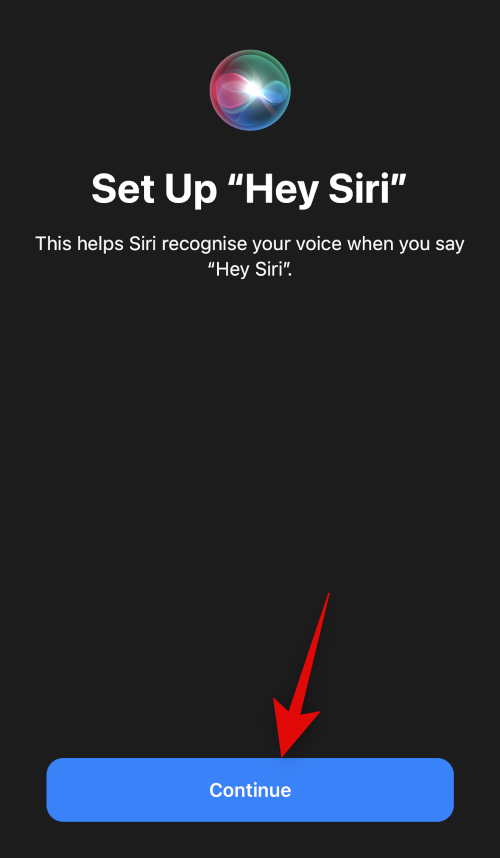
Тепер дотримуйтесь підказок на екрані, щоб допомогти Siri розпізнати ваш голос.
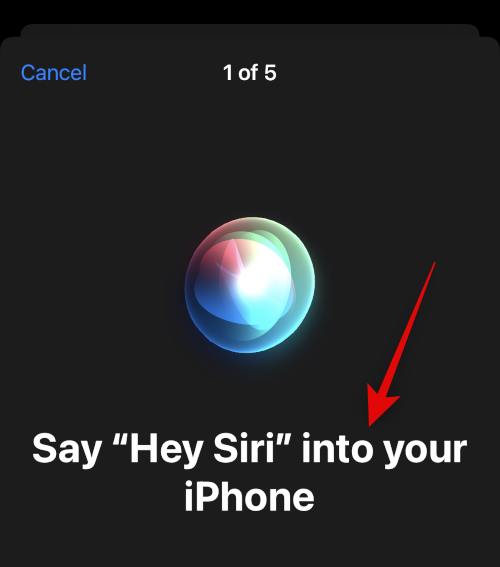
Після завершення налаштування торкніться «Готово» .
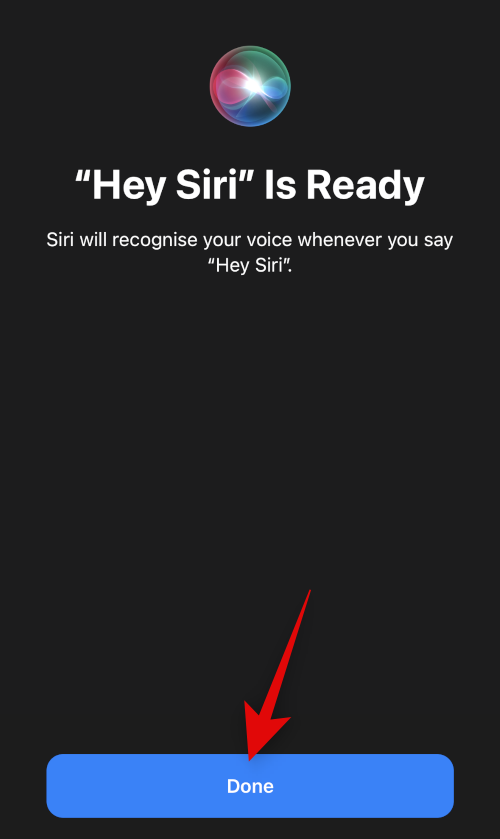
Увімкніть перемикач Allow Siri When Locked, якщо ви хочете використовувати Siri, коли ваш iPhone заблоковано.
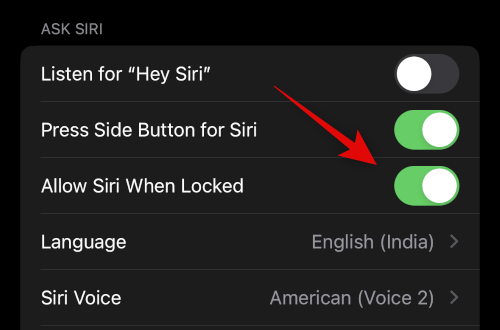
Торкніться Siri Voice , щоб вибрати голос Siri, який вам подобається.
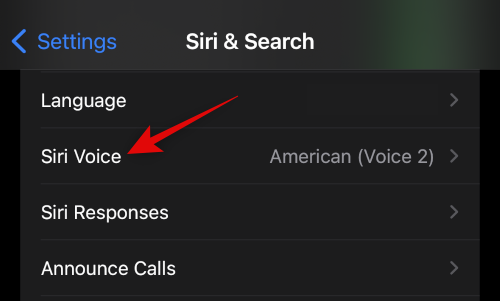
Торкніться та виберіть потрібний регіон, а потім голос, який вам подобається. Переконайтеся, що ви підключені до мережі Wi-Fi, щоб завантажити вибраний голос на свій iPhone.
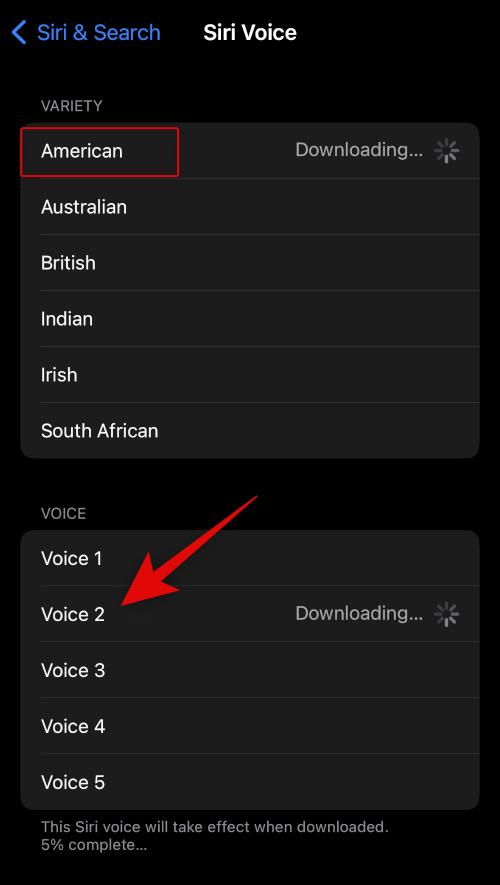
Тепер поверніться на попередню сторінку та торкніться Відповіді Siri .
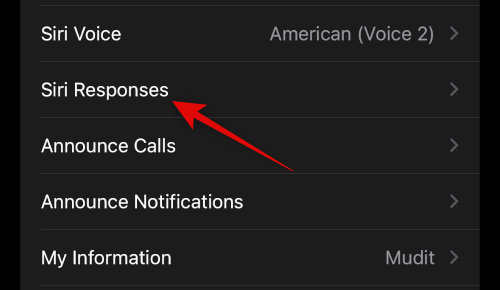
Виберіть один із наведених нижче варіантів у розділі ГОЛОСОВІ ВІДПОВІДІ залежно від того, чи хочете, щоб Siri відповіла вам.
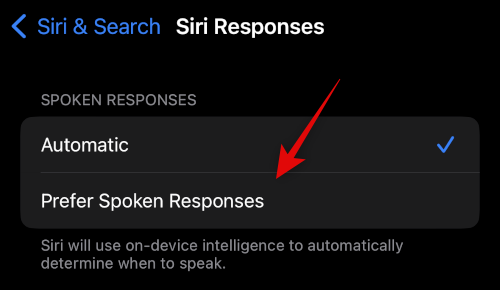
Увімкніть перемикач « Завжди показувати підписи Siri» , якщо ви хочете переглядати письмові транскрипції відповідей Siri.
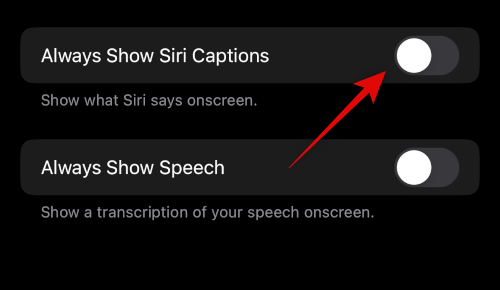
Так само ввімкніть «Завжди показувати мовлення» , якщо ви бажаєте переглядати розшифровку своїх запитів і відповідей.
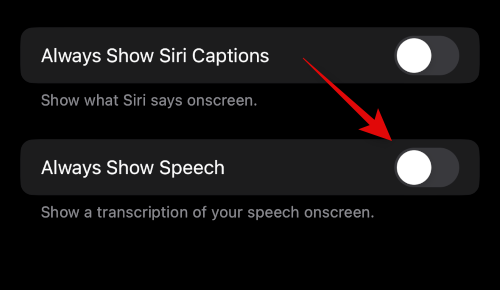
Тепер поверніться на попередню сторінку та торкніться « Завершення виклику» , якщо ви бажаєте використовувати «Hey Siri» для завершення телефонних дзвінків і дзвінків у facetime.
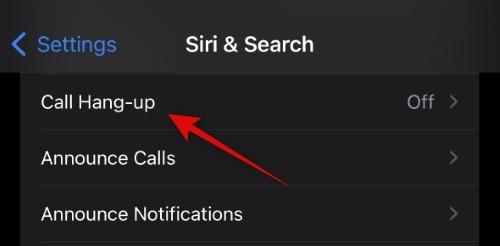
Увімкніть перемикач у верхній частині екрана.
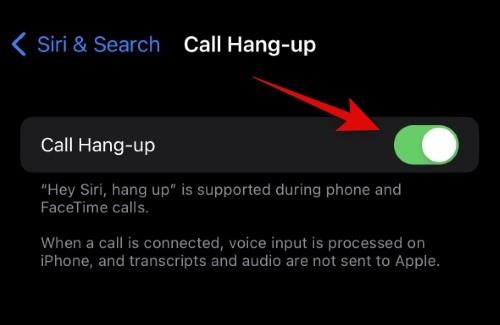
Тепер поверніться назад і торкніться «Анонсувати виклики» , якщо ви хочете, щоб Siri зачитала ім’я та контактну інформацію абонента.
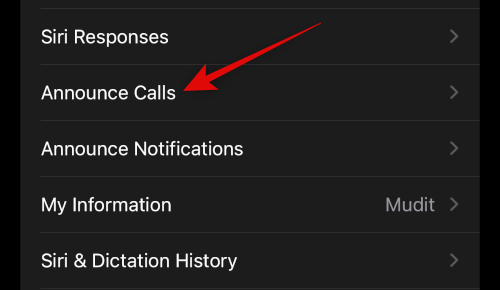
Натисніть і виберіть потрібний сценарій для оголошення дзвінків із варіантів на екрані.
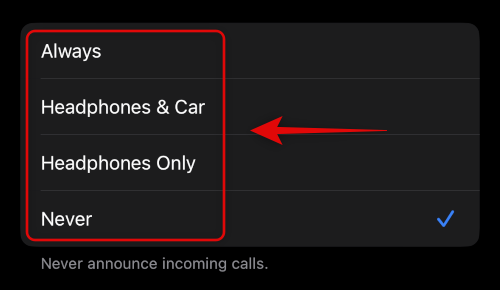
Тепер поверніться на попередній екран і торкніться «Оголошувати сповіщення» , якщо ви хочете, щоб Siri повідомляла про вхідні сповіщення на вашому iPhone.
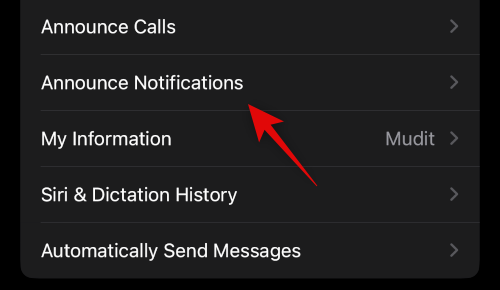
Увімкніть перемикач для оповіщення про сповіщення вгорі.
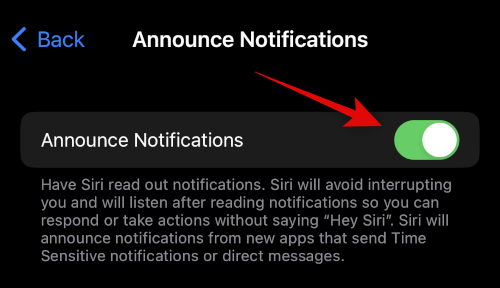
Увімкніть навушники, якщо ви хочете, щоб Siri озвучувала сповіщення, коли ви носите підтримувані навушники. Ці навушники включають Airpods 2nd Gen і новіші версії, а також Beats Solo Pro і новіші версії.
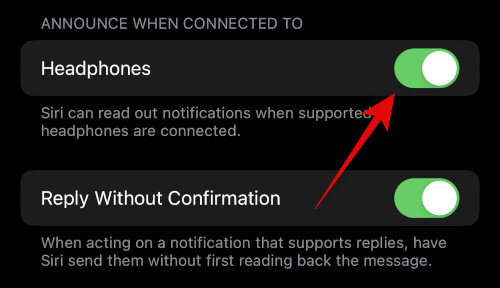
Увімкніть «Відповісти без підтвердження» , якщо ви хочете використовувати Siri для відповіді на повідомлення, але не хочете підтверджувати своє повідомлення перед його надсиланням.
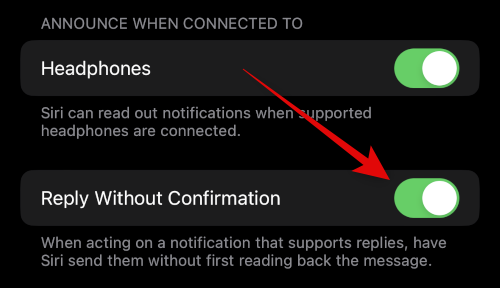
Тепер торкніться та виберіть програму, для якої ви хочете, щоб Siri сповіщала сповіщення.
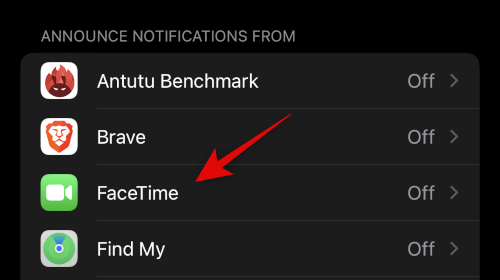
Угорі ввімкніть сповіщення про оголошення .
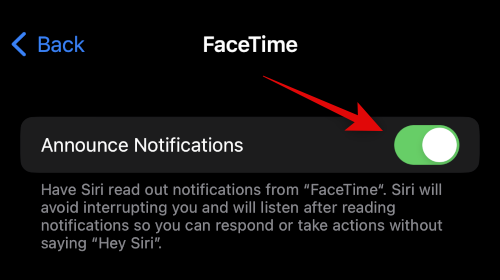
Деякі програми дозволять вам вибрати, які сповіщення оголошувати. Торкніться та виберіть потрібний варіант із опцій внизу.
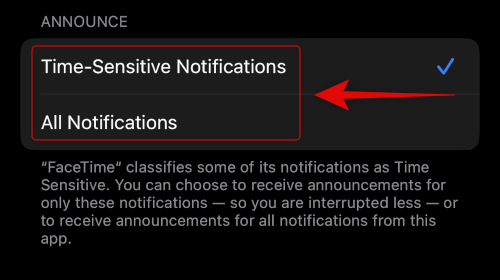
Поверніться на сторінку Siri & Search і натисніть «Моя інформація» . Це дозволить вам призначити свій контакт Siri, щоб вона могла відповідати та взаємодіяти з вами відповідно.
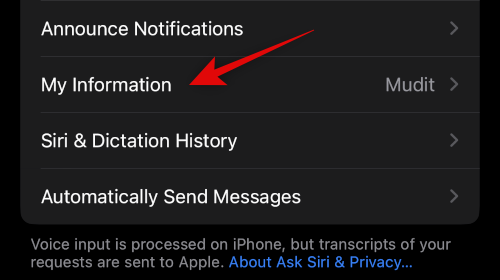
Натисніть і виберіть контакт зі списку на екрані.
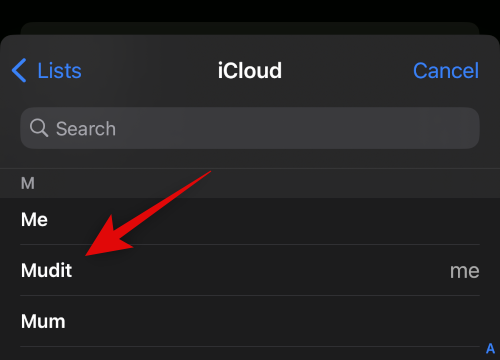
І це все! Тепер ви ввімкнули та налаштували всі параметри Siri на своєму iPhone 14. Тепер ви можете скористатися наступним розділом, щоб використовувати Siri на своєму iPhone.
Як користуватися Siri на iPhone 14
Ви можете активувати та використовувати Siri двома наведеними вище способами. За допомогою кнопки Sleep/Wake або сказавши «Hey Siri». Скористайтеся будь-яким розділом нижче, щоб допомогти вам активувати та використовувати Siri на вашому iPhone 14.
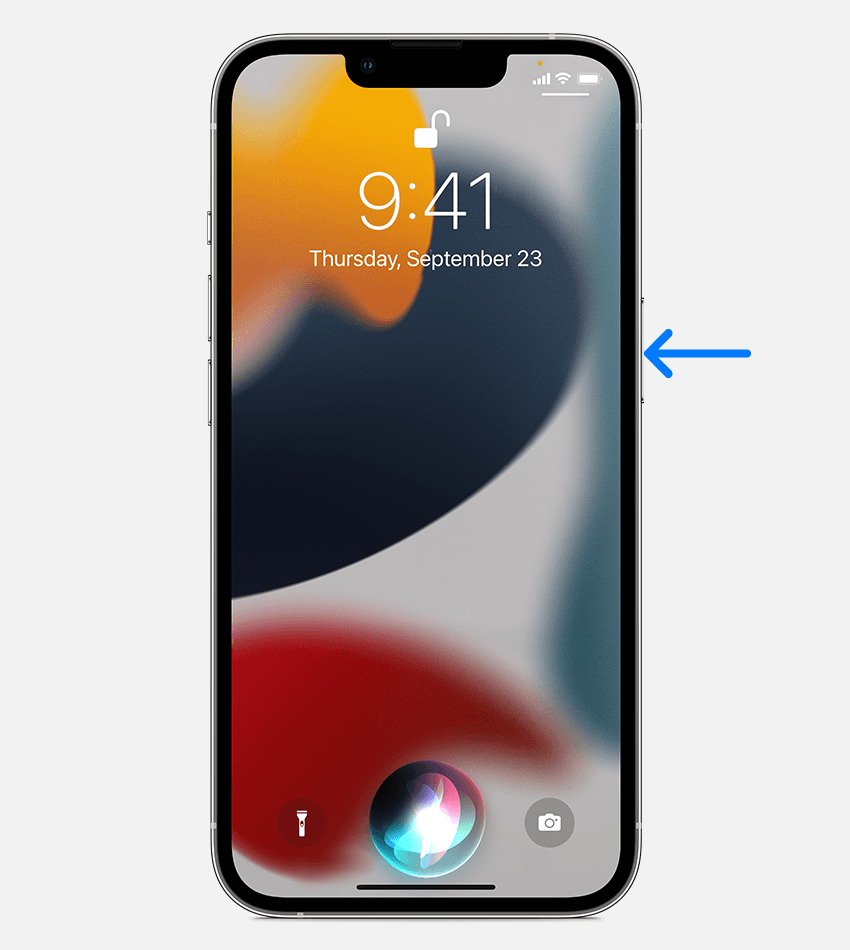
Натисніть і утримуйте кнопку Sleep/Wake на правій стороні корпусу вашого iPhone 14, щоб активувати Siri. Siri має активуватися за секунду, і тепер ви можете говорити та взаємодіяти з нею за потреби.
Використання «Hey Siri»
Якщо ви ввімкнули «Hey Siri», тоді ви можете просто сказати «Hey Siri» вголос біля свого iPhone, щоб активувати її. Siri з’явиться внизу екрана. Тепер ви можете розмовляти та взаємодіяти з Siri так, як це передбачено.
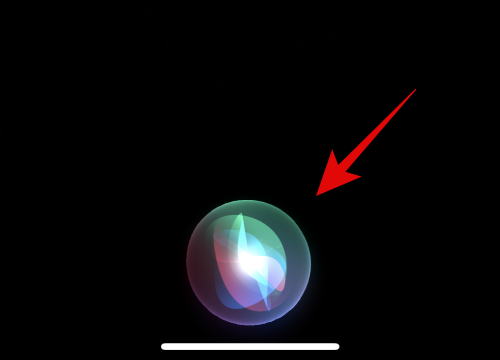
Ось як ви можете використовувати Siri на своєму iPhone 14.
Сподіваємося, що публікація вище допомогла вам легко ввімкнути та використовувати Siri на вашому iPhone 14. Якщо у вас виникнуть проблеми або у вас виникнуть додаткові запитання, не соромтеся зв’язатися з ними в коментарях нижче.
Дізнайтеся, як вимкнути чат у Zoom або обмежити його використання. Ось корисні кроки для зручного використання Zoom.
Дізнайтеся, як видалити непотрібні сповіщення Facebook та налаштувати систему сповіщень, щоб отримувати лише важливі повідомлення.
Досліджуємо причини нерегулярної доставки повідомлень на Facebook та пропонуємо рішення, щоб уникнути цієї проблеми.
Дізнайтеся, як скасувати та видалити повідомлення у Facebook Messenger на різних пристроях. Включає корисні поради для безпеки та конфіденційності.
На жаль, пісочниця Minecraft від Mojang відома проблемами з пошкодженими світами. Прочитайте наш посібник, щоб дізнатися, як відновити ваш світ та уникнути втрати прогресу.
Щоб знайти приховані чати Microsoft Teams, дотримуйтесь простих порад, щоб повернути їх у видимість і вести ефективну комунікацію.
Вам важко підключити свою консоль PS5 до певної мережі Wi-Fi або Ethernet? Ваша PS5 підключена до мережі, але не має доступу до Інтернету.
Вчасно надсилайте нагадування команді, плануючи свої повідомлення Slack, дотримуючись цих простих кроків на Android і deskrop. Тут ви знайдете корисні поради та кроки щодо планування повідомлень на Slack.
Telegram вважається одним із найкращих безкоштовних додатків для обміну повідомленнями з кількох причин, зокрема надсилаючи високоякісні фотографії та відео без стиснення.
Дізнайтеся, як вирішити проблему, коли Google Meet не показує вашу презентацію. Огляд причин та способів усунення несправностей.








