Як вимкнути чат для зустрічі в Zoom

Дізнайтеся, як вимкнути чат у Zoom або обмежити його використання. Ось корисні кроки для зручного використання Zoom.
Користувачі iPhone завжди мали можливість здійснювати відеодзвінки іншим користувачам iPhone або Mac безпосередньо через номеронабирач. Це тому, що FaceTime, як і iMessage, пропонує зручну роботу на всіх пристроях Apple, а завдяки останнім оновленням програми користувачі тепер отримують величезну кількість додаткових функцій, таких як обмін музикою , потокове передавання SharePlay і підтримка Android і Windows .
FaceTime вже є чудовим інструментом для звичайних відеодзвінків, але ви також можете зробити його веселішим за допомогою відеоефектів, які Apple може запропонувати в програмі. У цій публікації ми пояснимо вам усі ефекти, які ви можете застосувати до FaceTime, і як ви можете легко додати їх до своїх відеодзвінків.
Які ефекти можна застосувати до FaceTime?
Apple дозволяє зробити відеодзвінки FaceTime більш захоплюючими та інтерактивними за допомогою відеоефектів, які можна застосовувати на екрані виклику. Ви можете використовувати ці ефекти, щоб змінити свій зовнішній вигляд під час дзвінка, розмити те, що вас оточує, і додати спеціальні елементи до зображень камери, як-от текст, наклейки та фігури.
Портретний режим : портретний режим — це ексклюзивна функція iOS 15, яка додає до FaceTime довгоочікувані функції від інших програм для відеодзвінків. Щоб інші не бачили вас, портретний режим розмиває все, крім вашого обличчя, під час відеодзвінка.
Memojis : так само, як і програма «Повідомлення», FaceTime пропонує користувачам можливість застосовувати символи Memoji до своїх облич під час відеодзвінка. Користувачі можуть застосовувати символи Memoji, які вже є на їхніх iPhone, а також ті, які вони створили в додатку Messages. Коли Memoji додаються до виклику FaceTime, iPhone маскує ваше обличчя та накладає на нього вибрані вами Memoji. Щоразу, коли ви рухаєте обличчям або його частинами, Memoji копіюватиме вас і ваші вирази. Це може бути цікаво під час відеодзвінків із друзями та родиною, де все відбувається невимушено.
Наклейки Memoji : хоча наклейки Memoji доступні для всіх, їх можна використовувати замість Memoji. Вони надають набір існуючих виразів для символів, які ви додали до програми iMessage на своєму iPhone.
Фільтри : як випливає з назви, цей параметр дозволяє налаштовувати колір, контраст та інші елементи зовнішнього вигляду за допомогою різних стилів, доступних на екрані.
Наклейки Emoji : окрім наклейок Memoji та Memoji, ви можете додати до відеодзвінка свої звичайні емодзі за допомогою наклейок Emoji.
Текст : ця опція дозволяє додавати персоналізоване повідомлення на ваш відеоекран із використанням слів, цифр або символів, які, можливо, захочеться, щоб інші бачили під час відеодзвінка.
Форми : це анімовані наклейки, доступні в різних формах і дизайнах.
Чи підтримує мій iPhone ефекти FaceTime?
Ефекти FaceTime доступні як опція на iPhone 7 або новіших моделях, але доступні параметри можуть відрізнятися залежно від моделі, якою ви володієте. Серед ефектів, які ви бачите вище, ви можете застосувати наклейки Memoji, фільтри, наклейки Emoji, текст і форми на всіх iPhone, випущених після iPhone 7.
Якщо ви хочете додати Memojis до свого виклику FaceTime, вам знадобиться iPhone X або новіша модель. Це тому, що для Memojis потрібні датчики Face ID, щоб відстежувати ваші рухи та вираз обличчя.
Підготовка: ініціюйте виклик FaceTime
Щоб застосувати будь-який ефект FaceTime, вам потрібно буде почати дзвінок FaceTime на своєму телефоні. Для цього відкрийте програму FaceTime на своєму iPhone і торкніться кнопки «Новий FaceTime» або виберіть контакти, з якими ви могли нещодавно спілкуватися через FaceTime.
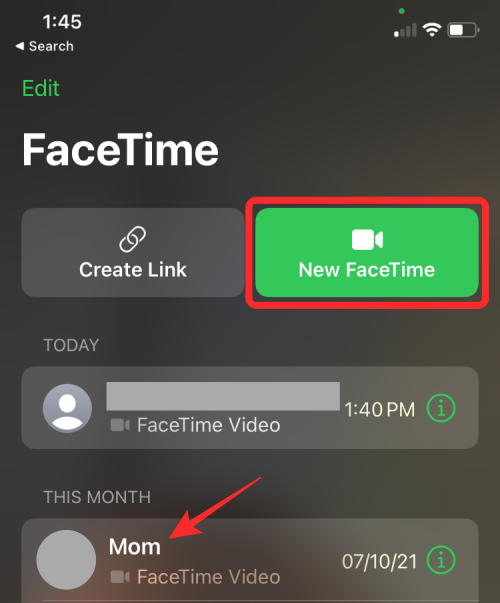
Коли ви створюєте новий виклик FaceTime, ви можете шукати контакти, з якими хочете розпочати відеодзвінок, або вибрати потрібних людей зі списку пропозицій.
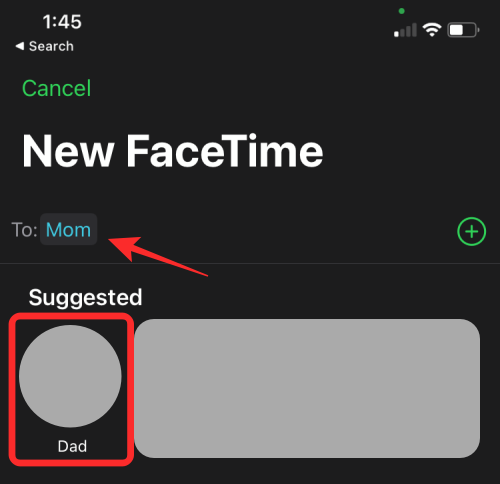
Щоб розпочати дзвінок із вибраними людьми, натисніть кнопку «FaceTime» внизу. Тепер ваш дзвінок має з’єднатися, коли інші учасники приймуть ваше запрошення.
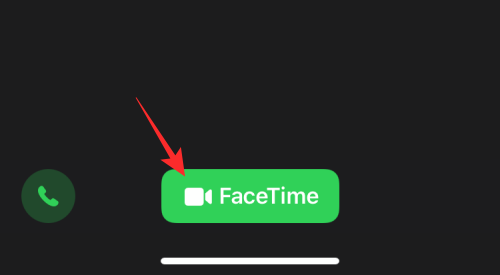
Як застосувати ефект портретного режиму на FaceTime
Завдяки відеодзвінку FaceTime у прямому ефірі ви можете застосувати відеоефект портретного режиму, запустивши Центр керування. Для цього проведіть пальцем вниз від верхнього правого кута екрана.
Коли з’явиться Центр керування, ви побачите дві нові плитки вгорі серед звичайних параметрів. Тут торкніться плитки «Відеоефекти».
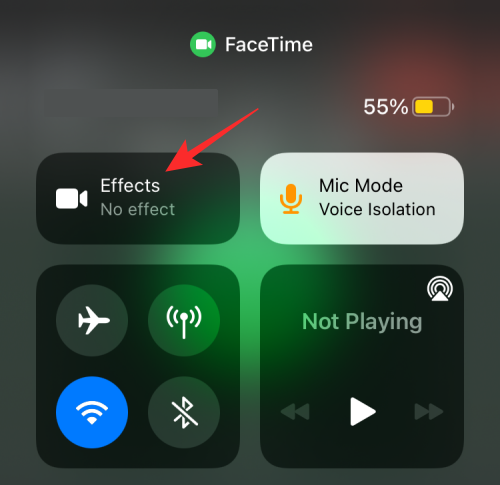
Тепер торкніться опції «Портрет» у вікні переповнення, доки вона не засвітиться синім.
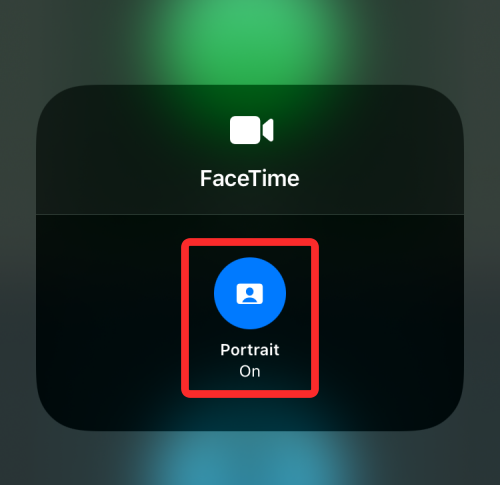
Ви можете повернутися до екрана відеодзвінка та перевірити, чи все ще видно ваше оточення в попередньому перегляді камери FaceTime.
Після ввімкнення портретного режиму ви можете будь-коли ввімкнути або вимкнути його під час виклику, торкнувшись значка портрета внизу екрана. Якщо цей значок виділено, це означає, що для вашої камери на FaceTime увімкнено портретний режим.

Як отримати доступ до інших ефектів FaceTime
Усі ефекти FaceTime, окрім режиму «Портрет», можна застосувати безпосередньо в програмі FaceTime під час виклику. Отже, переконайтеся, що ви виконали кроки в розділі «Підготовка» вище, щоб мати можливість додати решту ефектів FaceTime до свого відеодзвінка.
Примітка . Ви можете застосувати декілька фільтрів і ефектів до FaceTime поверх інших і відобразити їх комбінацію у вашому відеоканалі.
Додайте Memoji
Після початку виклику FaceTime ви можете застосувати символ Memoji до свого обличчя, торкнувшись значка зірочки в нижньому лівому куті екрана.

У параметрах, що з’являться, торкніться піктограми Memoji (позначеної обличчям у видошукачі).
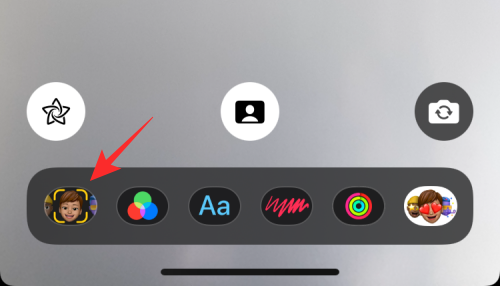
Тепер ви повинні побачити спливаюче вікно Memoji, де ви можете вибрати аватар, який хочете застосувати до свого обличчя, проводячи ліворуч/праворуч у параметрах.
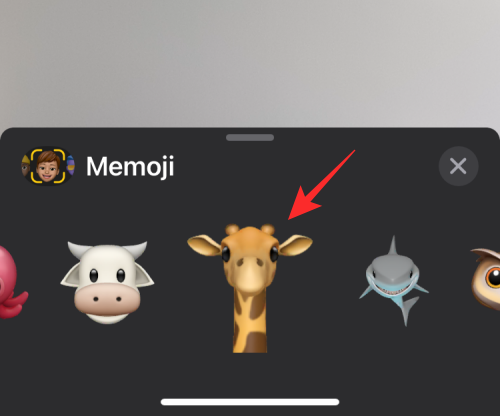
Після того, як ви застосували бажаний Memoji до FaceTime, ви можете торкнутися піктограми «X» у спливаючому екрані, щоб закрити вікно Memoji.
Ваші Memoji тепер застосовуватимуться під час розмови або доки ви не зміните/вимкнете їх під час розмови.
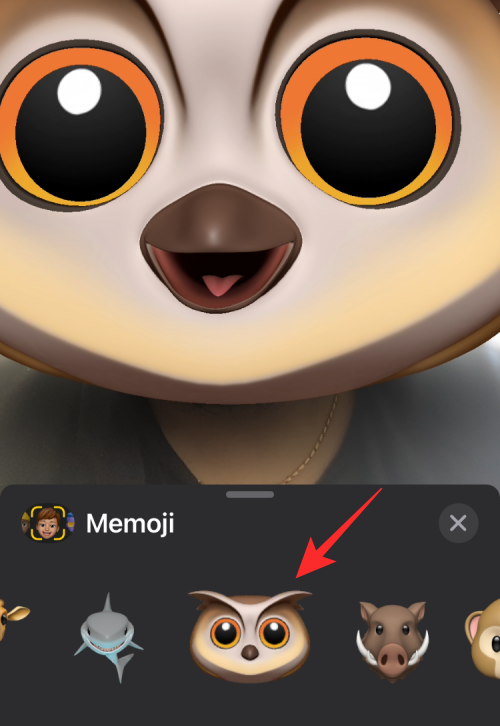
Додайте наклейки Memoji
На відміну від живих Memoji, стікери Memoji — це неанімовані елементи, які можна додавати будь-де на відео. На відміну від Memojis, ці наклейки не будуть імітувати вашу міміку чи рухи. Замість цього ви отримаєте купу попередньо встановлених стікерів, які можна вибрати з різних символів, які в іншому випадку доступні як Memoji.
Щоб отримати доступ до наклейок Memoji, почніть відеодзвінок у FaceTime, а потім торкніться значка зірочки в нижньому лівому куті.

У рядку параметрів, який з’являється внизу, торкніться піктограми Memoji Stickers (позначеної трьома обличчями Memoji).
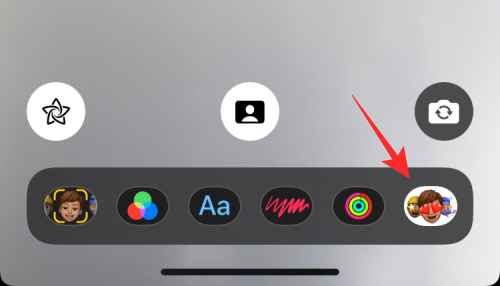
Тепер ви побачите екран Memoji Stickers унизу з двома рядками – символи Memoji вгорі та вирази внизу.
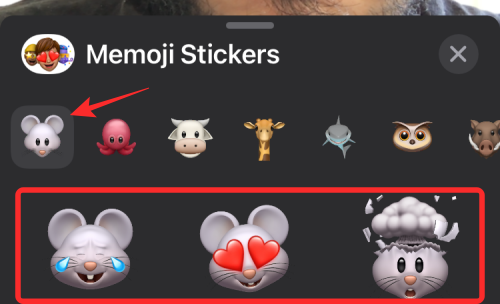
Тут ви можете спочатку вибрати бажаного персонажа у верхньому рядку. Проведіть пальцем ліворуч/праворуч у нижньому рядку, щоб вибрати потрібний вираз із вибраного символу.
Щоб отримати повний огляд усіх доступних опцій, проведіть пальцем угору по екрану Memoji Stickers.
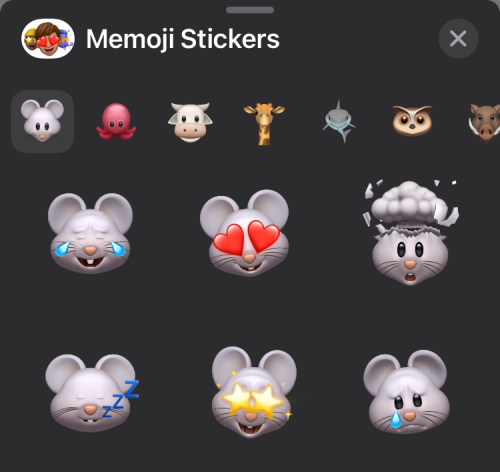
Тут виберіть наклейку, яку хочете додати на екран, а потім торкніться піктограми «X», щоб повернутися до екрана виклику.
Застосувати фільтри
Крім свого обличчя, ви можете змінити зовнішній вигляд свого оточення за допомогою різних фільтрів FaceTime, які змінюють колірний тон і контраст разом з різними іншими стилями. Щоб застосувати фільтри до попереднього перегляду камери, почніть виклик FaceTime і торкніться значка зірочки в нижньому лівому куті.

Коли під ним з’являться додаткові параметри, виберіть піктограму «Фільтри» (позначену трьома різнокольоровими колами, що з’єднуються).
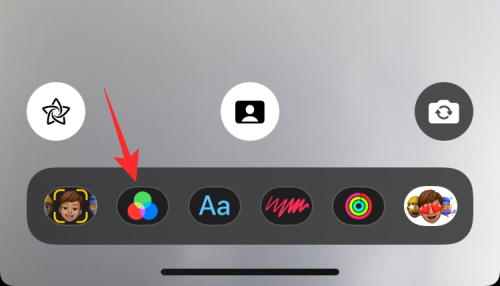
Відкриється спливаюче вікно «Фільтри», де ви зможете вибрати ефект, який ви бажаєте застосувати до свого обличчя та оточення. Ви можете вибрати потрібний ефект, провівши пальцем праворуч/ліворуч на параметрах, а потім торкнувшись свого вибору. Ви можете додатково розгорнути екран фільтрів, провівши по ньому вгору, щоб отримати більше параметрів фільтра.
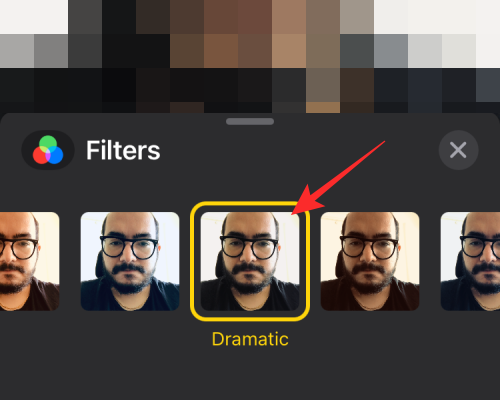
Потім ви можете повернутися до виклику FaceTime, торкнувшись піктограми «X» у вікні фільтрів.
Як згадувалося раніше, ви можете подвоїти гру з ефектами, вибравши Memoji та фільтр, щоб ваше відео виглядало унікальним серед інших.
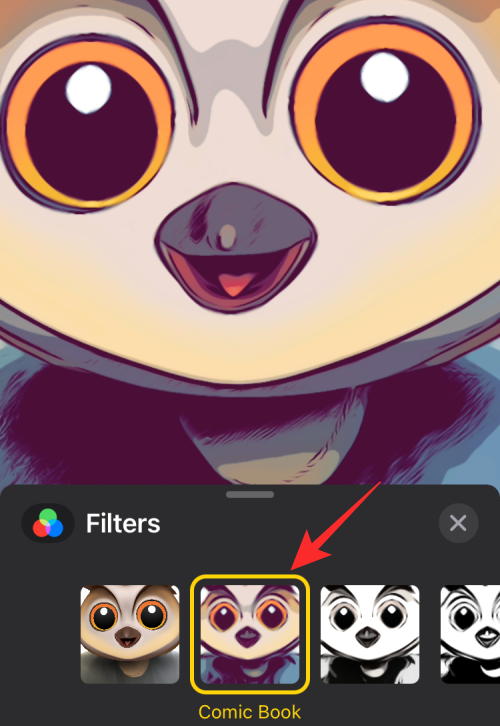
Додайте текст
Щоб додати помітний текст до свого відеодзвінка, ви можете використовувати ефекти FaceTime, які дозволяють показувати слова, цифри та символи. Для цього почніть виклик FaceTime і торкніться значка зірочки в нижньому лівому куті.

Тепер торкніться опції «Aa» внизу.
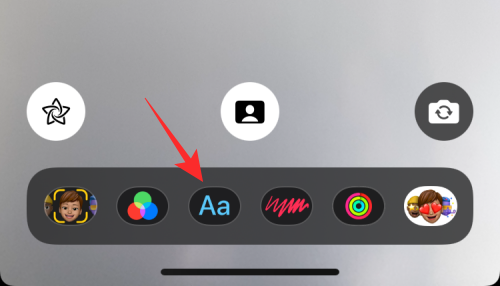
Тепер ви побачите кілька варіантів тексту, які можна додати до свого відео. Ви можете розгорнути їх, потягнувши смугу вікна Текст у верхню частину екрана.
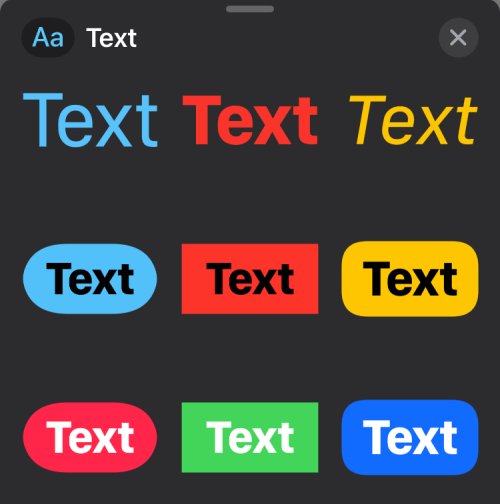
Тепер ви можете вибрати стиль тексту, який хочете додати на екран, і ввести повідомлення, яке має з’являтися на вашій камері.
Додайте наклейки емодзі
Окрім наклейок Memoji, FaceTime також пропонує купу наклейок Emoji, які можна додати до свого відео. Щоб додати наклейки емодзі під час відеодзвінка, почніть виклик FaceTime і торкніться значка зірочки в нижньому лівому куті.

У параметрах, що з’являться, торкніться піктограми наклейки Emoji (позначеної трьома емодзі) внизу.
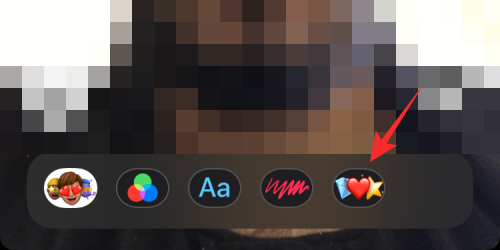
Тут ви побачите, як на екрані з’явиться купа емодзі. Щоб розгорнути це вікно та побачити більше емодзі, проведіть пальцем угору по екрану.
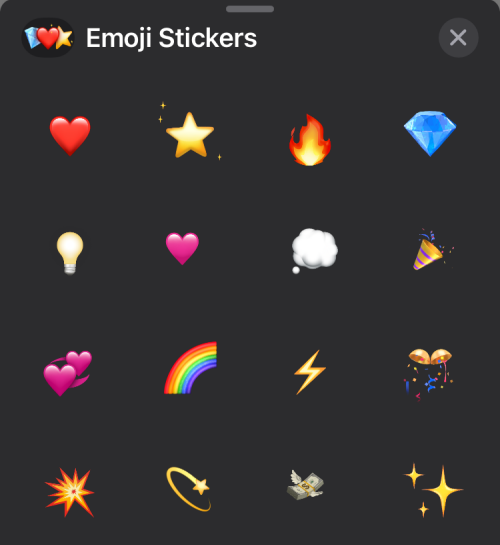
На наступному екрані виберіть емодзі, які ви хочете додати до відеодзвінка.
Додайте форми
Нарешті, ви можете додати купу форм, щоб надати своєму відеоканалу індивідуальності та зробити його унікальним. Подумайте про форми як про попередньо встановлену групу анімованих стікерів, які ви можете додати у FaceTime. Щоб додати фігури, почніть виклик FaceTime і торкніться значка зірочки в нижньому лівому куті.

У параметрах, що з’являться, торкніться опції «Фігури» (піктограма виділена червоним кольором).
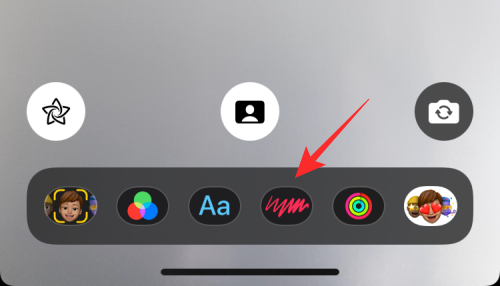
На наступному екрані ви повинні побачити купу анімованих фігур на вибір. Ви можете розгорнути цей екран, провівши вгору та вибравши потрібний параметр у спливаючому вікні «Фігури».
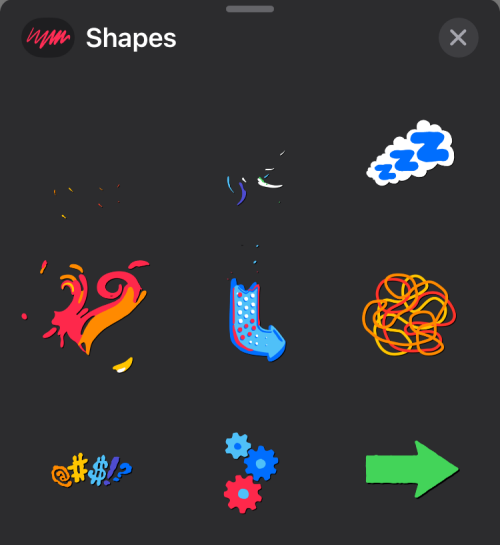
Чи можна назавжди зберегти ефект?
Здебільшого Apple не дозволяє зберігати будь-який ефект, який ви застосовуєте під час відеодзвінка на FaceTime. Ми сказали «більшість», тому що ви все ще можете залишати портретний режим увімкненим для дзвінків FaceTime навіть під час наступних дзвінків у програмі.
Це може бути тому, що портретний режим є частиною опції Video Effects, яка доступна в iOS 15, а не спеціально для програми FaceTime. Це означає, що коли ви вмикаєте опцію «Портрет» під час дзвінка FaceTime, вона залишатиметься ввімкненою назавжди, доки ви не вимкнете її самостійно, що ви можете зробити безпосередньо під час дзвінка FaceTime, оскільки ця опція є в нижній частині екрана.

Крім того, портретний режим, будь-який інший ефект або їх комбінація застосовуватимуться лише доти, доки триває ваш дзвінок. Коли дзвінок роз’єднується, фільтри та ефекти, які ви могли застосувати, також буде видалено, і вам доведеться застосувати їх знову, якщо ви хочете зберегти їх для наступного дзвінка.
Ми вважаємо, що цей захід було вжито, щоб переконатися, що ви не потрапили в незручну або важку ситуацію, коли телефонуєте комусь іншому або маєте офіційний відеодзвінок через FaceTime.
Це все, що вам потрібно знати про отримання ефектів FaceTime.
Дізнайтеся, як вимкнути чат у Zoom або обмежити його використання. Ось корисні кроки для зручного використання Zoom.
Дізнайтеся, як видалити непотрібні сповіщення Facebook та налаштувати систему сповіщень, щоб отримувати лише важливі повідомлення.
Досліджуємо причини нерегулярної доставки повідомлень на Facebook та пропонуємо рішення, щоб уникнути цієї проблеми.
Дізнайтеся, як скасувати та видалити повідомлення у Facebook Messenger на різних пристроях. Включає корисні поради для безпеки та конфіденційності.
На жаль, пісочниця Minecraft від Mojang відома проблемами з пошкодженими світами. Прочитайте наш посібник, щоб дізнатися, як відновити ваш світ та уникнути втрати прогресу.
Щоб знайти приховані чати Microsoft Teams, дотримуйтесь простих порад, щоб повернути їх у видимість і вести ефективну комунікацію.
Вам важко підключити свою консоль PS5 до певної мережі Wi-Fi або Ethernet? Ваша PS5 підключена до мережі, але не має доступу до Інтернету.
Вчасно надсилайте нагадування команді, плануючи свої повідомлення Slack, дотримуючись цих простих кроків на Android і deskrop. Тут ви знайдете корисні поради та кроки щодо планування повідомлень на Slack.
Telegram вважається одним із найкращих безкоштовних додатків для обміну повідомленнями з кількох причин, зокрема надсилаючи високоякісні фотографії та відео без стиснення.
Дізнайтеся, як вирішити проблему, коли Google Meet не показує вашу презентацію. Огляд причин та способів усунення несправностей.








