Як вимкнути чат для зустрічі в Zoom

Дізнайтеся, як вимкнути чат у Zoom або обмежити його використання. Ось корисні кроки для зручного використання Zoom.
Анімодзі — це вражаючі декоративні елементи, які використовуються в розмовах у вигляді анімованих емодзі із попередньо встановленими тваринами. Для всіх намірів і цілей це весела настроювана функція emoji, яка не впала в прихильність, навіть незважаючи на те, що минули роки з моменту її інтеграції в програму iMessage від Apple.
Якщо ви не надто знайомі з передумовами Animojis, тоді їдьте разом, оскільки ми досліджуємо все, що вам потрібно знати про Animojis у цій публікації.
Animoji на iPhone: вимоги
Animoji вперше було представлено в 2017 році як частину iOS 11 на пристроях, які мають камери TrueDepth (використовуються для сканування FaceID). Сканування TrueDepth розумно фіксує ваші вирази обличчя та рухи рота, щоб вибраний персонаж Animoji відобразив їх із вражаючою точністю. Пізніше Animoji було об’єднано з Memoji, подібною функцією анімованих емодзі, але з вашим мультяшним аватаром, щоб запропонувати ряд емодзі, які можна персоналізувати та анімувати для яскравої взаємодії.
Щоб використовувати Animoji на своєму пристрої, ви повинні відповідати таким основним вимогам:
Animoji або Memoji не слід плутати з Memoji Stickers, які є мультяшними наклейками-аватарами, доступними на старіших пристроях, які не підтримують Memojie або Animoji.
Пов’язане: Як отримати iOS Emojis на Android
Як використовувати Animoji на iPhone
Ви можете використовувати Animojis, щоб створювати та надсилати анімовані кліпи емодзі зі звуком, а також застосовувати їх як маски на своєму обличчі в програмах FaceTime і Повідомлення.
Використовуйте Animoji в iMessage
Animoji можна легко ділитися з іншими в iMessage. Для цього відкрийте програму «Повідомлення» на своєму iPhone.
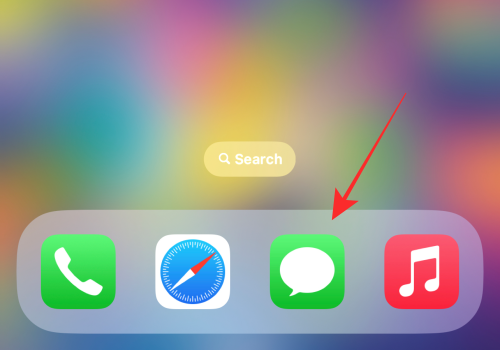
Почніть нову розмову або торкніться будь-якої наявної розмови в програмі, щоб відкрити її. Ми продемонструємо наявну розмову (як показано нижче).
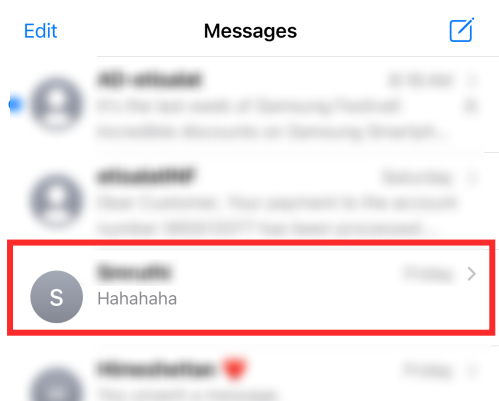
Торкніться піктограми App Store ліворуч від текстового поля, щоб переглянути рядок програми.
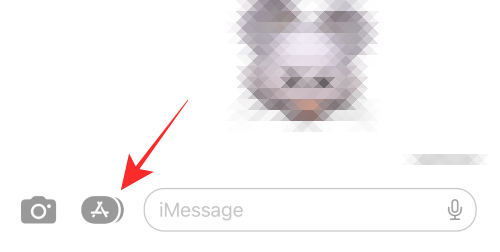
Торкніться кнопки Memoji в нижньому рядку програм.
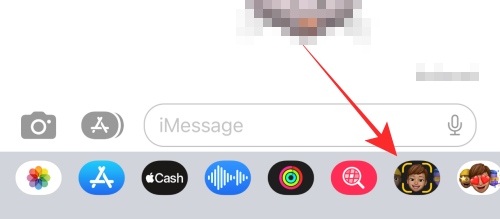
Проведіть пальцем ліворуч по Memoji, щоб перейти до вибраного Animoji.
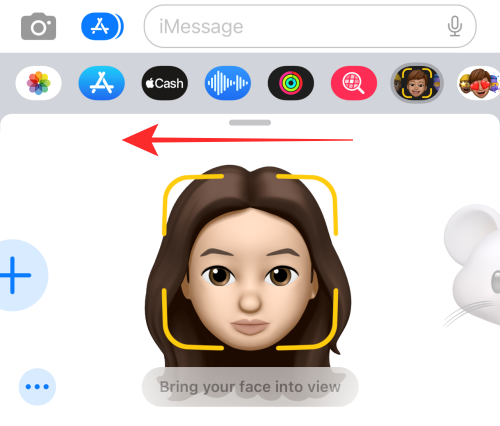
Ви також можете розгорнути цей екран Memoji, провівши його вгору. Коли ви це зробите, ви побачите більше Memoji на екрані у повному обсязі. Це полегшить їх вибір.
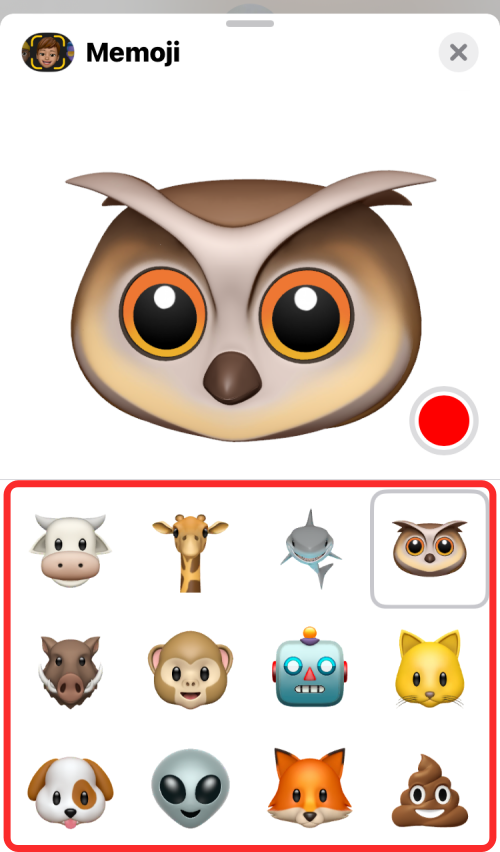
Якщо ви бачите жовтий квадрат фокусу навколо Animoji, налаштуйте камеру, щоб побачити ваше обличчя.
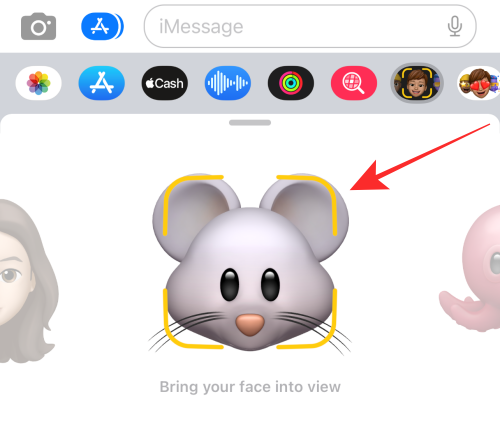
Торкніться кнопки «Запис» у нижньому правому куті, щоб записати до 30 секунд із аудіо та анімацією жестів або виразів обличчя.
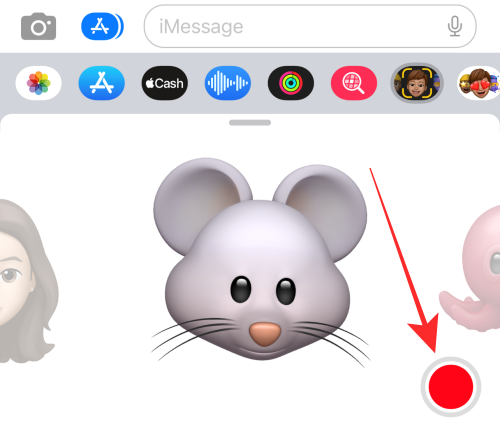
Ви також можете припинити запис за бажанням; просто натисніть кнопку «стоп» унизу праворуч, щоб зупинити запис Animoji.
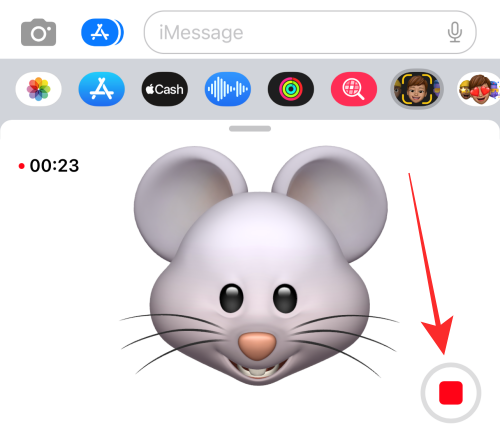
Ви навіть можете переключитися на інший Animoji або повернутися до self-Memoji після запису аудіо. Просто проведіть ліворуч або праворуч, наскільки дозволено, щоб вибрати улюблені смайли.
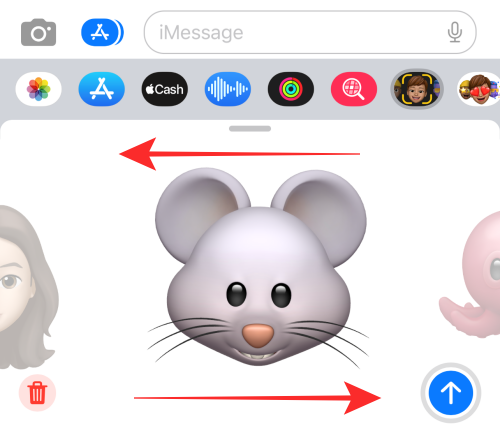
Натисніть кнопку зі стрілкою вгору (надіслати), щоб надіслати повідомлення одержувачам(ам) у розмові.
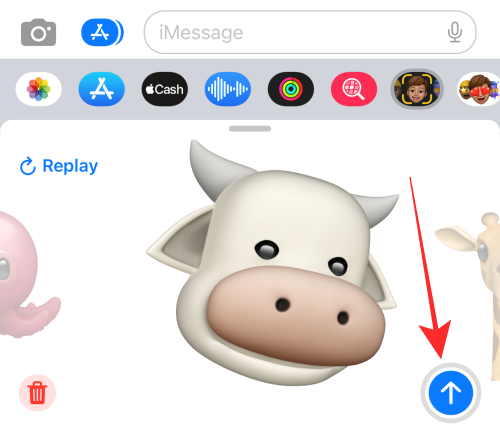
Це все, що потрібно, щоб надіслати Memoji або Animoji будь-кому через iMessage на iPhone.
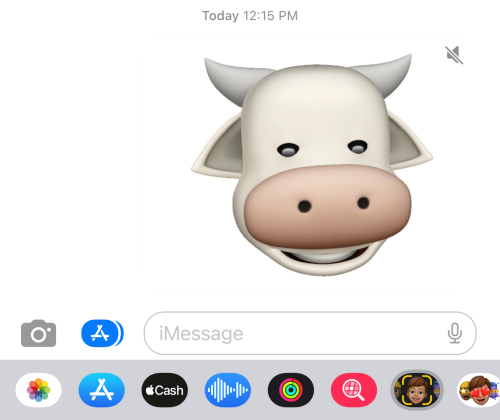
Використовуйте Animoji на FaceTime
Animojis також можна застосувати до вашого обличчя під час відеодзвінка з кимось у FaceTime. Щоб додати Animojis під час відеодзвінка, відкрийте програму FaceTime на своєму iPhone.
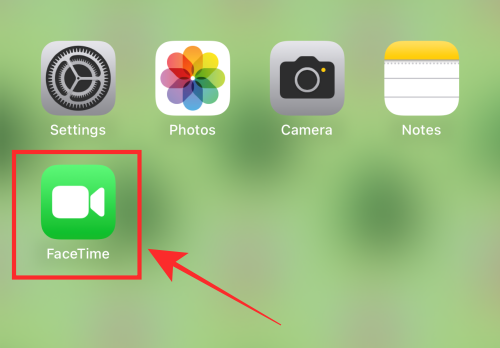
У FaceTime виберіть контакт, з яким хочете здійснити відеодзвінок, або торкніться « Створити посилання» , щоб розпочати дзвінок FaceTime з кимось. Для демонстрації ми приєднаємось до найближчого дзвінка. Торкніться піктограми i біля посилання в розділі «МАЙБУТНІ» на домашній сторінці FaceTime.
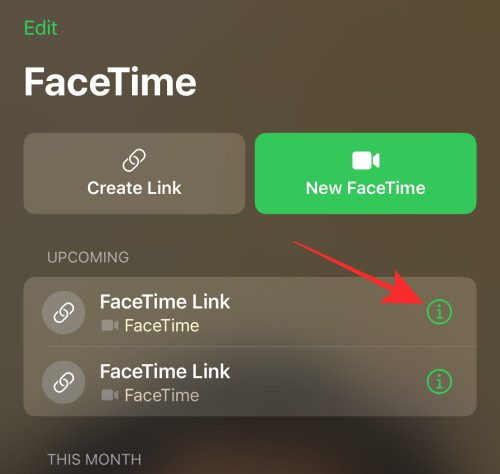
Натисніть «Приєднатися» , щоб приєднатися до відеодзвінка.
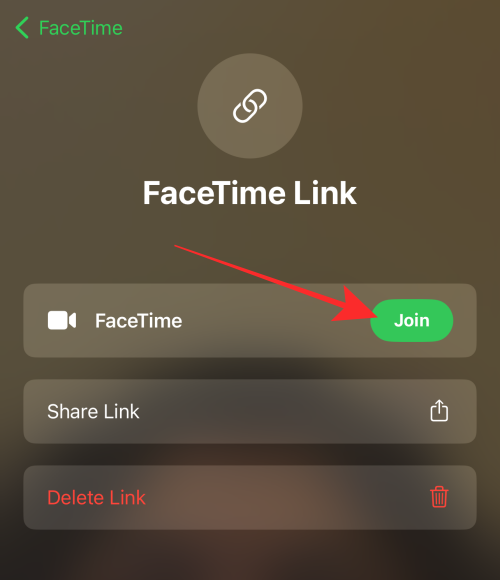
Натисніть кнопку «Ефекти» в нижньому лівому куті екрана.
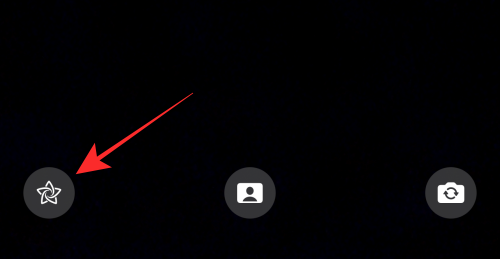
Коли з’явиться список опцій, виберіть піктограму Memojis .
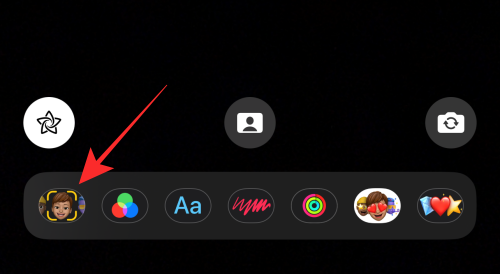
Проведіть пальцем ліворуч у додатковому меню, щоб переглянути всі доступні Memoji або Animoji.
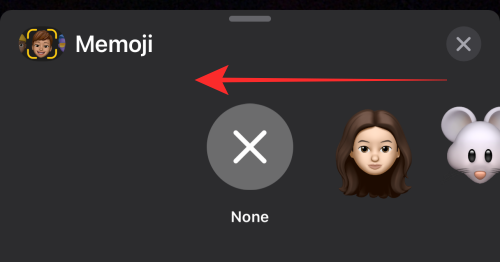 .
.
Ви також можете розгорнути цей екран Memoji, провівши його вгору. Коли ви це зробите, ви побачите більше Memoji на екрані у повному обсязі. Це полегшить їх вибір.
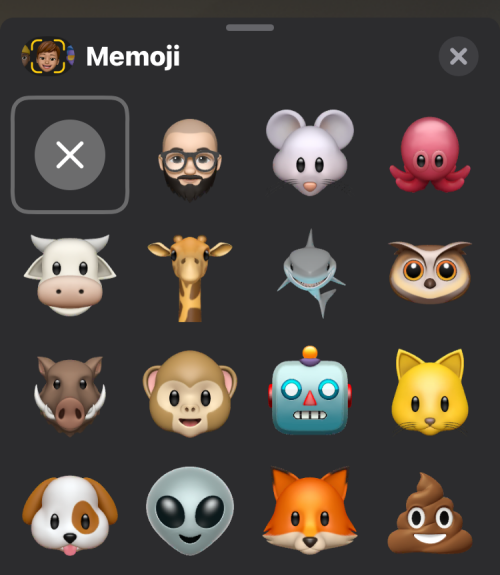
Торкніться будь-якого Animoji, щоб застосувати його до свого обличчя.
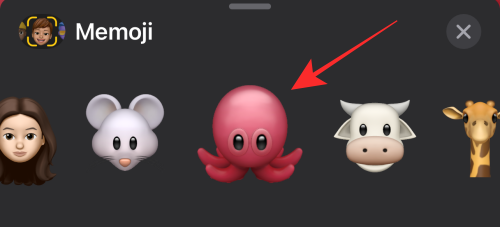
Переконайтеся, що ви вирівнюєте передню камеру, щоб бачити ваше обличчя. Ви можете продовжувати дзвінок FaceTime з Memoji або Animoji, які маскують ваше обличчя. Коли ви будете готові зупинити маску Animoji або Memoji, торкніться кнопки «x» (закрити) у додатковому меню.
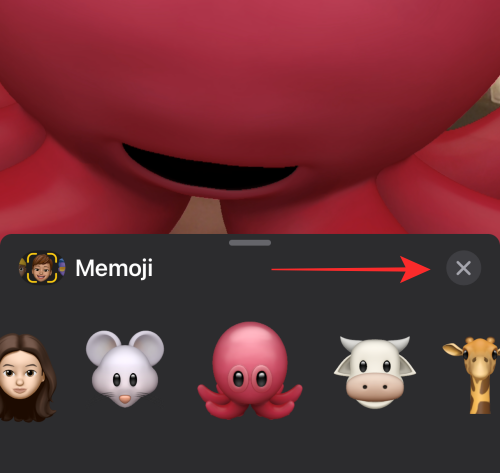
Використовуйте Animoji на камері повідомлень
Окрім додавання Animojis у формі відео всередині Повідомлень, ви можете використовувати їх як фільтри на камері Повідомлень, щоб натискати селфі або записувати відео. Коли ви це зробите, Animoji буде покладено на ваше обличчя, але різниця в тому, що зображення або відео також захоплюватиме інші об’єкти навколо вас, щоб Animoji виглядало жвавіше.
Щоб додати Animojis із камери Messages, запустіть програму Messages і відкрийте розмову, куди ви хочете надіслати Animojis. Коли розмова відкриється, торкніться значка камери в нижньому лівому куті.
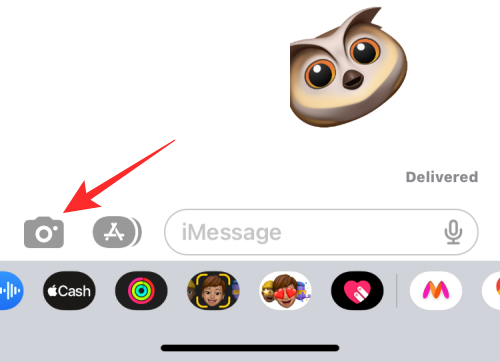
Відкриється видошукач камери в програмі Повідомлення. Тут натисніть кнопку «Ефекти» (позначену зірочкою) у нижньому лівому куті, а потім виберіть опцію Memojis на панелі параметрів, яка з’являється над нею.
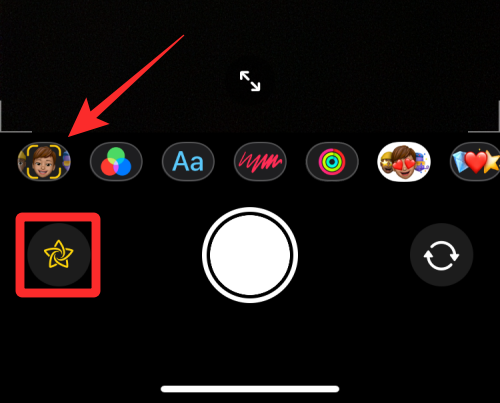
На екрані Memoji виберіть Animoji або Memoji, які хочете вибрати для зйомки фото чи відео.
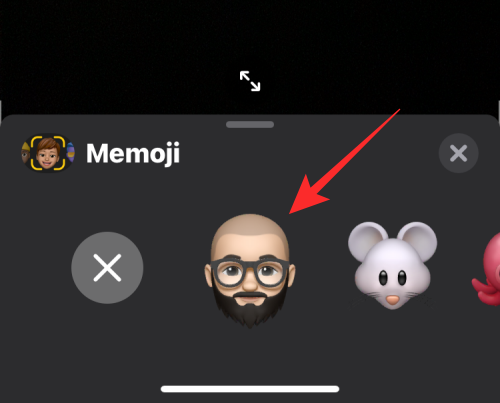
Ви також можете розгорнути цей екран, провівши його вгору, що значно полегшить вибір вашого Animoji.
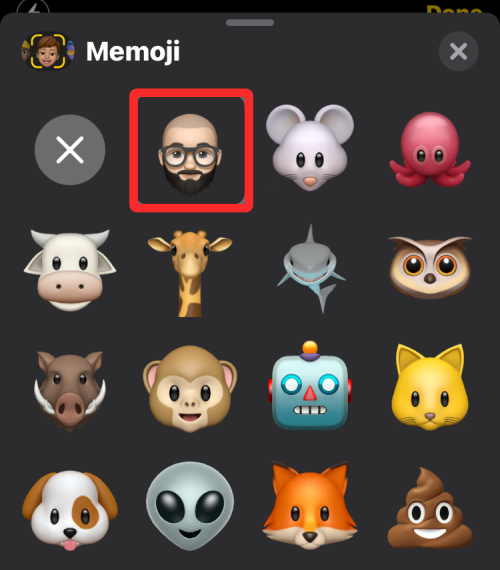
Ви повинні бачити Animoji, нанесені на ваше обличчя, і все навколо.
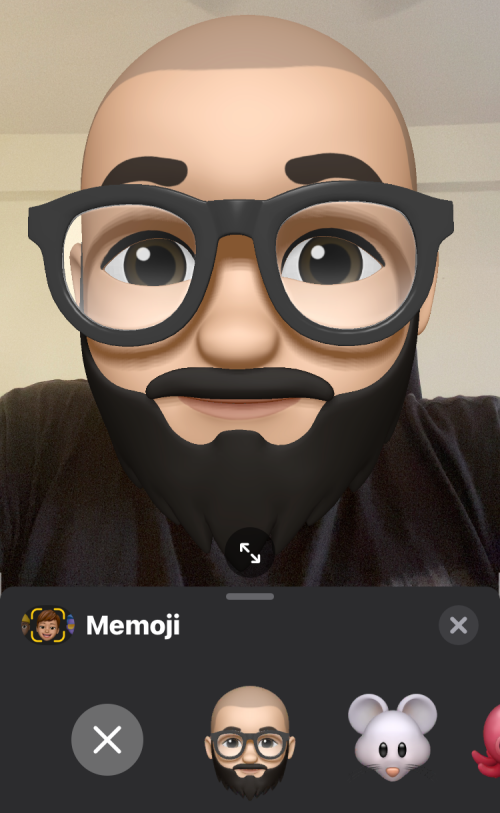
Щоб зробити фотографію за допомогою Animoji, торкніться кнопки спуску затвора внизу по центру або натисніть і утримуйте її, щоб записати відео із застосуванням Animoji.
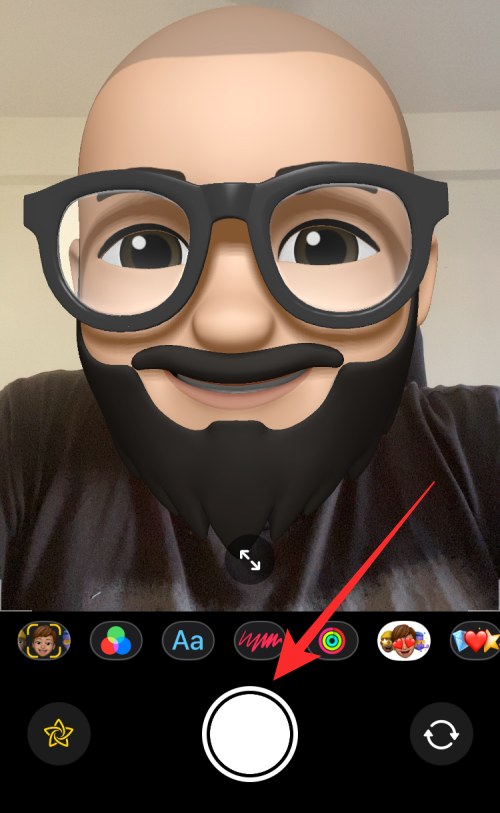
Коли ваш вміст буде захоплено, ви можете змінити його за допомогою інструментів редагування або розмітки .
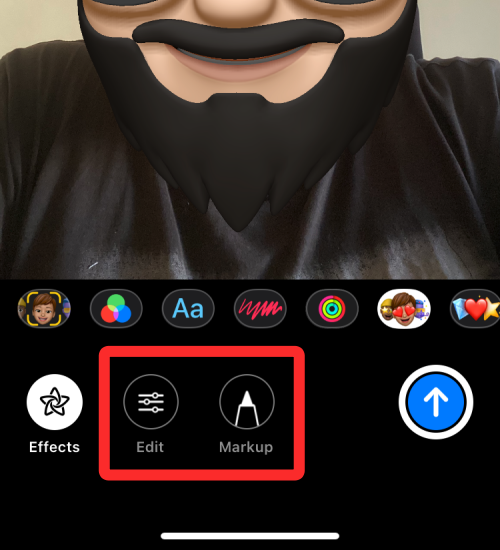
Щоб скасувати зйомку, торкніться «Перезняти» у верхньому лівому куті, щоб клацнути фотографію або записати знову.
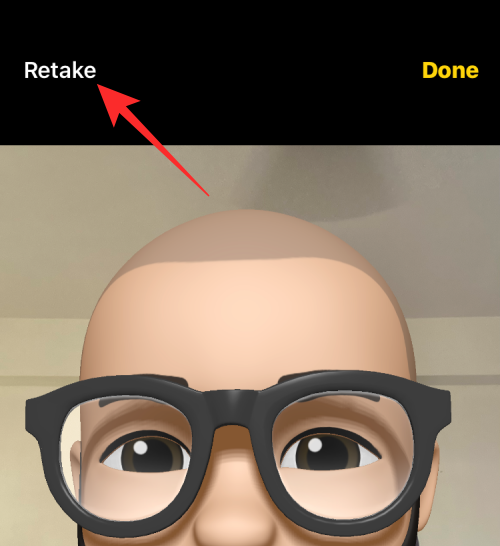
Коли ви отримаєте потрібний знімок, натисніть кнопку «Надіслати» (позначену стрілкою вгору), щоб надіслати фото/відео одержувачу в програмі «Повідомлення».
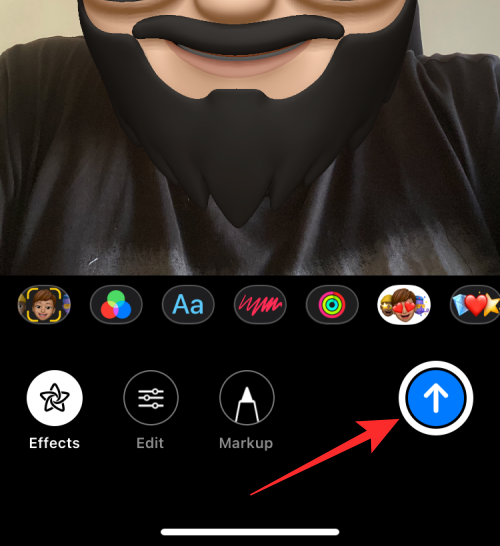
Ви також можете торкнутися опції «Готово» у верхньому правому куті, щоб переглянути зображення/відео у вибраній розмові.
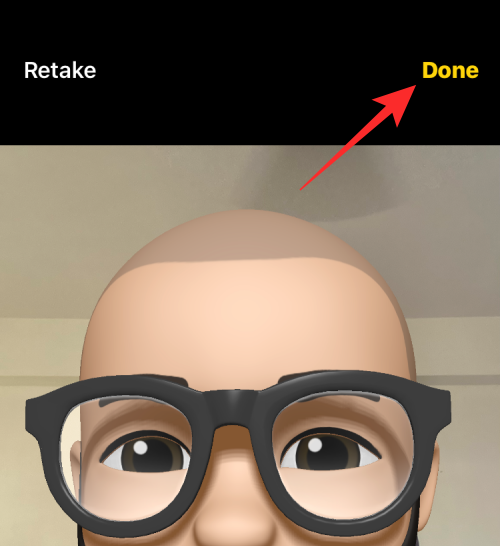
Потім фотографію чи відео можна надіслати з текстовим повідомленням, натиснувши кнопку «Надіслати» .
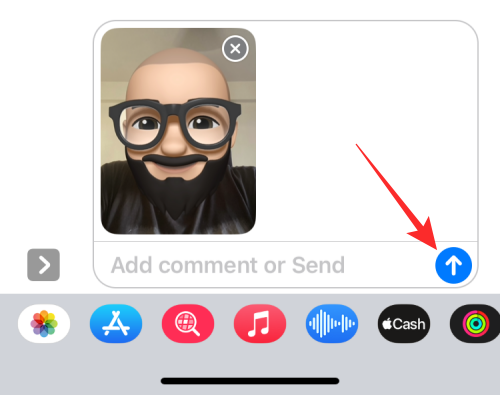
Відзняте відео або фото буде надіслано та відображатиметься в розмові.
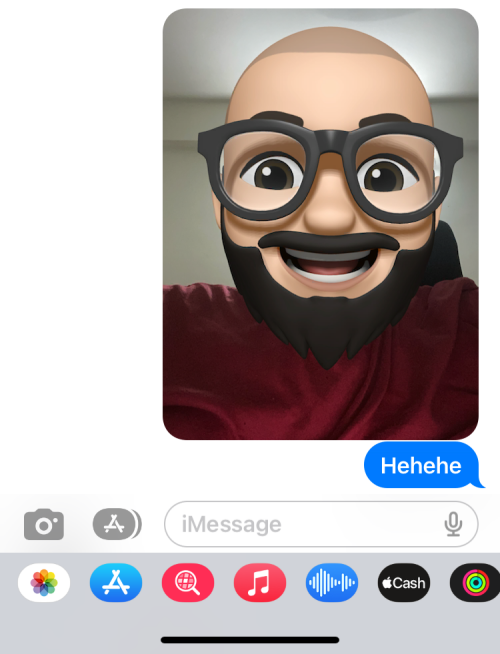
Як увімкнути Animoji в iMessage
Animoji або Memoji ввімкнено за умовчанням у вашій програмі iMessage. Але, якщо ви вимкнули його раніше або його було видалено з рядка програм через якусь помилку, ось як ви можете ввімкнути Animoji/Memoji в iMessage.
Відкрийте програму «Повідомлення» на телефоні.
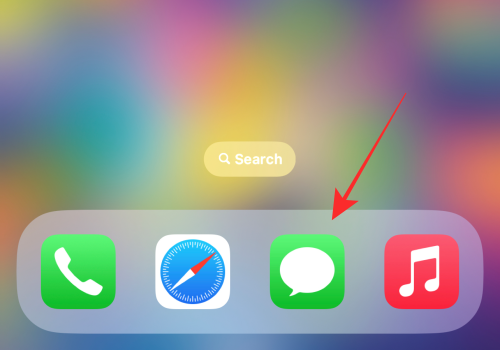
Відкрийте будь-яку розмову в додатку.
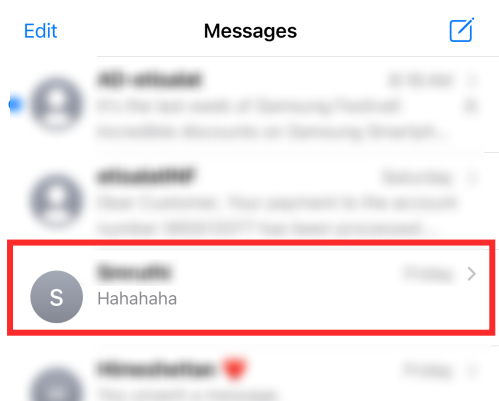
Торкніться піктограми App Store ліворуч від текстового поля, щоб переглянути рядок програми.
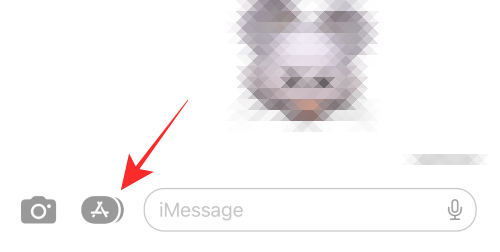
Проведіть пальцем ліворуч у нижньому рядку програм у бесіді.
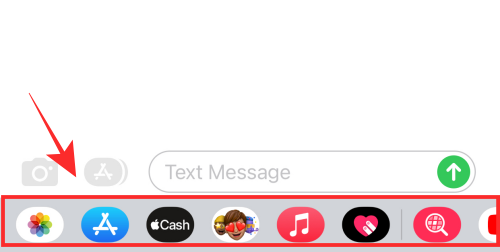
Торкніться значка з трьома крапками в дальньому кінці нижнього рядка.
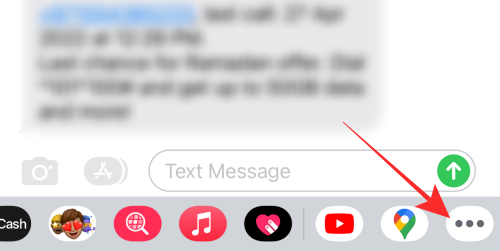
На наступному екрані натисніть Редагувати у верхньому лівому куті.
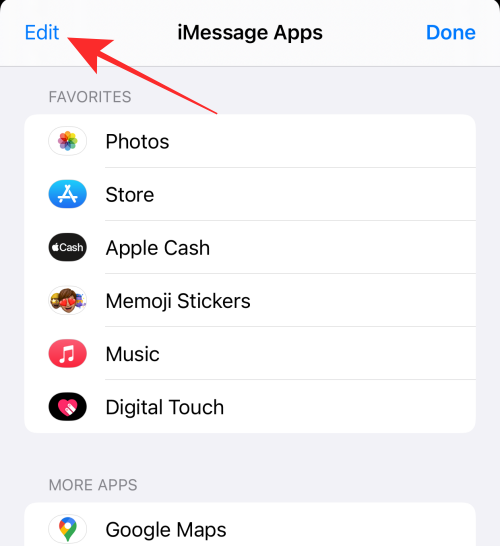
Тут увімкніть перемикач Memoji (який сірий, коли він «вимкнено») у розділі «Інші програми».
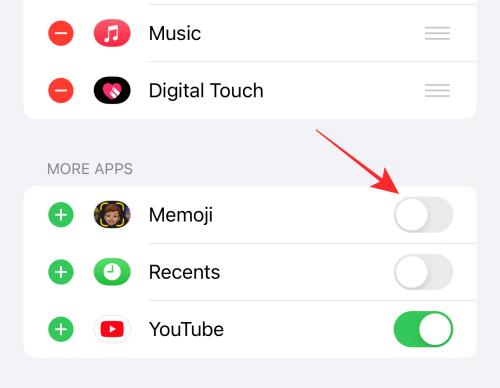
Коли ви ввімкнете Memojis, торкніться «Готово» у верхньому лівому куті, щоб підтвердити зміни.
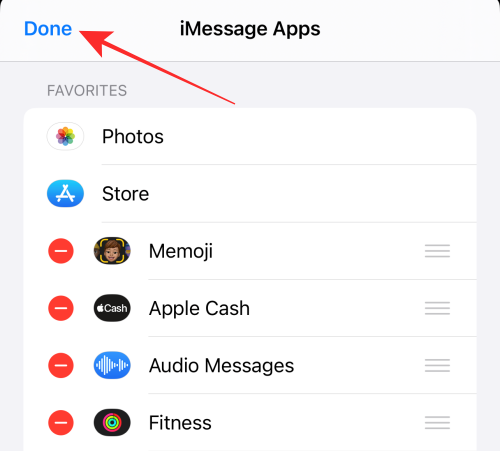
Далі натисніть «Готово» у верхньому правому куті наступного екрана.
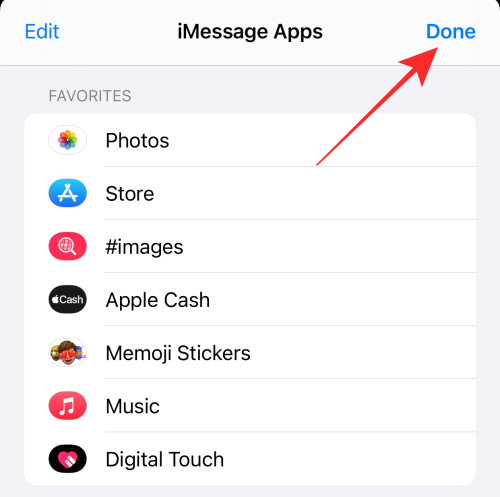
Це воно! Тепер ви можете знайти кнопку Memoji в нижньому рядку програми iMessage.
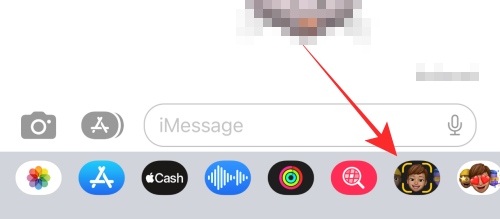
Скільки персонажів можна анімувати за допомогою Animojis?
На момент запуску Apple пропонує користувачам до 12 персонажів як Animoji. Починаючи з першого випуску, компанія додала підтримку для більшої кількості символів, а з iOS 16 поточний набір Animojis додає загалом до 27 символів.
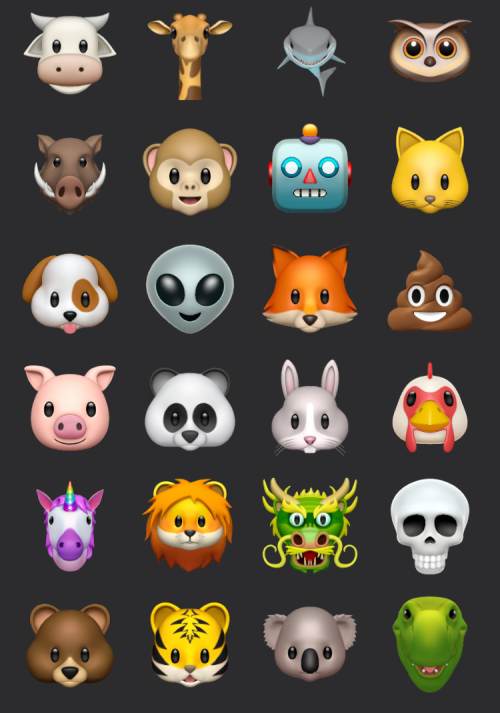
Таким чином, ви можете надіслати повідомлення або зателефонувати комусь у FaceTime, застосувавши будь-який із цих анімодзі – прибулець, ведмідь, кабан, кіт, корова, курка, собака, дракон, лисиця, привид, жираф, коала, лев, мавпа, миша, восьминіг. , Сова, Панда, Свиня, Кора, Кролик, Робот, Акула, Череп, T-Rez, Тигр і Єдиноріг.
Які iPhone підтримують Animoji?
Як пояснювалося раніше, Animojis використовує переваги системи розпізнавання обличчя FaceID, яка доступна лише на iPhone X і пристроях, які Apple випустила з того часу. Це означає, що ви можете використовувати Animojis на таких пристроях:
Animoji проти Memoji: у чому різниця
Animoji — це портманто для «анімованих емодзі», концепції, яка була вперше запроваджена Apple у 2017 році через iOS 11, щоб переглянути традиційне поняття стандартних (і статичних емодзі). Вони використали сканування TrueDepth із передньої камери та датчиків FaceID, щоб відобразити ваші вирази обличчя та замаскувати їх на вибраному персонажі, як-от єдиноріг чи робот.
Memoji, який був випущений з iOS 12 у 2018 році, є лише розширенням Animojis, оскільки він використовує ту саму технологію 3D-карти обличчя, що й Animojis, для анімації персонажів, які ви створюєте, замість уже існуючих персонажів, які пропонує Apple. У той час як Animojis — це персонажі, які вже доступні на вашому iPhone, Memojis — це гуманоїдні персонажі Animoji, які ви створюєте, щоб імітувати свій власний вигляд.
У iMessage та FaceTime і Memoji, і Animoji об’єднані в одну опцію, щоб надати безліч емодзі, які можна анімувати або озвучувати для розваги. На відміну від Animojis, які обмежені щодо параметрів (наразі до 27 символів), немає обмежень щодо кількості Memoji, які ви можете використовувати, оскільки ви можете створити кілька. Окрім цього, немає жодної функціональної різниці між Memoji та Animoji під час їх використання на вашому iPhone.
Як створити Memoji на iPhone
Оскільки Animojis — це існуючі персонажі, яких ви можете анімувати, а Memoji — це ті, які ви створюєте, ось як ви можете створити їх на своєму iPhone. Щоб створити власний Memoji, запустіть програму «Повідомлення» та відкрийте в ній будь-яку розмову.
На екрані розмови торкніться піктограми App Store у нижньому лівому куті, а потім виберіть Memojis .
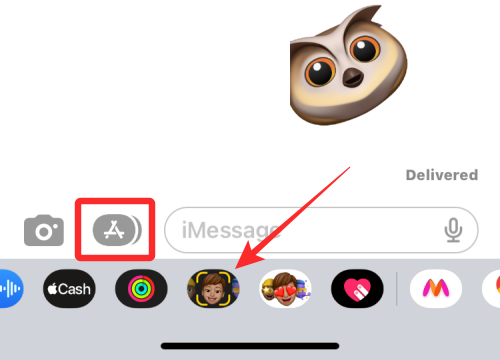
Коли символ Memoji з’являється в додатковому меню, проведіть пальцем по ньому вгору, щоб розгорнути його на весь екран.
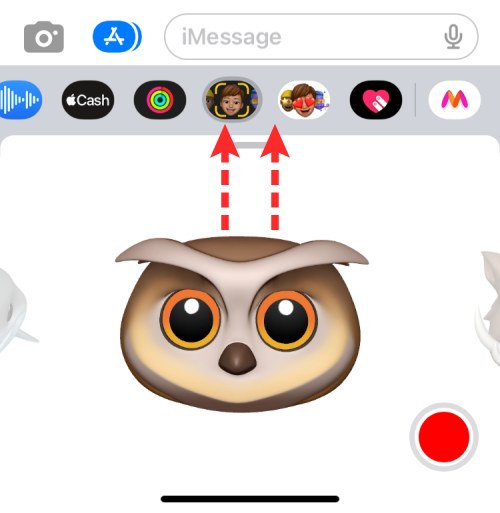
На наступному екрані натисніть кнопку + .
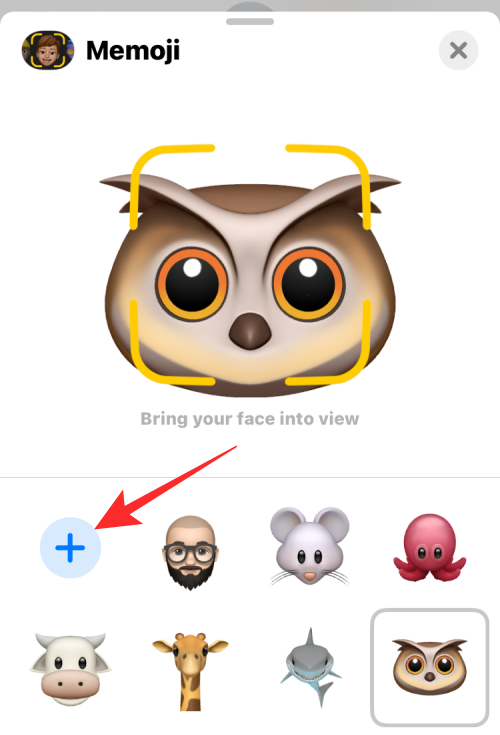
Це має відкрити інструмент створення Memoji в програмі «Повідомлення».
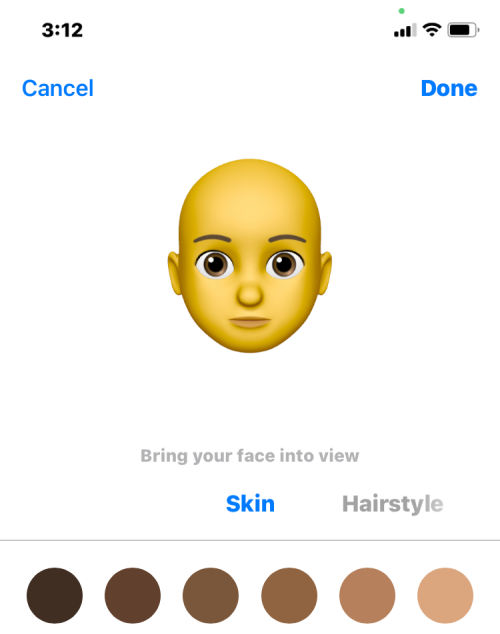
Ви повинні бачити різні вкладки, які вказують на різні категорії, з яких ви можете застосовувати елементи для створення бажаних Memoji. До них належать:
Шкіра : виберіть тон шкіри, веснянки, тип/колір щік і пляму краси.
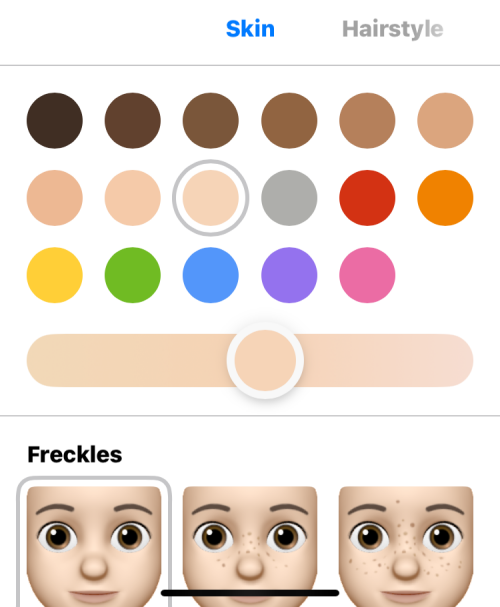
Зачіска : вибирайте різні зачіски, застосовуйте різні кольори волосся та додавайте відблиски на свій вибір.
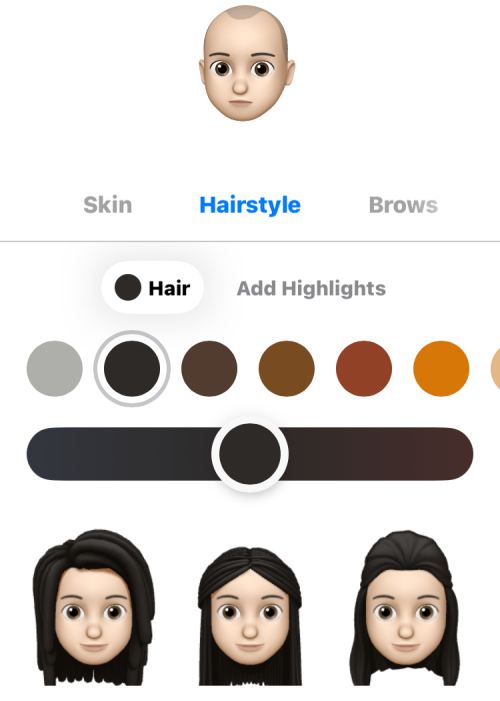
Брови : виберіть тип брів, виберіть колір, додайте сліди на лобі та пірсинг.
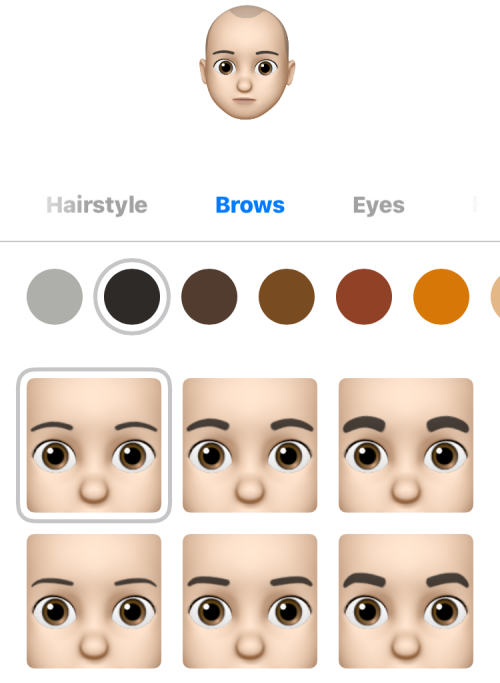
Очі : виберіть тип очей, колір і вії, а також нанесіть підводки для очей і тіні різних кольорів.
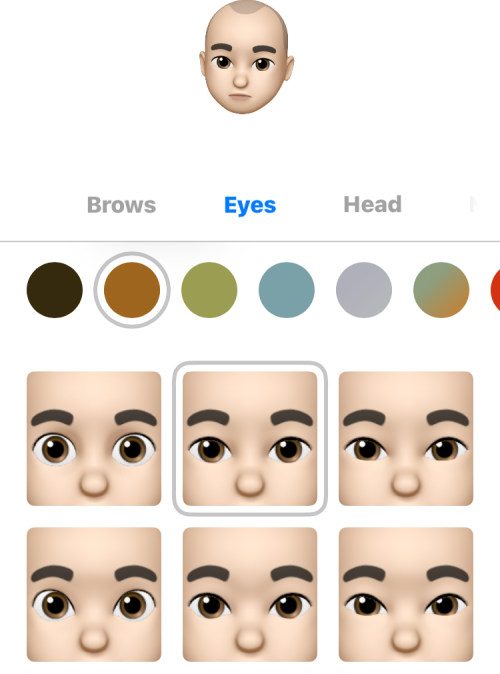
Голова : виберіть тип голови, який потрібно застосувати, залежно від віку та форми.
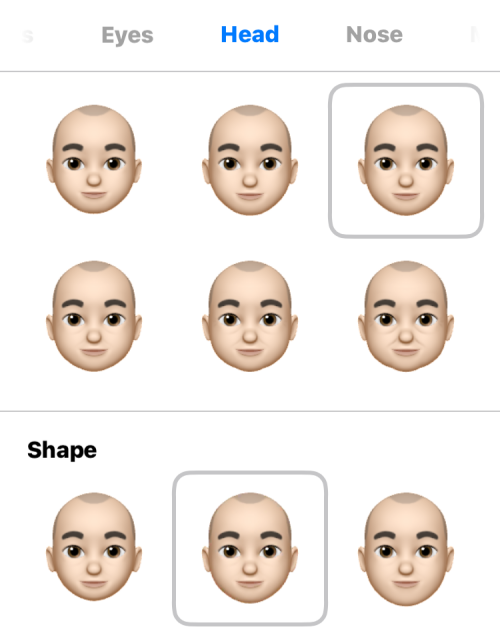
Ніс : виберіть ніс, який вам подобається, і встановіть пірсинг або кисневу трубку.
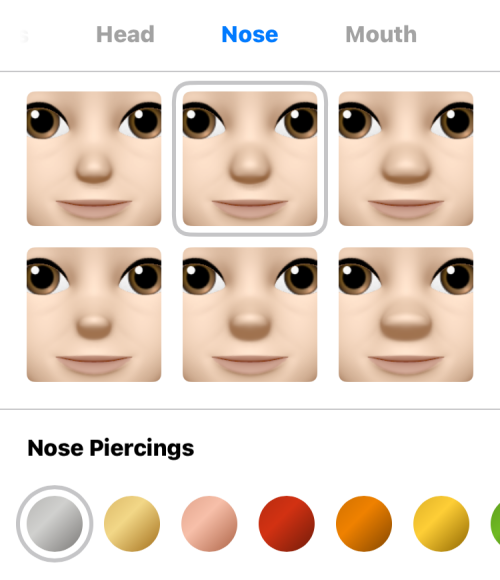
Рот : виберіть тип рота та з��би та проколюйте рот або язик.
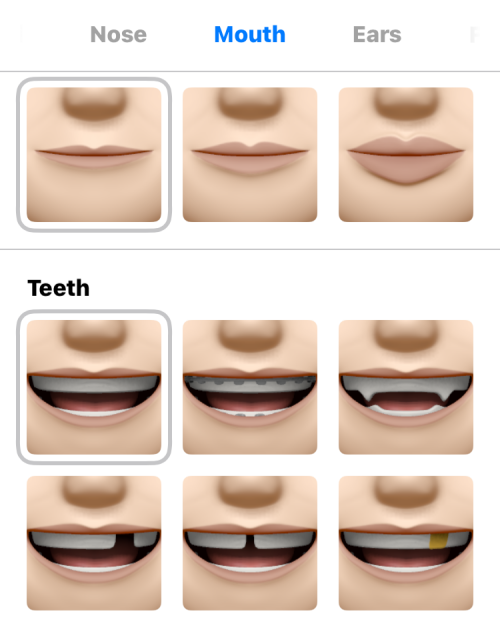
Вуха : виберіть тип вух і застосуйте сережки або аудіопристрої.
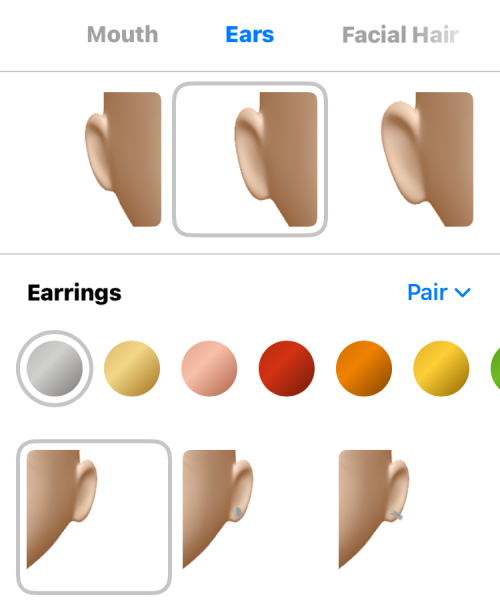
Волосся на обличчі : додайте бакенбарди, вуса та бороду будь-яким кольором або меліруванням.
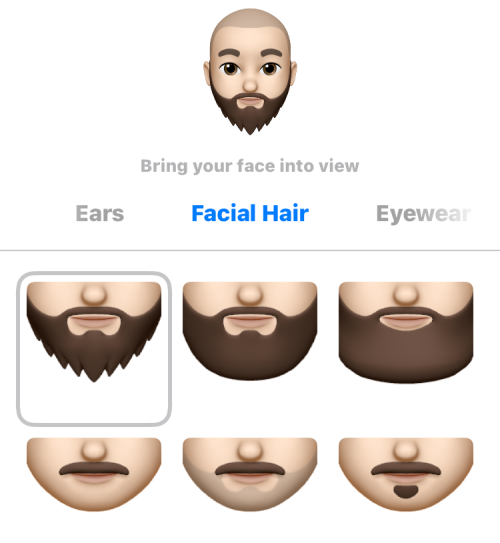
Окуляри : обирайте різні оправи, лінзи та кольори або додайте пов’язку, щоб закрити одне око.
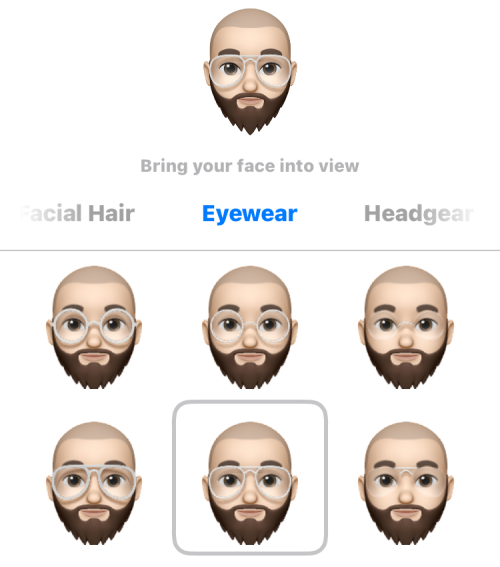
Головний убір : додайте аксесуари для голови й обличчя персонажа.
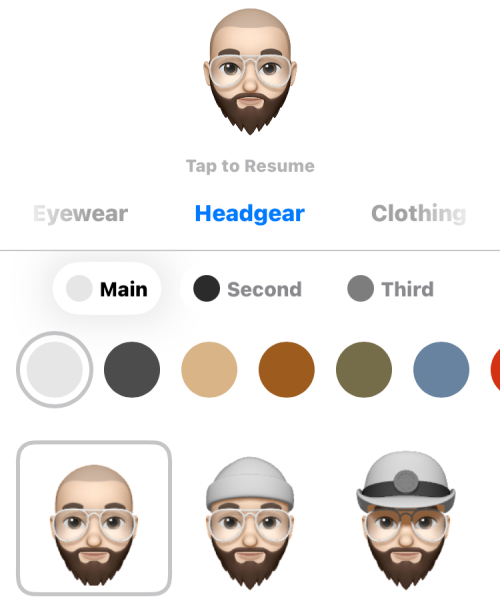
Одяг : обирайте різні сукні та використовуйте бажані кольори.
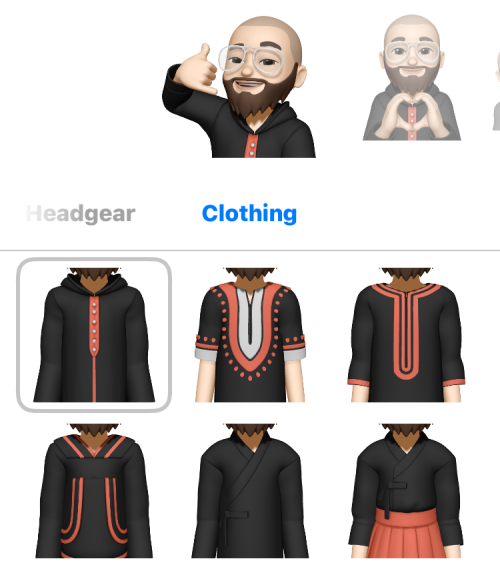
Коли ви закінчите налаштовувати Memoji, торкніться «Готово» у верхньому правому куті.
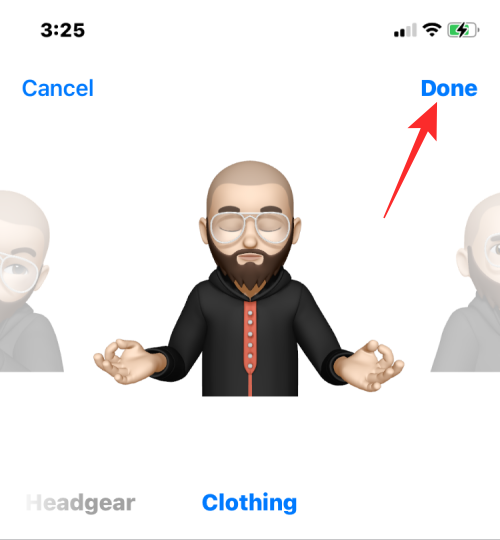
Цей нещодавно створений Memoji тепер буде доступний серед інших Memoji та Animojis скрізь, де доступні Memoji; це означає, що його можна застосовувати як у програмах Повідомлення, так і в програмах FaceTime.
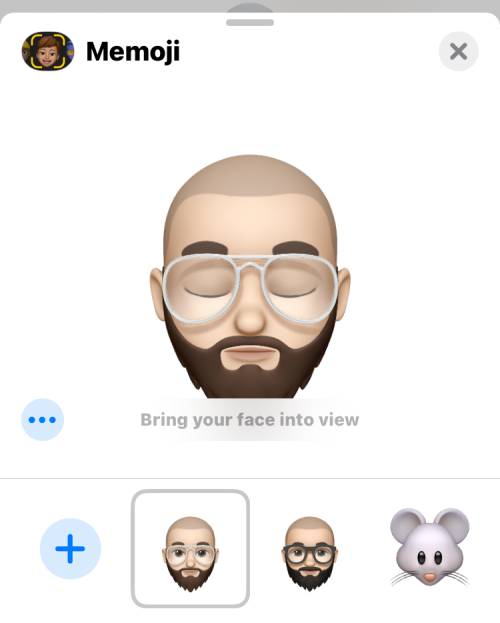
Ви можете будь-коли редагувати цей Memoji, торкнувшись значка з трьома крапками внизу.
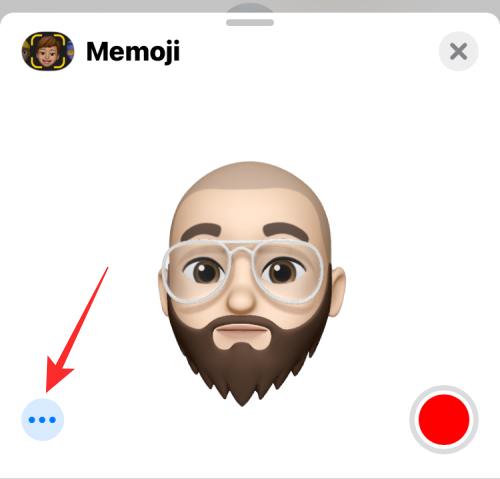
Потім ви можете вибрати «Редагувати» , «Дублювати » або «Видалити Memoji» відповідно до ваших уподобань.
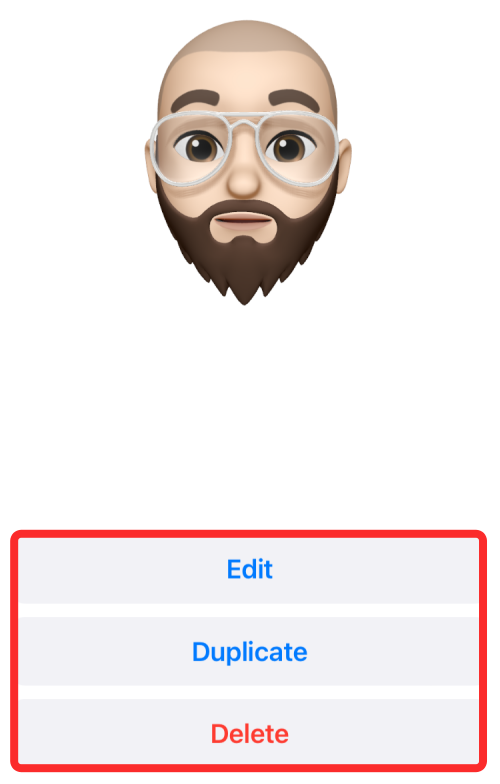
Animoji/Memoji проти Memoji Stickers
І Animojis, і Memojis використовують інтелектуальне розпізнавання обличчя, щоб копіювати ваші вирази обличчя та додавати їх до персонажа за вашим вибором у відеоформаті. З іншого боку, наклейки Memoji є статичними наклейками, тому вони не анімовані та не можуть імітувати вашу міміку. Коли ви вибираєте наклейки Memoji, ви можете застосувати лише один із доступних варіантів.
За допомогою Animojis ви можете надсилати звукові повідомлення або кумедні реакції в розмовах, і виглядатиме, ніби персонаж говорить вашим голосом і виразом обличчя. Наклейки Memoji не можна поєднувати зі звуком і їх можна надсилати лише як емодзі.
Наклейки Memoji також обмежені в кількості для будь-якого персонажа, якого ви виберете. Анімодзі можна надсилати з будь-яким виразом, чи то з вашим голосом, чи то на вашому обличчі у форматі відео чи зображення.
Наклейки Memoji доступні на всіх iPhone з iOS 11 або новішої версії, тоді як Animojis не працюють на iPhone, старших за iPhone X. Це означає, що наклейки Memoji також доступні на пристроях, які підтримують Memoji.
Наклейки Memoji можна знайти, коли ви відкриваєте значок App Store у розмові в програмі «Повідомлення» або коли ви торкаєтеся кнопки «Ефекти» під час виклику FaceTime .
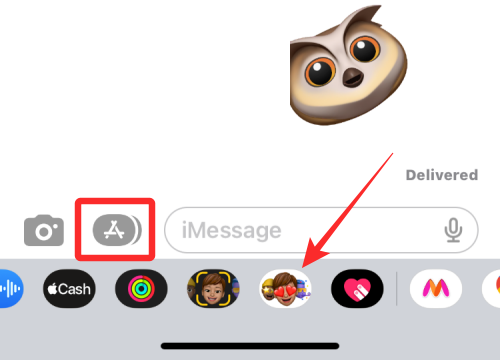
Подібно до Memojis, параметр наклейок Memoji буде видно у окремому розділі.
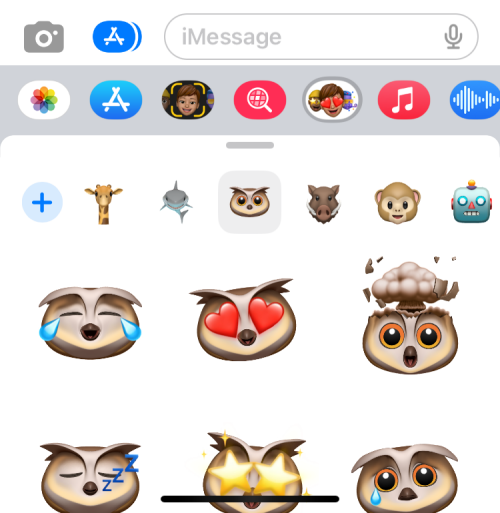
Ви зможете розгорнути екран наклейок Memoji на весь екран, провівши додаткове меню вгору.
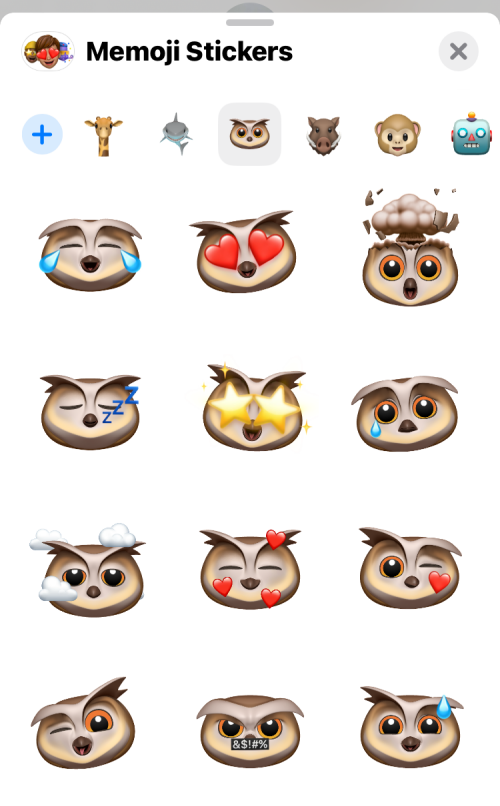
Як надіслати свої Memoji або Animoji як наклейки
Крім надсилання наклейок Animojis і Memoji, Animojis також можна надсилати у формі наклейки з виразом обличчя, який ви створюєте. Різниця між цим і наклейками Memoji полягає в тому, що ви можете налаштувати статичні наклейки Memoji за допомогою виразів замість попередньо встановлених параметрів, доступних вам.
Щоб надіслати свої Memoji або Animoji у формі наклейки, запустіть програму «Повідомлення» та відкрийте бесіду, у яку ви надсилаєте тексти iMessage. Коли розмова відкриється, торкніться значка App Store у нижньому лівому куті. Коли з’явиться рядок програм, виберіть Memojis .
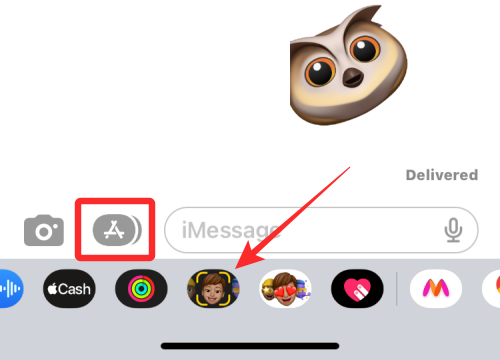
На екрані Memoji виберіть символ, якого хочете надіслати.
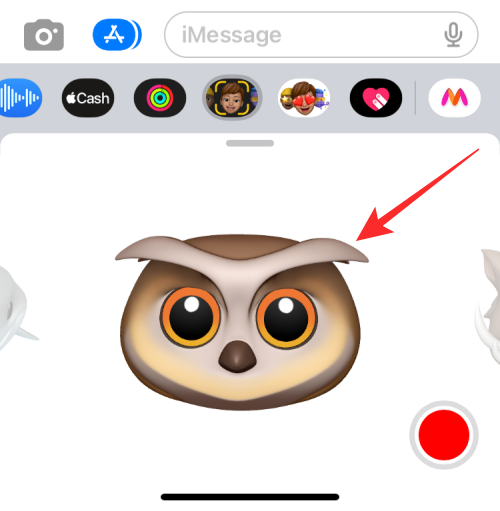
Коли ви закінчите з вибором персонажа, займіть з ним позу. Щоб поділитися позою, торкніться Memoji, щоб надіслати її в поле повідомлення.
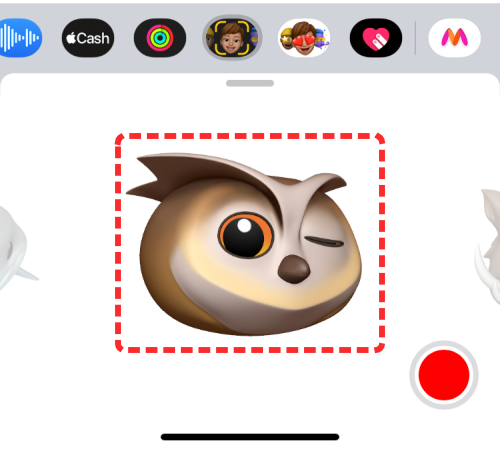
Потім ви можете поділитися цією наклейкою, натиснувши кнопку «Надіслати» .
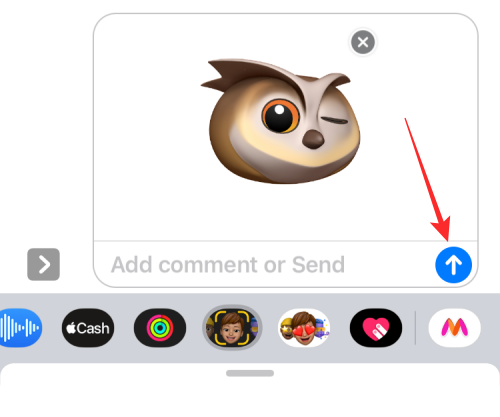
Ви також можете надіслати Memoji, торкнувшись, утримуючи та перетягнувши Animoji з видошукача в текстове поле повідомлення вище.
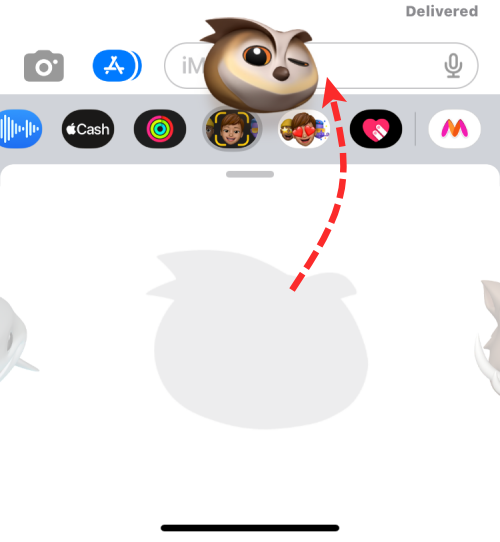
Коли ви це зробите, стікер буде автоматично надіслано одержувачу.
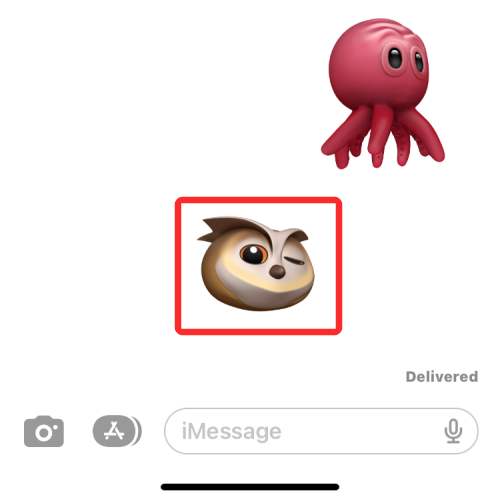
Як отримати Animoji на непідтримуваних iPhone
Як згадувалося вище, на будь-якій моделі iPhone, яка не використовує FaceID, Animojis неможливо використовувати, якщо вашою метою є рідна система Apple Animoji/Memoji. Але це не означає, що ви не можете спробувати сторонніх постачальників Animoji, щоб компенсувати це, вірно?
Можливо, ми повинні почати із застереження, оскільки більшість із цих сторонніх програм для створення анімованих емодзі не можна використовувати як інтегровану функцію на iPhone. Все, що ви можете зробити, це записати Animojis або Memojis за допомогою програми, зберегти відео на папку камери для подальшого використання або поділитися ним безпосередньо через повідомлення або служби соціальних мереж як «відео». Їм не вистачає фундаментальної якості «емодзі» в прямому сенсі цього слова. Однак це хороші альтернативи, якщо ви хочете використовувати «Animojis» на несумісному пристрої.
Ми поекспериментували з кількома програмами, доступними на iPhone, які пропонують сервіси анімованих емодзі, як-от Emoji Face Recorder , Emoji Me Sticker Maker , Yoji та MrrMrr , які добре справляються з імітацією концепції анімованих емодзі на основі символів, подібних до Memoji від Apple.
Зауважте, що MrrMrr і Yoji є платними програмами, і, отже, наклали суворі обмеження на функції, доступні для користувачів, які не підписалися. Тому ми рекомендуємо програму Emoji Face Recorder, якщо ви хочете створювати прості відео Animoji, щоб поділитися ними з друзями
Відкрийте програму Emoji Face Recorder на своєму iPhone.
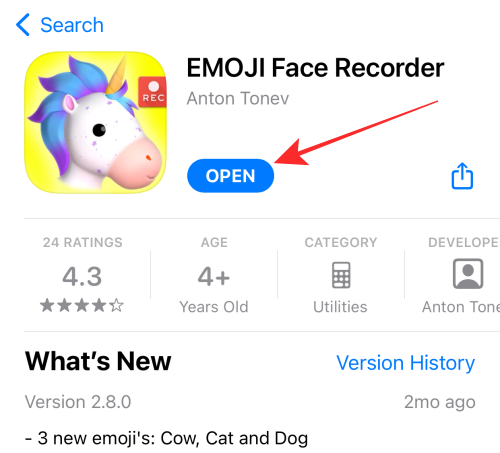
Надайте додатку необхідні дозволи. Додаток відкриває смайли за замовчуванням і рядок вибраних елементів унизу. Проведіть пальцем ліворуч або праворуч, щоб знайти персонажа.
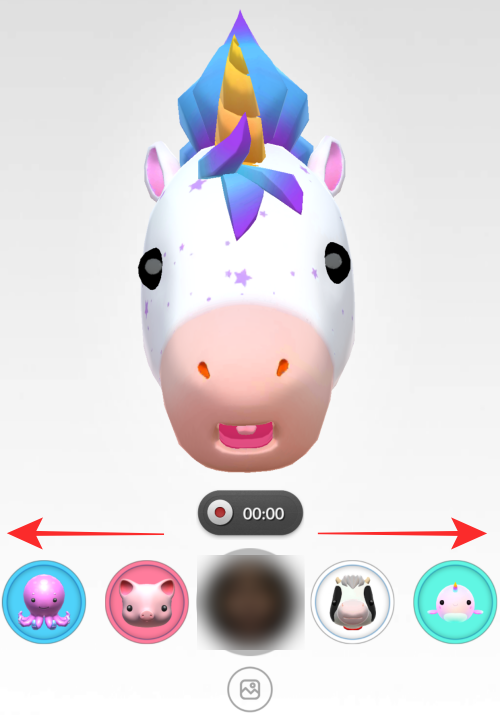
Натисніть кнопку запису, щоб почати запис вашого Animoji. Обов’язково вирівняйте своє обличчя та дотримуйтеся відповідної відстані від камери, щоб дозволити системі зафіксувати ваші рухи голови та губ.
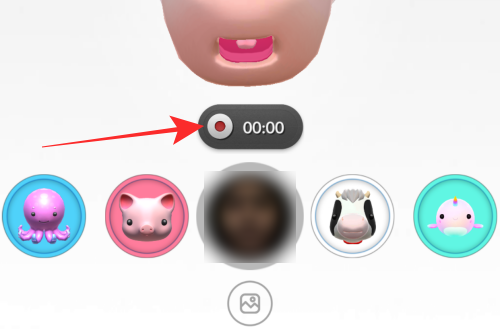
Натисніть кнопку запису (сіра), коли ви хочете зупинити запис.
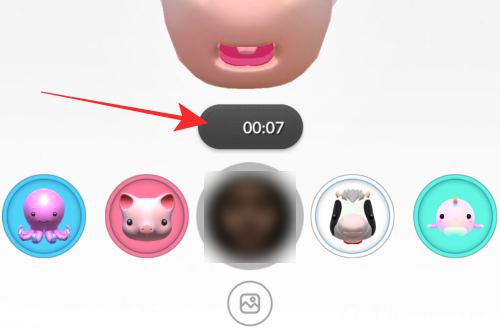
Після попереднього перегляду Animoji ви отримуєте 2 варіанти — або зберегти відео Animoji у папку камери, або поділитися ним безпосередньо через програми соціальних мереж.
Щоб зберегти Animoji у папку камери, натисніть опцію «Зберегти» .
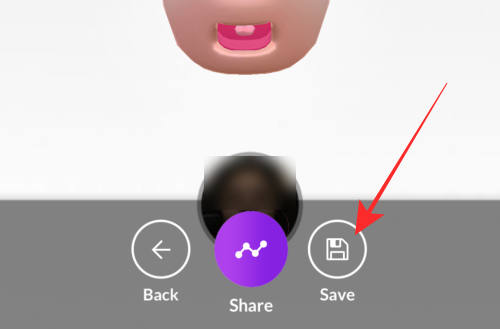
Щоб поділитися Animoji, натисніть опцію «Поділитися» .
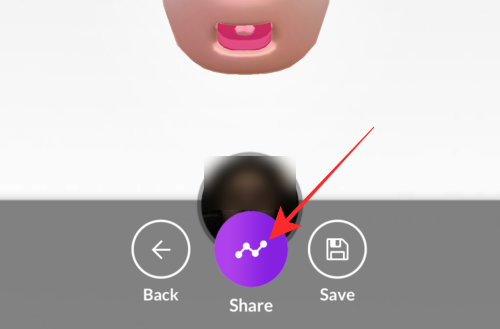
Виберіть параметр відповідно до своїх уподобань із додаткового меню.
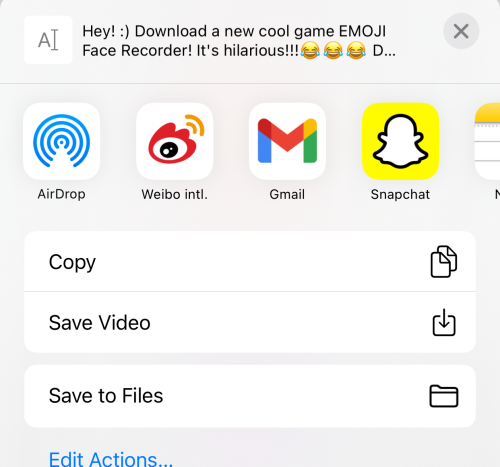
Зробив і молодець!
Якщо вам потрібен сторонній додаток на основі Memoji, який можна використовувати безпосередньо в iMessage, ви можете вибрати Emoji Me Sticker Maker .
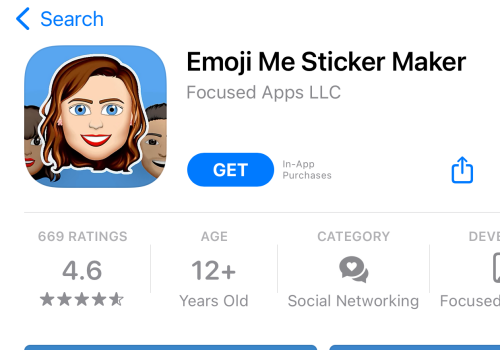
У Emoji Me Sticker Maker ви можете налаштувати свій аватар, щоб отримувати анімовані наклейки, якими ви можете ділитися в бесідах iMessage. Ці анімовані наклейки не живі , як Memoji від Apple, а являють собою набір налаштованих налаштувань анімованих наклейок, як показано нижче.
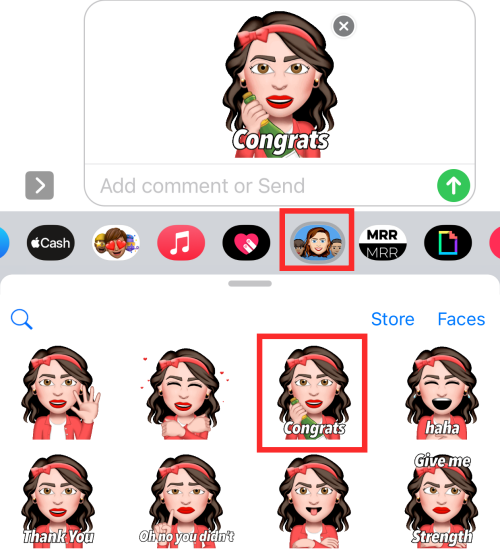
Це все, шановні! Якщо у вас є пропозиції чи відгуки, повідомте нас у коментарях!
ПОВ'ЯЗАНІ
Дізнайтеся, як вимкнути чат у Zoom або обмежити його використання. Ось корисні кроки для зручного використання Zoom.
Дізнайтеся, як видалити непотрібні сповіщення Facebook та налаштувати систему сповіщень, щоб отримувати лише важливі повідомлення.
Досліджуємо причини нерегулярної доставки повідомлень на Facebook та пропонуємо рішення, щоб уникнути цієї проблеми.
Дізнайтеся, як скасувати та видалити повідомлення у Facebook Messenger на різних пристроях. Включає корисні поради для безпеки та конфіденційності.
На жаль, пісочниця Minecraft від Mojang відома проблемами з пошкодженими світами. Прочитайте наш посібник, щоб дізнатися, як відновити ваш світ та уникнути втрати прогресу.
Щоб знайти приховані чати Microsoft Teams, дотримуйтесь простих порад, щоб повернути їх у видимість і вести ефективну комунікацію.
Вам важко підключити свою консоль PS5 до певної мережі Wi-Fi або Ethernet? Ваша PS5 підключена до мережі, але не має доступу до Інтернету.
Вчасно надсилайте нагадування команді, плануючи свої повідомлення Slack, дотримуючись цих простих кроків на Android і deskrop. Тут ви знайдете корисні поради та кроки щодо планування повідомлень на Slack.
Telegram вважається одним із найкращих безкоштовних додатків для обміну повідомленнями з кількох причин, зокрема надсилаючи високоякісні фотографії та відео без стиснення.
Дізнайтеся, як вирішити проблему, коли Google Meet не показує вашу презентацію. Огляд причин та способів усунення несправностей.








