Як вимкнути чат для зустрічі в Zoom

Дізнайтеся, як вимкнути чат у Zoom або обмежити його використання. Ось корисні кроки для зручного використання Zoom.
iPhone, як і будь-який інший мобільний пристрій або комп’ютер, дозволяє зберігати файли на пристрої, щоб мати до них доступ у зручний час. Що стосується доступу до файлів, що зберігаються на вашому iPhone, Apple пропонує рідну програму для iOS, Files , яка попередньо встановлюється під час першого налаштування iPhone. Програма Файли – це місце, де ви побачите всі свої документи, файли, зображення чи будь-який інший вміст, який ви завантажили з Інтернету.
Якщо вам цікаво, як отримати доступ до файлів, збережених на вашому iPhone та в хмарі, наступна публікація має пояснити все, що вам потрібно знати, коли йдеться про пошук файлів, виконання відповідних дій, доступ до різних місць зберігання, синхронізацію до iCloud або доступ до них з інших пристроїв, наприклад комп’ютера.
Пов’язане: [Легко] Як видалити фон за допомогою програми Files на iPhone або iPad
Як знайти свої файли на iPhone
Перевірити файли, збережені на вашому iPhone, досить просто. Все, що вам потрібно, це програма Apple Files, яка попередньо встановлена на всіх iPhone і доступна з бібліотеки програм або за допомогою пошуку в Spotlight. Якщо ви не можете отримати до нього доступ на своєму iPhone, можливо, ви випадково видалили його зі свого пристрою, але ви завжди можете завантажити та знову встановити його з App Store .
Коли ви відкриєте програму «Файли» , ви побачите три різні вкладки внизу: «Останні», «Спільні» та «Огляд».
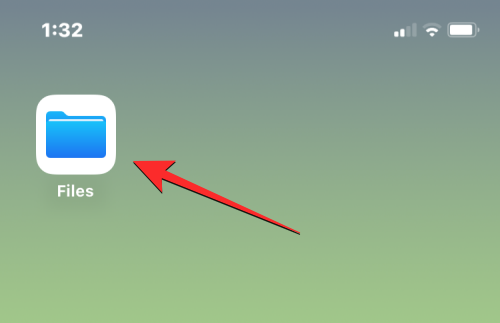
Останні: тут ви бачите всі файли, які ви інколи відкривали за останні кілька тижнів. Файли тут будуть відсортовані за датою останнього доступу до них, але ви можете змінити порядок сортування, торкнувшись піктограми сітки у верхньому правому куті та вибравши будь-який із цих параметрів – ім’я, тип, дата, розмір і теги . Ви також можете згрупувати їх, як у папці, і виконувати над ними інші дії.
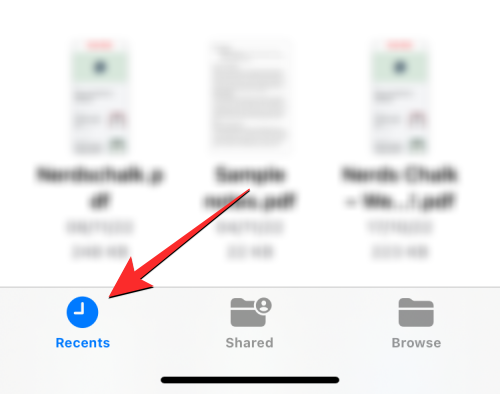
Спільний: якщо ви надали спільний доступ до файлів або отримали від когось іншого через iCloud, ви побачите вкладку Спільний доступ у нижній частині програми Файли. На цій вкладці ви побачите всі файли та папки, якими ви поділилися або надали вам доступ через iCloud, і ви можете відсортувати їх за датою останньої зміни, типом і розміром. Ви також можете групувати файли та папки за тим, хто надав доступ до них, що полегшує пошук спільних файлів.
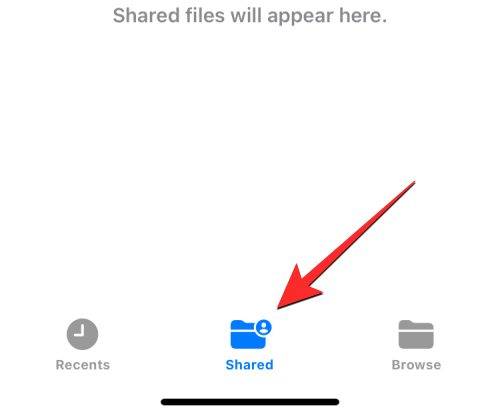
Огляд : це найважливіша вкладка в програмі «Файл» і, мабуть, єдиний розділ, до якого ви маєте найбільший доступ під час перегляду вмісту в програмі. Ваші файли будуть доступні в різних сховищах, зокрема iCloud Drive і On My iPhone. На цьому екрані ви також побачите папки, які позначили як вибрані, і зможете шукати безпосередньо файли та папки, якщо ви попередньо додали до них кольорові теги.
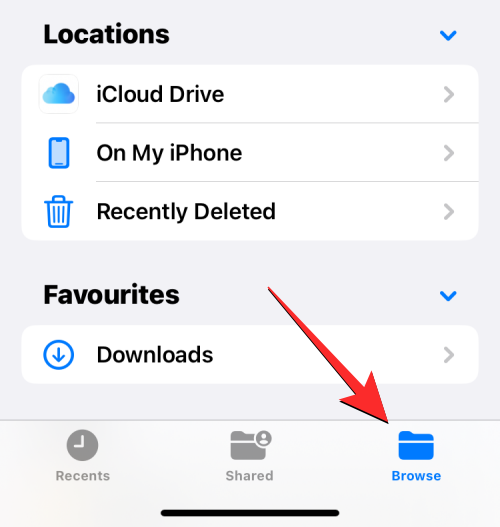
Щоб отримати доступ до файлів, які зберігаються локально на вашому iPhone, виберіть вкладку «Огляд» і натисніть « На моєму iPhone» .
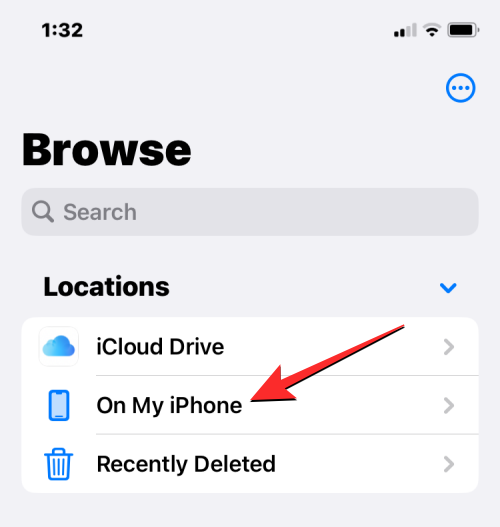
На наступному екрані ви зможете побачити всі файли та папки, збережені на вашому пристрої.
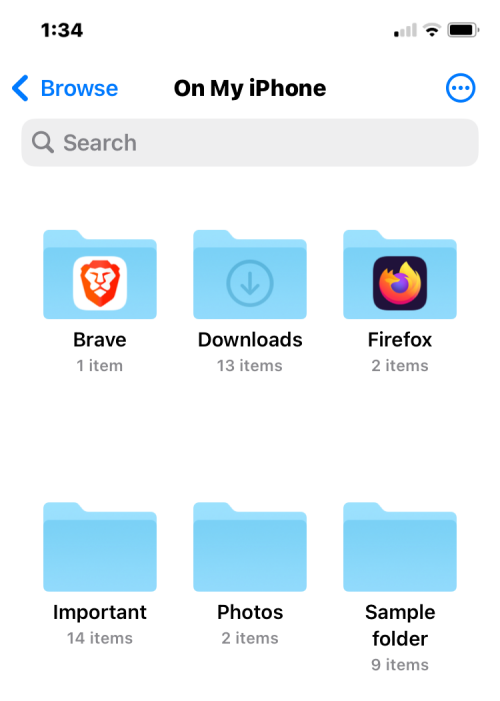
Щоб змінити спосіб відображення цих файлів і папок на екрані, торкніться значка з трьома крапками у верхньому правому куті.
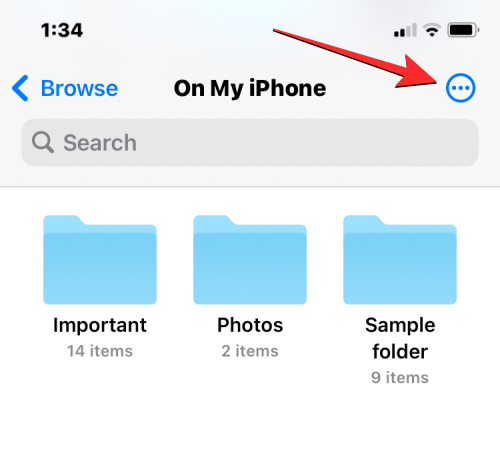
У меню, що з’явиться, можна перемикатися між піктограмами та списками , а також сортувати чи групувати файли та папки за назвою , типом , датою , розміром і тегами .
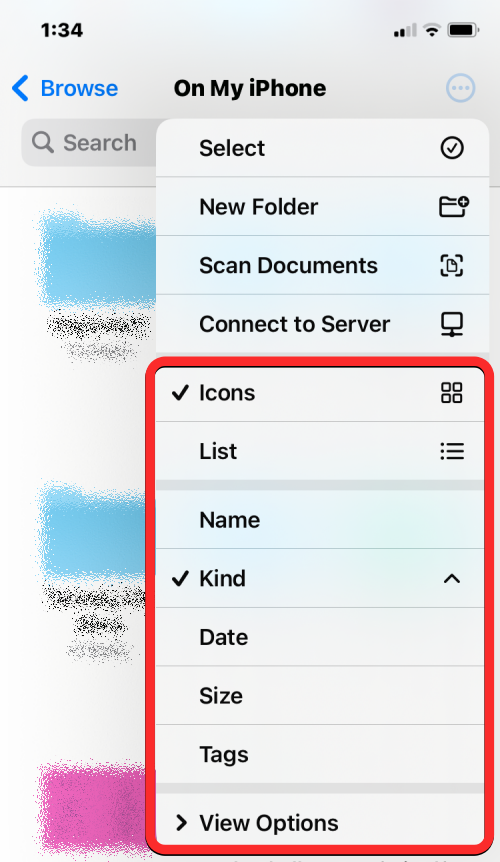
Ви можете відкрити файл у Quick Look, торкнувшись його. Якщо файл підтримується, він відкриється на наступному екрані програми Файли.
Коли файл відкриється, ви отримаєте додаткові параметри для спільного доступу, пошукової розмітки або додавання підписів на нижній панелі інструментів.
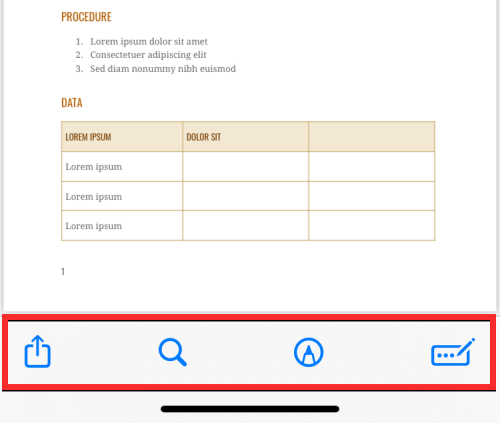
Ви можете виконувати інші дії з файлом, торкнувшись і утримуючи його. Це відкриє додаткове меню, яке дозволить вам виконувати певні дії, як-от перейменовувати, стискати, дублювати, додавати теги, копіювати, переміщувати, ділитися та видаляти.
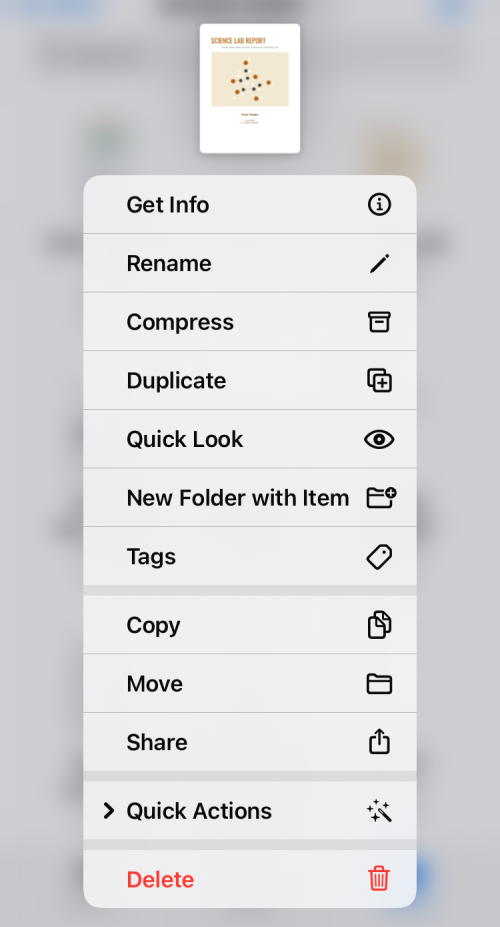
Ви можете взаємодіяти з папками подібним чином, утримуючи їх і вибираючи дію на свій вибір.
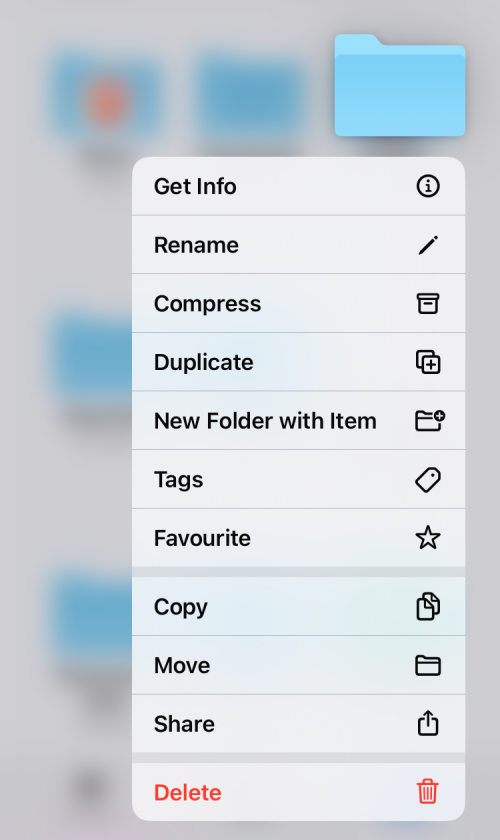
Щоб перевірити розмір файлу, утримуйте його та виберіть Отримати інформацію . Ви можете зробити те саме для папок, наявних у вашому iPhone.
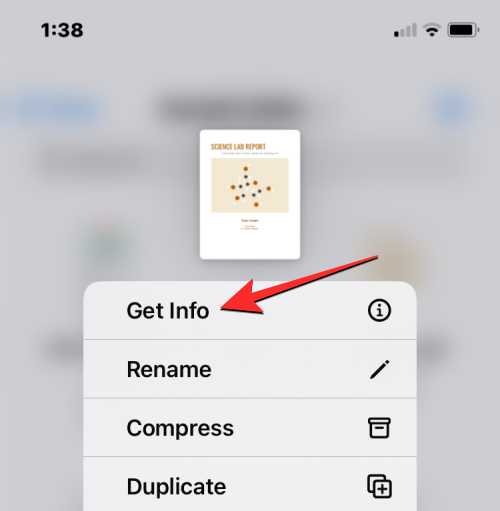
На екрані «Інформація», що з’явиться, ви побачите розмір файлу, дату створення, останнього відкриття чи зміни та іншу доступну інформацію.
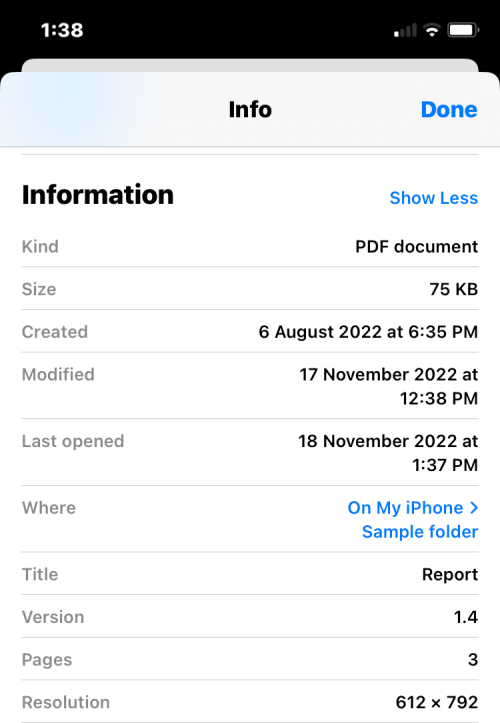
Як керувати місцями зберігання в програмі Файли
За замовчуванням програма «Файли» на iOS відображатиме ваші два місця зберігання – iCloud Drive і On My iPhone. Якщо ви користуєтеся сторонніми додатками для зберігання даних, як-от Google Drive, Dropbox, OneDrive, Box або Adobe Creative Cloud на своєму iPhone, ви можете переглядати будь-які файли, збережені в цих службах зберігання, безпосередньо з програми «Файли».
Будь-який файл, який ви завантажили через комп’ютер або інші пристрої, буде синхронізовано з програмою «Файли» на вашому iPhone. Окрім доступу до всіх своїх файлів у цих програмах із програми Файли, ви також можете будь-коли копіювати вміст у ці місця зберігання.
Перш ніж продовжити додавати облікові записи сторонніх сховищ у програму Файли, ви повинні спочатку встановити відповідну програму (у цьому випадку це Google Drive) і ввійти у свій обліковий запис у програмі.
Коли програма для зберігання даних (Google Drive) готова, відкрийте програму «Файли» та виберіть вкладку «Огляд» у нижньому правому куті.

На екрані перегляду торкніться значка з трьома крапками у верхньому правому куті.
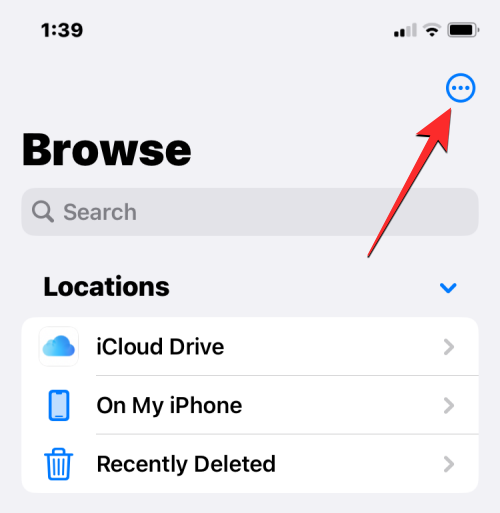
У додатковому меню, що з’явиться, виберіть Редагувати .
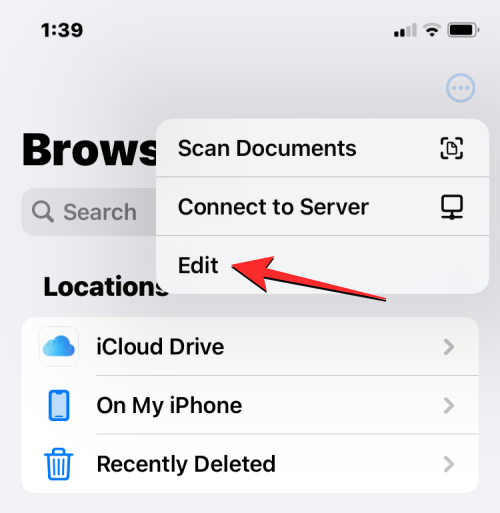
Тепер ви побачите всі доступні варіанти зберігання, доступні на вашому iPhone. У цьому випадку ми маємо програму Google Drive, яку ми налаштували та ввійшли в систему. Щоб додати Диск Google як одне з місць зберігання файлів, увімкніть перемикач Диск у розділі «Місцеположення». Так само ви можете ввімкнути перемикачі для відповідної програми зберігання, щоб додати їх до програми Файли.
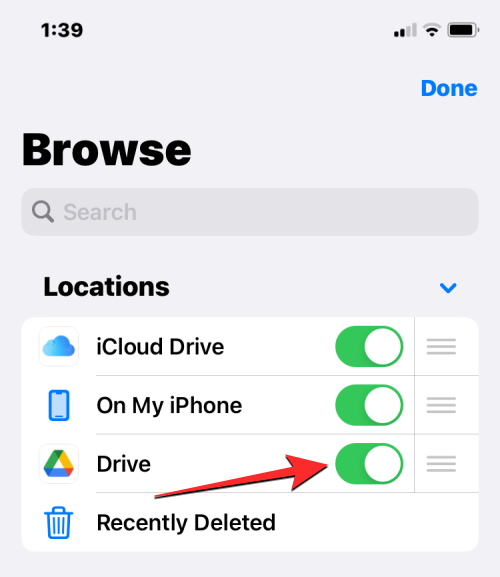
Під час редагування розділу «Огляд» ви можете вимкнути розділи iCloud Drive і «На моєму iPhone», щоб вони не відображалися на вашому iPhone. Це приховає вибране сховище та не видалить жодні дані з нього.
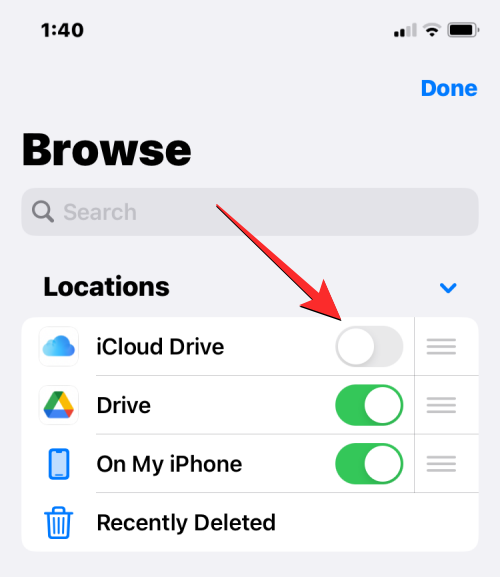
Ви можете змінити розташування цих місць, утримуючи піктограму з 3 лініями поруч із вибраним сховищем і перетягуючи її вгору або вниз відповідно до ваших уподобань.
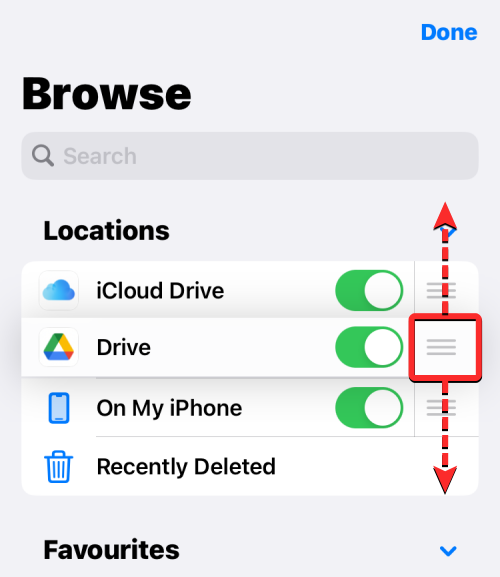
На цьому ж екрані ви також можете видалити папки, які ви раніше позначили як вибрані, торкнувшись червоного значка мінус (-) ліворуч від папки, яку ви хочете видалити.
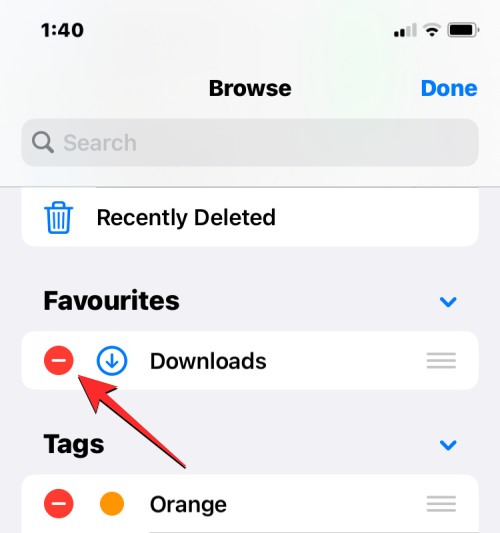
Щоб підтвердити свій вибір, натисніть «Видалити» праворуч.
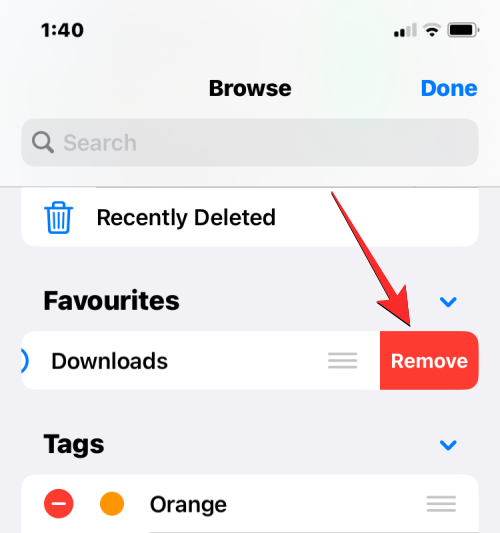
Ви також можете видалити певні теги з розділу «Теги» таким же чином.
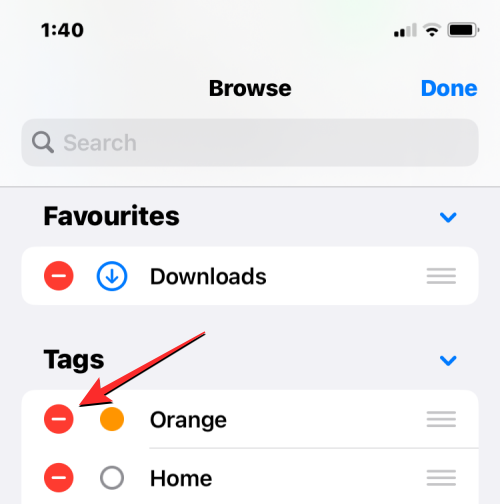
Коли ви закінчите редагувати свої місця зберігання та розділ «Огляд», торкніться «Готово» у верхньому правому куті, щоб зберегти зміни.
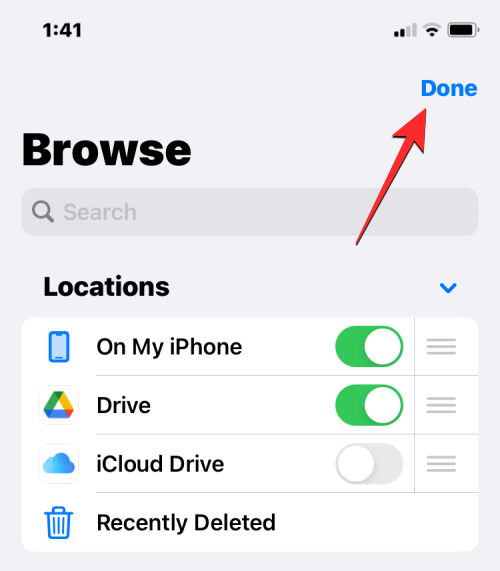
Щойно ви додасте зовнішнє місце зберігання до програми Файли, ви зможете переглядати його так само, як переглядаєте файли на своєму iPhone. Ви можете переміщувати файли, якщо ви робите це в межах вибраного місця зберігання, але ви можете використовувати дію «Копіювати», щоб копіювати файли між кількома місцями.
За темою: як редагувати PDF-документ на iPhone
Як зберегти щось у програмі Файли
Усе, що можна зберегти як файл, можна зберігати в програмі «Файл» у вибраному вами місці. Ви можете зробити це в будь-якій програмі, встановленій на вашому iPhone, і ця дія має бездоганно працювати як у власних програмах iOS, так і в програмах сторонніх розробників.
Щоб зберегти щось із програми, відкрийте програму, з якої потрібно зберегти, і перейдіть до розташування вмісту, який потрібно зберегти. Тепер, залежно від програми, яку ви зараз використовуєте, відкрийте аркуш спільного використання програми, торкнувшись значка « Поділитися» , який зазвичай (але не обмежується ними) знаходиться в нижньому лівому куті екрана.
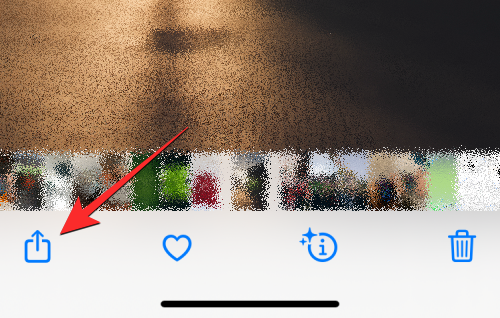
У деяких програмах опція спільного доступу буде доступна, коли ви торкнетеся значка з трьома крапками , який зазвичай знаходиться у верхньому правому куті. Коли з’являться додаткові параметри, виберіть у списку «Поділитися» .
Отримавши доступ до аркуша спільного доступу iOS, натисніть «Зберегти у файли» .
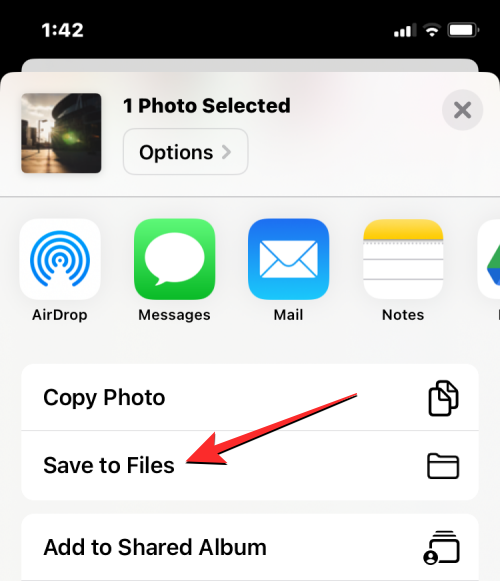
Коли ви це зробите, програма Файли має завантажитися на спливаючому екрані. Звідти виберіть розташування та назву файлу для вмісту, який ви зберігаєте на своєму iPhone. Вибравши потрібне місце, натисніть «Зберегти» у верхньому правому куті, щоб зберегти файл на вашому iPhone, iCloud або в місці зберігання, яке ви пов’язали в програмі «Файли».
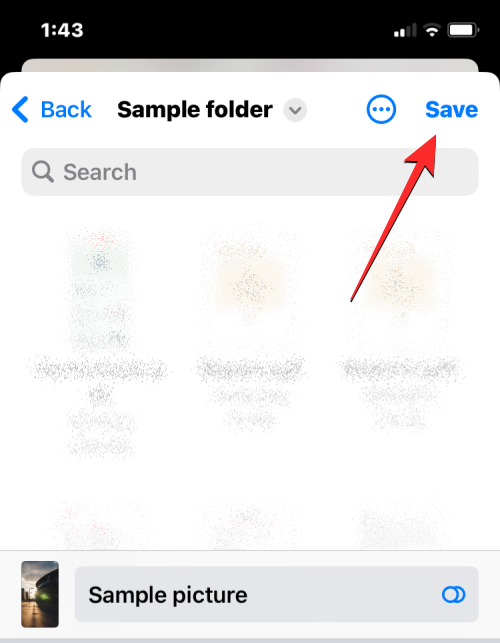
Ви можете будь-коли отримати доступ до цього файлу, відкривши програму «Файли» на своєму iPhone і перейшовши до місця, де ви зберегли файл із програми.
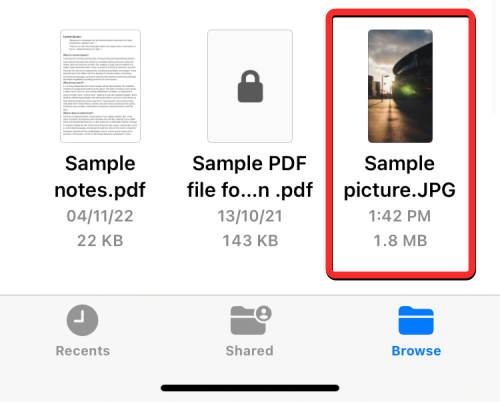
Пов’язане: Як змінити розширення файлів на iPhone
Як синхронізувати файли з iPhone на iCloud Drive
Будь-який ідентифікатор Apple ID пов’язаний з обліковим записом iCloud, який сам по собі є не просто адресою електронної пошти, але й опцією зберігання. Ви можете використовувати 5 ГБ безкоштовного хмарного сховища свого облікового запису, щоб не лише створювати резервні копії свого iPhone і фотографій, які ви зробили, але й зберігати файли зі свого iPhone та інших пристроїв Apple.
Якщо ви бажаєте завантажити файли зі свого iPhone і синхронізувати їх у будь-який час, вам потрібно буде ввімкнути iCloud Drive на вашому iPhone. Для цього відкрийте додаток Налаштування на iOS.
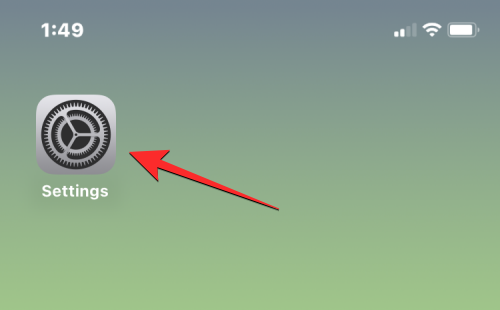
У Налаштуваннях торкніться своєї картки Apple ID угорі.
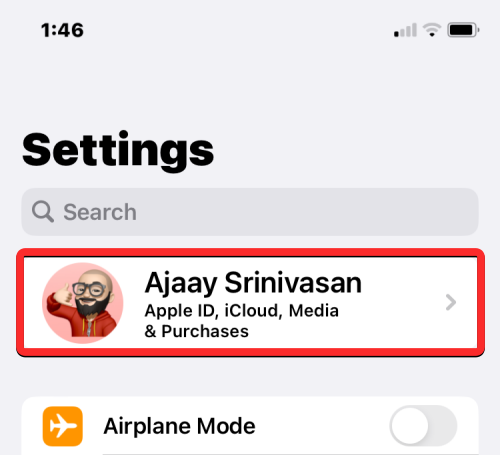
На екрані Apple ID торкніться iCloud .
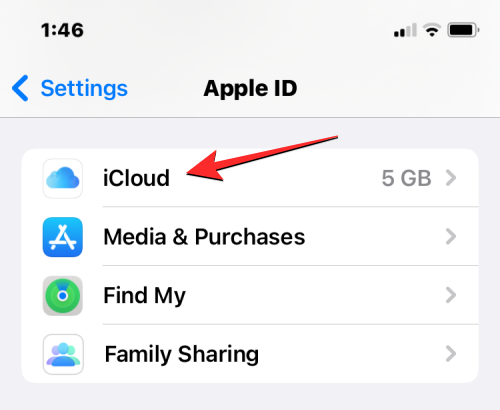
Коли з’явиться екран iCloud, виберіть iCloud Drive .
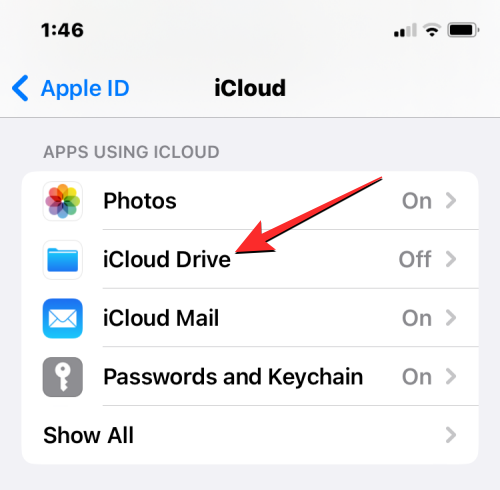
На наступному екрані увімкніть перемикач «Синхронізувати цей iPhone» .
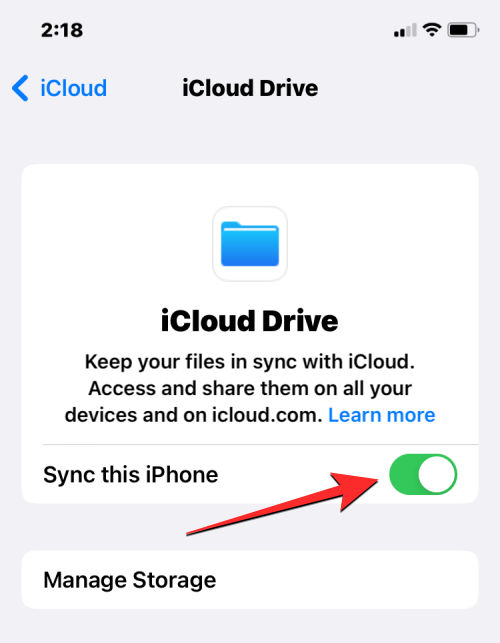
Тепер ви зможете завантажувати файли зі свого iPhone на iCloud Drive, вибравши Файли > Огляд > iCloud Drive .
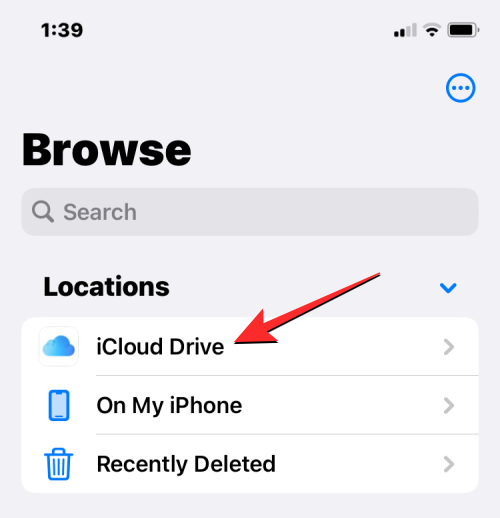
Будь-який файл, який ви створите, перемістите або збережете тут, буде надіслано до вашого облікового запису iCloud, і вони будуть доступні з інших ваших пристроїв Apple або в Інтернеті.
Пов’язане: як об’єднати PDF-файли на iPhone за допомогою програми Files або ярлика
Як знайти нещодавно видалені файли на iPhone
Коли ви видаляєте файл із будь-якого місця зберігання в програмі «Файли», вибраний файл негайно надсилається до розділу «Нещодавно видалені» програми, звідки його можна видалити остаточно або відновити на вашому iPhone. Файли в розділі «Нещодавно видалені» продовжуватимуть відображатися протягом 30 днів із моменту видалення, незалежно від того, видалили ви їх із iCloud Drive, із «На моєму iPhone» чи з будь-якого іншого місця зберігання, посилання всередині Програма файлів.
Щоб отримати доступ до нещодавно видалених файлів, відкрийте програму «Файли» та виберіть вкладку «Огляд» у нижньому правому куті.

Усередині Огляду ви повинні побачити розділ «Нещодавно видалені» в розділі «Місце». Щоб знайти нещодавно видалені файли, натисніть «Нещодавно видалені» .
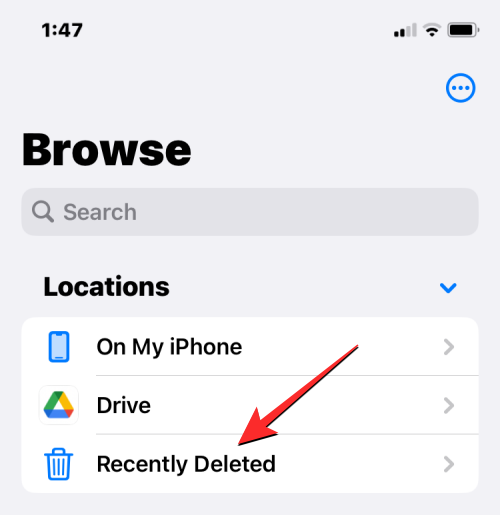
На наступному екрані ви побачите список файлів, які ви видалили протягом останнього місяця. Якщо ви знайшли файл, який потрібно відновити або видалити з цього списку, натисніть і утримуйте файл, доки не побачите додаткове меню.
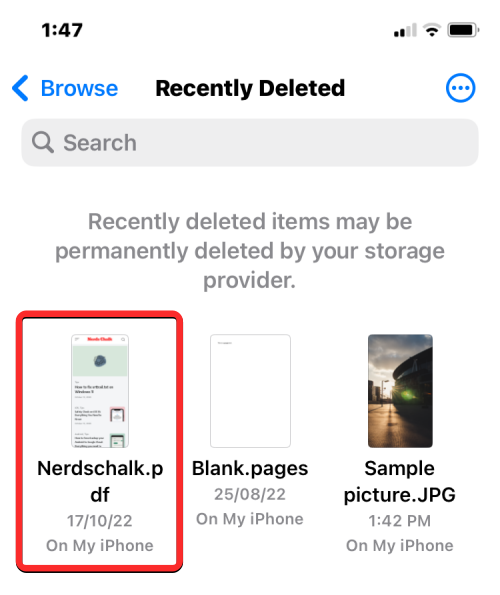
У додатковому меню, що з’явиться, виберіть «Відновити» , щоб повернути файл у пам’ять вашого iPhone. Якщо ви хочете остаточно видалити файл, торкніться «Видалити зараз» .
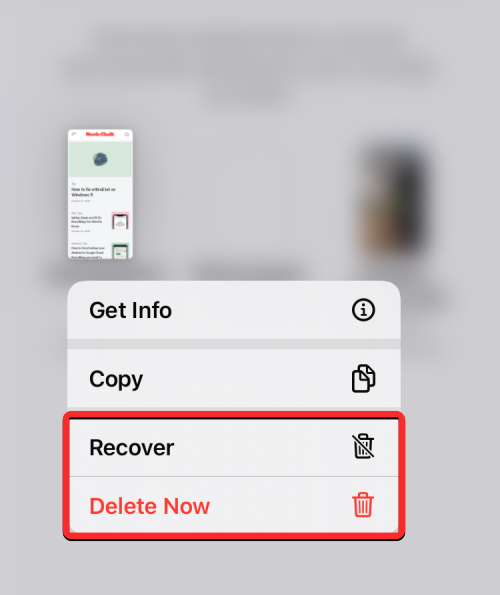
У підказці, що з’явиться, вам буде запропоновано підтвердити свою дію. Щоб продовжити, натисніть Видалити .
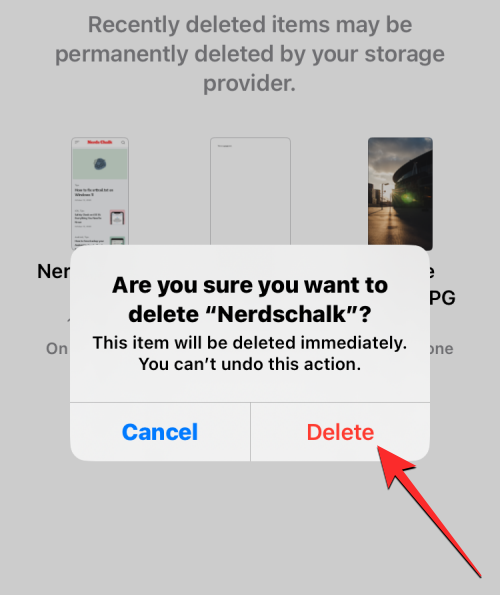
Якщо є кілька файлів, які потрібно відновити або видалити, торкніться значка з трьома крапками у верхньому правому куті.
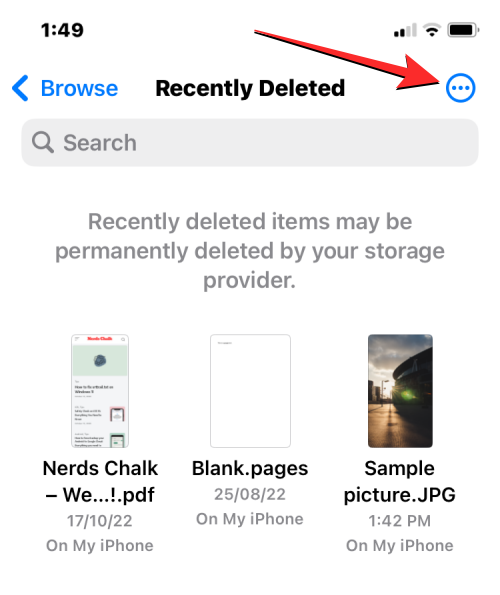
У меню, що з’явиться, натисніть «Вибрати» .
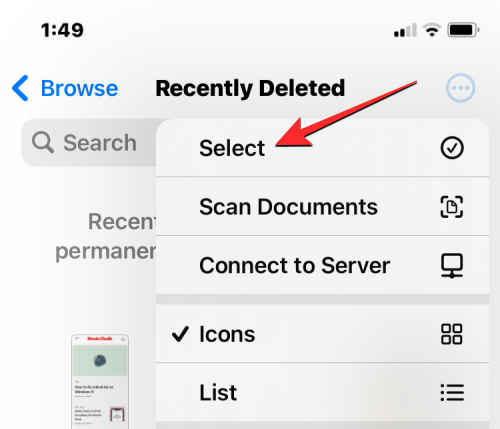
Тепер ви можете вибрати файли, які хочете видалити або відновити, щоб виділити їх синьою галочкою.
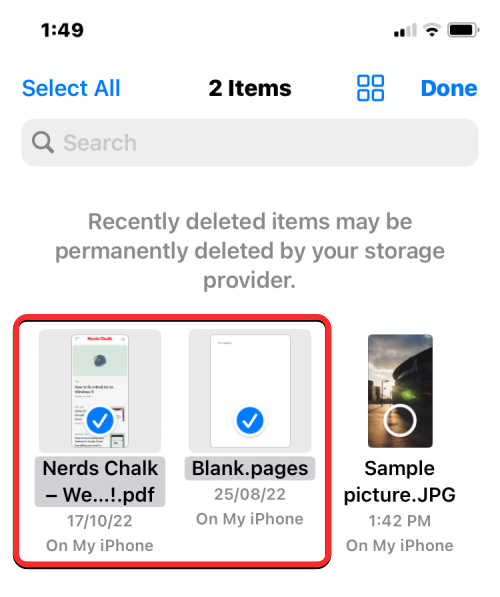
Зробивши вибір, натисніть «Відновити» в нижньому лівому куті, щоб повернути файли в сховище iPhone або iCloud. Якщо ви бажаєте назавжди видалити вибрані файли, щоб очистити пам’ять iPhone, торкніться «Видалити» в нижньому правому куті.
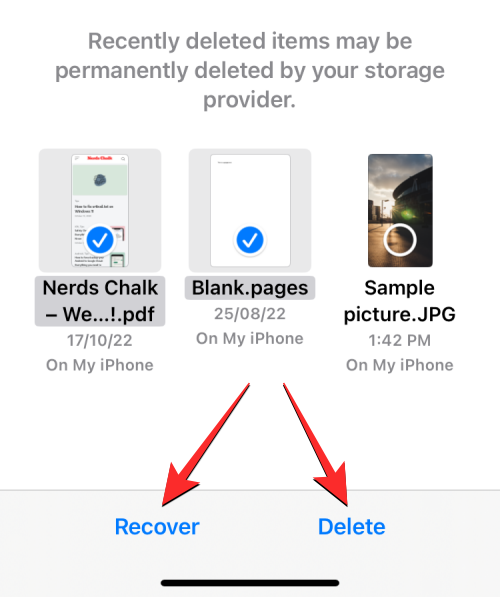
Якщо ви видаляєте файли, ви побачите додаткову підказку з проханням підтвердити свою дію. Щоб продовжити, натисніть Видалити .
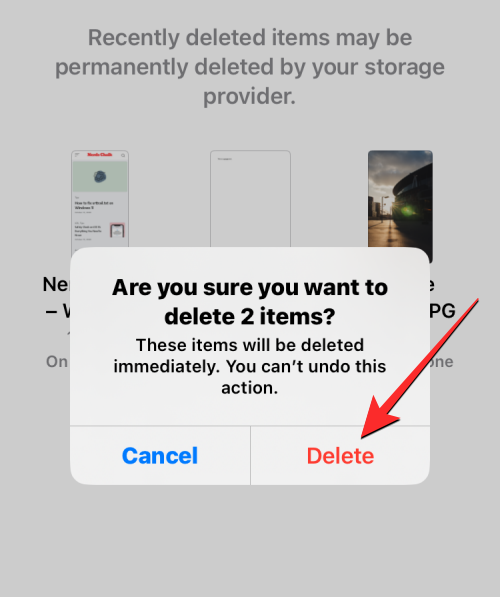
Ви також можете видалити або відновити всі файли з цього екрана, не вибираючи їх по одному. Щоб зробити це, натисніть «Відновити все» або «Видалити все» знизу залежно від ваших уподобань.
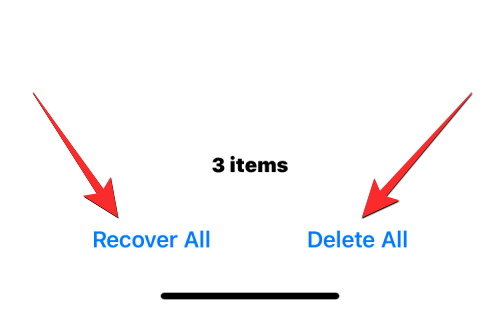
Пов’язане: як редагувати PDF-файл на iPhone за допомогою програми «Файли».
Як отримати доступ до файлів iPhone на комп'ютері
Тепер, коли ми визначили всі способи доступу до файлів на вашому iPhone, що ви робите, коли бажаєте переглянути ті самі файли на своєму комп’ютері? На щастя, ви можете переглядати сховище свого iPhone, щоб отримати доступ до всіх збережених у ньому файлів із комп’ютера Windows або Mac. Якщо на вашому iPhone збережено багато файлів і вам важко знайти або відкрити певні файли, радимо спробувати підключити ваш iPhone до комп’ютера Mac або Windows, щоб передати файли, до яких ви хочете отримати доступ.
Щоб це зробити, вам потрібно відповідати таким вимогам:
Після цього ви можете підключити свій iPhone до комп’ютера та відкрити програму Finder на Mac або програму iTunes на Windows.
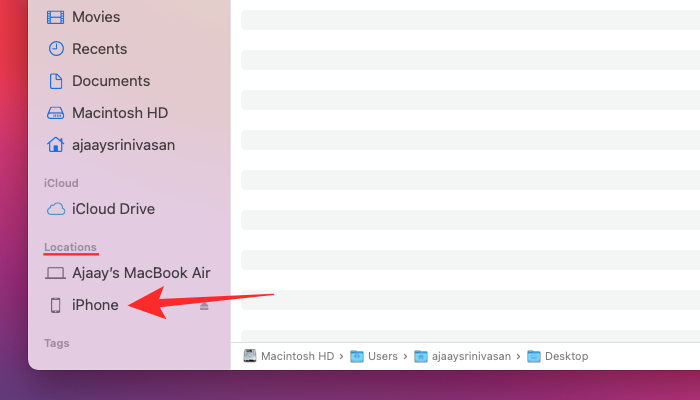
Коли відкриються відповідні програми, виберіть свій iPhone на лівій бічній панелі Finder або клацніть піктограму телефону в програмі iTunes.
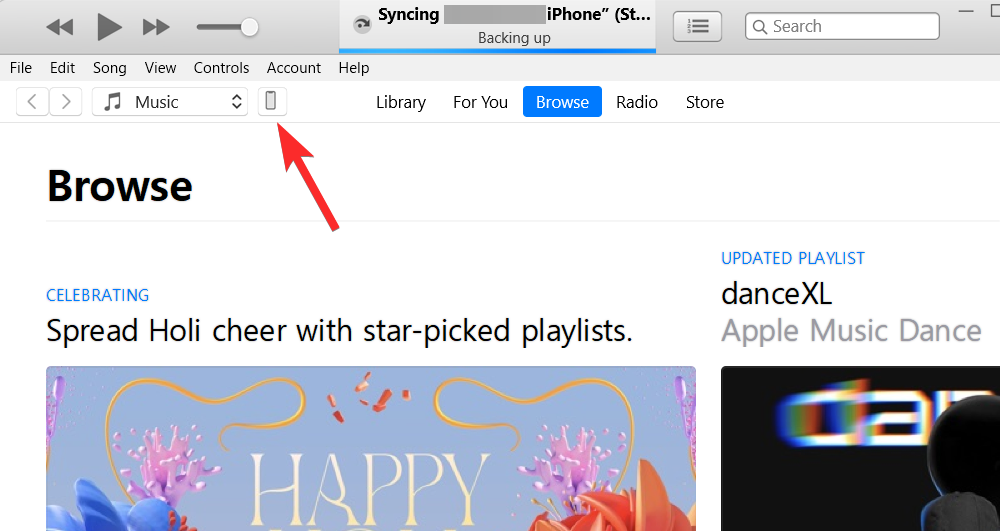
Якщо ви вперше підключаєте свій iPhone до комп’ютера, натисніть « Довіряти» на своєму комп’ютері у вікні «Довіряти iPhone», яке з’явиться на екрані.
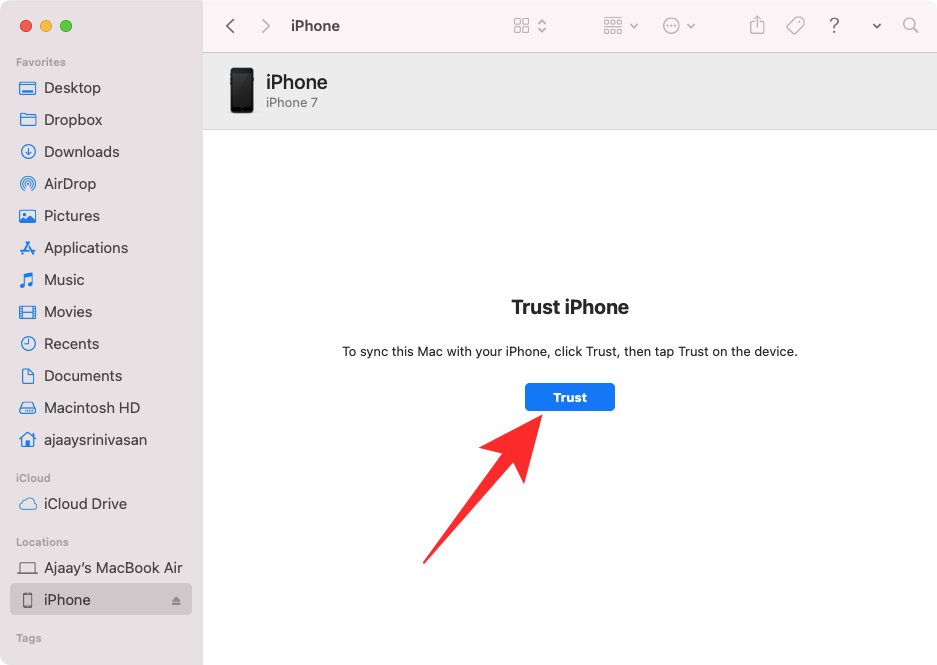
Так само на вашому iPhone з’явиться діалогове вікно «Довіряти цьому комп’ютеру», щоб підтвердити ваше з’єднання з Mac або Windows. Щоб продовжити, натисніть Довіряти . Вам також може знадобитися ввести пароль для iPhone, щоб продовжити.
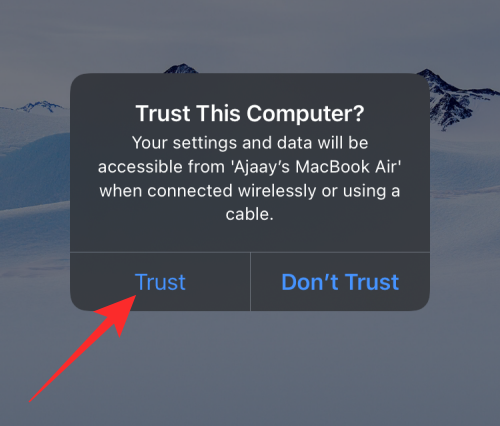
Коли все це буде зроблено, ви зможете побачити свій iPhone і всі його деталі в Finder або iTunes.
Щоб синхронізувати файли з вашого iPhone на комп’ютер, виберіть вкладку «Файли» на цьому екрані та натисніть «Синхронізувати» в нижньому правому куті. На пристрої Windows натисніть вкладку «Спільний доступ до файлів» на лівій бічній панелі, виберіть файли, які потрібно переглянути, і натисніть « Зберегти» .
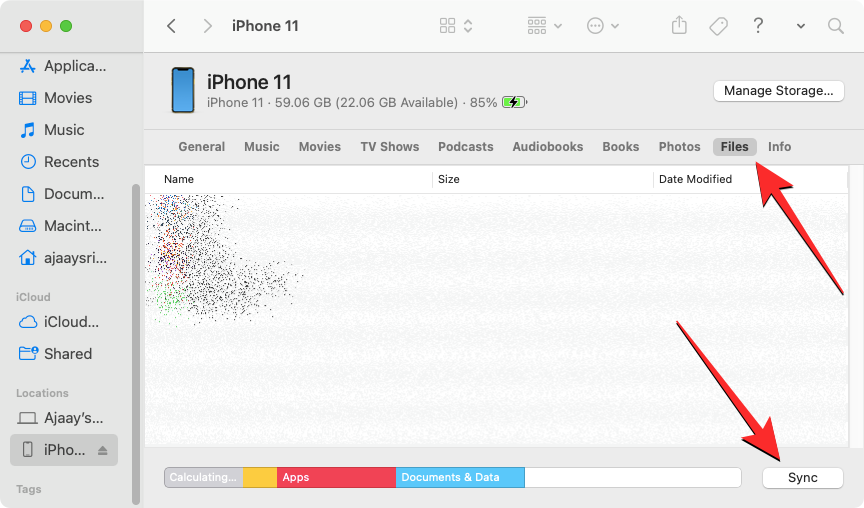
Процес має бути подібним незалежно від пристрою, який ви використовуєте, але ви могли б легко виконувати завдання, якщо у вас є Mac, оскільки Apple пропонує безперебійне підключення, коли користувач володіє купою власних пристроїв, таких як iPhone, iPad або Mac.
Існують інші способи підключення вашого iPhone до Mac для передачі вмісту між ними, і ви можете прочитати більше про це в дописі, посилання на яке наведено нижче.
▶︎ Як підключити iPhone до MacBook без USB [9 способів]
Якщо ви шукаєте набагато простіший спосіб обміну файлами для доступу до них на Mac, ви можете зробити це через AirDrop. Ви можете дізнатися більше про це в дописі за посиланням нижче.
▶︎ Як Airdrop між Mac і iPhone
Це все, що потрібно знати про доступ до файлів на вашому iPhone.
Дізнайтеся, як вимкнути чат у Zoom або обмежити його використання. Ось корисні кроки для зручного використання Zoom.
Дізнайтеся, як видалити непотрібні сповіщення Facebook та налаштувати систему сповіщень, щоб отримувати лише важливі повідомлення.
Досліджуємо причини нерегулярної доставки повідомлень на Facebook та пропонуємо рішення, щоб уникнути цієї проблеми.
Дізнайтеся, як скасувати та видалити повідомлення у Facebook Messenger на різних пристроях. Включає корисні поради для безпеки та конфіденційності.
На жаль, пісочниця Minecraft від Mojang відома проблемами з пошкодженими світами. Прочитайте наш посібник, щоб дізнатися, як відновити ваш світ та уникнути втрати прогресу.
Щоб знайти приховані чати Microsoft Teams, дотримуйтесь простих порад, щоб повернути їх у видимість і вести ефективну комунікацію.
Вам важко підключити свою консоль PS5 до певної мережі Wi-Fi або Ethernet? Ваша PS5 підключена до мережі, але не має доступу до Інтернету.
Вчасно надсилайте нагадування команді, плануючи свої повідомлення Slack, дотримуючись цих простих кроків на Android і deskrop. Тут ви знайдете корисні поради та кроки щодо планування повідомлень на Slack.
Telegram вважається одним із найкращих безкоштовних додатків для обміну повідомленнями з кількох причин, зокрема надсилаючи високоякісні фотографії та відео без стиснення.
Дізнайтеся, як вирішити проблему, коли Google Meet не показує вашу презентацію. Огляд причин та способів усунення несправностей.








