Як вимкнути чат для зустрічі в Zoom

Дізнайтеся, як вимкнути чат у Zoom або обмежити його використання. Ось корисні кроки для зручного використання Zoom.
Поділитися кількома зображеннями через програму на вашому iPhone досить легко, але якщо в цьому є один недолік, це те, що будь-яка програма, через яку ви надсилаєте зображення, певною мірою стискає якість зображення. Якщо ви маєте справу з якісними фотографіями, ви можете поділитися ними з найкращою доступною роздільною здатністю, що можна зробити, перетворивши зображення у файл PDF.
Якщо у вас є багато зображень, які ви хочете надіслати у найвищій якості, ви можете об’єднати їх усі в один PDF-файл, щоб спростити обмін ними з іншими. У цій публікації ми допоможемо вам об’єднати кілька зображень у файл PDF на iPhone.
Як об’єднати декілька зображень у файл PDF на iPhone
Існує три способи об’єднання кількох зображень у файл PDF на iPhone – за допомогою програм «Фотографії», «Файли» та «Книги».
Спосіб №1: за допомогою програми «Фото».
Найпростіший спосіб об’єднати зображення в PDF на iPhone – скористатися програмою «Фото». Щоб почати, відкрийте програму «Фото» на iOS.

Коли програма відкриється, знайдіть зображення, які потрібно об’єднати, у своїй бібліотеці чи альбомі. Знайшовши, натисніть «Вибрати» у верхньому правому куті.

Тепер торкніться зображень, які потрібно об’єднати, щоб вибрати їх.

Вибравши зображення, які потрібно об’єднати, торкніться піктограми «Поділитися» в нижньому лівому куті.

На аркуші «Спільний доступ», який з’явиться далі, виберіть «Друк» .
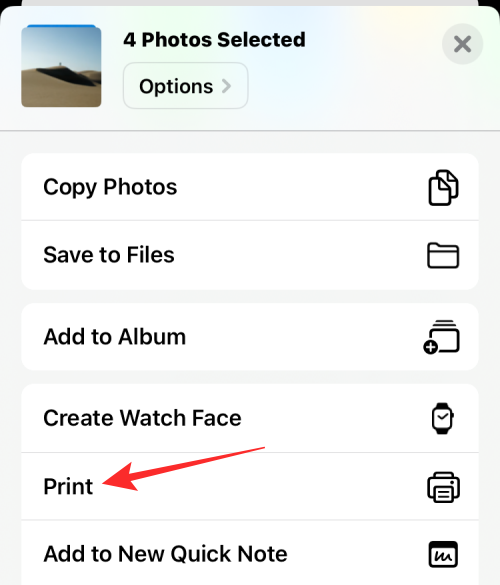
Тепер ви потрапите на екран параметрів друку. Торкніться піктограми «Поділитися» у верхній частині екрана.
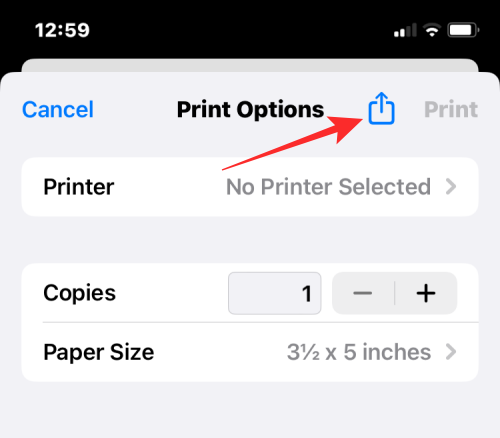
Тепер з’явиться аркуш спільного доступу з типом файлу «Документ PDF». Ви можете зберегти цей файл на своєму iPhone, натиснувши «Зберегти у файли» .
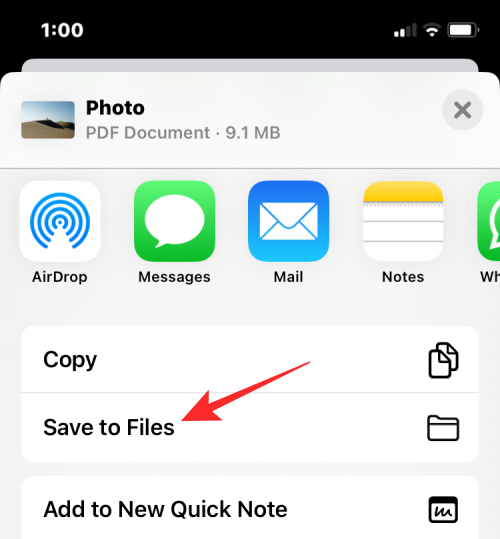
На наступному екрані виберіть місце, де ви хочете зберегти PDF-файл. Ви також можете перейменувати файл і додати до нього теги з того самого екрана. Після завершення натисніть «Зберегти» у верхньому правому куті, щоб підтвердити зміни.
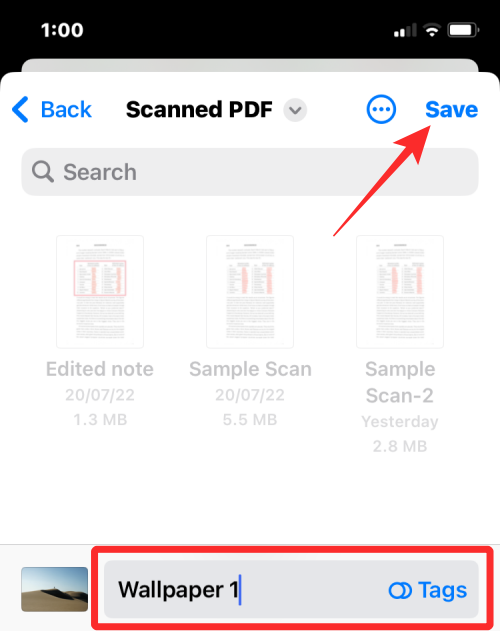
Об’єднаний PDF-файл буде доступний у місці, де ви його зберегли в програмі Файли.
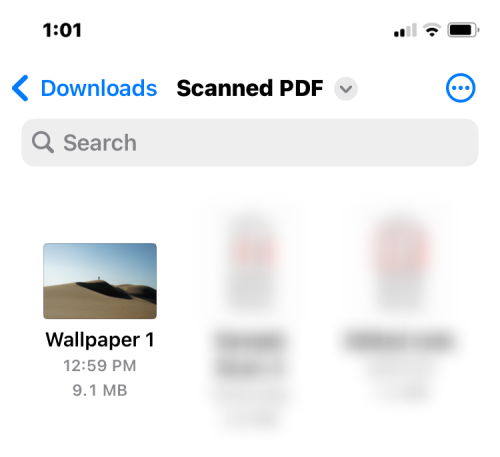
Спосіб №2: за допомогою програми Файли
Як і інші PDF-файли, ви також можете використовувати інструмент «Створити PDF» у програмі «Файли», щоб об’єднати два чи більше зображень у PDF-файл. Однак перед тим, як це зробити, потрібно перемістити зображення, які потрібно об’єднати, із програми «Фотографії» в програму «Файли». Для цього відкрийте програму «Фото» на iOS.

Коли програма відкриється, знайдіть зображення, які потрібно об’єднати, у своїй бібліотеці чи альбомі. Знайшовши, натисніть «Вибрати» у верхньому правому куті.

Тепер торкніться зображень, які потрібно об’єднати, щоб вибрати їх.

Вибравши зображення, які потрібно об’єднати, торкніться піктограми «Поділитися» в нижньому лівому куті.

На аркуші «Спільний доступ», що з’явиться, виберіть «Зберегти у файли» .
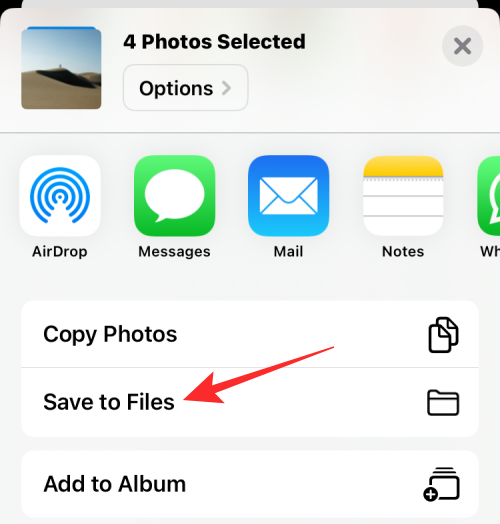
На наступному екрані виберіть місце, де ви хочете зберегти зображення, а потім натисніть « Зберегти» у верхньому правому куті.
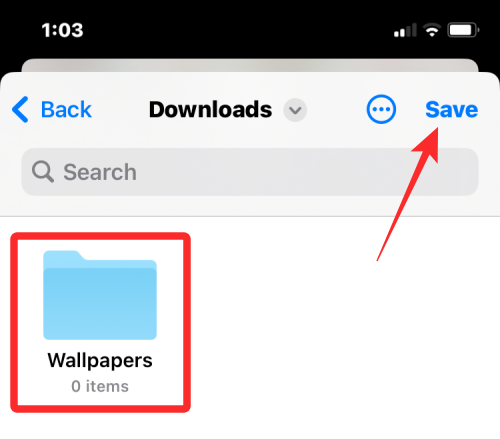
Тепер, коли зображення надіслано до програми «Файли», ви можете об’єднати їх разом у цій програмі. Для цього відкрийте програму «Файли» на своєму iPhone.
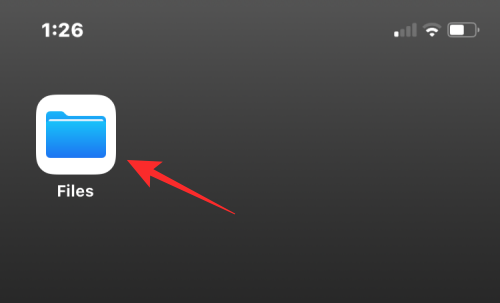
Коли програма відкриється, перейдіть до папки, куди ви скопіювали зображення з Photos. Увійшовши в папку, торкніться значка з трьома крапками у верхньому правому куті.
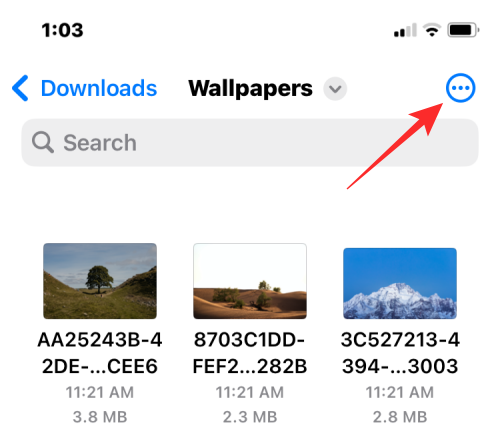
У додатковому меню, що з’явиться, натисніть «Вибрати» .
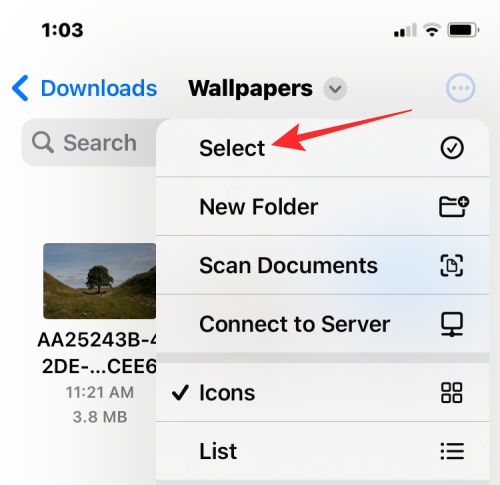
Тепер виберіть зображення, які потрібно об’єднати в PDF, торкнувшись їх.
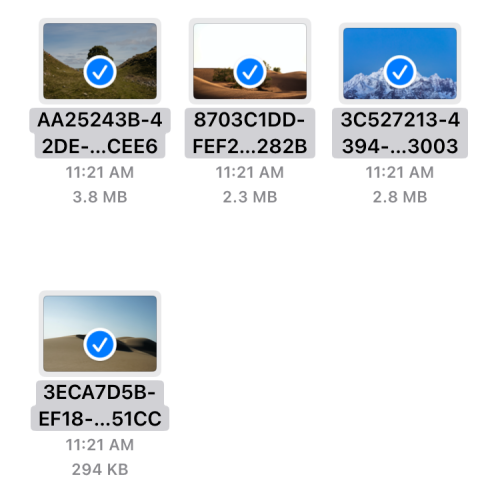
Зробивши вибір, торкніться значка з трьома крапками в нижньому правому куті.
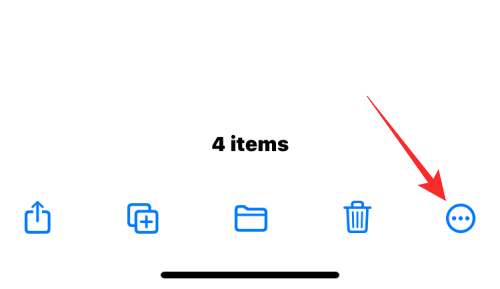
Далі виберіть «Створити PDF» у додатковому меню, що з’явиться.
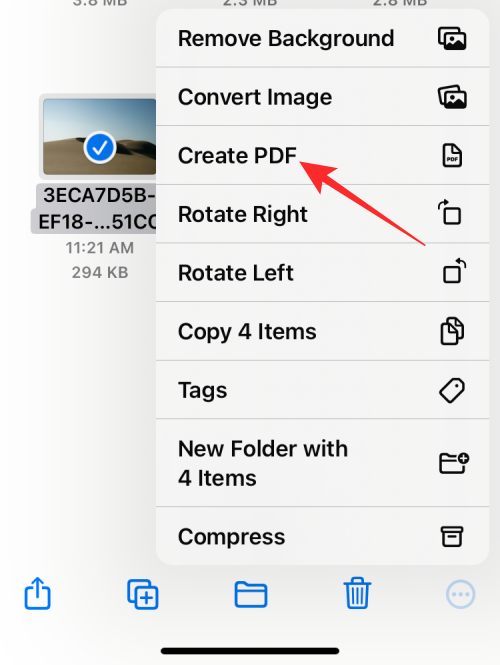
Програма «Файли» тепер створить PDF-файл у тій же папці, що й зображення.
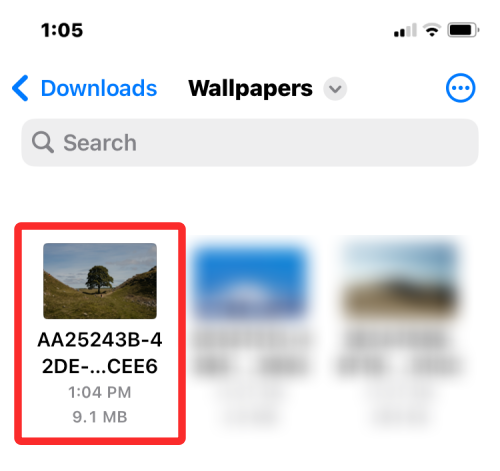
Спосіб №3: використання програми Книги
Програма Apple Books також дозволяє ділитися PDF-версіями книг або будь-чим іншим, що ви додаєте до програми. Якщо на вашому iPhone встановлено програму Apple Books , ви можете використовувати її для переміщення зображень, які потрібно об’єднати, усередині програми, а потім за допомогою її інструмента Share PDF конвертувати їх у файл PDF.
Для цього вам потрібно спочатку вибрати зображення, які ви хочете об’єднати, у програмі «Фото», а потім поділитися ними в програмі «Книги». Для цього відкрийте програму «Фотографії» на своєму iPhone.

Коли програма відкриється, знайдіть зображення, які потрібно об’єднати, у своїй бібліотеці чи альбомі. Знайшовши, натисніть «Вибрати» у верхньому правому куті.

Тепер торкніться зображень, які потрібно об’єднати, щоб вибрати їх.

Вибравши зображення, які потрібно об’єднати, торкніться піктограми «Поділитися» в нижньому лівому куті.

На аркуші «Поділитися», що з’явиться, виберіть програму «Книги» в рядку програм.
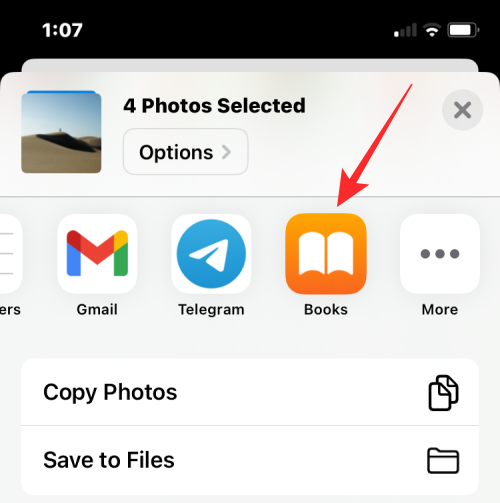
Тепер програма «Книги» створить книгу з вибраними зображеннями та покаже її в повноекранному режимі. На цьому екрані торкніться стрілки ліворуч у верхньому лівому куті, щоб повернутися на головний екран програми Книги.
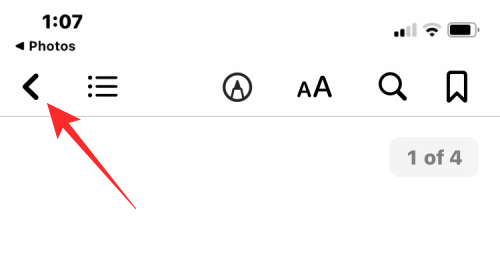
На екрані «Бібліотека» ви побачите одне із зображень як ескіз у розділі «Колекції». Торкніться значка з трьома крапками під цією мініатюрою, щоб отримати додаткові параметри.
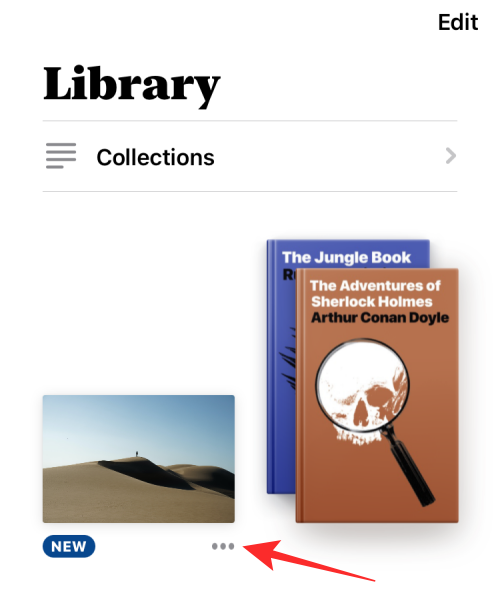
У додатковому меню, що з’явиться, виберіть «Поділитися PDF» .
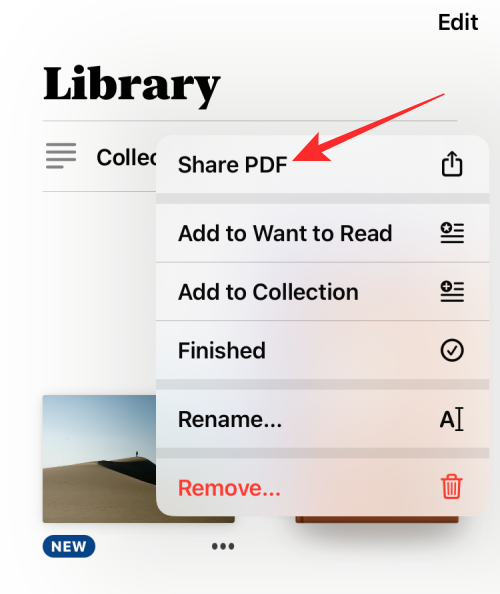
Тепер з’явиться аркуш iOS Share для попереднього перегляду PDF-документа, який ви створили. Щоб зберегти цей PDF-файл на своєму iPhone, натисніть «Зберегти у файли» .
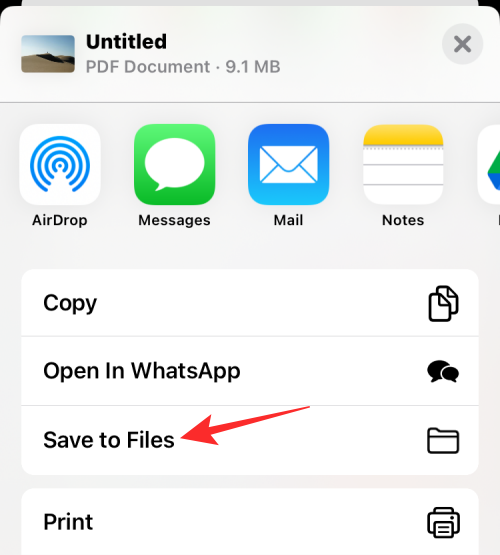
На наступному екрані виберіть місце, де ви хочете зберегти PDF-файл. Ви також можете перейменувати файл і додати до нього теги з того самого екрана. Після завершення натисніть «Зберегти» у верхньому правому куті, щоб підтвердити зміни.
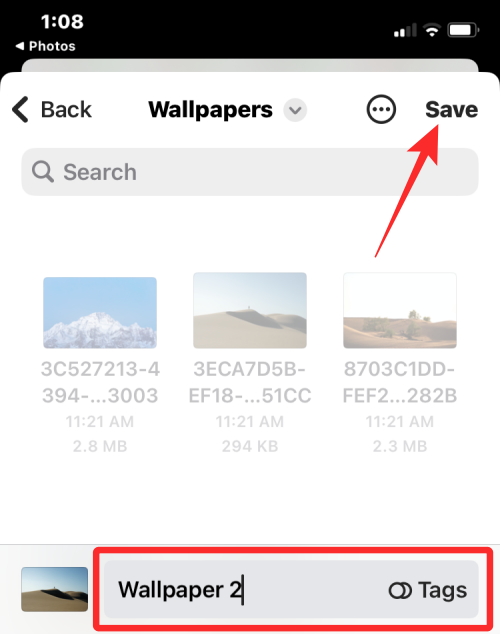
Об’єднаний PDF-файл буде доступний у місці, де ви його зберегли в програмі Файли.
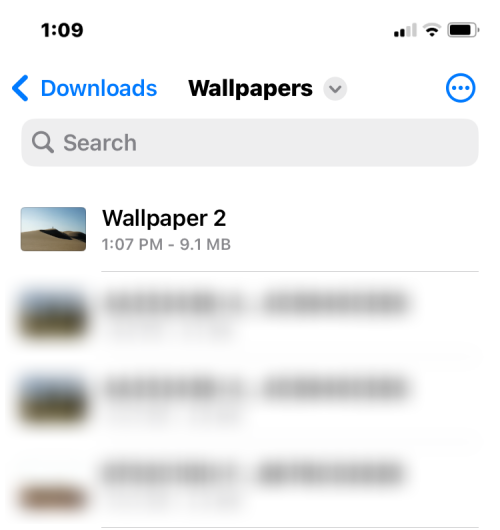
Це все, що вам потрібно знати про об’єднання кількох зображень у файл PDF на iOS.
Дізнайтеся, як вимкнути чат у Zoom або обмежити його використання. Ось корисні кроки для зручного використання Zoom.
Дізнайтеся, як видалити непотрібні сповіщення Facebook та налаштувати систему сповіщень, щоб отримувати лише важливі повідомлення.
Досліджуємо причини нерегулярної доставки повідомлень на Facebook та пропонуємо рішення, щоб уникнути цієї проблеми.
Дізнайтеся, як скасувати та видалити повідомлення у Facebook Messenger на різних пристроях. Включає корисні поради для безпеки та конфіденційності.
На жаль, пісочниця Minecraft від Mojang відома проблемами з пошкодженими світами. Прочитайте наш посібник, щоб дізнатися, як відновити ваш світ та уникнути втрати прогресу.
Щоб знайти приховані чати Microsoft Teams, дотримуйтесь простих порад, щоб повернути їх у видимість і вести ефективну комунікацію.
Вам важко підключити свою консоль PS5 до певної мережі Wi-Fi або Ethernet? Ваша PS5 підключена до мережі, але не має доступу до Інтернету.
Вчасно надсилайте нагадування команді, плануючи свої повідомлення Slack, дотримуючись цих простих кроків на Android і deskrop. Тут ви знайдете корисні поради та кроки щодо планування повідомлень на Slack.
Telegram вважається одним із найкращих безкоштовних додатків для обміну повідомленнями з кількох причин, зокрема надсилаючи високоякісні фотографії та відео без стиснення.
Дізнайтеся, як вирішити проблему, коли Google Meet не показує вашу презентацію. Огляд причин та способів усунення несправностей.








